key HONDA RIDGELINE 2010 1.G Navigation Manual
[x] Cancel search | Manufacturer: HONDA, Model Year: 2010, Model line: RIDGELINE, Model: HONDA RIDGELINE 2010 1.GPages: 151, PDF Size: 3.91 MB
Page 37 of 151
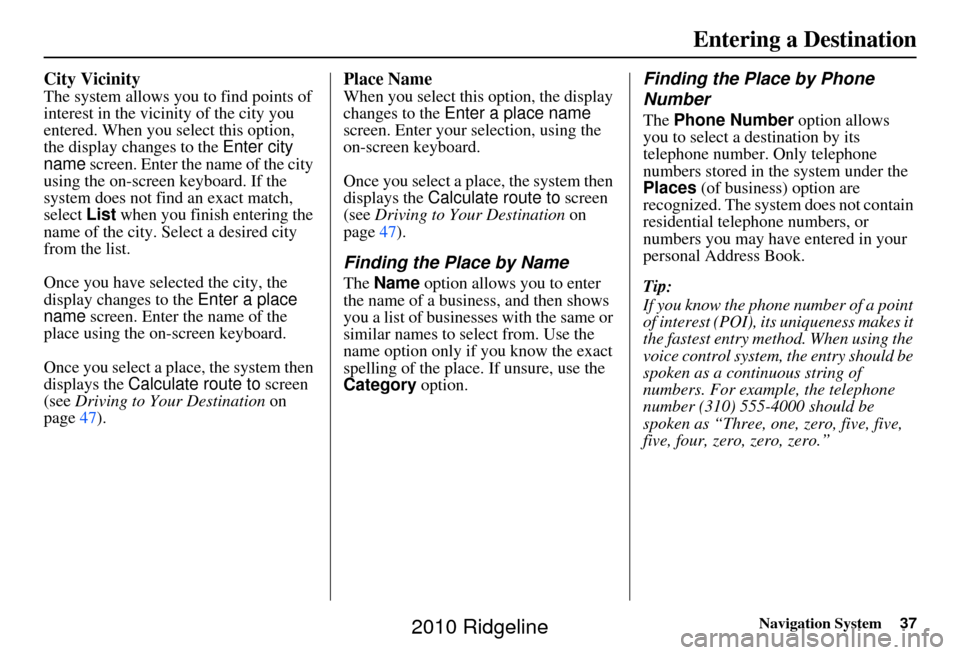
Navigation System37
City Vicinity
The system allows you to find points of
interest in the vicinity of the city you
entered. When you select this option,
the display changes to the Enter city
name screen. Enter the name of the city
using the on-screen keyboard. If the
system does not find an exact match,
select List when you finish entering the
name of the city. Select a desired city
from the list.
Once you have selected the city, the
display changes to the Enter a place
name screen. Enter the name of the
place using the on-screen keyboard.
Once you select a place, the system then
displays the Calculate route to screen
(see Driving to Your Destination on
page 47).
Place Name
When you select this option, the display
changes to the Enter a place name
screen. Enter your selection, using the
on-screen keyboard.
Once you select a place, the system then
displays the Calculate route to screen
(see Driving to Your Destination on
page 47).
Finding the Place by Name
The Name option allows you to enter
the name of a business, and then shows
you a list of businesses with the same or
similar names to select from. Use the
name option only if you know the exact
spelling of the place. If unsure, use the
Category option.
Finding the Place by Phone
Number
The Phone Number option allows
you to select a destination by its
telephone number. Only telephone
numbers stored in th e system under the
Places (of business) option are
recognized. The system does not contain
residential telephone numbers, or
numbers you may have entered in your
personal Address Book.
Tip:
If you know the phone number of a point
of interest (POI), its uniqueness makes it
the fastest entry method. When using the
voice control system, the entry should be
spoken as a continuous string of
numbers. For example, the telephone
number (310) 555-4000 should be
spoken as “Three, one, zero, five, five,
five, four, zero, zero, zero.”
Entering a Destination
2010 Ridgeline
Page 38 of 151
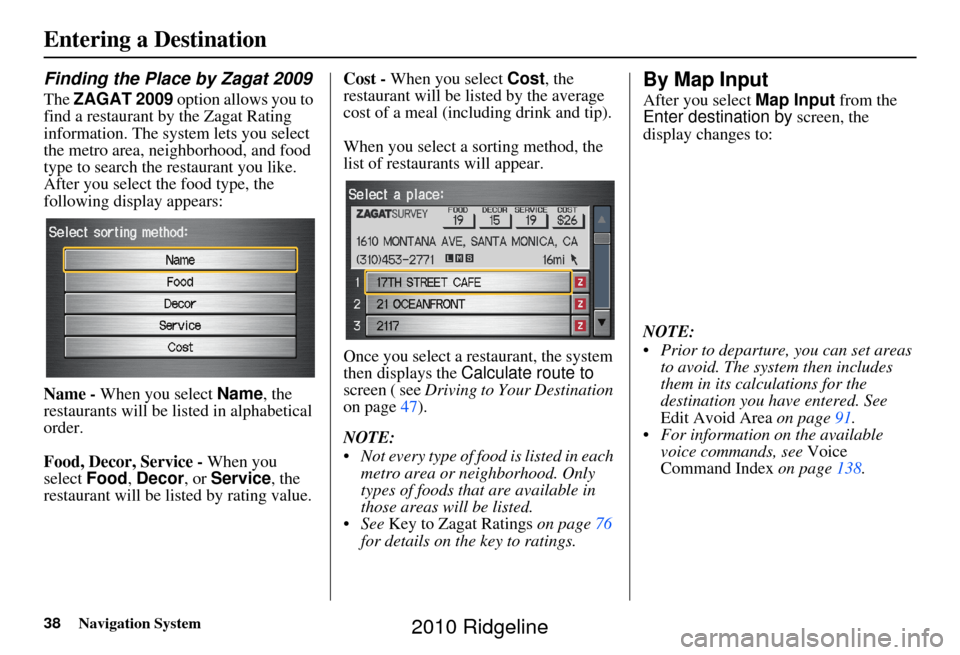
38Navigation System
Finding the Place by Zagat 2009
The ZAGAT 2009 option allows you to
find a restaurant by the Zagat Rating
information. The system lets you select
the metro area, neighborhood, and food
type to search the restaurant you like.
After you select the food type, the
following display appears:
Name - When you select Name, the
restaurants will be listed in alphabetical
order.
Food, Decor, Service - When you
select Food, Decor, or Service , the
restaurant will be listed by rating value. Cost -
When you select Cost, the
restaurant will be lis ted by the average
cost of a meal (including drink and tip).
When you select a sorting method, the
list of restaurants will appear.
Once you select a restaurant, the system
then displays the Calculate route to
screen ( see Driving to Your Destination
on page 47).
NOTE:
Not every type of food is listed in each
metro area or neighborhood. Only
types of foods that are available in
those areas will be listed.
See Key to Zagat Ratings on page76
for details on the key to ratings.
By Map Input
After you select Map Input from the
Enter destination by screen, the
display changes to:
NOTE:
Prior to departure, you can set areas to avoid. The system then includes
them in its calculations for the
destination you have entered. See
Edit Avoid Area on page91.
For information on the available voice commands, see Voice
Command Index on page138.
Entering a Destination
2010 Ridgeline
Page 73 of 151
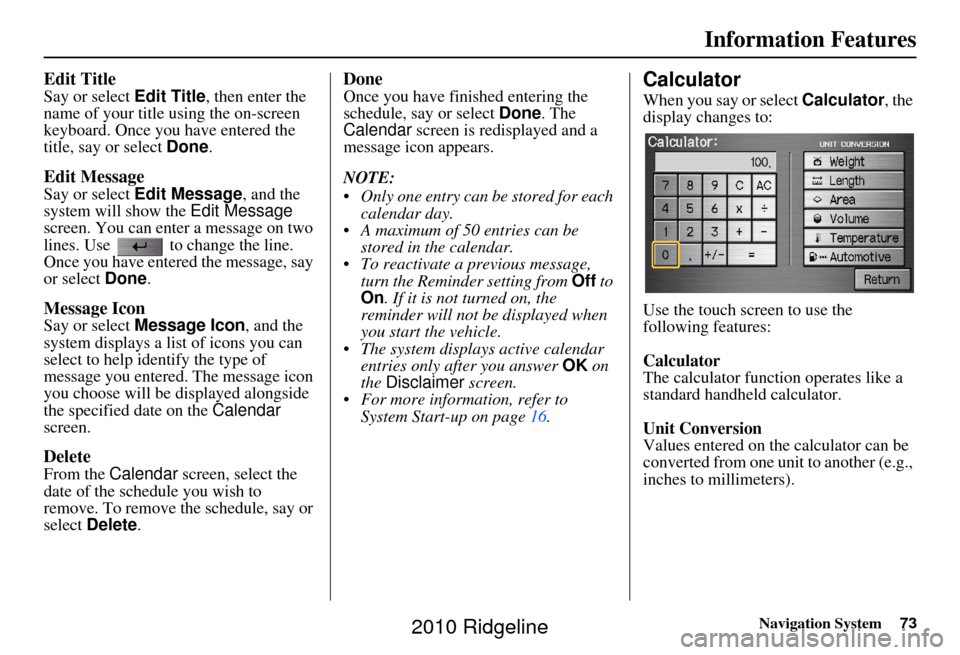
Navigation System73
Information Features
Edit Title
Say or select Edit Title, then enter the
name of your title using the on-screen
keyboard. Once you have entered the
title, say or select Done .
Edit Message
Say or select Edit Message , and the
system will show the Edit Message
screen. You can enter a message on two
lines. Use to change the line.
Once you have entered the message, say
or select Done .
Message Icon
Say or select Message Icon , and the
system displays a list of icons you can
select to help identify the type of
message you entered. The message icon
you choose will be displayed alongside
the specified date on the Calendar
screen.
Delete
From the Calendar screen, select the
date of the schedule you wish to
remove. To remove the schedule, say or
select Delete .
Done
Once you have finished entering the
schedule, say or select Done. The
Calendar screen is redisplayed and a
message icon appears.
NOTE:
Only one entry can be stored for each
calendar day.
A maximum of 50 entries can be stored in the calendar.
To reactivate a previous message, turn the Reminder setting from Off to
On . If it is not turned on, the
reminder will not be displayed when
you start the vehicle.
The system displays active calendar entries only after you answer OK on
the Disclaimer screen.
For more information, refer to System Start-up on page 16.Calculator
When you say or select Calculator, the
display changes to:
Use the touch screen to use the
following features:
Calculator
The calculator function operates like a
standard handheld calculator.
Unit Conversion
Values entered on the calculator can be
converted from one unit to another (e.g.,
inches to millimeters).
2010 Ridgeline
Page 76 of 151
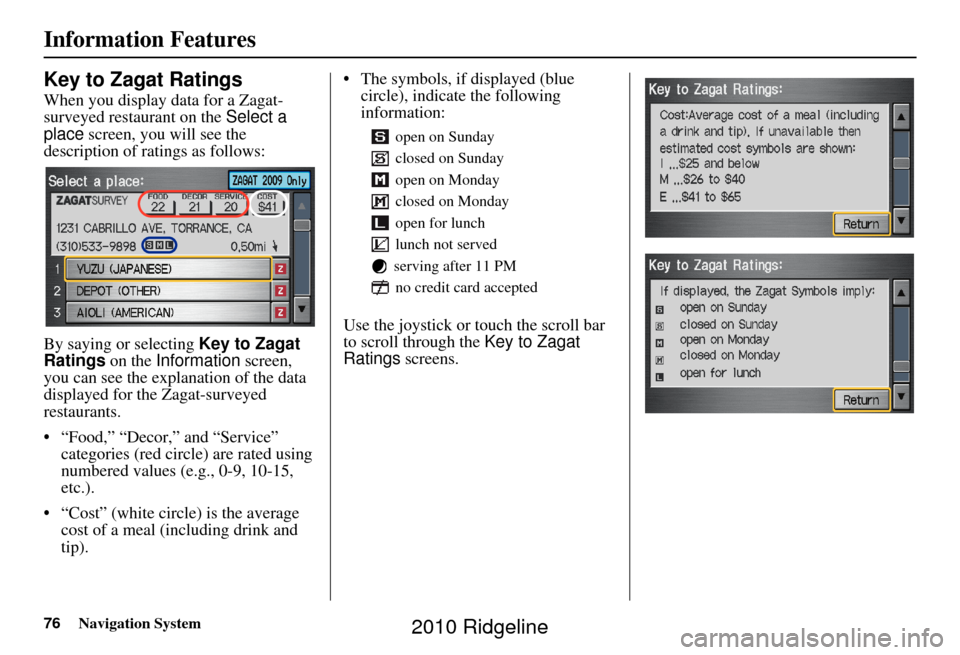
76Navigation System
Information Features
Key to Zagat Ratings
When you display data for a Zagat-
surveyed restaurant on the Select a
place screen, you will see the
description of ratings as follows:
By saying or selecting Key to Zagat
Ratings on the Information screen,
you can see the explanation of the data
displayed for the Zagat-surveyed
restaurants.
• “Food,” “Decor,” and “Service” categories (red circle) are rated using
numbered values (e.g., 0-9, 10-15,
etc.).
• “Cost” (white circ le) is the average
cost of a meal (including drink and
tip). • The symbols, if displayed (blue
circle), indicate the following
information:
Use the joystick or touch the scroll bar
to scroll through the Key to Zagat
Ratings screens.
open on Sunday
closed on Sunday
open on Monday
closed on Monday
open for lunch
lunch not served
serving after 11 PM no credit card accepted
2010 Ridgeline
Page 81 of 151
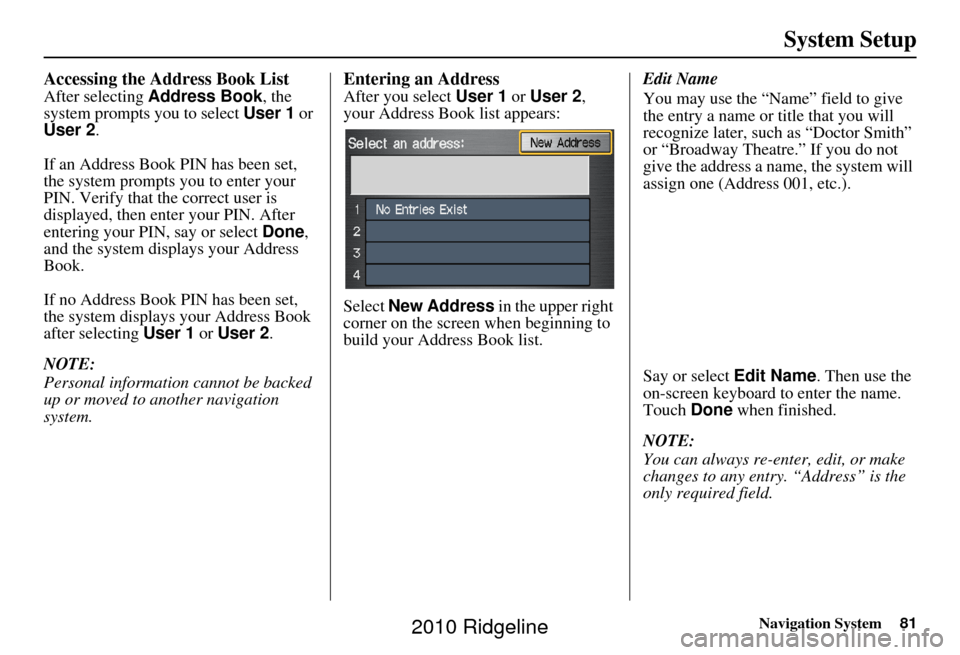
Navigation System81
System Setup
Accessing the Address Book List
After selecting Address Book , the
system prompts you to select User 1 or
User 2 .
If an Address Book PIN has been set,
the system prompts you to enter your
PIN. Verify that the correct user is
displayed, then enter your PIN. After
entering your PIN, say or select Done,
and the system displays your Address
Book.
If no Address Book PIN has been set,
the system displays your Address Book
after selecting User 1 or User 2 .
NOTE:
Personal information cannot be backed
up or moved to another navigation
system.
Entering an Address
After you select User 1 or User 2 ,
your Address Book list appears:
Select New Address in the upper right
corner on the screen when beginning to
build your Address Book list. Edit Name
You may use the “Name” field to give
the entry a name or title that you will
recognize later, such as “Doctor Smith”
or “Broadway Theatre.” If you do not
give the address a name, the system will
assign one (Address 001, etc.).
Say or select Edit Name
. Then use the
on-screen keyboard to enter the name.
Touch Done when finished.
NOTE:
You can always re-enter, edit, or make
changes to any entry. “Address” is the
only required field.
2010 Ridgeline
Page 82 of 151
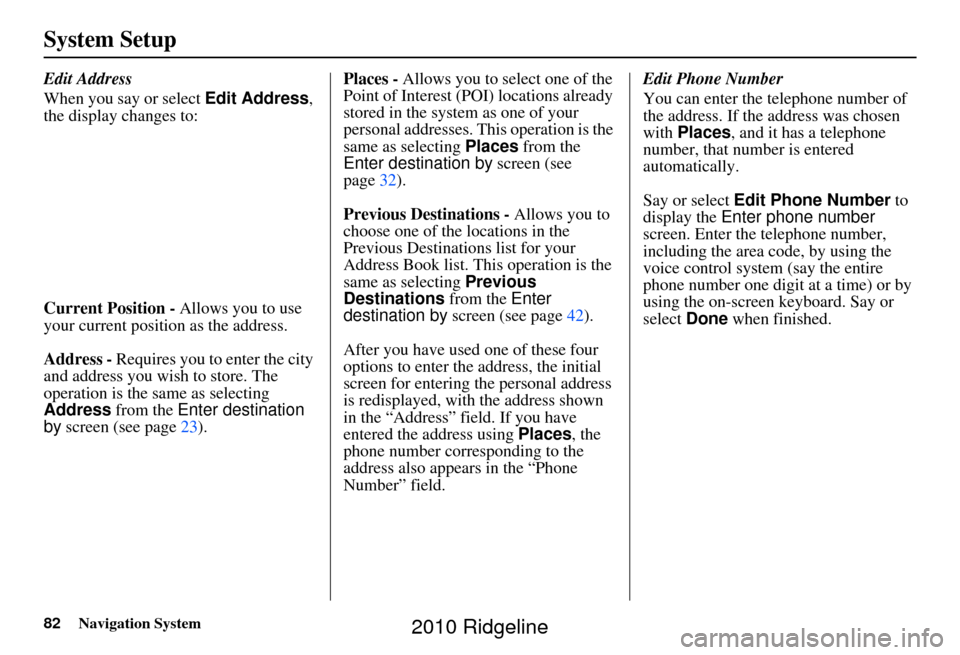
82Navigation System
System Setup
Edit Address
When you say or select Edit Address,
the display changes to:
Current Position - Allows you to use
your current position as the address.
Address - Requires you to enter the city
and address you wish to store. The
operation is the same as selecting
Address from the Enter destination
by screen (see page 23). Places -
Allows you to select one of the
Point of Interest (POI) locations already
stored in the system as one of your
personal addresses. This operation is the
same as selecting Places from the
Enter destination by screen (see
page 32).
Previous Destinations - Allows you to
choose one of the locations in the
Previous Destinations list for your
Address Book list. This operation is the
same as selecting Previous
Destinations from the Enter
destination by screen (see page 42).
After you have used one of these four
options to enter the address, the initial
screen for entering the personal address
is redisplayed, with the address shown
in the “Address” field. If you have
entered the address using Places, the
phone number corresponding to the
address also appears in the “Phone
Number” field. Edit Phone Number
You can enter the telephone number of
the address. If the
address was chosen
with Places , and it has a telephone
number, that number is entered
automatically.
Say or select Edit Phone Number to
display the Enter phone number
screen. Enter the telephone number,
including the area code, by using the
voice control system (say the entire
phone number one digit at a time) or by
using the on-screen keyboard. Say or
select Done when finished.
2010 Ridgeline
Page 91 of 151
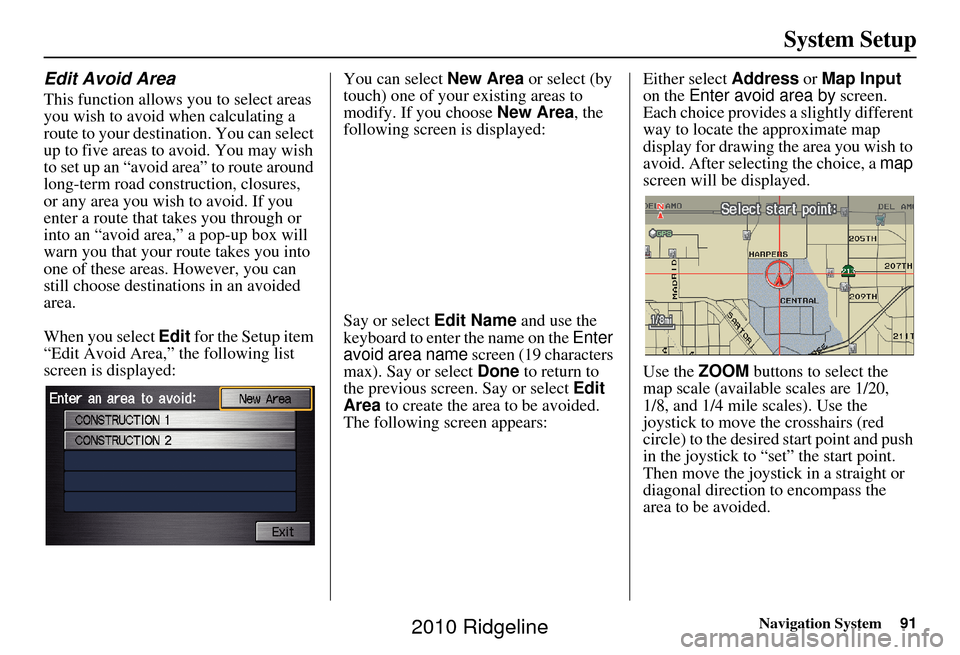
Navigation System91
System Setup
Edit Avoid Area
This function allows you to select areas
you wish to avoid when calculating a
route to your destination. You can select
up to five areas to avoid. You may wish
to set up an “avoid area” to route around
long-term road construction, closures,
or any area you wish to avoid. If you
enter a route that takes you through or
into an “avoid area,” a pop-up box will
warn you that your route takes you into
one of these areas. However, you can
still choose destinations in an avoided
area.
When you select Edit for the Setup item
“Edit Avoid Area,” the following list
screen is displayed: You can select
New Area or select (by
touch) one of your existing areas to
modify. If you choose New Area, the
following screen is displayed:
Say or select Edit Name and use the
keyboard to enter the name on the Enter
avoid area name screen (19 characters
max). Say or select Done to return to
the previous screen. Say or select Edit
Area to create the area to be avoided.
The following screen appears: Either select
Address or Map Input
on the Enter avoid area by screen.
Each choice provides a slightly different
way to locate the approximate map
display for drawing the area you wish to
avoid. After selecting the choice, a map
screen will be displayed.
Use the ZOOM buttons to select the
map scale (available scales are 1/20,
1/8, and 1/4 mile scales). Use the
joystick to move the crosshairs (red
circle) to the desired start point and push
in the joystick to “set” the start point.
Then move the joystick in a straight or
diagonal direction to encompass the
area to be avoided.
2010 Ridgeline
Page 96 of 151
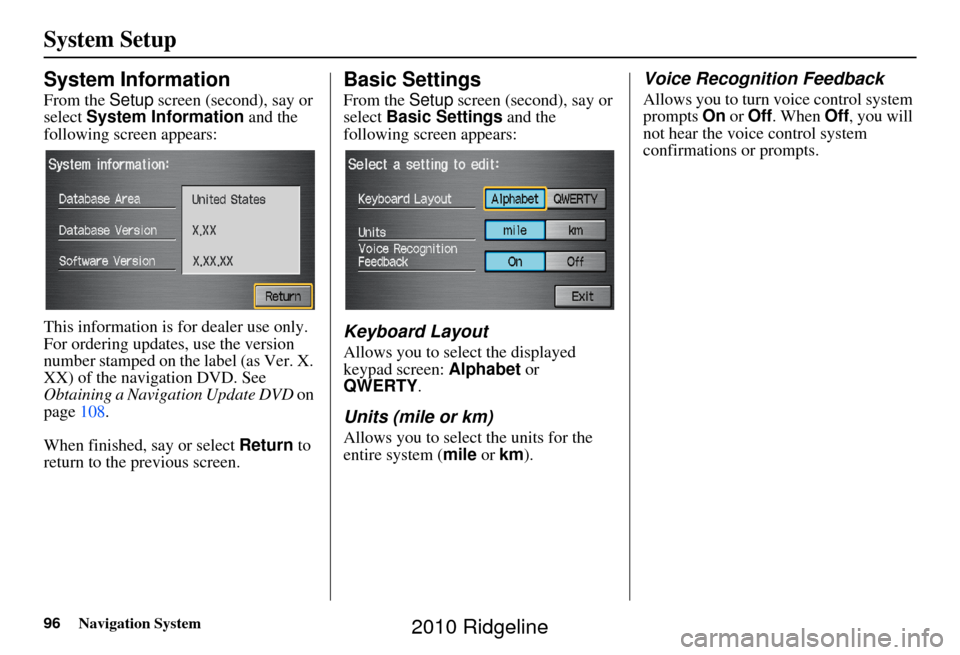
96Navigation System
System Setup
System Information
From the Setup screen (second), say or
select System Information and the
following screen appears:
This information is for dealer use only.
For ordering updates, use the version
number stamped on the label (as Ver. X.
XX) of the navigation DVD. See
Obtaining a Navigation Update DVD on
page 108.
When finished, say or select Return to
return to the previous screen.
Basic Settings
From the Setup screen (second), say or
select Basic Settings and the
following screen appears:
Keyboard Layout
Allows you to select the displayed
keypad screen: Alphabet or
QWERTY .
Units (mile or km)
Allows you to select the units for the
entire system ( mile or km).
Voice Recognition Feedback
Allows you to turn voice control system
prompts On or Off . When Off, you will
not hear the voice control system
confirmations or prompts.
2010 Ridgeline
Page 111 of 151
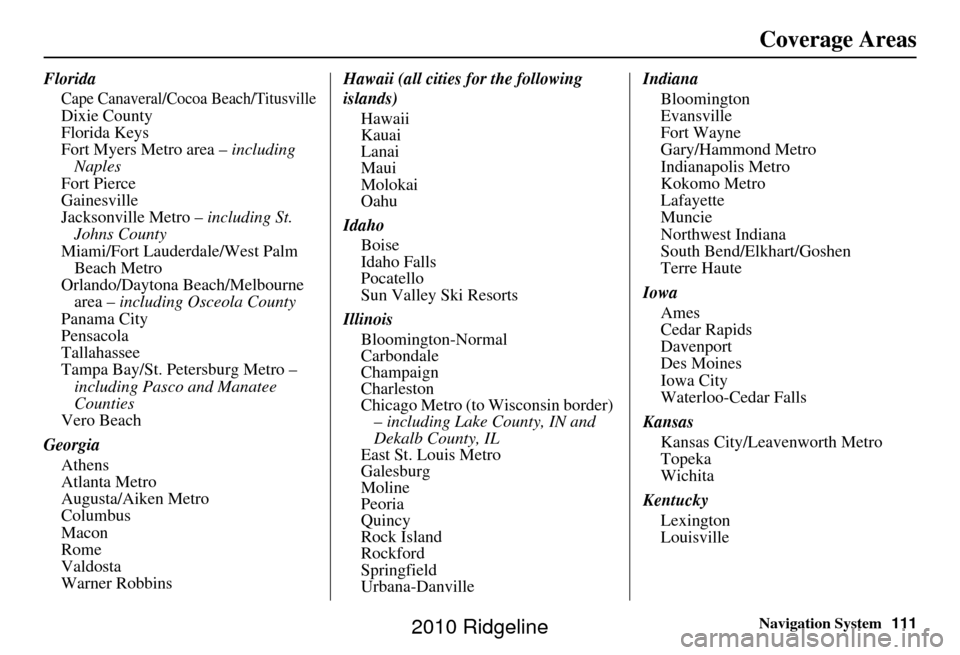
Navigation System111
Coverage Areas
Florida
Cape Canaveral/Cocoa Beach/TitusvilleDixie County
Florida Keys
Fort Myers Metro area – including
Naples
Fort Pierce
Gainesville
Jacksonville Metro – including St.
Johns County
Miami/Fort Lauderdale/West Palm Beach Metro
Orlando/Daytona Beach/Melbourne area – including Osceola County
Panama City
Pensacola
Tallahassee
Tampa Bay/St. Petersburg Metro – including Pasco and Manatee
Counties
Vero Beach
Georgia Athens
Atlanta Metro
Augusta/Aiken Metro
Columbus
Macon
Rome
Valdosta
Warner Robbins Hawaii (all cities for the following
islands)
Hawaii
Kauai
Lanai
Maui
Molokai
Oahu
Idaho Boise
Idaho Falls
Pocatello
Sun Valley Ski Resorts
Illinois Bloomington-Normal
Carbondale
Champaign
Charleston
Chicago Metro (to Wisconsin border) – including Lake County, IN and
Dekalb County, IL
East St. Louis Metro
Galesburg
Moline
Peoria
Quincy
Rock Island
Rockford
Springfield
Urbana-Danville Indiana
Bloomington
Evansville
Fort Wayne
Gary/Hammond Metro
Indianapolis Metro
Kokomo Metro
Lafayette
Muncie
Northwest Indiana
South Bend/Elkhart/Goshen
Terre Haute
Iowa Ames
Cedar Rapids
Davenport
Des Moines
Iowa City
Waterloo-Cedar Falls
Kansas Kansas City/Leavenworth Metro
Topeka
Wichita
Kentucky Lexington
Louisville
2010 Ridgeline
Page 112 of 151
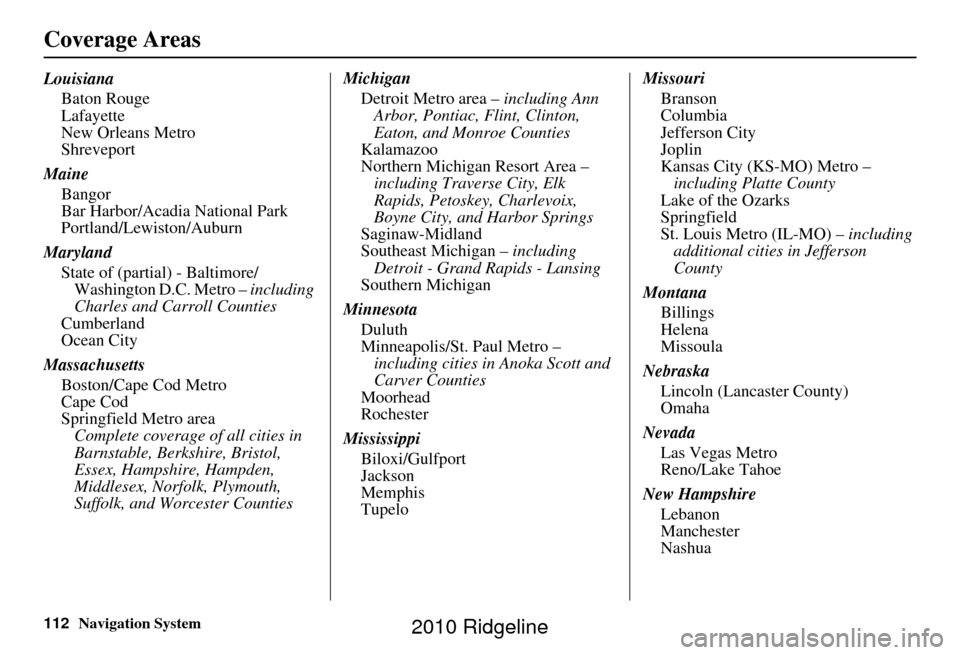
112Navigation System
Coverage Areas
LouisianaBaton Rouge
Lafayette
New Orleans Metro
Shreveport
Maine Bangor
Bar Harbor/Acadia National Park
Portland/Lewiston/Auburn
Maryland State of (partial) - Baltimore/Washington D.C. Metro – including
Charles and Carroll Counties
Cumberland
Ocean City
Massachusetts Boston/Cape Cod Metro
Cape Cod
Springfield Metro areaComplete coverage of all cities in
Barnstable, Berkshire, Bristol,
Essex, Hampshire, Hampden,
Middlesex, Norfolk, Plymouth,
Suffolk, and Worcester Counties Michigan
Detroit Metro area – including Ann
Arbor, Pontiac, Flint, Clinton,
Eaton, and Monroe Counties
Kalamazoo
Northern Michigan Resort Area – including Traverse City, Elk
Rapids, Petoskey, Charlevoix,
Boyne City, and Harbor Springs
Saginaw-Midland
Southeast Michigan – including
Detroit - Grand Rapids - Lansing
Southern Michigan
Minnesota Duluth
Minneapolis/St. Paul Metro – including cities in Anoka Scott and
Carver Counties
Moorhead
Rochester
Mississippi Biloxi/Gulfport
Jackson
Memphis
Tupelo Missouri
Branson
Columbia
Jefferson City
Joplin
Kansas City (KS-MO) Metro – including Platte County
Lake of the Ozarks
Springfield
St. Louis Metro (IL-MO) – including
additional cities in Jefferson
County
Montana Billings
Helena
Missoula
Nebraska Lincoln (Lancaster County)
Omaha
Nevada Las Vegas Metro
Reno/Lake Tahoe
New Hampshire Lebanon
Manchester
Nashua
2010 Ridgeline