buttons HONDA RIDGELINE 2013 1.G Navigation Manual
[x] Cancel search | Manufacturer: HONDA, Model Year: 2013, Model line: RIDGELINE, Model: HONDA RIDGELINE 2013 1.GPages: 152, PDF Size: 4.14 MB
Page 49 of 152
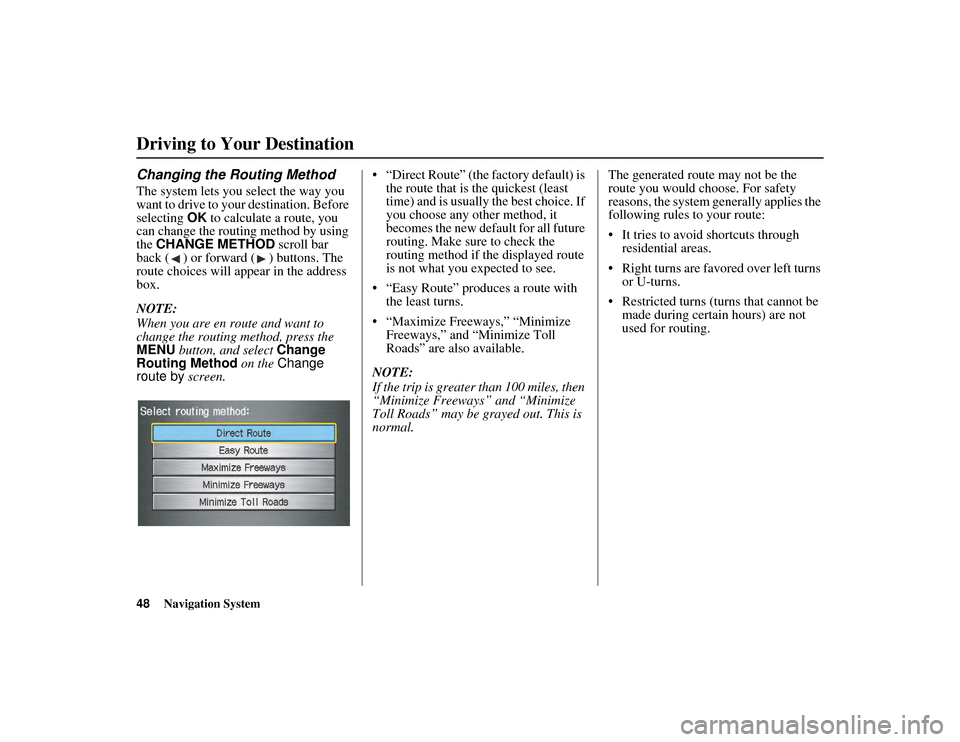
48Navigation System
RIDGELINE KA 31SJC860
Driving to Your Destination
Changing the Routing Method
The system lets you select the way you
want to drive to your destination. Before
selecting OK to calculate a route, you
can change the routing method by using
the CHANGE METHOD scroll bar
back ( ) or forward ( ) buttons. The
route choices will appear in the address
box.
NOTE:
When you are en route and want to
change the routing method, press the
MENU button, and select Change
Routing Method on the Change
route by screen. • “Direct Route” (the factory default) is
the route that is the quickest (least
time) and is usually the best choice. If
you choose any other method, it
becomes the new default for all future
routing. Make sure to check the
routing method if the displayed route
is not what you expected to see.
• “Easy Route” produces a route with the least turns.
• “Maximize Freeways,” “Minimize Freeways,” and “Minimize Toll
Roads” are also available.
NOTE:
If the trip is greater than 100 miles, then
“Minimize Freeways” and “Minimize
Toll Roads” may be gr ayed out. This is
normal. The generated route may not be the
route you would choose. For safety
reasons, the system generally applies the
following rules to your route:
• It tries to avoid
shortcuts through
residential areas.
• Right turns are favored over left turns or U-turns.
• Restricted turns (turns that cannot be made during certain hours) are not
used for routing.
Page 50 of 152
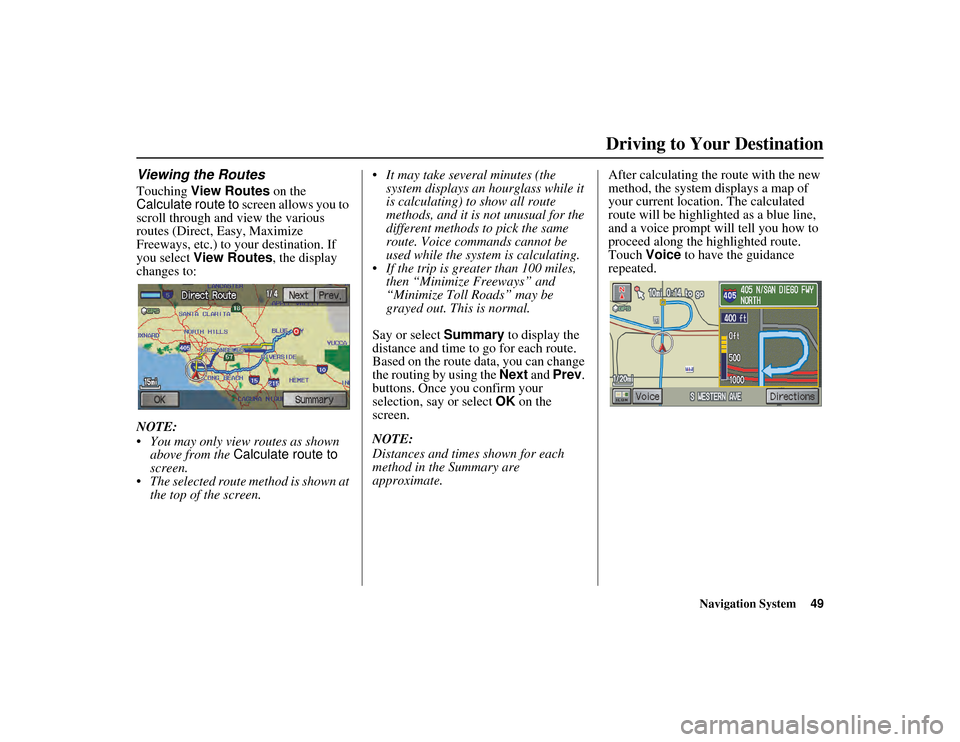
Navigation System49
RIDGELINE KA 31SJC860
Viewing the Routes
Touching View Routes on the
Calculate route to screen allows you to
scroll through and view the various
routes (Direct, Easy, Maximize
Freeways, etc.) to your destination. If
you select View Routes , the display
changes to:
NOTE:
• You may only view routes as shown above from the Calculate route to
screen.
• The selected route method is shown at the top of the screen. • It may take several minutes (the
system displays an hourglass while it
is calculating) to show all route
methods, and it is not unusual for the
different methods to pick the same
route. Voice commands cannot be
used while the system is calculating.
• If the trip is greater than 100 miles, then “Minimize Freeways” and
“Minimize Toll Roads” may be
grayed out. This is normal.
Say or select Summary to display the
distance and time to go for each route.
Based on the route data, you can change
the routing by using the Next and Prev.
buttons. Once you confirm your
selection, say or select OK on the
screen.
NOTE:
Distances and times shown for each
method in the Summary are
approximate. After calculating the route with the new
method, the system displays a map of
your current location. The calculated
route will be highlighted as a blue line,
and a voice prompt will tell you how to
proceed along the highlighted route.
Touch
Voice to have the guidance
repeated.
Driving to Your Destination
Page 57 of 152
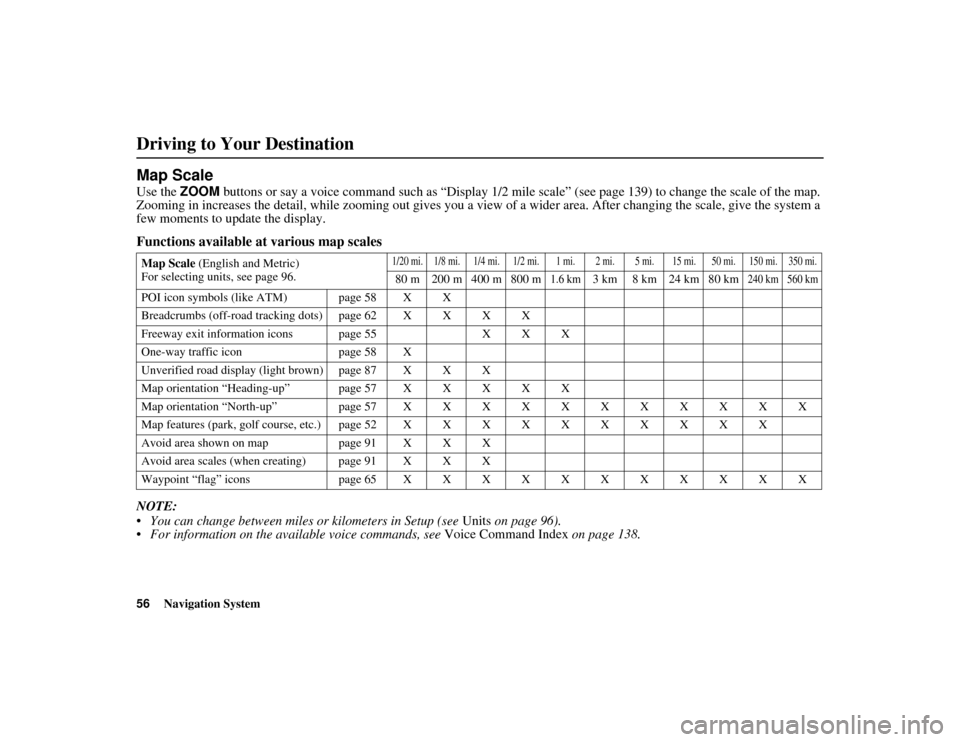
56Navigation System
RIDGELINE KA 31SJC860
Driving to Your Destination
Map Scale
Use the ZOOM buttons or say a voice command such as “Display 1/2 mile scale” (see pa ge 139) to change the scale of the map.
Zooming in increases the de tail, while zooming out gives you a view of a wide r area. After changing the scale, give the system a
few moments to update the display.
Functions available at various map scales
NOTE:
• You can change between miles or kilometers in Setup (see Units on page 96).
• For information on the av ailable voice commands, see Voice Command Index on page 138.
Map Scale (English and Metric)
For selecting units, see page 96.1/20 mi. 1/8 mi. 1/4 mi. 1/2 mi. 1 mi. 2 mi. 5 mi. 15 mi. 50 mi. 150 mi. 350 mi.
80 m 200 m 400 m 800 m1.6 km3 km 8 km 24 km 80 km240 km 560 km
POI icon symbols (like ATM) page 58 X X
Breadcrumbs (off-road tracking dots) page 62 X X X X
Freeway exit information icons page 55 X X X
One-way traffic icon page 58 X
Unverified road display (light brown) page 87 X X X
Map orientation “Heading-up” page 57 X X X X X
Map orientation “North-up” page 57 X X X X X X X X X X X
Map features (park, golf course, etc.) page 52 X X X X X X X X X X
Avoid area shown on map page 91 X X X
Avoid area scales (when creating) page 91 X X X
Waypoint “flag” icons page65XXXXXXXXXXX
Page 63 of 152
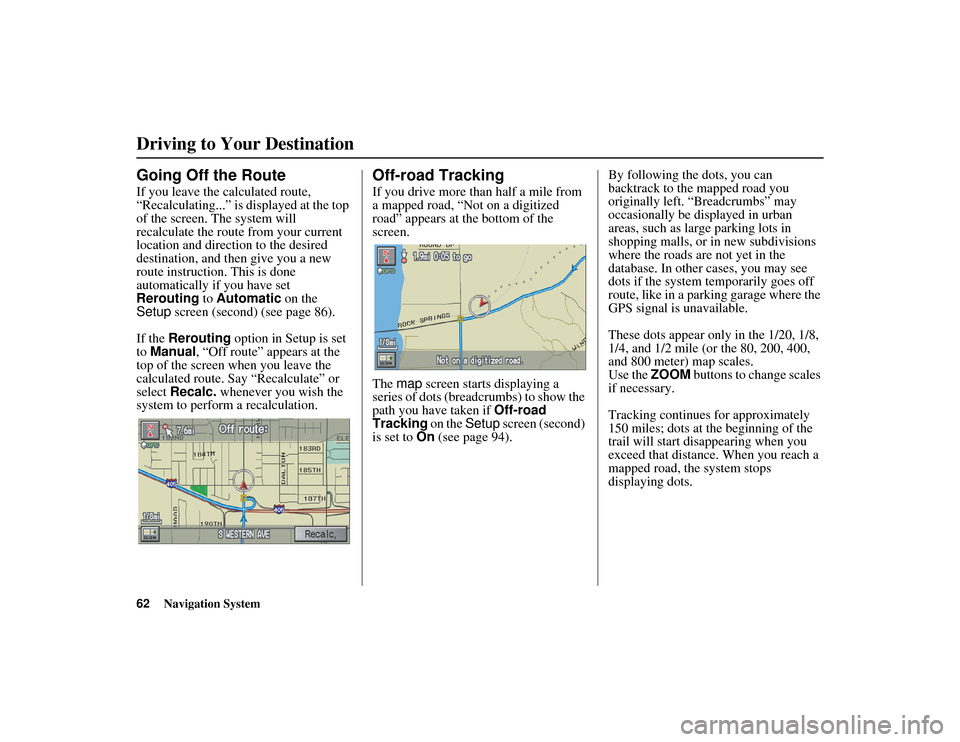
62Navigation System
RIDGELINE KA 31SJC860
Driving to Your Destination
Going Off the Route
If you leave the calculated route,
“Recalculating...” is displayed at the top
of the screen. The system will
recalculate the route from your current
location and direction to the desired
destination, and then give you a new
route instruction. This is done
automatically if you have set
Rerouting to Automatic on the
Setup screen (second) (see page 86).
If the Rerouting option in Setup is set
to Manual , “Off route” appears at the
top of the screen when you leave the
calculated route. Say “Recalculate” or
select Recalc. whenever you wish the
system to perform a recalculation.
Off-road Tracking
If you drive more than half a mile from
a mapped road, “Not on a digitized
road” appears at the bottom of the
screen.
The map screen starts displaying a
series of dots (breadcrumbs) to show the
path you have taken if Off-road
Tracking on the Setup screen (second)
is set to On (see page 94). By following the dots, you can
backtrack to the mapped road you
originally left. “Breadcrumbs” may
occasionally be displayed in urban
areas, such as larg
e parking lots in
shopping malls, or in new subdivisions
where the roads are not yet in the
database. In other cases, you may see
dots if the system temporarily goes off
route, like in a parking garage where the
GPS signal is unavailable.
These dots appear only in the 1/20, 1/8,
1/4, and 1/2 mile (or the 80, 200, 400,
and 800 meter) map scales.
Use the ZOOM buttons to change scales
if necessary.
Tracking continues for approximately
150 miles; dots at the beginning of the
trail will start disappearing when you
exceed that distance. When you reach a
mapped road, the system stops
displaying dots.
Page 73 of 152
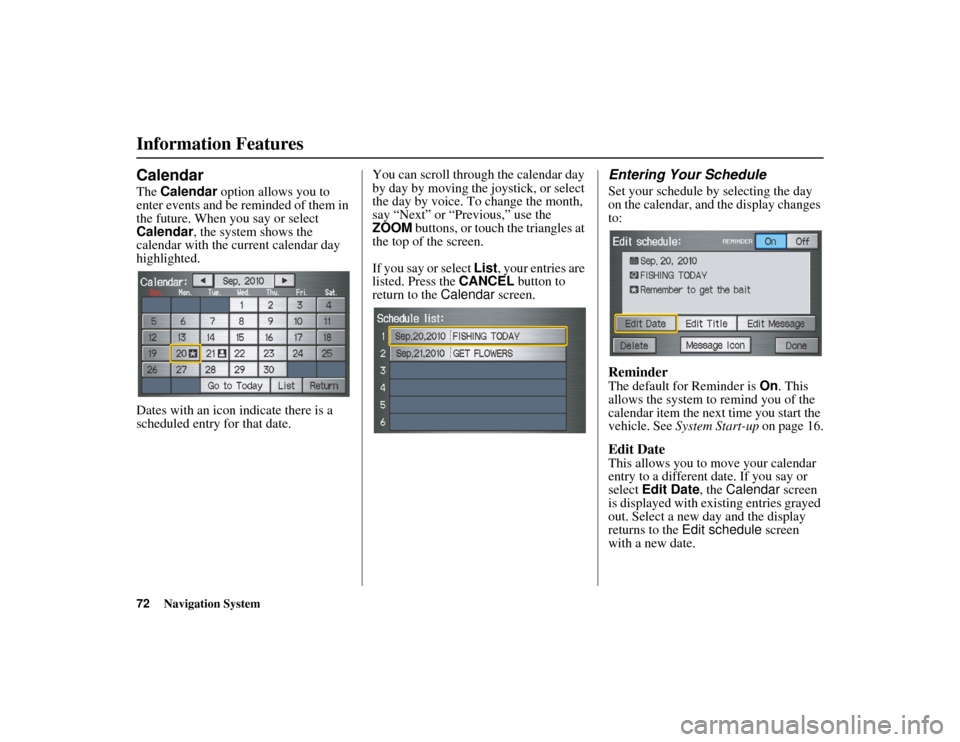
72Navigation System
RIDGELINE KA 31SJC860
Information Features
Calendar
The Calendar option allows you to
enter events and be reminded of them in
the future. When you say or select
Calendar , the system shows the
calendar with the current calendar day
highlighted.
Dates with an icon indicate there is a
scheduled entry for that date. You can scroll through the calendar day
by day by moving the joystick, or select
the day by voice. To change the month,
say “Next” or “Previous,” use the
ZOOM buttons, or touch the triangles at
the top of the screen.
If you say or select
List, your entries are
listed. Press the CANCEL button to
return to the Calendar screen.
Entering Your Schedule
Set your schedule by selecting the day
on the calendar, and the display changes
to:
Reminder
The default for Reminder is On. This
allows the system to remind you of the
calendar item the next time you start the
vehicle. See System Start-up on page 16.
Edit Date
This allows you to move your calendar
entry to a different date. If you say or
select Edit Date , the Calendar screen
is displayed with existing entries grayed
out. Select a new day and the display
returns to the Edit schedule screen
with a new date.
Page 91 of 152
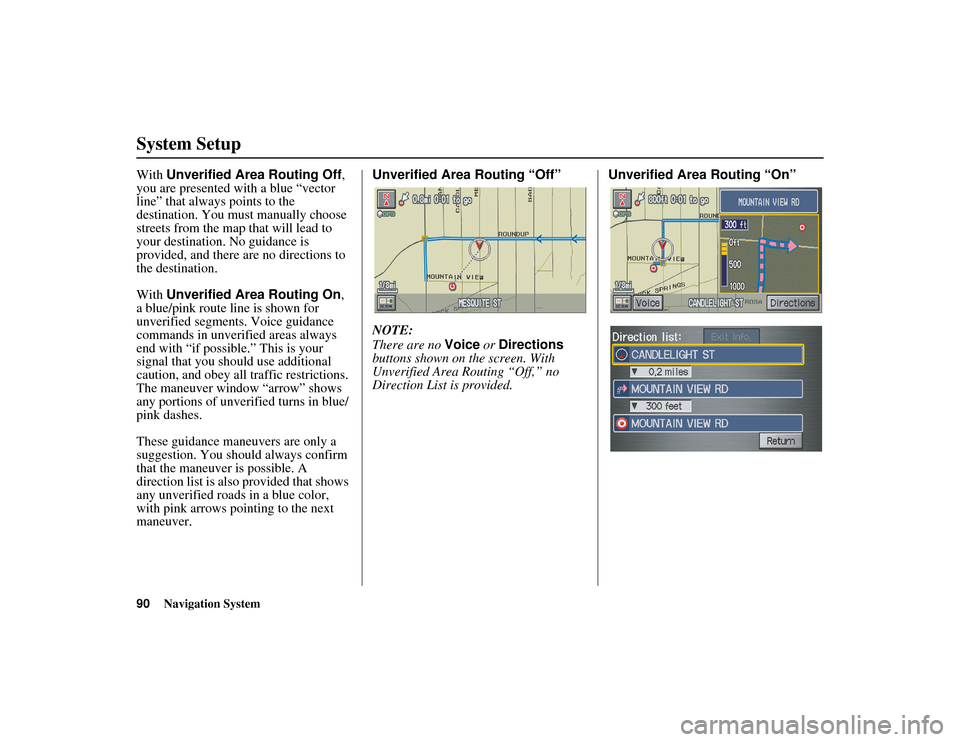
90Navigation System
RIDGELINE KA 31SJC860
System Setup
With Unverified Area Routing Off,
you are presented with a blue “vector
line” that always points to the
destination. You must manually choose
streets from the map that will lead to
your destination. No guidance is
provided, and there are no directions to
the destination.
With Unverified Area Routing On ,
a blue/pink route line is shown for
unverified segments. Voice guidance
commands in unverified areas always
end with “if possible.” This is your
signal that you should use additional
caution, and obey all traffic restrictions.
The maneuver window “arrow” shows
any portions of unverified turns in blue/
pink dashes.
These guidance maneuvers are only a
suggestion. You should always confirm
that the maneuver is possible. A
direction list is also provided that shows
any unverified roads in a blue color,
with pink arrows pointing to the next
maneuver. Unverified Area Routing “Off”
NOTE:
There are no
Voice or Directions
buttons shown on the screen. With
Unverified Area Ro uting “Off,” no
Direction List is provided. Unverified Area Routing “On”
Page 92 of 152
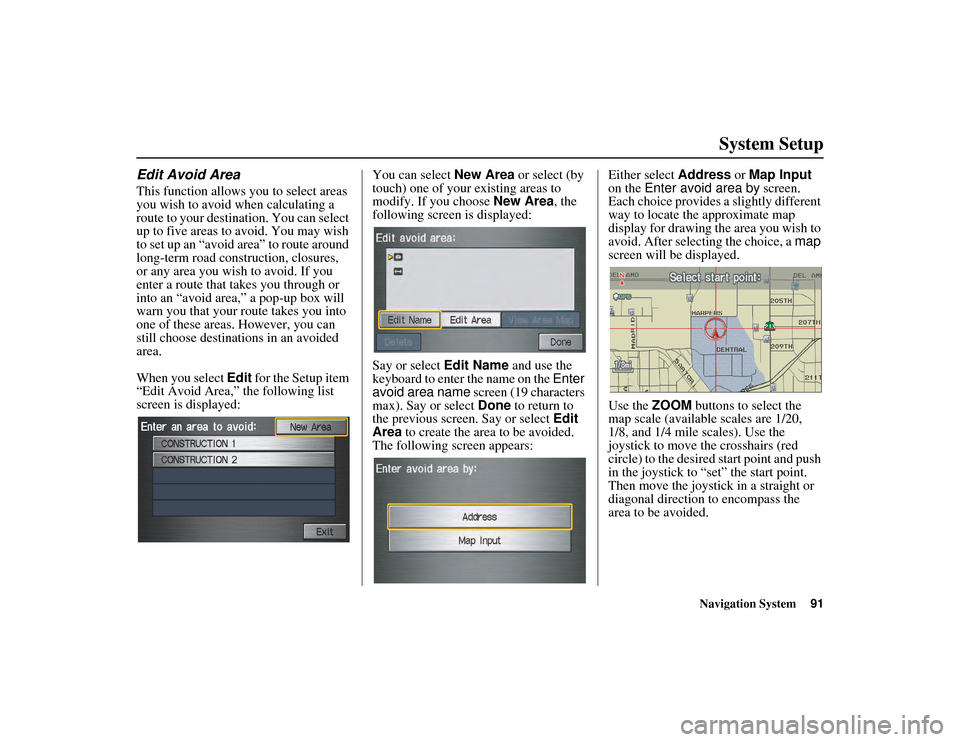
Navigation System91
RIDGELINE KA 31SJC860
System Setup
Edit Avoid Area
This function allows you to select areas
you wish to avoid when calculating a
route to your destination. You can select
up to five areas to avoid. You may wish
to set up an “avoid area” to route around
long-term road construction, closures,
or any area you wish to avoid. If you
enter a route that takes you through or
into an “avoid area,” a pop-up box will
warn you that your route takes you into
one of these areas. However, you can
still choose destinations in an avoided
area.
When you select Edit for the Setup item
“Edit Avoid Area,” the following list
screen is displayed: You can select
New Area or select (by
touch) one of your existing areas to
modify. If you choose New Area, the
following screen is displayed:
Say or select Edit Name and use the
keyboard to enter the name on the Enter
avoid area name screen (19 characters
max). Say or select Done to return to
the previous screen. Say or select Edit
Area to create the area to be avoided.
The following screen appears: Either select
Address or Map Input
on the Enter avoid area by screen.
Each choice provides a slightly different
way to locate th e approximate map
display for drawing the area you wish to
avoid. After selecting the choice, a map
screen will be displayed.
Use the ZOOM buttons to select the
map scale (available scales are 1/20,
1/8, and 1/4 mile scales). Use the
joystick to move the crosshairs (red
circle) to the desired start point and push
in the joystick to “set” the start point.
Then move the joystick in a straight or
diagonal direction to encompass the
area to be avoided.
Page 96 of 152
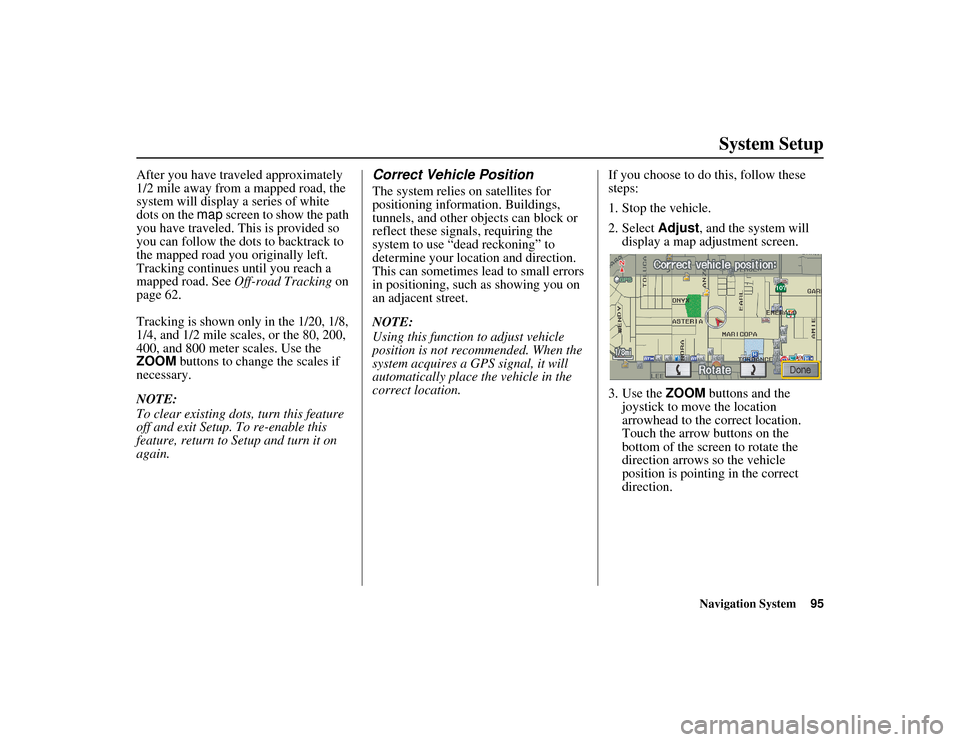
Navigation System95
RIDGELINE KA 31SJC860
System Setup
After you have traveled approximately
1/2 mile away from a mapped road, the
system will display a series of white
dots on the map screen to show the path
you have traveled. This is provided so
you can follow the dots to backtrack to
the mapped road you originally left.
Tracking continues until you reach a
mapped road. See Off-road Tracking on
page 62.
Tracking is shown only in the 1/20, 1/8,
1/4, and 1/2 mile scales, or the 80, 200,
400, and 800 meter scales. Use the
ZOOM buttons to change the scales if
necessary.
NOTE:
To clear existing dots, turn this feature
off and exit Setup. To re-enable this
feature, return to Setup and turn it on
again.Correct Vehicle Position
The system relies on satellites for
positioning information. Buildings,
tunnels, and other objects can block or
reflect these signals, requiring the
system to use “dead reckoning” to
determine your loca tion and direction.
This can sometimes lead to small errors
in positioning, such as showing you on
an adjacent street.
NOTE:
Using this function to adjust vehicle
position is not recommended. When the
system acquires a GPS signal, it will
automatically place the vehicle in the
correct location. If you choose to do this, follow these
steps:
1. Stop the vehicle.
2. Select
Adjust, and the system will
display a map adjustment screen.
3. Use the ZOOM buttons and the
joystick to move the location
arrowhead to the correct location.
Touch the arrow buttons on the
bottom of the screen to rotate the
direction arrows so the vehicle
position is pointin g in the correct
direction.
Page 101 of 152
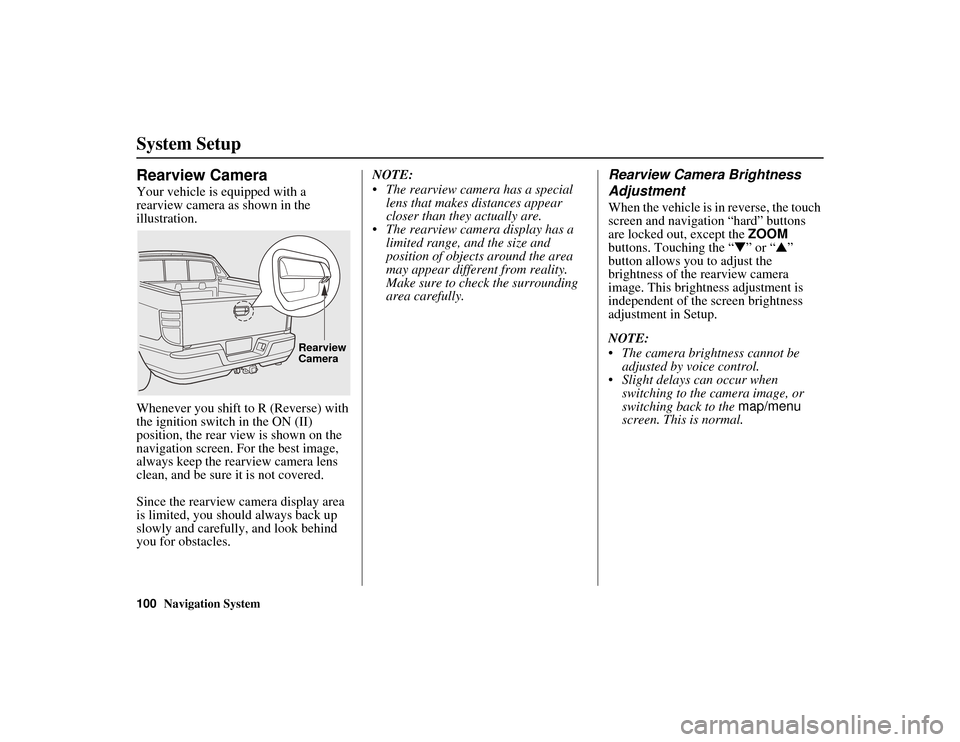
100Navigation System
RIDGELINE KA 31SJC860
System Setup
Rearview Camera
Your vehicle is equipped with a
rearview camera as shown in the
illustration.
Whenever you shift to R (Reverse) with
the ignition switch in the ON (II)
position, the rear view is shown on the
navigation screen. For the best image,
always keep the rearview camera lens
clean, and be sure it is not covered.
Since the rearview camera display area
is limited, you should always back up
slowly and carefully, and look behind
you for obstacles.NOTE:
• The rearview camera has a special
lens that makes distances appear
closer than they actually are.
• The rearview camera display has a
limited range, and the size and
position of objects around the area
may appear differe nt from reality.
Make sure to check the surrounding
area carefully.
Rearview Camera Brightness
Adjustment
When the vehicle is in reverse, the touch
screen and navigation “hard” buttons
are locked out, except the ZOOM
buttons. Touching the “ ▼” or “ ▲”
button allows you to adjust the
brightness of the rearview camera
image. This brightness adjustment is
independent of the screen brightness
adjustment in Setup.
NOTE:
• The camera brightness cannot be adjusted by voice control.
• Slight delays can occur when switching to the camera image, or
switching back to the map/menu
screen. This is normal.
Rearview
Camera
Page 134 of 152
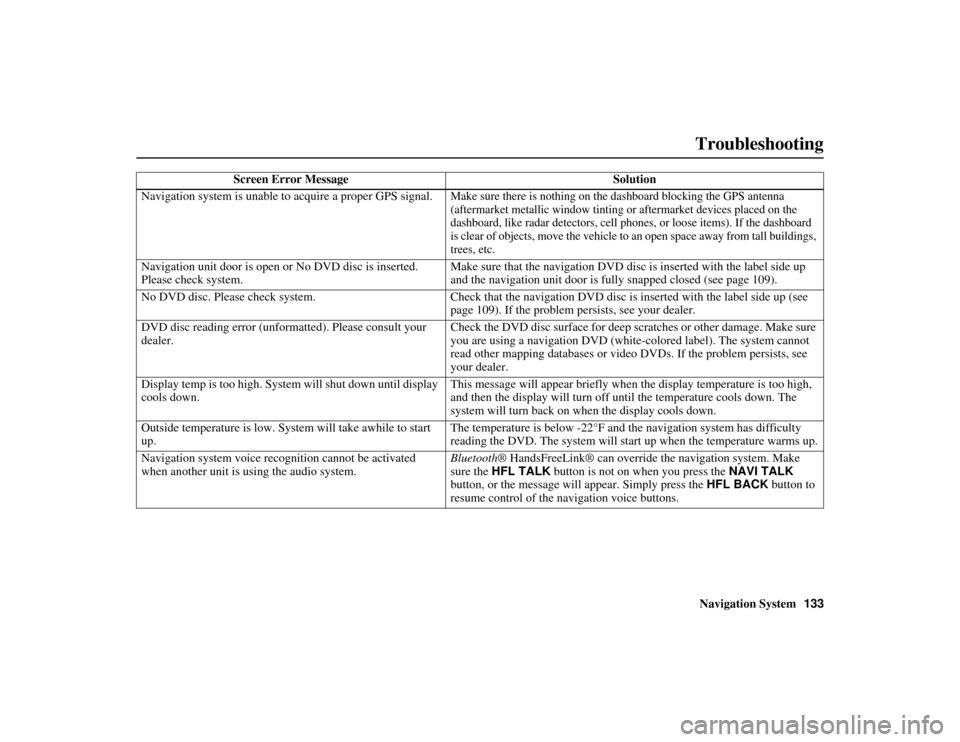
Navigation System133
RIDGELINE KA 31SJC860
Troubleshooting
Screen Error Message Solution
Navigation system is unable to acquire a proper GPS signal.
Make sure there is nothing on the dashboard blocking the GPS antenna
(aftermarket metallic window tinting or aftermarket devices placed on the
dashboard, like radar detectors, cell phones, or loose items). If the dashboard
is clear of objects, move the vehicle to an open space away from tall buildings,
trees, etc.
Navigation unit door is open or No DVD disc is inserted.
Please check system. Make sure that the navigation DVD disc is inserted with the label side up
and the navigation unit door is fully snapped closed (see page 109).
No DVD disc. Please check system. Check that the navigation DVD disc is inserted with the label side up (see page 109). If the problem persists, see your dealer.
DVD disc reading error (unformatted). Please consult your
dealer. Check the DVD disc surface for deep scratches or other damage. Make sure
you are using a navigation DVD (white
-colored label). The system cannot
read other mapping databases or video DVDs. If the problem persists, see
your dealer.
Display temp is too high. System will shut down until display
cools down. This message will appear briefly when the display temperature is too high,
and then the display will turn off
until the temperature cools down. The
system will turn back on when the display cools down.
Outside temperature is low. System will take awhile to start
up. The temperature is below -22°F and the navigation system has difficulty
reading the DVD. The system will st
art up when the temperature warms up.
Navigation system voice recognition cannot be activated
when another unit is using the audio system. Bluetooth
® HandsFreeLink® can override the navigation system. Make
sure the HFL TALK button is not on when you press the NAVI TALK
button, or the message will appear. Simply press the HFL BACK button to
resume control of the navigation voice buttons.