key HONDA RIDGELINE 2013 1.G Navigation Manual
[x] Cancel search | Manufacturer: HONDA, Model Year: 2013, Model line: RIDGELINE, Model: HONDA RIDGELINE 2013 1.GPages: 152, PDF Size: 4.14 MB
Page 2 of 152
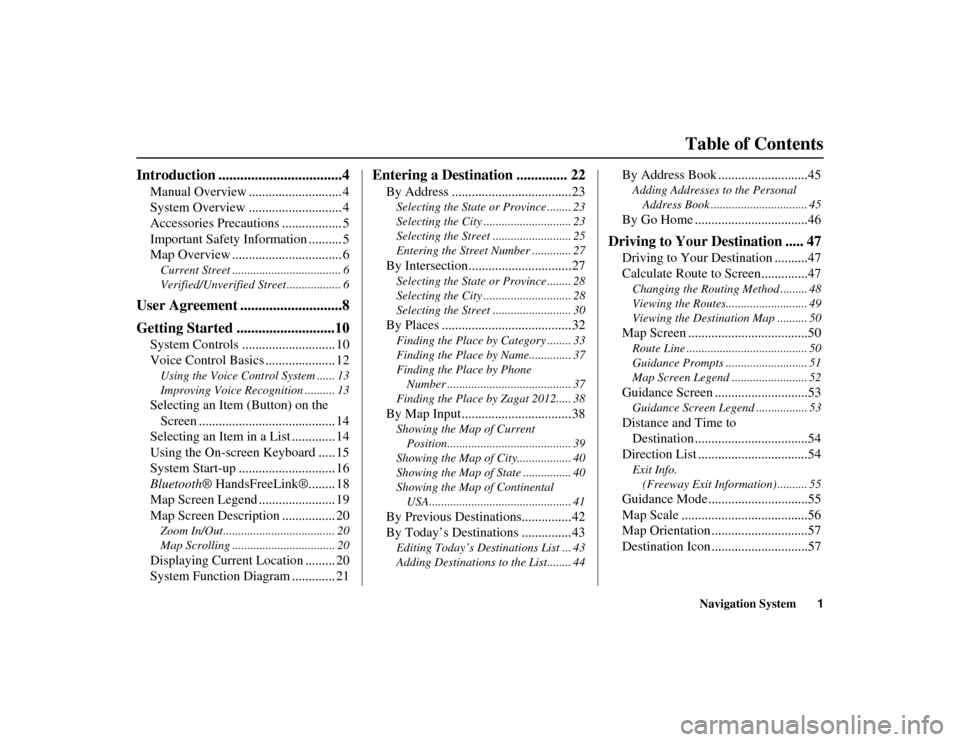
Navigation System1
RIDGELINE KA 31SJC860
RIDGELINE KA 31SJC860
Table of Contents
Introduction ..................................4
Manual Overview ............................ 4
System Overview ............................ 4
Accessories Precautions .................. 5
Important Safety Information .......... 5
Map Overview ................................. 6
Current Street .................................... 6
Verified/Unverified Street .................. 6
User Agreement ............................8
Getting Started ...........................10
System Controls ............................ 10
Voice Control Basics ..................... 12
Using the Voice Control System ...... 13
Improving Voice Recognition .......... 13
Selecting an Item (Button) on the
Screen ......................................... 14
Selecting an Item in a List ............. 14
Using the On-screen Keyboard ..... 15
System Start-up ............................. 16
Bluetooth ® HandsFreeLink®........ 18
Map Screen Legend ....................... 19
Map Screen Description ................ 20
Zoom In/Out..................................... 20
Map Scrolling .................................. 20
Displaying Current Location ......... 20
System Function Diagram ............. 21
Entering a Destination .............. 22
By Address ....................................23
Selecting the State or Province ........ 23
Selecting the City ............................. 23
Selecting the Street .......................... 25
Entering the Street Number ............. 27
By Intersection...............................27
Selecting the State or Province ........ 28
Selecting the City ............................. 28
Selecting the Street .......................... 30
By Places .......................................32
Finding the Place by Category ........ 33
Finding the Place by Name.............. 37
Finding the Place by Phone
Number ......................................... 37
Finding the Place by Zagat 2012..... 38
By Map Input .................................38
Showing the Map of Current Position......................................... 39
Showing the Map of City.................. 40
Showing the Map of State ................ 40
Showing the Map of Continental USA............................................... 41
By Previous Destinations...............42
By Today’s Destinations ...............43
Editing Today’s Destinations List ... 43
Adding Destinations to the List........ 44
By Address Book ...........................45
Adding Addresses to the Personal Address Book ................................ 45
By Go Home ..................................46
Driving to Your Destination ..... 47
Driving to Your Destination ..........47
Calculate Route to Screen..............47
Changing the Routing Method ......... 48
Viewing the Routes........................... 49
Viewing the Destination Map .......... 50
Map Screen ....................................50
Route Line ........................................ 50
Guidance Prompts ........................... 51
Map Screen Legend ......................... 52
Guidance Screen ............................53
Guidance Screen Legend ................. 53
Distance and Time to Destination ..................................54
Direction List .................................54
Exit Info.
(Freeway Exit Information) .......... 55
Guidance Mode..............................55
Map Scale ......................................56
Map Orientation .............................57
Destination Icon .............................57
Page 3 of 152
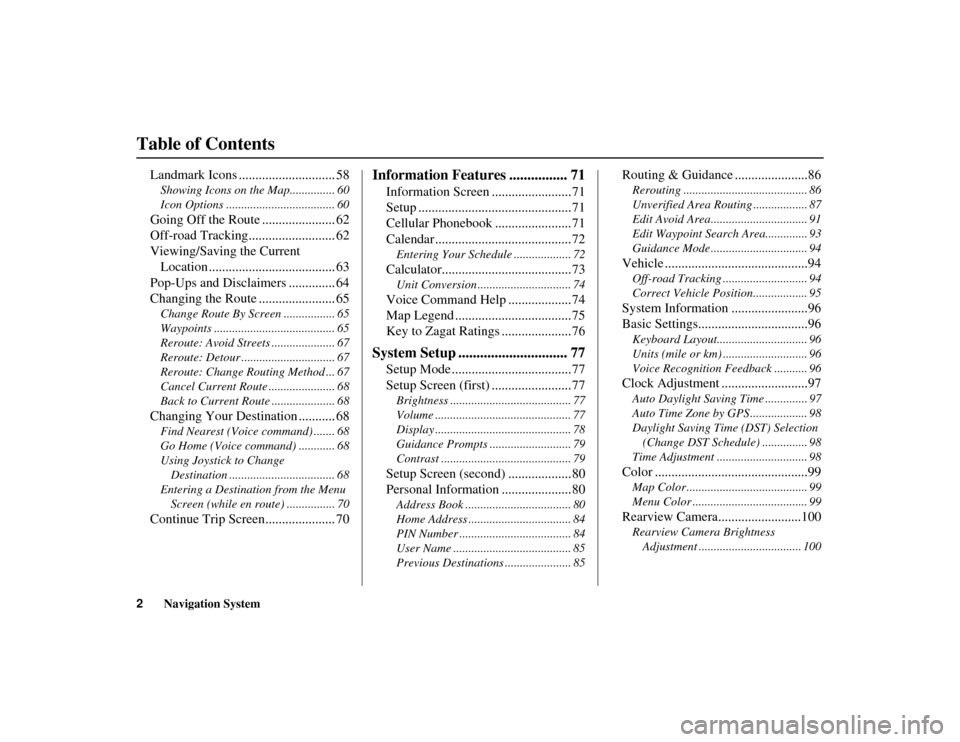
2Navigation System
Table of Contents
RIDGELINE KA 31SJC860
Landmark Icons ............................. 58
Showing Icons on the Map............... 60
Icon Options .................................... 60
Going Off the Route ...................... 62
Off-road Tracking.......................... 62
Viewing/Saving the Current
Location ...................................... 63
Pop-Ups and Disclaimers .............. 64
Changing the Route ....................... 65
Change Route By Screen ................. 65
Waypoints ........................................ 65
Reroute: Avoid Streets ..................... 67
Reroute: Detour ............................... 67
Reroute: Change Routing Method ... 67
Cancel Current Route ...................... 68
Back to Current Route ..................... 68
Changing Your Destination ........... 68
Find Nearest (Voice command) ....... 68
Go Home (Voice command) ............ 68
Using Joystick to Change
Destination ................................... 68
Entering a Destination from the Menu Screen (while en route) ................ 70
Continue Trip Screen..................... 70
Information Features ................ 71
Information Screen ........................71
Setup ..............................................71
Cellular Phonebook .......................71
Calendar .........................................72
Entering Your Schedule ................... 72
Calculator.......................................73
Unit Conversion ............................... 74
Voice Command Help ...................74
Map Legend ...................................75
Key to Zagat Ratings .....................76
System Setup .............................. 77
Setup Mode ....................................77
Setup Screen (first) ........................77
Brightness ........................................ 77
Volume ............................................. 77
Display ............................................. 78
Guidance Prompts ........................... 79
Contrast ........................................... 79
Setup Screen (second) ...................80
Personal Information .....................80
Address Book ................................... 80
Home Address .................................. 84
PIN Number ..................................... 84
User Name ....................................... 85
Previous Destinations ...................... 85
Routing & Guidance ......................86
Rerouting ......................................... 86
Unverified Area Routing .................. 87
Edit Avoid Area................................ 91
Edit Waypoint Search Area.............. 93
Guidance Mode ................................ 94
Vehicle ...........................................94
Off-road Tracking ..... ....................... 94
Correct Vehicle Position.................. 95
System Information .......................96
Basic Settings.................................96
Keyboard Layout.............................. 96
Units (mile or km) ............................ 96
Voice Recognition Feedback ........... 96
Clock Adjustment ..........................97
Auto Daylight Saving Time .............. 97
Auto Time Zone by GPS ................... 98
Daylight Saving Time (DST) Selection (Change DST Schedule) ............... 98
Time Adjustment .............................. 98
Color ..............................................99
Map Color ........................................ 99
Menu Color ...................................... 99
Rearview Camera.........................100
Rearview Camera Brightness Adjustment .................................. 100
Page 5 of 152
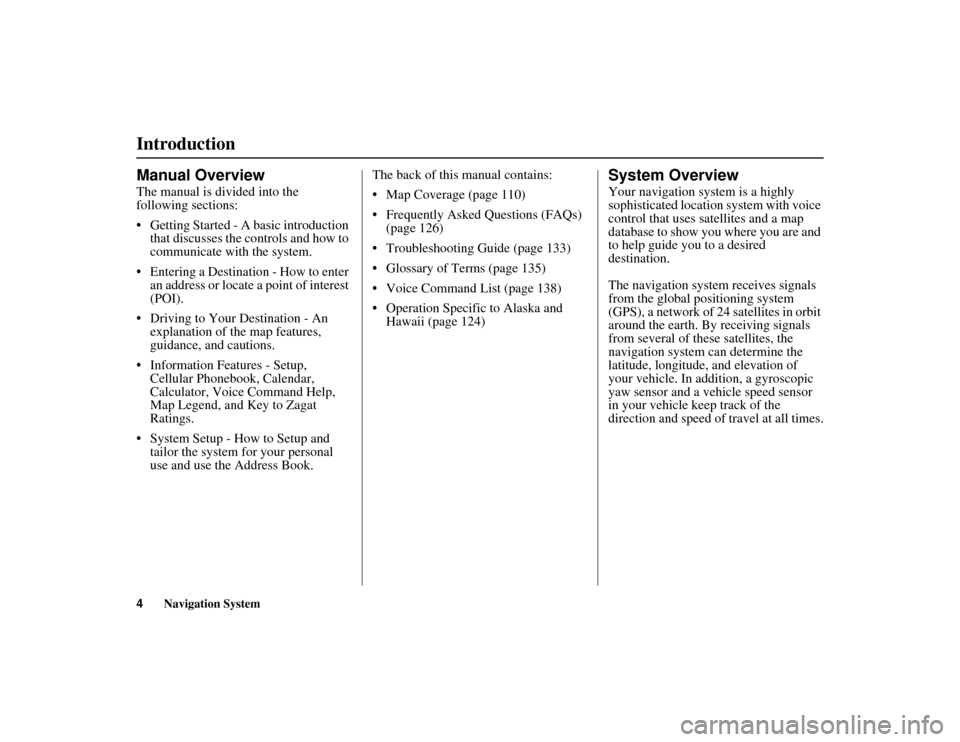
4Navigation System
RIDGELINE KA 31SJC860
Introduction
Manual Overview
The manual is divided into the
following sections:
• Getting Started - A basic introduction that discusses the co ntrols and how to
communicate with the system.
• Entering a Destination - How to enter an address or locate a point of interest
(POI).
• Driving to Your Destination - An explanation of the map features,
guidance, and cautions.
• Information Features - Setup, Cellular Phonebook, Calendar,
Calculator, Voice Command Help,
Map Legend, and Key to Zagat
Ratings.
• System Setup - How to Setup and tailor the system for your personal
use and use the Address Book. The back of this manual contains:
• Map Coverage (page 110)
• Frequently Asked Questions (FAQs)
(page 126)
• Troubleshooting Guide (page 133)
• Glossary of Terms (page 135)
• Voice Command List (page 138)
• Operation Specific to Alaska and Hawaii (page 124)
System Overview
Your navigation system is a highly
sophisticated location system with voice
control that uses satellites and a map
database to show you where you are and
to help guide you to a desired
destination.
The navigation system receives signals
from the global positioning system
(GPS), a network of 24 satellites in orbit
around the earth. By receiving signals
from several of these satellites, the
navigation system can determine the
latitude, longitude, and elevation of
your vehicle. In addition, a gyroscopic
yaw sensor and a vehicle speed sensor
in your vehicle keep track of the
direction and speed of travel at all times.
Page 11 of 152
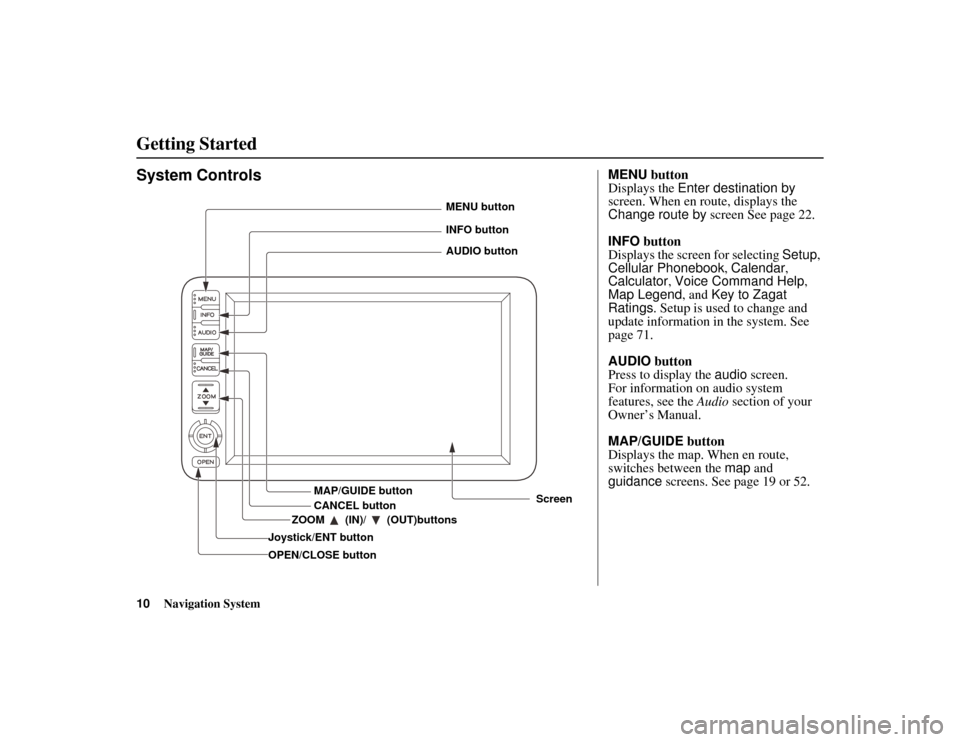
10Navigation System
RIDGELINE KA 31SJC860
Getting Started
System Controls
Joystick/ENT buttonMAP/GUIDE button
CANCEL button
Screen
MENU button
INFO button
AUDIO button
OPEN/CLOSE button ZOOM (IN)/ (OUT)buttons
MENU
button
Displays the Enter destination by
screen. When en route, displays the
Change route by screen See page 22.
INFO button
Displays the screen for selecting Setup,
Cellular Phonebook , Calendar,
Calculator , Voice Command Help ,
Map Legend, and Key to Zagat
Ratings . Setup is used to change and
update information in the system. See
page 71.
AUDIO button
Press to display the audio screen.
For information on audio system
features, see the Audio section of your
Owner’s Manual.
MAP/GUIDE button
Displays the map. When en route,
switches between the map and
guidance screens. See page 19 or 52.
Page 12 of 152
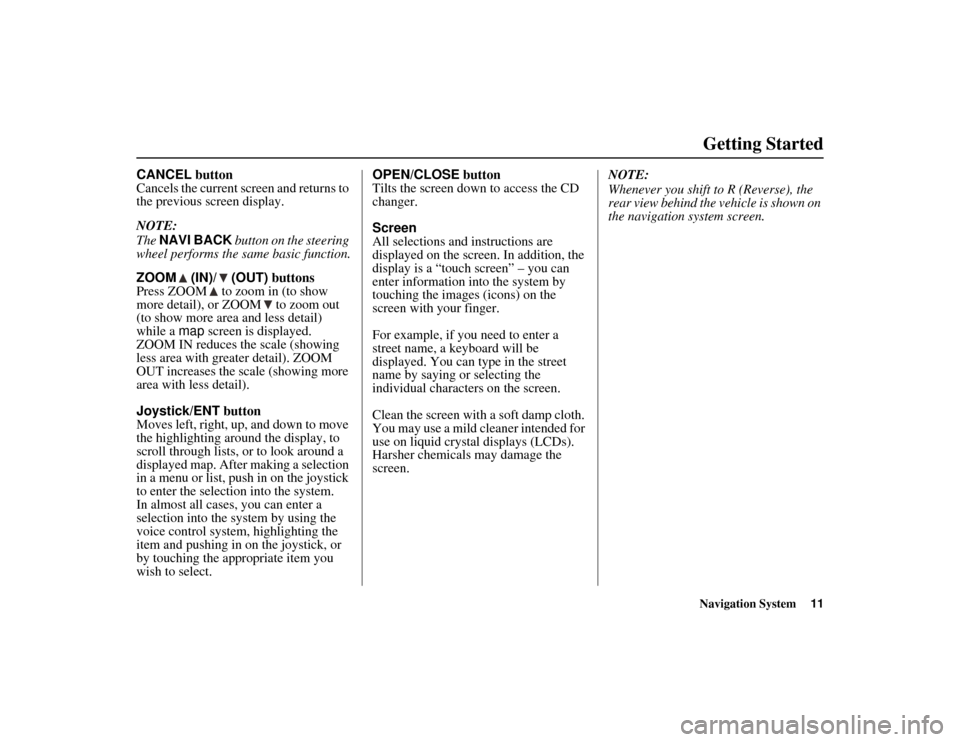
Navigation System11
RIDGELINE KA 31SJC860
Getting Started
CANCEL button
Cancels the current screen and returns to
the previous screen display.
NOTE:
The NAVI BACK button on the steering
wheel performs the same basic function.
ZOOM (IN)/ (OUT) buttons
Press ZOOM to zoom in (to show
more detail), or ZOOM to zoom out
(to show more area and less detail)
while a map screen is displayed.
ZOOM IN reduces the scale (showing
less area with greater detail). ZOOM
OUT increases the scale (showing more
area with less detail).
Joystick/ENT button
Moves left, right, up, and down to move
the highlighting around the display, to
scroll through lists, or to look around a
displayed map. After making a selection
in a menu or list, push in on the joystick
to enter the selection into the system.
In almost all cases, you can enter a
selection into the sy stem by using the
voice control system, highlighting the
item and pushing in on the joystick, or
by touching the appropriate item you
wish to select. OPEN/CLOSE
button
Tilts the screen down to access the CD
changer.
Screen
All selections and instructions are
displayed on the screen. In addition, the
display is a “touch screen” – you can
enter information into the system by
touching the images (icons) on the
screen with your finger.
For example, if you need to enter a
street name, a keyboard will be
displayed. You can type in the street
name by saying or selecting the
individual characters on the screen.
Clean the screen with a soft damp cloth.
You may use a mild cleaner intended for
use on liquid crystal displays (LCDs).
Harsher chemicals may damage the
screen. NOTE:
Whenever you shift to R (Reverse), the
rear view behind the vehicle is shown on
the navigation system screen.
Page 16 of 152
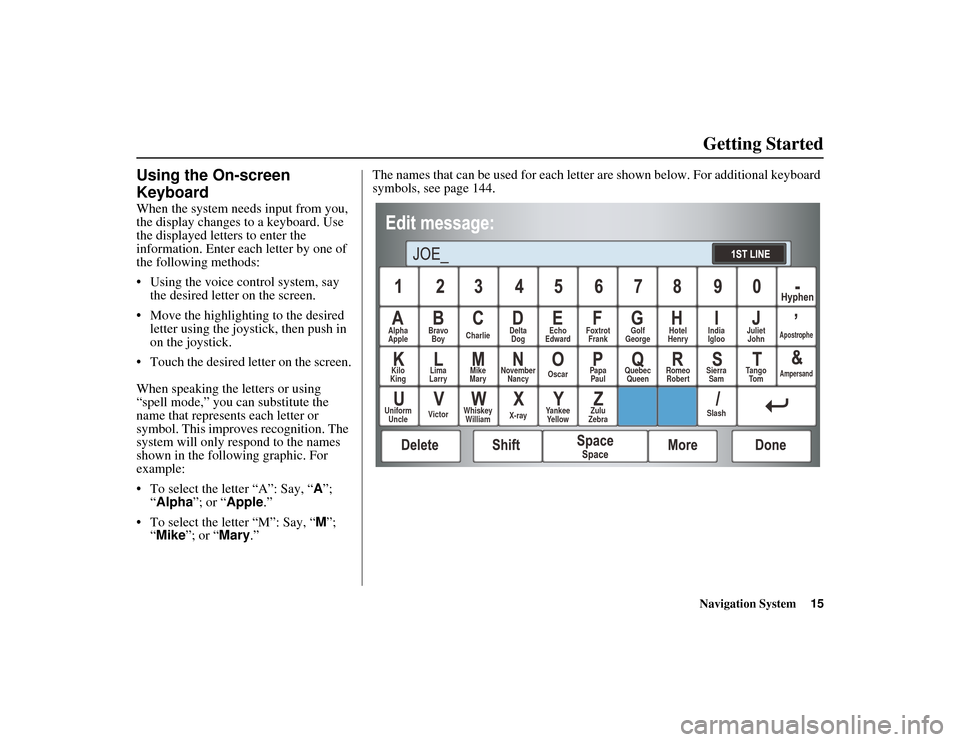
Navigation System15
RIDGELINE KA 31SJC860
Getting Started
Using the On-screen
Keyboard
When the system needs input from you,
the display changes to a keyboard. Use
the displayed letters to enter the
information. Enter each letter by one of
the following methods:
• Using the voice control system, say
the desired letter on the screen.
• Move the highlighting to the desired letter using the joysti ck, then push in
on the joystick.
• Touch the desired letter on the screen.
When speaking the letters or using
“spell mode,” you can substitute the
name that represents each letter or
symbol. This improv es recognition. The
system will only r espond to the names
shown in the following graphic. For
example:
• To select the letter “A”: Say, “ A”;
“ Alpha ”; or “Apple.”
• To select the letter “M”: Say, “ M”;
“ Mike ”; or “ Mary.” The names that can be used for each letter
are shown below. For additional keyboard
symbols, see page 144.
Alpha
Apple Bravo
Boy Charlie Delta
Dog Echo
Edward Foxtrot
Frank Golf
George Hotel
Henry Juliet
JohnApostrophe
Kilo
King Lima
Larry Mike
Mary November
Nancy Oscar
Papa
Paul Quebec
Queen Romeo
Robert Sierra
Sam Tango
To mAmpersand
Uniform Uncle Victor
Whiskey
William X-rayYankee
Ye l l o w Zulu
Zebra SlashIndia
Igloo
Page 17 of 152
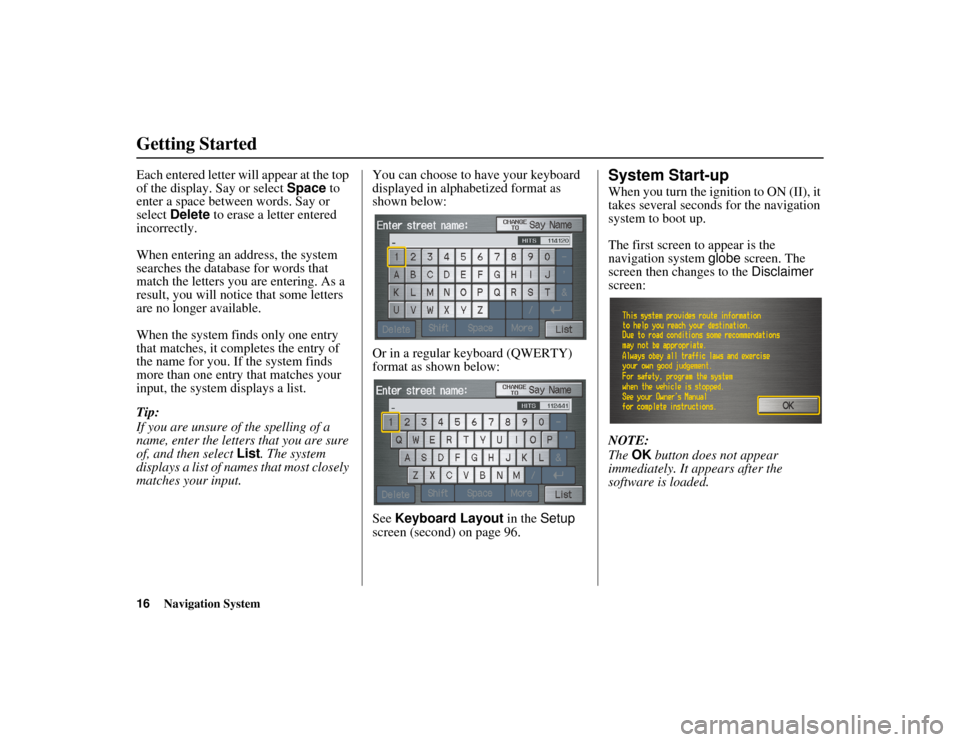
16Navigation System
RIDGELINE KA 31SJC860
Getting Started
Each entered letter will appear at the top
of the display. Say or select Space to
enter a space between words. Say or
select Delete to erase a letter entered
incorrectly.
When entering an address, the system
searches the databa se for words that
match the letters you are entering. As a
result, you will notice that some letters
are no longer available.
When the system finds only one entry
that matches, it completes the entry of
the name for you. If the system finds
more than one entry that matches your
input, the system displays a list.
Tip:
If you are unsure of the spelling of a
name, enter the letters that you are sure
of, and then select List. The system
displays a list of names that most closely
matches your input. You can choose to have your keyboard
displayed in alphabetized format as
shown below:
Or in a regular keyboard (QWERTY)
format as shown below:
See
Keyboard Layout in the Setup
screen (second) on page 96.System Start-up
When you turn the ignition to ON (II), it
takes several seconds for the navigation
system to boot up.
The first screen to appear is the
navigation system globe screen. The
screen then changes to the Disclaimer
screen:
NOTE:
The OK button does not appear
immediately. It appears after the
software is loaded.
Page 22 of 152
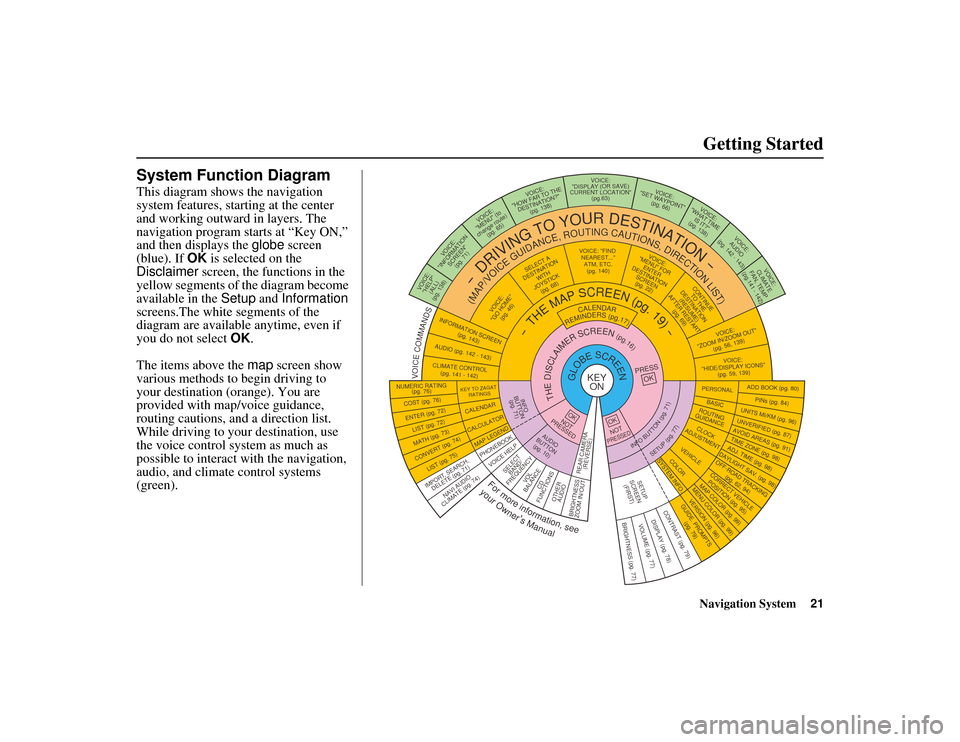
Navigation System21
RIDGELINE KA 31SJC860
Getting Started
System Function Diagram
This diagram shows the navigation
system features, starting at the center
and working outward in layers. The
navigation program starts at “Key ON,”
and then displays the globe screen
(blue). If OK is selected on the
Disclaimer screen, the functions in the
yellow segments of the diagram become
available in the Setup and Information
screens.The white segments of the
diagram are available anytime, even if
you do not select OK.
The items above the map screen show
various methods to begin driving to
your destination (orange). You are
provided with map/voice guidance,
routing cautions, an d a direction list.
While driving to your destination, use
the voice control system as much as
possible to interact with the navigation,
audio, and climate control systems
(green).
KEY ONGLOBESCREENPRESS
OK
OKNOT
PRESSED
THEDISCLAIMERSCREEN(pg.16)
CALENDAR
REMINDERS(pg.17)
-THEMAPSCREEN(pg.19)-
AUDIO
BUTTON (pg. 10)
INFO
BUTTON (pg. 71)
Formoreinformation,see
yourOwner’sManual
VOICECOMMANDS
NAVI AUDIO
CLIMATE (pg. 74)
NUMERIC RATING (pg. 76)
COST (pg. 76)
ENTER (pg. 72)LIST (pg. 72)
MATH (pg. 73)
CONVERT (pg. 74)LIST (pg. 75)
KEY TO ZAGAT
RATINGS
CALENDAR
CALCULATOR
MAP LEGEND
VOICE: "FIND NEAREST..." ATM, ETC.(pg. 140)
SELECT A
DESTINATION WITH
JOYSTICK (pg. 68)
VOICE:
"GO HOME" (pg. 46)
VOICE:
"MENU" FOR ENTER
DESTINATION SCREEN(pg. 22)
CONTINUE TO THE
DESTINATION (RESUME)
AFTER RESTART
(pg. 69)
VOICE HELPSELECTBAND/
FREQUENCYVOL
BALANCECD
FUNCTIONS
OTHER AUDIO
VOICE:
"ZOOM IN/ZOOM OUT" (pg. 56, 139)
VOICE:
"HIDE/DISPLAY ICONS" (pg. 59, 139)
INFORMATION SCREEN
(pg. 143)
AUDIO (pg. 142 - 143)
CLIMATE CONTROL(pg. 141 - 142)
-
DRIVINGTOYOURDESTINATION-
(MAP/VOICEGUIDANCE,ROUTINGCAUTIONS,DIRECTIONLIST)VOICE:"HELP" (ALL)
(pg. 138)
VOICE:
"INFORMATION SCREEN"(pg. 71)
VOICE:
"MENU" (to
change route) (pg. 65)
VOICE:
"HOW FAR TO THE DESTINATION?" (pg. 138)
VOICE:
"DISPLAY (OR S AVE)
CURRENT LOCATION" (pg.63)VOICE:"SET WAYPOINT"(pg. 66)
VOICE:
"WHAT TIME IS IT?"
(pg. 138)
VOICE:
AUDIO
(pg. 142 - 143)
VOICE:
CLIMATE
FAN, TEMP
(pg.141 - 142)
ADD BOOK (pg. 80)
PINs (pg. 84)UNITS MI/KM (pg. 96)
PERSONAL
BASIC
UNVERIFIED (pg. 87)AVOID AREAS (pg. 91)TIME ZONE (pg. 98)ADJ. TIME (pg. 98)DAYLIGHT SAV. (pg. 98)
ROUTING
GUIDANCE
CLOCK
ADJUSTMENT
OFF-ROAD TRACKING (pg. 62, 94)
CORRECT VEHICLE
POSITION (pg. 95)MAP COLOR (pg. 99)MENU COLOR (pg. 99)
VEHICLECOLOR
GUIDE. PROMPTS (pg. 79)
SETUP
SCREEN (FIRST)
OKNOTPRESSED
VERSION (pg. 96)
SYSTEM INFO.
BRIGHTNESS (pg. 77)VOLUME (pg. 77)DISPLAY (pg. 78)CONTRAST (pg. 79)
INFOBUTTON(pg.71)
SETUP(pg.77)
IMPORT, SEARCH, DELETE (pg. 71)
PHONEBOOK
BRIGHTNESS
ZOOM IN/OUT REAR CAMERA
(REVERSE)
Page 24 of 152
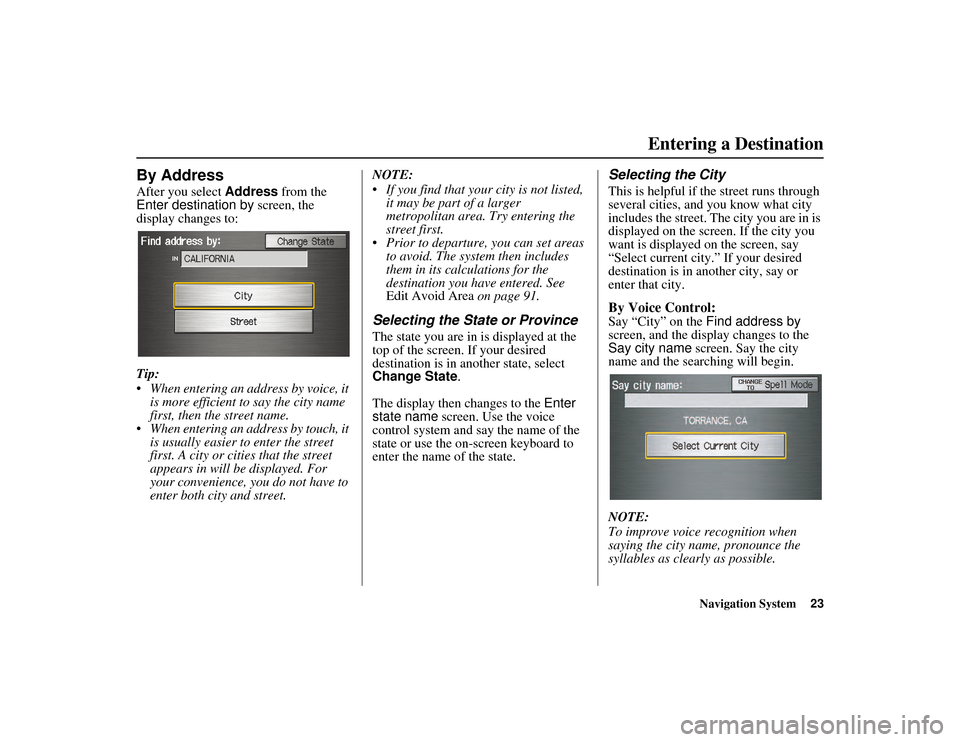
Navigation System23
RIDGELINE KA 31SJC860
By Address
After you select Address from the
Enter destination by screen, the
display changes to:
Tip:
• When entering an address by voice, it is more efficient to say the city name
first, then the street name.
• When entering an address by touch, it is usually easier to enter the street
first. A city or cities that the street
appears in will be displayed. For
your convenience, you do not have to
enter both city and street. NOTE:
• If you find that your city is not listed,
it may be part of a larger
metropolitan area. Try entering the
street first.
• Prior to departure, you can set areas to avoid. The system then includes
them in its calculations for the
destination you have entered. See
Edit Avoid Area on page 91.
Selecting the State or Province
The state you are in is displayed at the
top of the screen. If your desired
destination is in another state, select
Change State.
The display then changes to the Enter
state name screen. Use the voice
control system and say the name of the
state or use the on-screen keyboard to
enter the name of the state.
Selecting the City
This is helpful if the street runs through
several cities, and you know what city
includes the street. The city you are in is
displayed on the screen. If the city you
want is displayed on the screen, say
“Select current city.” If your desired
destination is in an other city, say or
enter that city.
By Voice Control:
Say “City” on the Find address by
screen, and the display changes to the
Say city name screen. Say the city
name and the searching will begin.
NOTE:
To improve voice recognition when
saying the city name, pronounce the
syllables as clearly as possible.
Entering a Destination
Page 25 of 152
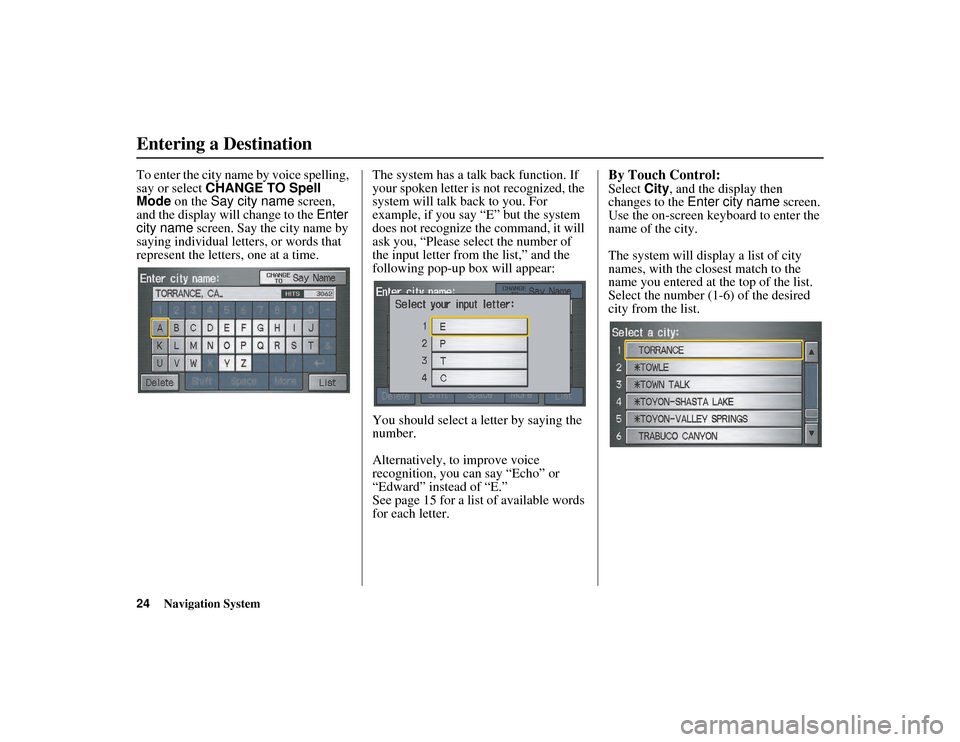
24Navigation System
RIDGELINE KA 31SJC860
To enter the city name by voice spelling,
say or select CHANGE TO Spell
Mode on the Say city name screen,
and the display will change to the Enter
city name screen. Say the city name by
saying individual letters, or words that
represent the letters, one at a time. The system has a talk back function. If
your spoken letter is not recognized, the
system will talk back to you. For
example, if you say “E” but the system
does not recognize th
e command, it will
ask you, “Please select the number of
the input letter from the list,” and the
following pop-up box will appear:
You should select a letter by saying the
number.
Alternatively, to improve voice
recognition, you can say “Echo” or
“Edward” instead of “E.”
See page 15 for a list of available words
for each letter.By Touch Control:
Select City, and the display then
changes to the Enter city name screen.
Use the on-screen keyboard to enter the
name of the city.
The system will display a list of city
names, with the closest match to the
name you entered at the top of the list.
Select the number (1-6) of the desired
city from the list.
Entering a Destination