ECO mode HONDA RIDGELINE 2014 1.G Navigation Manual
[x] Cancel search | Manufacturer: HONDA, Model Year: 2014, Model line: RIDGELINE, Model: HONDA RIDGELINE 2014 1.GPages: 151, PDF Size: 4.69 MB
Page 1 of 151
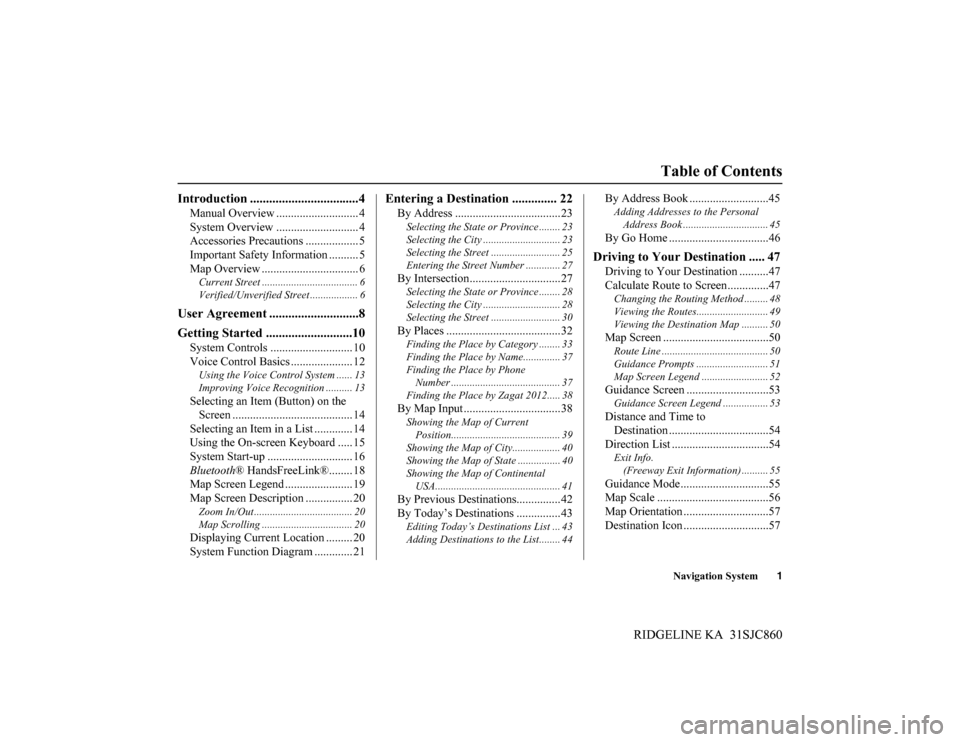
Navigation System1
RIDGELINE KA 31SJC860
RIDGELINE KA 31SJC860
Table of Contents
Introduction ..................................4
Manual Overview ............................ 4
System Overview ............................ 4
Accessories Precautions .................. 5
Important Safety Information .......... 5
Map Overview ................................. 6
Current Street .................................... 6
Verified/Unverified Street .................. 6
User Agreement ............................8
Getting Started ...........................10
System Controls ............................ 10
Voice Control Basics ..................... 12
Using the Voice Control System ...... 13
Improving Voice Recognition .......... 13
Selecting an Item (Button) on the
Screen ......................................... 14
Selecting an Item in a List ............. 14
Using the On-screen Keyboard ..... 15
System Start-up ............................. 16
Bluetooth® HandsFreeLink®........ 18
Map Screen Legend ....................... 19
Map Screen Description ................ 20
Zoom In/Out..................................... 20
Map Scrolling .................................. 20
Displaying Current Location ......... 20
System Function Diagram ............. 21
Entering a Destination .............. 22
By Address ....................................23
Selecting the State or Province ........ 23
Selecting the City ............................. 23
Selecting the Street .......................... 25
Entering the Street Number ............. 27
By Intersection...............................27
Selecting the State or Province ........ 28
Selecting the City ............................. 28
Selecting the Street .......................... 30
By Places .......................................32
Finding the Place by Category ........ 33
Finding the Place by Name.............. 37
Finding the Place by Phone
Number ......................................... 37
Finding the Place by Zagat 2012..... 38
By Map Input .................................38
Showing the Map of Current
Position......................................... 39
Showing the Map of City.................. 40
Showing the Map of State ................ 40
Showing the Map of Continental
USA............................................... 41
By Previous Destinations...............42
By Today’s Destinations ...............43
Editing Today’s Destinations List ... 43
Adding Destinations to the List........ 44
By Address Book ...........................45
Adding Addresses to the Personal
Address Book ................................ 45
By Go Home ..................................46
Driving to Your Destination ..... 47
Driving to Your Destination ..........47
Calculate Route to Screen..............47
Changing the Routing Method ......... 48
Viewing the Routes........................... 49
Viewing the Destination Map .......... 50
Map Screen ....................................50
Route Line ........................................ 50
Guidance Prompts ........................... 51
Map Screen Legend ......................... 52
Guidance Screen ............................53
Guidance Screen Legend ................. 53
Distance and Time to
Destination ..................................54
Direction List .................................54
Exit Info.
(Freeway Exit Information) .......... 55
Guidance Mode..............................55
Map Scale ......................................56
Map Orientation .............................57
Destination Icon .............................57
Page 2 of 151
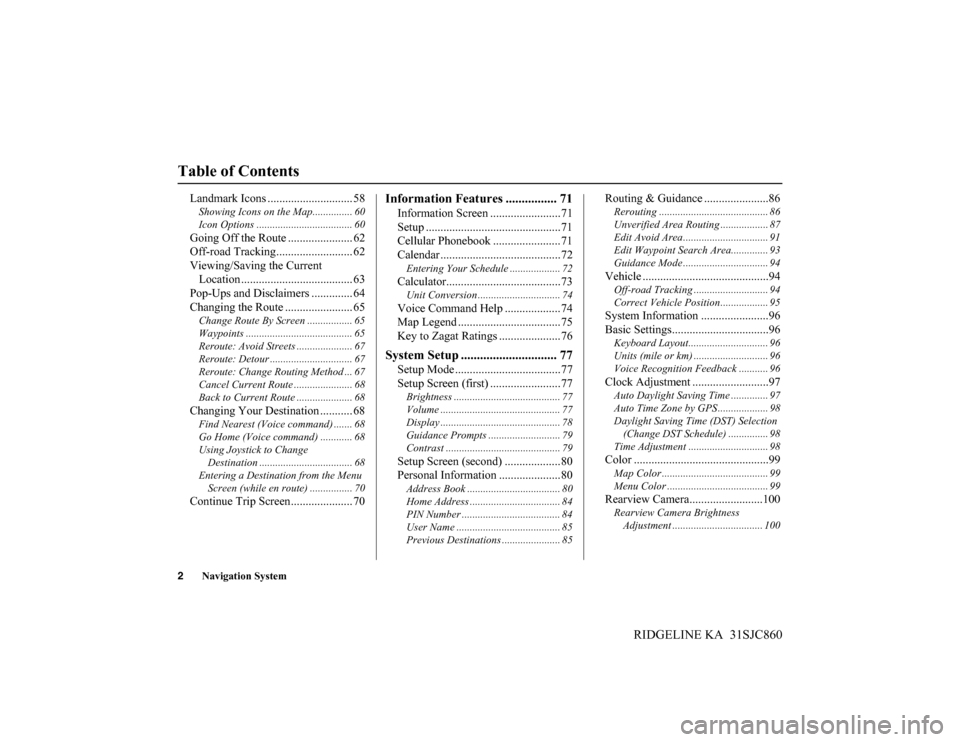
2Navigation System
Table of Contents
RIDGELINE KA 31SJC860
Landmark Icons ............................. 58
Showing Icons on the Map............... 60
Icon Options .................................... 60
Going Off the Route ...................... 62
Off-road Tracking.......................... 62
Viewing/Saving the Current
Location ...................................... 63
Pop-Ups and Disclaimers .............. 64
Changing the Route ....................... 65
Change Route By Screen ................. 65
Waypoints ........................................ 65
Reroute: Avoid Streets ..................... 67
Reroute: Detour ............................... 67
Reroute: Change Routing Method ... 67
Cancel Current Route ...................... 68
Back to Current Route ..................... 68
Changing Your Destination ........... 68
Find Nearest (Voice command) ....... 68
Go Home (Voice command) ............ 68
Using Joystick to Change
Destination ................................... 68
Entering a Destination from the Menu
Screen (while en route) ................ 70
Continue Trip Screen..................... 70
Information Features ................ 71
Information Screen ........................71
Setup ..............................................71
Cellular Phonebook .......................71
Calendar .........................................72
Entering Your Schedule ................... 72
Calculator.......................................73
Unit Conversion ............................... 74
Voice Command Help ...................74
Map Legend ...................................75
Key to Zagat Ratings .....................76
System Setup .............................. 77
Setup Mode ....................................77
Setup Screen (first) ........................77
Brightness ........................................ 77
Volume ............................................. 77
Display ............................................. 78
Guidance Prompts ........................... 79
Contrast ........................................... 79
Setup Screen (second) ...................80
Personal Information .....................80
Address Book ................................... 80
Home Address .................................. 84
PIN Number ..................................... 84
User Name ....................................... 85
Previous Destinations ...................... 85
Routing & Guidance ......................86
Rerouting ......................................... 86
Unverified Area Routing .................. 87
Edit Avoid Area................................ 91
Edit Waypoint Search Area.............. 93
Guidance Mode ................................ 94
Vehicle ...........................................94
Off-road Tracking ............................ 94
Correct Vehicle Position.................. 95
System Information .......................96
Basic Settings.................................96
Keyboard Layout.............................. 96
Units (mile or km) ............................ 96
Voice Recognition Feedback ........... 96
Clock Adjustment ..........................97
Auto Daylight Saving Time .............. 97
Auto Time Zone by GPS ................... 98
Daylight Saving Time (DST) Selection
(Change DST Schedule) ............... 98
Time Adjustment .............................. 98
Color ..............................................99
Map Color ........................................ 99
Menu Color ...................................... 99
Rearview Camera.........................100
Rearview Camera Brightness
Adjustment .................................. 100
Page 15 of 151
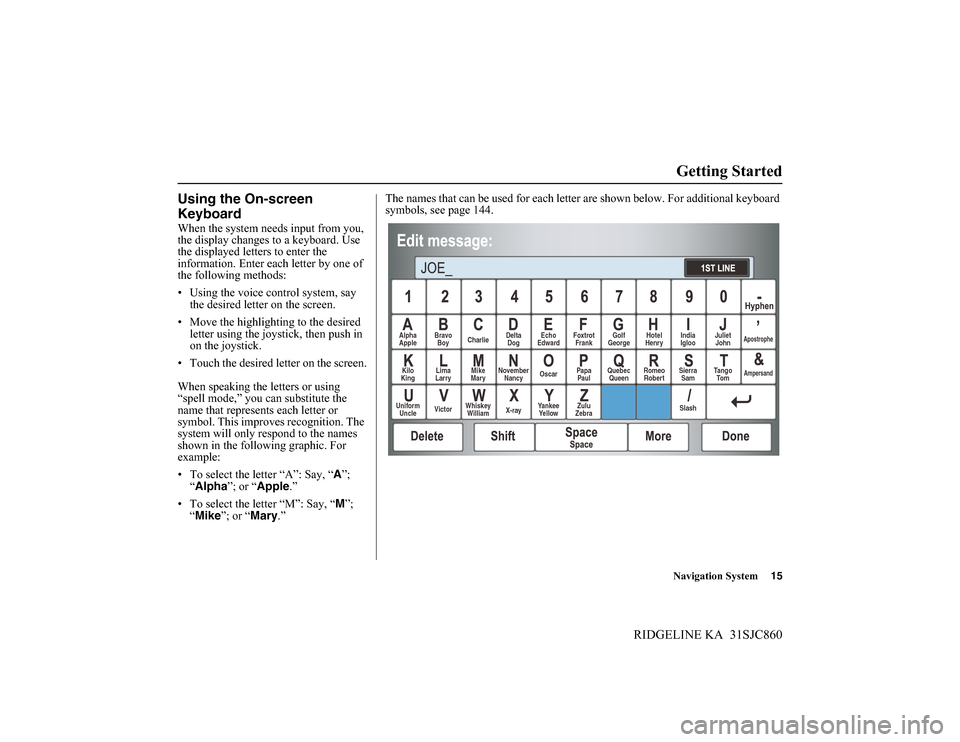
Navigation System15
RIDGELINE KA 31SJC860
Getting Started
Using the On-screen
Keyboard
When the system needs input from you,
the display changes to a keyboard. Use
the displayed letters to enter the
information. Enter each letter by one of
the following methods:
• Using the voice control system, say
the desired letter on the screen.
• Move the highlighting to the desired
letter using the joystick, then push in
on the joystick.
• Touch the desired letter on the screen.
When speaking the letters or using
“spell mode,” you can substitute the
name that represents each letter or
symbol. This improves recognition. The
system will only respond to the names
shown in the following graphic. For
example:
• To select the letter “A”: Say, “A”;
“Alpha”; or “Apple.”
• To select the letter “M”: Say, “M”;
“Mike”; or “Mary.”The names that can be used for each letter are shown below. For additional keyboard
symbols, see page 144.
Alpha
AppleBravo
BoyCharlieDelta
DogEcho
EdwardFoxtrot
FrankGolf
GeorgeHotel
HenryJuliet
JohnApostrophe
Kilo
KingLima
LarryMike
MaryNovember
NancyOscarPapa
PaulQuebec
QueenRomeo
RobertSierra
SamTango
To mAmpersand
Uniform
UncleVictorWhiskey
WilliamX-rayYankee
Ye l l o wZulu
ZebraSlashIndia
Igloo
Page 24 of 151
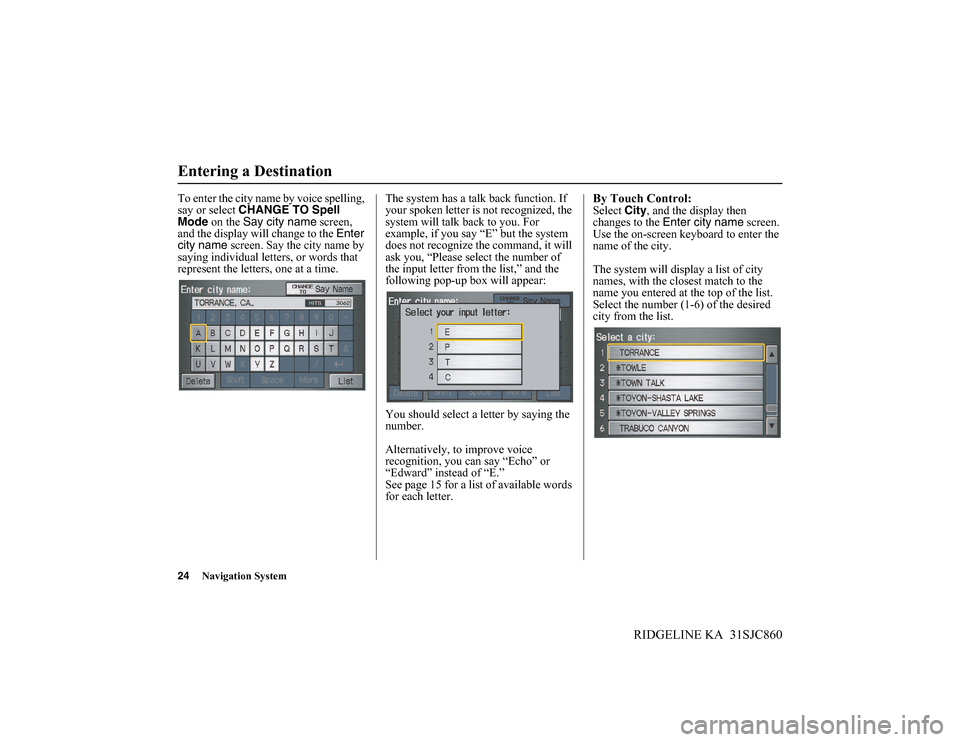
24Navigation System
RIDGELINE KA 31SJC860
To enter the city name by voice spelling,
say or select CHANGE TO Spell
Mode on the Say city name screen,
and the display will change to the Enter
city name screen. Say the city name by
saying individual letters, or words that
represent the letters, one at a time.The system has a talk back function. If
your spoken letter is not recognized, the
system will talk back to you. For
example, if you say “E” but the system
does not recognize the command, it will
ask you, “Please select the number of
the input letter from the list,” and the
following pop-up box will appear:
You should select a letter by saying the
number.
Alternatively, to improve voice
recognition, you can say “Echo” or
“Edward” instead of “E.”
See page 15 for a list of available words
for each letter.By Touch Control:Select City, and the display then
changes to the Enter city name screen.
Use the on-screen keyboard to enter the
name of the city.
The system will display a list of city
names, with the closest match to the
name you entered at the top of the list.
Select the number (1-6) of the desired
city from the list.
Entering a Destination
Page 30 of 151
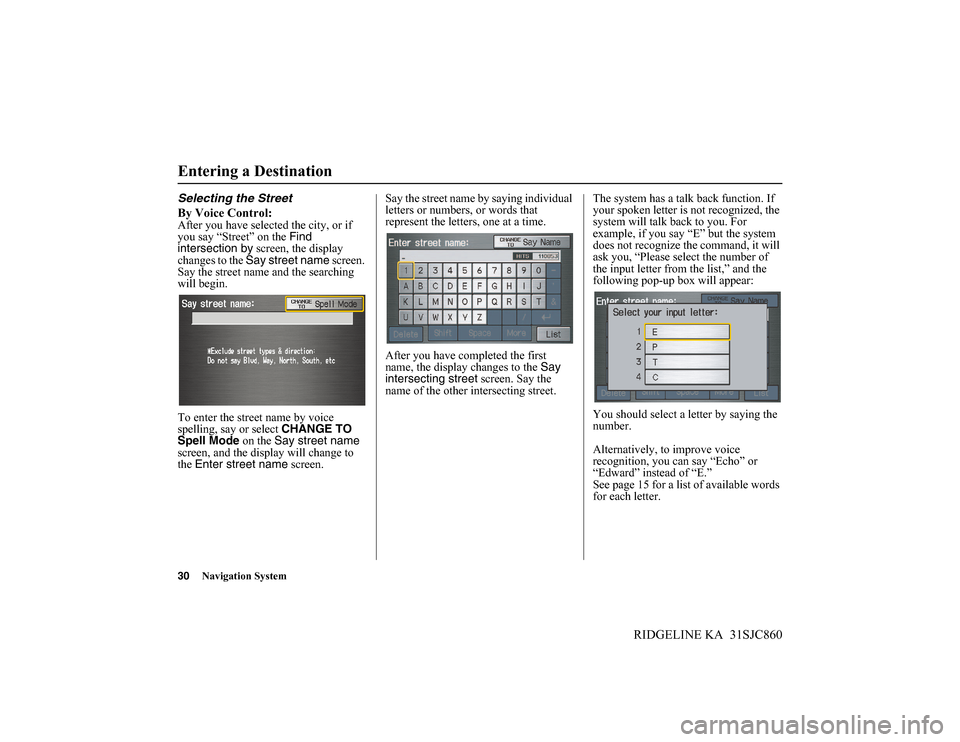
30Navigation System
RIDGELINE KA 31SJC860
Selecting the Street
By Voice Control:
After you have selected the city, or if
you say “Street” on the Find
intersection by screen, the display
changes to the Say street name screen.
Say the street name and the searching
will begin.
To enter the street name by voice
spelling, say or select CHANGE TO
Spell Mode on the Say street name
screen, and the display will change to
the Enter street name screen.Say the street name by saying individual
letters or numbers, or words that
represent the letters, one at a time.
After you have completed the first
name, the display changes to the Say
intersecting street screen. Say the
name of the other intersecting street.The system has a talk back function. If
your spoken letter is not recognized, the
system will talk back to you. For
example, if you say “E” but the system
does not recognize the command, it will
ask you, “Please select the number of
the input letter from the list,” and the
following pop-up box will appear:
You should select a letter by saying the
number.
Alternatively, to improve voice
recognition, you can say “Echo” or
“Edward” instead of “E.”
See page 15 for a list of available words
for each letter.
Entering a Destination
Page 78 of 151
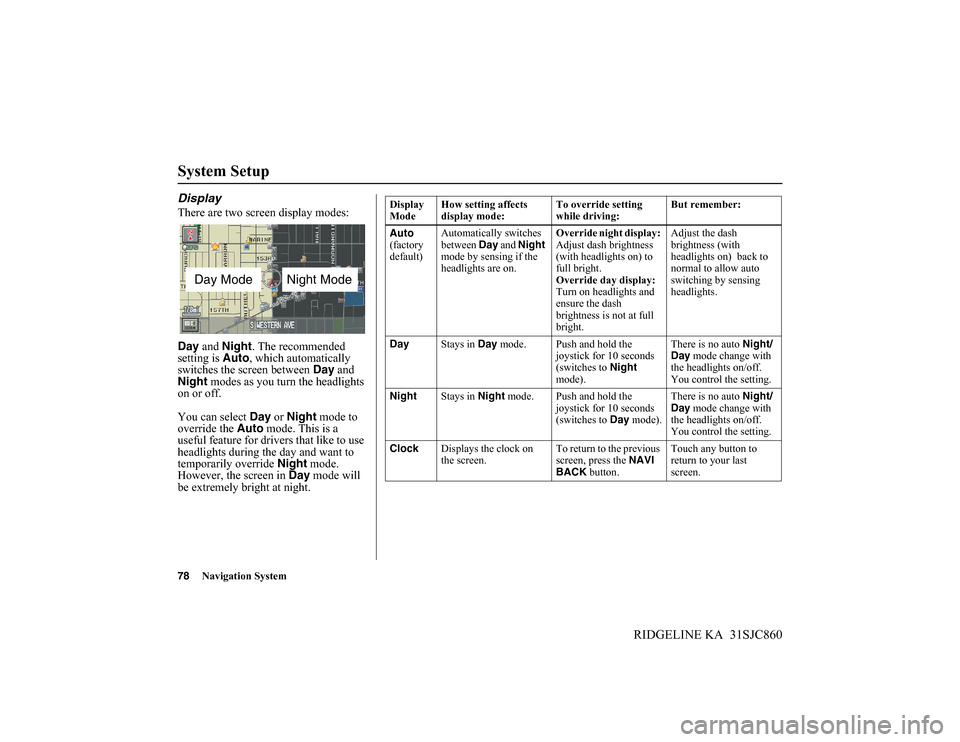
78Navigation System
RIDGELINE KA 31SJC860
System Setup
Display
There are two screen display modes:
Day and Night. The recommended
setting is Auto, which automatically
switches the screen between Day and
Night modes as you turn the headlights
on or off.
You can select Day or Night mode to
override the Auto mode. This is a
useful feature for drivers that like to use
headlights during the day and want to
temporarily override Night mode.
However, the screen in Day mode will
be extremely bright at night.
Day ModeNight Mode
Display
ModeHow setting affects
display mode:To override setting
while driving:But remember:
Auto
(factory
default)Automatically switches
between Day and Night
mode by sensing if the
headlights are on.Override night display:
Adjust dash brightness
(with headlights on) to
full bright.
Override day display:
Turn on headlights and
ensure the dash
brightness is not at full
bright.Adjust the dash
brightness (with
headlights on) back to
normal to allow auto
switching by sensing
headlights.
DayStays in Day mode. Push and hold the
joystick for 10 seconds
(switches to Night
mode).There is no auto Night/
Day mode change with
the headlights on/off.
You control the setting.
NightStays in Night mode. Push and hold the
joystick for 10 seconds
(switches to Day mode).There is no auto Night/
Day mode change with
the headlights on/off.
You control the setting.
ClockDisplays the clock on
the screen.To return to the previous
screen, press the NAVI
BACK button.Touch any button to
return to your last
screen.
Page 94 of 151
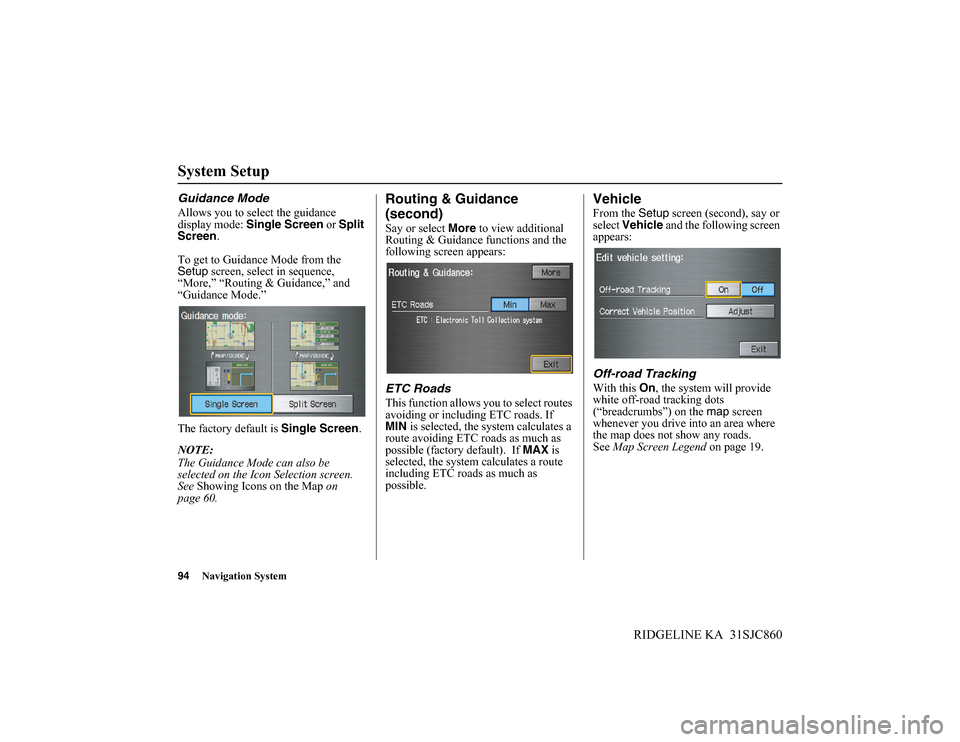
94Navigation System
RIDGELINE KA 31SJC860
System Setup
Guidance Mode
Allows you to select the guidance
display mode: Single Screen or Split
Screen.
To get to Guidance Mode from the
Setup screen, select in sequence,
“More,” “Routing & Guidance,” and
“Guidance Mode.”
The factory default is Single Screen.
NOTE:
The Guidance Mode can also be
selected on the Icon Selection screen.
See Showing Icons on the Map on
page 60.
Routing & Guidance
(second)
Say or select More to view additional
Routing & Guidance functions and the
following screen appears:
ETC Roads
This function allows you to select routes
avoiding or including ETC roads. If
MIN is selected, the system calculates a
route avoiding ETC roads as much as
possible (factory default). If MAX is
selected, the system calculates a route
including ETC roads as much as
possible.
Vehicle
From the Setup screen (second), say or
select Vehicle and the following screen
appears:
Off-road Tracking
With this On, the system will provide
white off-road tracking dots
(“breadcrumbs”) on the map screen
whenever you drive into an area where
the map does not show any roads.
See Map Screen Legend on page 19.
Page 99 of 151
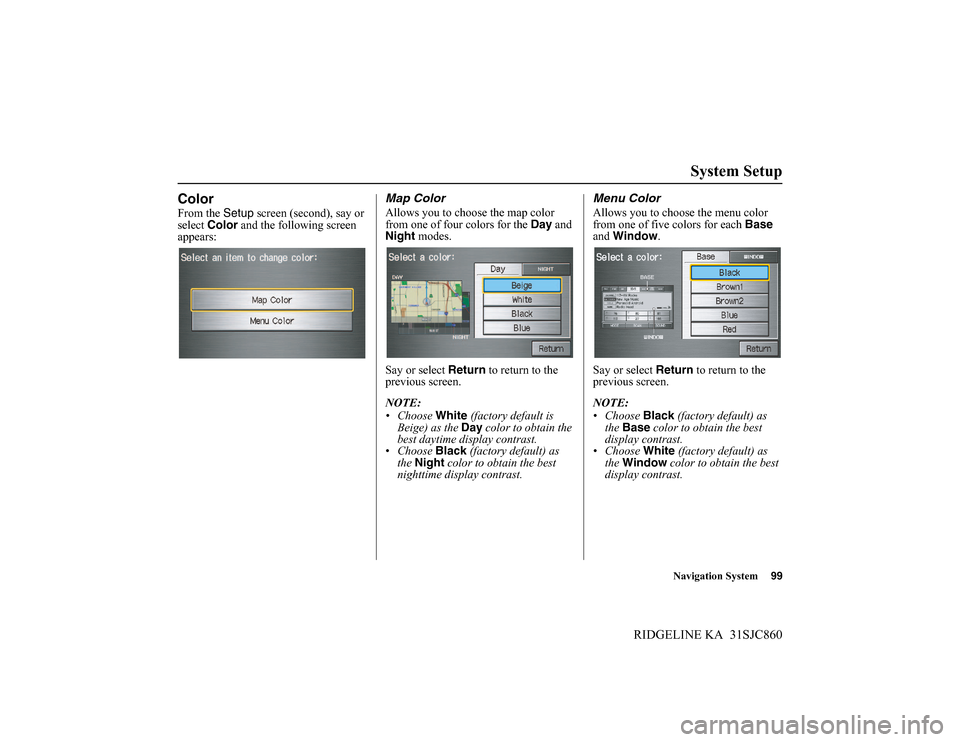
Navigation System99
RIDGELINE KA 31SJC860
System Setup
Color
From the Setup screen (second), say or
select Color and the following screen
appears:
Map Color
Allows you to choose the map color
from one of four colors for the Day and
Night modes.
Say or select Return to return to the
previous screen.
NOTE:
• Choose White (factory default is
Beige) as the Day color to obtain the
best daytime display contrast.
• Choose Black (factory default) as
the Night color to obtain the best
nighttime display contrast.
Menu Color
Allows you to choose the menu color
from one of five colors for each Base
and Window.
Say or select Return to return to the
previous screen.
NOTE:
• Choose Black (factory default) as
the Base color to obtain the best
display contrast.
• Choose White (factory default) as
the Window color to obtain the best
display contrast.
Page 127 of 151
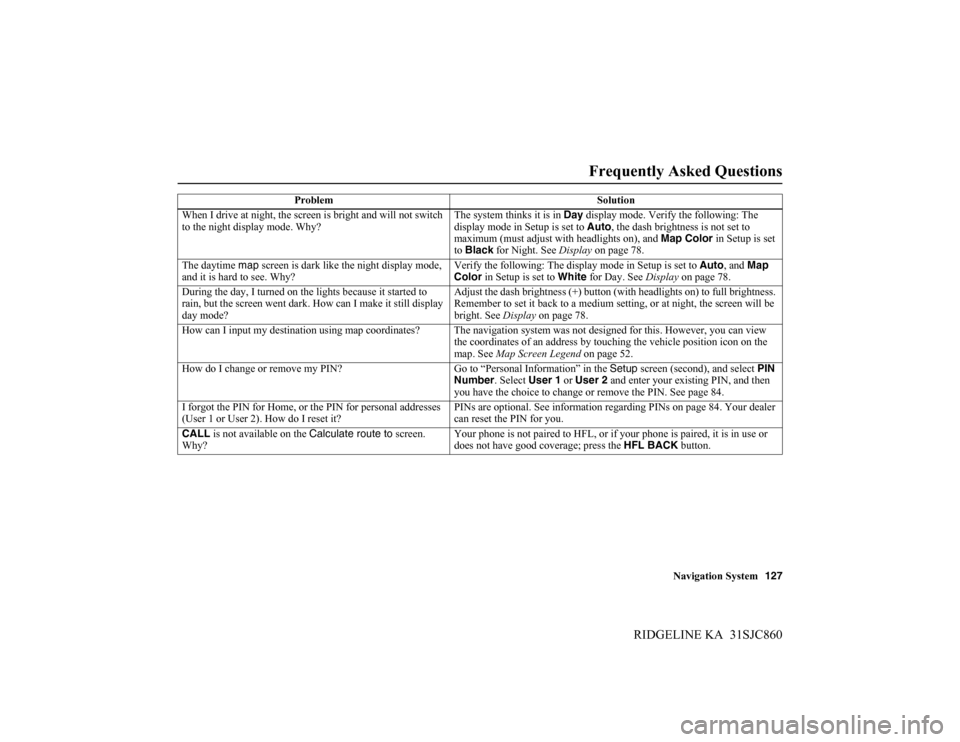
Navigation System127
RIDGELINE KA 31SJC860
When I drive at night, the screen is bright and will not switch
to the night display mode. Why?The system thinks it is in Day display mode. Verify the following: The
display mode in Setup is set to Auto, the dash brightness is not set to
maximum (must adjust with headlights on), and Map Color in Setup is set
to Black for Night. See Display on page 78.
The daytime map screen is dark like the night display mode,
and it is hard to see. Why?Verify the following: The display mode in Setup is set to Auto, and Map
Color in Setup is set to White for Day. See Display on page 78.
During the day, I turned on the lights because it started to
rain, but the screen went dark. How can I make it still display
day mode?Adjust the dash brightness (+) button (with headlights on) to full brightness.
Remember to set it back to a medium setting, or at night, the screen will be
bright. See Display on page 78.
How can I input my destination using map coordinates? The navigation system was not designed for this. However, you can view
the coordinates of an address by touching the vehicle position icon on the
map. See Map Screen Legend on page 52.
How do I change or remove my PIN? Go to “Personal Information” in the Setup screen (second), and select PIN
Number. Select User 1 or User 2 and enter your existing PIN, and then
you have the choice to change or remove the PIN. See page 84.
I forgot the PIN for Home, or the PIN for personal addresses
(User 1 or User 2). How do I reset it?PINs are optional. See information regarding PINs on page 84. Your dealer
can reset the PIN for you.
CALL is not available on the Calculate route to screen.
Why?Your phone is not paired to HFL, or if your phone is paired, it is in use or
does not have good coverage; press the HFL BACK button. Problem Solution
Frequently Asked Questions
Page 137 of 151
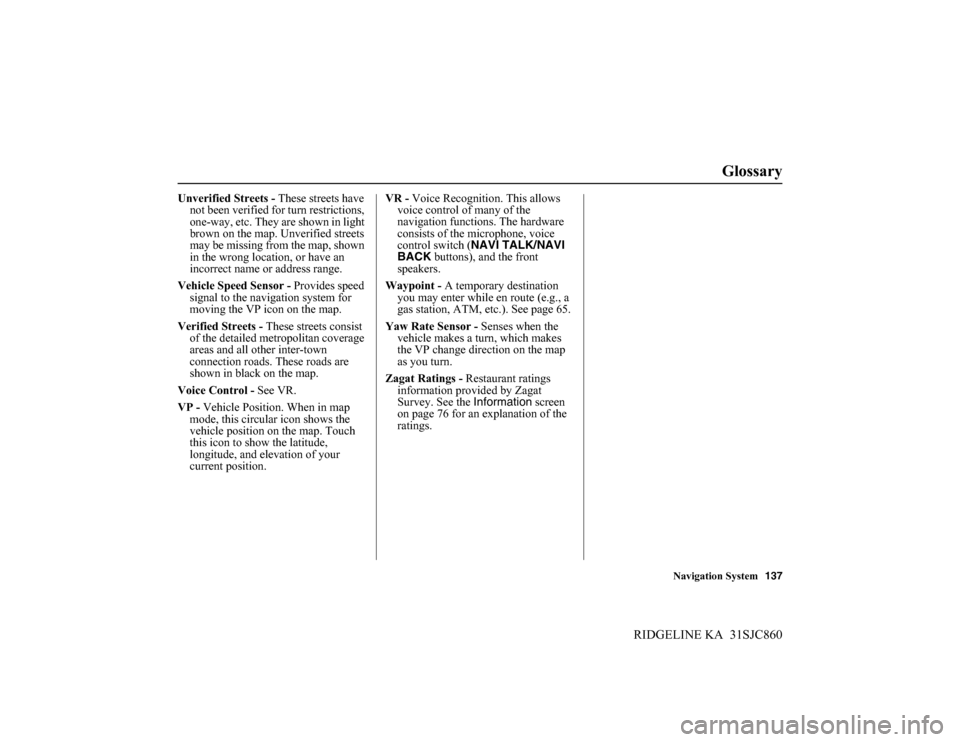
Navigation System137
RIDGELINE KA 31SJC860
Glossary
Unverified Streets - These streets have
not been verified for turn restrictions,
one-way, etc. They are shown in light
brown on the map. Unverified streets
may be missing from the map, shown
in the wrong location, or have an
incorrect name or address range.
Vehicle Speed Sensor - Provides speed
signal to the navigation system for
moving the VP icon on the map.
Verified Streets - These streets consist
of the detailed metropolitan coverage
areas and all other inter-town
connection roads. These roads are
shown in black on the map.
Voice Control - See VR.
VP - Vehicle Position. When in map
mode, this circular icon shows the
vehicle position on the map. Touch
this icon to show the latitude,
longitude, and elevation of your
current position.VR - Voice Recognition. This allows
voice control of many of the
navigation functions. The hardware
consists of the microphone, voice
control switch (NAVI TALK/NAVI
BACK buttons), and the front
speakers.
Waypoint - A temporary destination
you may enter while en route (e.g., a
gas station, ATM, etc.). See page 65.
Yaw Rate Sensor - Senses when the
vehicle makes a turn, which makes
the VP change direction on the map
as you turn.
Zagat Ratings - Restaurant ratings
information provided by Zagat
Survey. See the Information screen
on page 76 for an explanation of the
ratings.