display INFINITI Q50 2017 Quick Reference Guide
[x] Cancel search | Manufacturer: INFINITI, Model Year: 2017, Model line: Q50, Model: INFINITI Q50 2017Pages: 20, PDF Size: 1.48 MB
Page 5 of 20
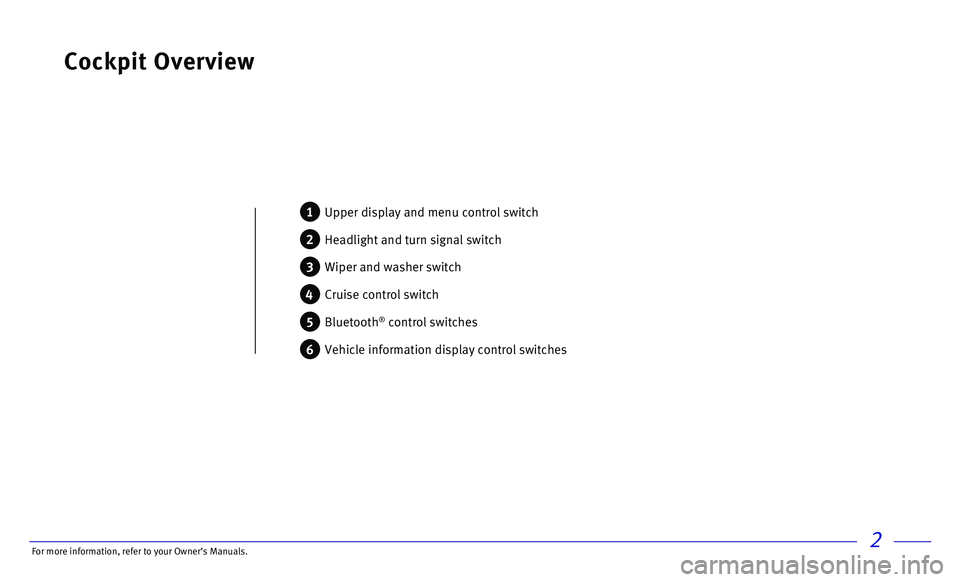
2
Cockpit Overview
1 Upper display and menu control switch
2 Headlight and turn signal switch
3 Wiper and washer switch
4 Cruise control switch
5 Bluetooth® control switches
6 Vehicle information display control switches
For more information, refer to your Owner
Page 7 of 20
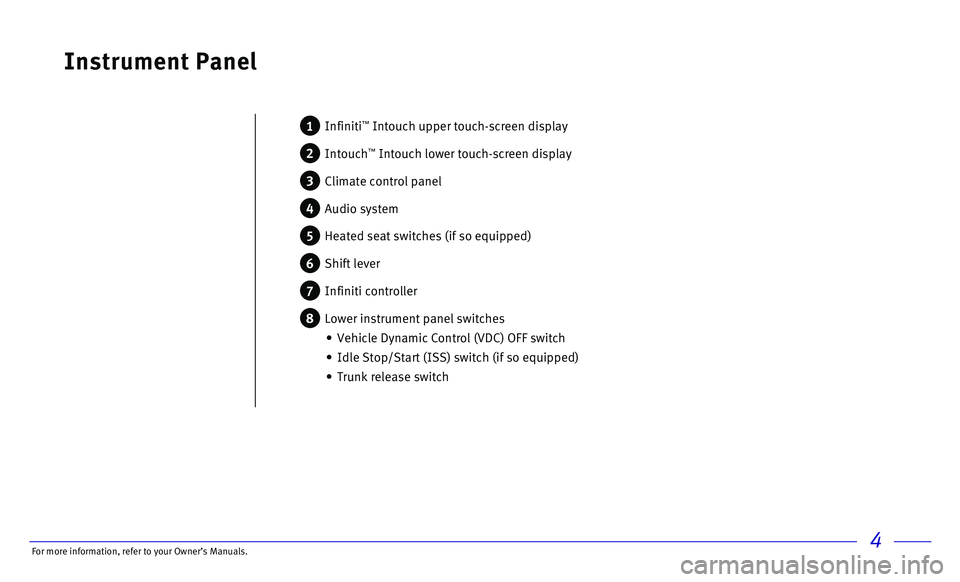
4
Instrument Panel
1 Infiniti™ Intouch upper touch-screen display
2 Intouch™ Intouch lower touch-screen display
3 Climate control panel
4 Audio system
5 Heated seat switches (if so equipped)
6 Shift lever
7 Infiniti controller
8 Lower instrument panel switches
• Vehicle Dynamic Control (VDC) OFF switch
• Idle Stop/Start (ISS) switch (if so equipped)
• Trunk release switch
For more information, refer to your Owner
Page 9 of 20
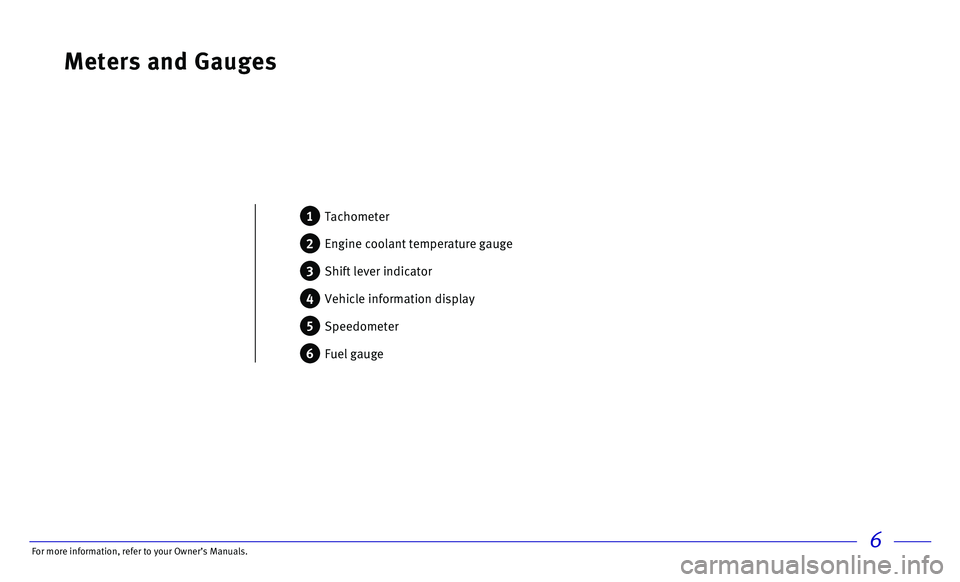
6
Meters and Gauges
1 Tachometer
2 Engine coolant temperature gauge
3 Shift lever indicator
4 Vehicle information display
5 Speedometer
6 Fuel gauge
For more information, refer to your Owner
Page 10 of 20
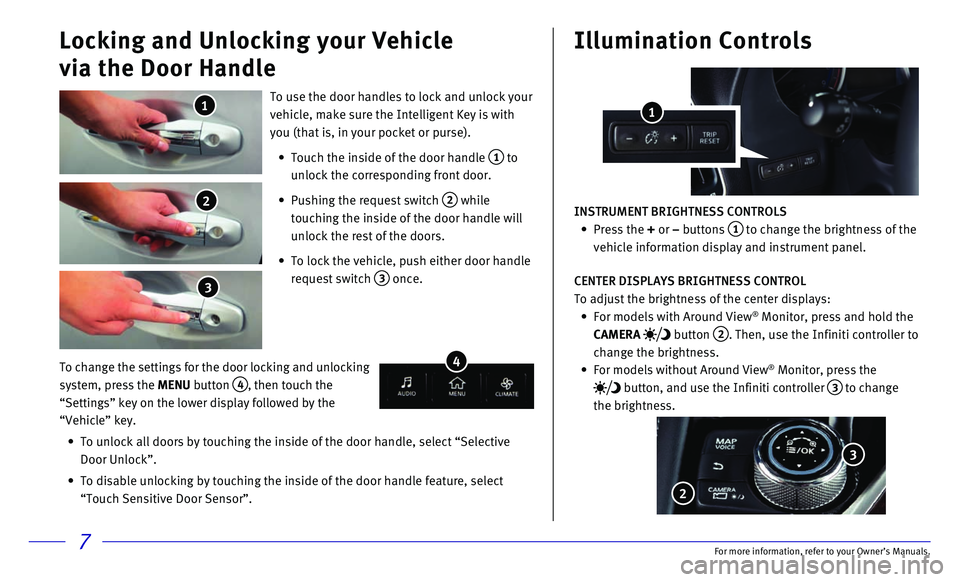
7
To use the door handles to lock and unlock your
vehicle, make sure the Intelligent Key is with
you (that is, in your pocket or purse).
• Touch the inside of the door handle 1 to
unlock the corresponding front door.
• Pushing the request switch 2 while
touching the inside of the door handle will
unlock the rest of the doors.
• To lock the vehicle, push either door handle
request switch 3 once.
Locking and Unlocking your Vehicle
via the Door Handle
1
2
3
Illumination Controls
INSTRUMENT BRIGHTNESS CONTROLS
• Press the + or – buttons 1 to change the brightness of the
vehicle information display and instrument panel.
CENTER DISPLAYS BRIGHTNESS CONTROL
To adjust the brightness of the center displays:
• For models with Around View® Monitor, press and hold the
CAMERA
button 2. Then, use the Infiniti controller to
change the brightness.
• For models without Around View® Monitor, press the
button, and use the Infiniti controller 3 to change
the brightness.
1
2
To change the settings for the door locking and unlocking
system, press the MENU button 4, then touch the
“Settings” key on the lower display followed by the
“Vehicle” key.
• To unlock all doors by touching the inside of the door handle, select “\
Selective
Door Unlock”.
• To disable unlocking by touching the inside of the door handle feature, \
select
“Touch Sensitive Door Sensor”.
4
3
For more information, refer to your Owner
Page 11 of 20
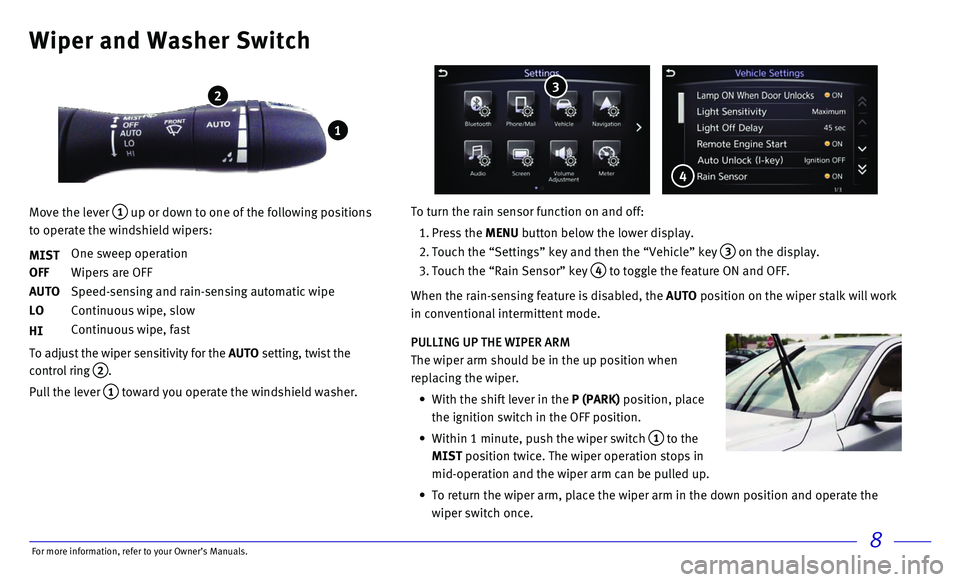
8
Wiper and Washer Switch
Move the lever 1 up or down to one of the following positions
to operate the windshield wipers:
MIST
One sweep operation
OFF Wipers are OFF
AUTO Speed-sensing and rain-sensing automatic wipe
LO Continuous wipe, slow
HI Continuous wipe, fast
To adjust the wiper sensitivity for the AUTO setting, twist the
control ring
2.
Pull the lever 1 toward you operate the windshield washer.
1
2
PULLING UP THE WIPER ARM
The wiper arm should be in the up position when
replacing the wiper.
• With the shift lever in the P (PARK) position, place
the ignition switch in the OFF position.
• Within 1 minute, push the wiper switch 1 to the
MIST position twice. The wiper operation stops in
mid-operation and the wiper arm can be pulled up.
• To return the wiper arm, place the wiper arm in the down position and op\
erate the
wiper switch once.
To turn the rain sensor function on and off:
1. Press the MENU button below the lower display.
2. Touch the “Settings” key and then the “Vehicle” key 3 on the display.
3. Touch the “Rain Sensor” key 4 to toggle the feature ON and OFF.
When the rain-sensing feature is disabled, the AUTO position on the wiper stalk will work
in conventional intermittent mode.
3
4
For more information, refer to your Owner
Page 12 of 20
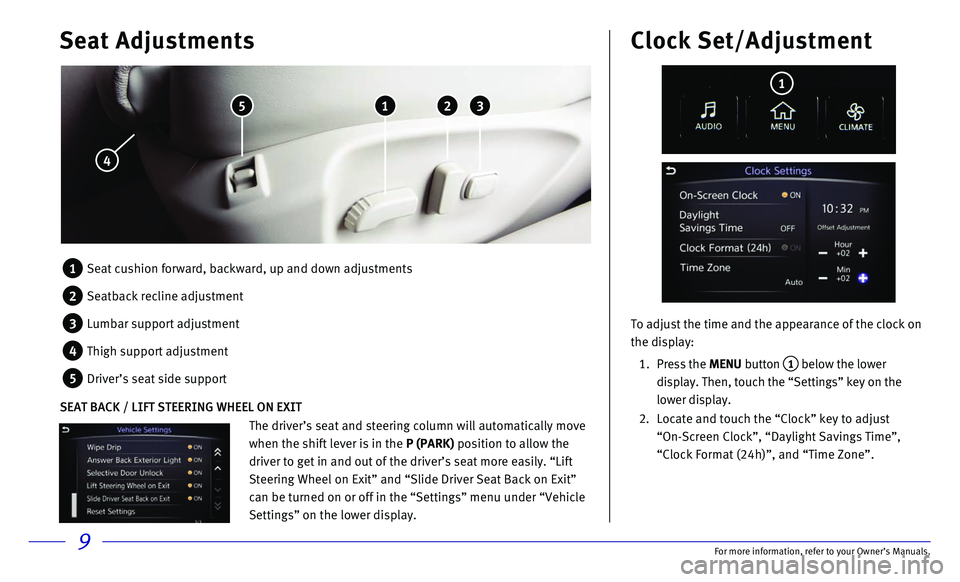
9
Seat Adjustments
5 1 2 3
4
To adjust the time and the appearance of the clock on
the display:
1. Press the MENU button 1 below the lower
display. Then, touch the “Settings” key on the
lower display.
2. Locate and touch the “Clock” key to adjust
“On-Screen Clock”, “Daylight Savings Time”,
“Clock Format (24h)”, and “Time Zone”.
Clock Set/Adjustment
1
1 Seat cushion forward, backward, up and down adjustments
2 Seatback recline adjustment
3 Lumbar support adjustment
4 Thigh support adjustment
5 Driver’s seat side support
The driver’s seat and steering column will automatically move
when the shift lever is in the P (PARK) position to allow the
driver to get in and out of the driver’s seat more easily. “Lift
Steering Wheel on Exit” and “Slide Driver Seat Back on Exit”
can be turned on or off in the “Settings” menu under “Vehicle
Settings” on the lower display.
SEAT BACK / LIFT STEERING WHEEL ON EXIT
For more information, refer to your Owner
Page 13 of 20
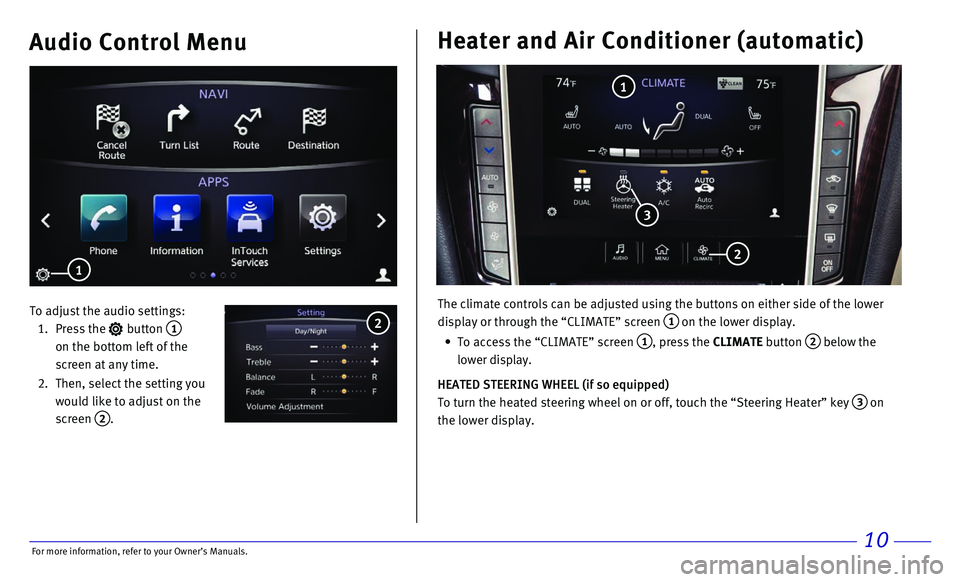
10
Audio Control Menu
To adjust the audio settings:
1. Press the button 1 on the bottom left of the
screen at any time.
2. Then, select the setting you
would like to adjust on the
screen
2.
1
2
Heater and Air Conditioner (automatic)
The climate controls can be adjusted using the buttons on either side of\
the lower
display or through the “CLIMATE” screen
1 on the lower display.
• To access the “CLIMATE” screen 1, press the CLIMATE button 2 below the
lower display.
HEATED STEERING WHEEL (if so equipped)
To turn the heated steering wheel on or off, touch the “Steering Heat\
er” key
3 on
the lower display.
1
2
3
For more information, refer to your Owner
Page 14 of 20
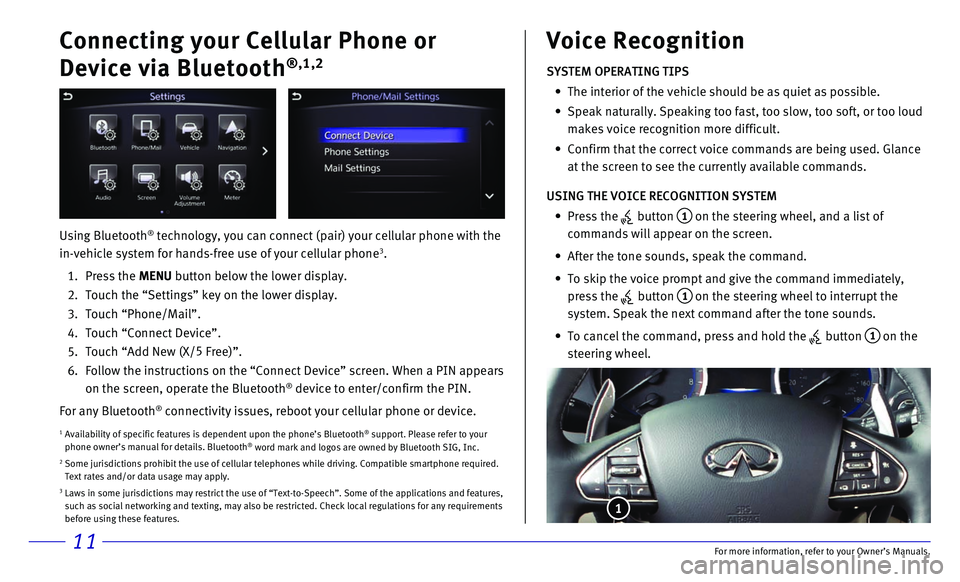
11
Connecting your Cellular Phone or
Device via Bluetooth
®,1,2
Using Bluetooth® technology, you can connect (pair) your cellular phone with the
in-vehicle system for hands-free use of your cellular phone3.
1. Press the MENU button below the lower display.
2. Touch the “Settings” key on the lower display.
3. Touch “Phone/Mail”.
4. Touch “Connect Device”.
5. Touch “Add New (X/5
Free)”.
6. Follow the instructions on the “Connect Device” screen. When a PIN\
appears
on the screen, operate the Bluetooth® device to enter/confirm the PIN.
For any Bluetooth
® connectivity issues, reboot your cellular phone or device.
1 Availability of specific features is dependent upon the phone’s Bluet\
ooth® support. Please refer to your
phone owner’s manual for details. Bluetooth® word mark and logos are owned by Bluetooth SIG, Inc.2 Some jurisdictions prohibit the use of cellular telephones while driving\
. Compatible smartphone required. Text rates and/or data usage may apply.3 Laws in some jurisdictions may restrict the use of “Text-to-Speech”\
. Some of the applications and features, such as social networking and texting, may also be restricted. Check loc\
al regulations for any requirements
before using these features.
SYSTEM OPERATING TIPS
• The interior of the vehicle should be as quiet as possible.
• Speak naturally. Speaking too fast, too slow, too soft, or too loud
makes voice recognition more difficult.
• Confirm that the correct voice commands are being used. Glance
at the screen to see the currently available commands.
USING THE VOICE RECOGNITION SYSTEM
• Press the button 1 on the steering wheel, and a list of
commands will appear on the screen.
• After the tone sounds, speak the command.
• To skip the voice prompt and give the command immediately,
press the
button 1 on the steering wheel to interrupt the
system. Speak the next command after the tone sounds.
• To cancel the command, press and hold the button 1 on the
steering wheel.
Voice Recognition
1
For more information, refer to your Owner
Page 15 of 20
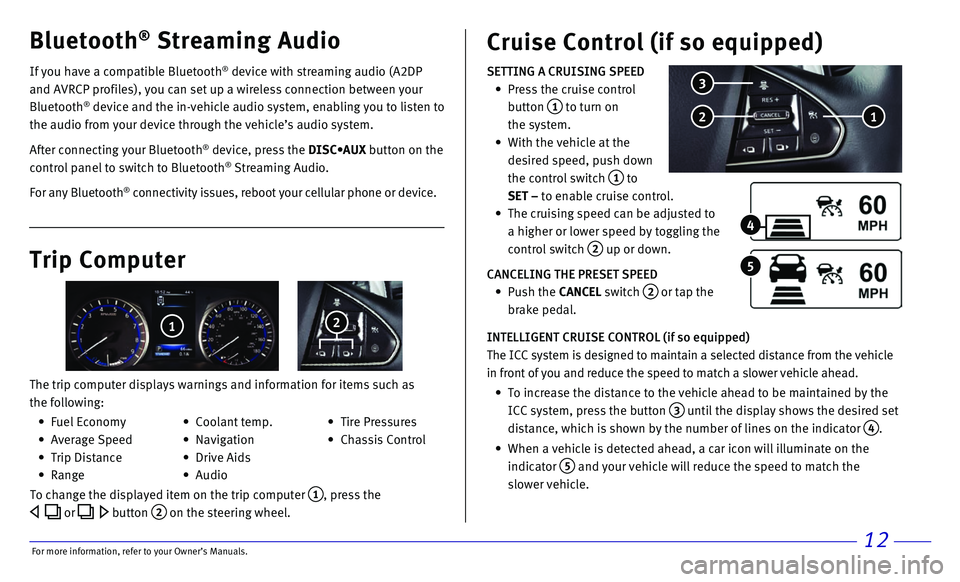
12
If you have a compatible Bluetooth® device with streaming audio (A2DP
and AVRCP profiles), you can set up a wireless connection between your \
Bluetooth
® device and the in-vehicle audio system, enabling you to listen to
the audio from your device through the vehicle’s audio system.
After connecting your Bluetooth
® device, press the DISC•AUX button on the
control panel to switch to Bluetooth® Streaming Audio.
For any Bluetooth
® connectivity issues, reboot your cellular phone or device.
Bluetooth® Streaming Audio Cruise Control (if so equipped)
SETTING A CRUISING SPEED
• Press the cruise control
button 1 to turn on
the system.
• With the vehicle at the
desired speed, push down
the control switch
1 to
SET – to enable cruise control.
• The cruising speed can be adjusted to
a higher or lower speed by toggling the
control switch
2 up or down.
CANCELING THE PRESET SPEED
• Push the CANCEL switch 2 or tap the
brake pedal.
INTELLIGENT CRUISE CONTROL (if so equipped)
The ICC system is designed to maintain a selected distance from the vehi\
cle
in front of you and reduce the speed to match a slower vehicle ahead.
• To increase the distance to the vehicle ahead to be maintained by the
ICC system, press the button 3 until the display shows the desired set
distance, which is shown by the number of lines on the indicator
4.
• When a vehicle is detected ahead, a car icon will illuminate on the
indicator 5 and your vehicle will reduce the speed to match the
slower vehicle.
2 1
3
4
5Trip Computer
The trip computer displays warnings and information for items such as
the following:
1 2
To change the displayed item on the trip computer 1, press the
or button 2 on the steering wheel.
• Fuel Economy
• Average Speed
• Trip Distance
• Range
• Coolant temp.
• Navigation
• Drive Aids
• Audio
• Tire Pressures
• Chassis Control
For more information, refer to your Owner
Page 17 of 20
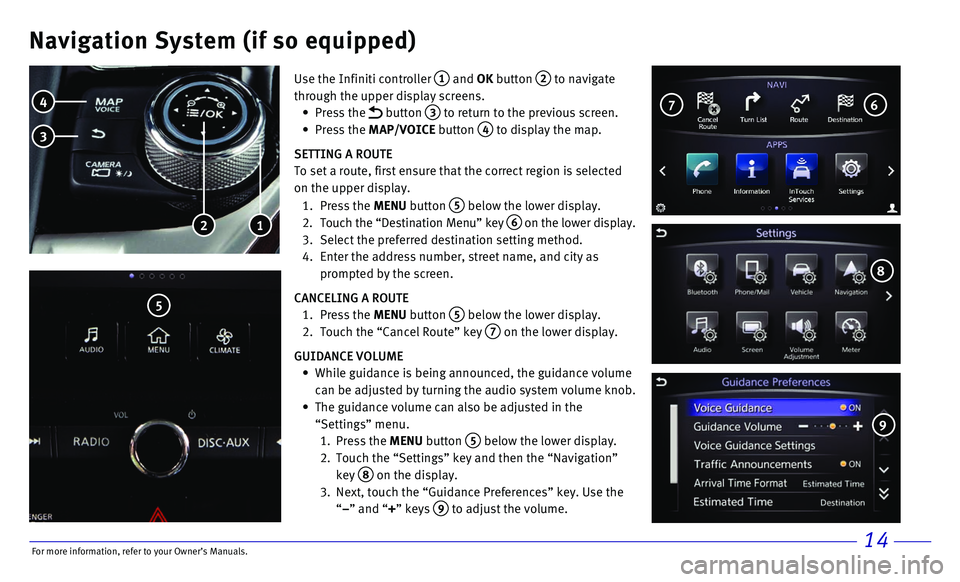
14
Navigation System (if so equipped)
Use the Infiniti controller 1 and OK button 2 to navigate
through the upper display screens.
• Press the button 3 to return to the previous screen.
• Press the MAP/VOICE button 4 to display the map.
SETTING A ROUTE
To set a route, first ensure that the correct region is selected
on the upper display.
1. Press the MENU button 5 below the lower display.
2. Touch the “Destination Menu” key 6 on the lower display.
3. Select the preferred destination setting method.
4. Enter the address number, street name, and city as
prompted by the screen.
CANCELING A ROUTE
1. Press the MENU button 5 below the lower display.
2. Touch the “Cancel Route” key 7 on the lower display.
GUIDANCE VOLUME
• While guidance is being announced, the guidance volume
can be adjusted by turning the audio system volume knob.
• The guidance volume can also be adjusted in the
“Settings” menu.
1. Press the MENU button 5 below the lower display.
2. Touch the “Settings” key and then the “Navigation”
key 8 on the display.
3. Next, touch the “Guidance Preferences” key. Use the
“–” and “+” keys 9 to adjust the volume.
1 2
4
3
5
6 7
8
9
For more information, refer to your Owner