buttons INFINITI Q50 2019 Infiniti Intouch
[x] Cancel search | Manufacturer: INFINITI, Model Year: 2019, Model line: Q50, Model: INFINITI Q50 2019Pages: 288, PDF Size: 1.42 MB
Page 57 of 288
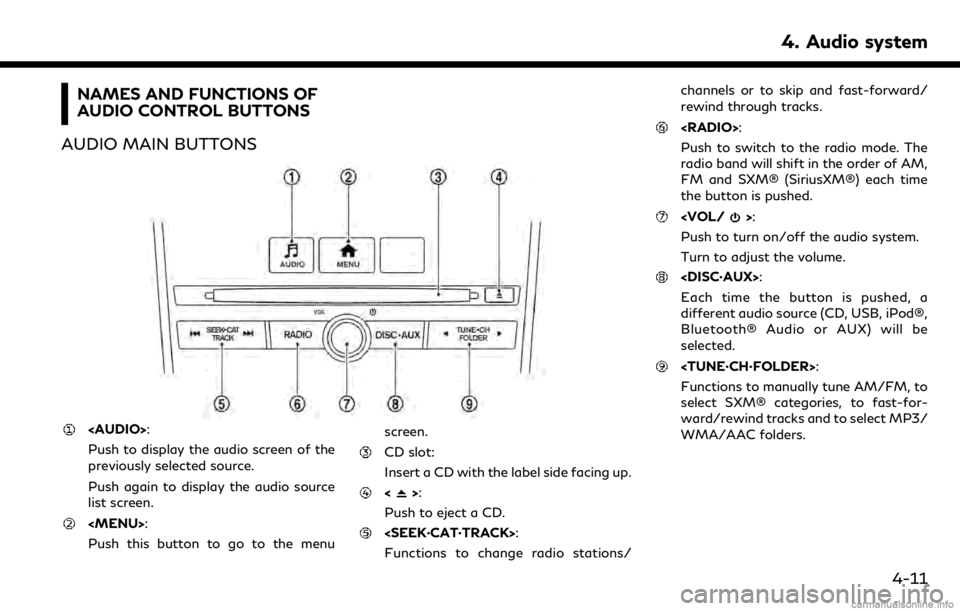
NAMES AND FUNCTIONS OF
AUDIO CONTROL BUTTONS
AUDIO MAIN BUTTONS
Page 58 of 288
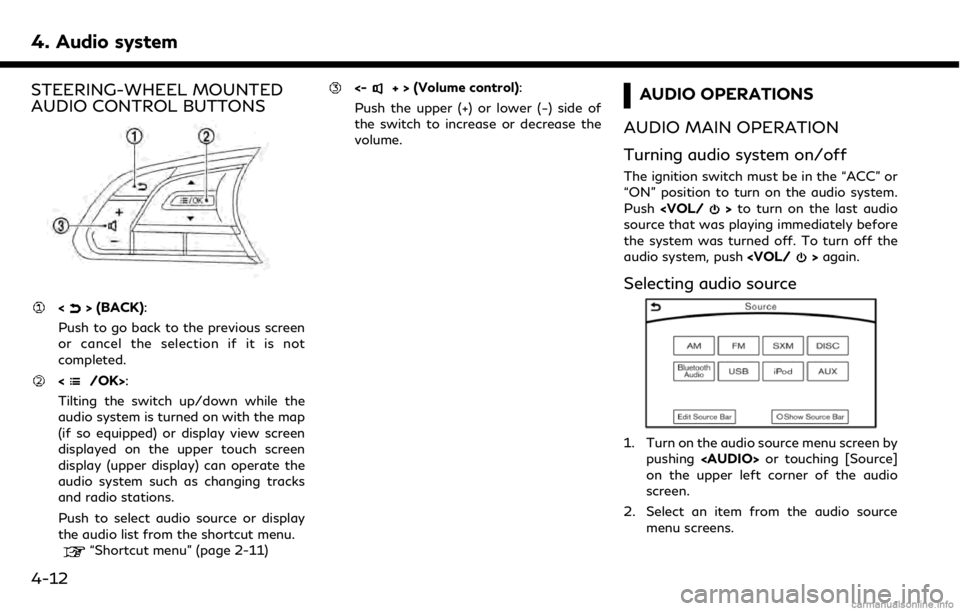
4. Audio system
STEERING-WHEEL MOUNTED
AUDIO CONTROL BUTTONS
<> (BACK):
Push to go back to the previous screen
or cancel the selection if it is not
completed.
:
Tilting the switch up/down while the
audio system is turned on with the map
(if so equipped) or display view screen
displayed on the upper touch screen
display (upper display) can operate the
audio system such as changing tracks
and radio stations.
Push to select audio source or display
the audio list from the shortcut menu.
“Shortcut menu” (page 2-11)
<-+ > (Volume control):
Push the upper (+) or lower (−) side of
the switch to increase or decrease the
volume.AUDIO OPERATIONS
AUDIO MAIN OPERATION
Turning audio system on/off
The ignition switch must be in the “ACC” or
“ON” position to turn on the audio system.
Push
source that was playing immediately before
the system was turned off. To turn off the
audio system, push
Selecting audio source
1. Turn on the audio source menu screen by
pushing
Page 59 of 288
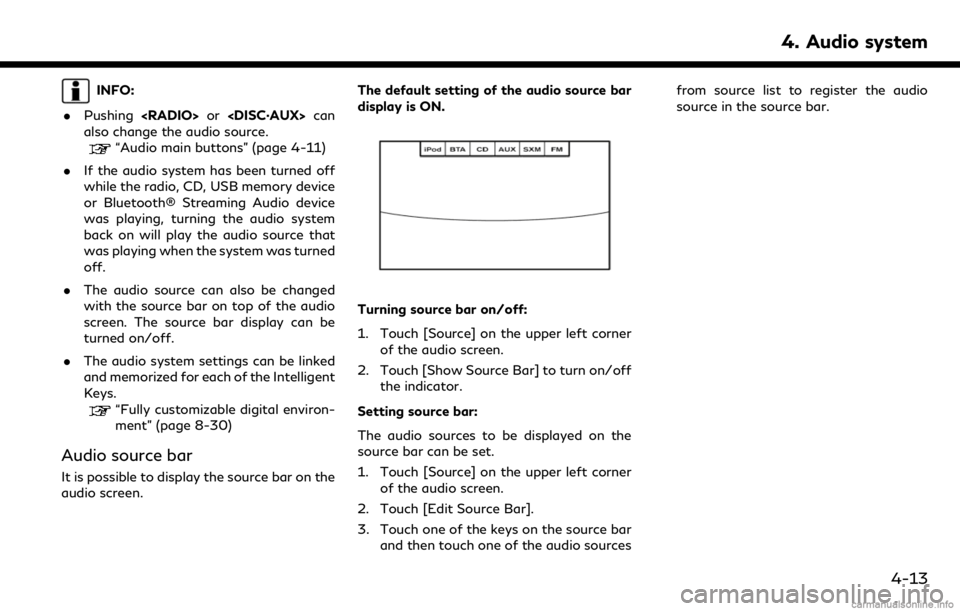
INFO:
. Pushing
also change the audio source.
“Audio main buttons” (page 4-11)
. If the audio system has been turned off
while the radio, CD, USB memory device
or Bluetooth® Streaming Audio device
was playing, turning the audio system
back on will play the audio source that
was playing when the system was turned
off.
. The audio source can also be changed
with the source bar on top of the audio
screen. The source bar display can be
turned on/off.
. The audio system settings can be linked
and memorized for each of the Intelligent
Keys.
“Fully customizable digital environ-
ment” (page 8-30)
Audio source bar
It is possible to display the source bar on the
audio screen. The default setting of the audio source bar
display is ON.
Turning source bar on/off:
1. Touch [Source] on the upper left corner
of the audio screen.
2. Touch [Show Source Bar] to turn on/off the indicator.
Setting source bar:
The audio sources to be displayed on the
source bar can be set.
1. Touch [Source] on the upper left corner of the audio screen.
2. Touch [Edit Source Bar].
3. Touch one of the keys on the source bar and then touch one of the audio sources from source list to register the audio
source in the source bar.
4. Audio system
4-13
Page 66 of 288
![INFINITI Q50 2019 Infiniti Intouch 4. Audio system
- [Folder] (for MP3, WMA, AAC)
- [Play Mode]
Play Mode Indicator:
Indicates the current play mode. Touch
to change the play mode.
For CDs without compressed audio files:
Mode Screen di INFINITI Q50 2019 Infiniti Intouch 4. Audio system
- [Folder] (for MP3, WMA, AAC)
- [Play Mode]
Play Mode Indicator:
Indicates the current play mode. Touch
to change the play mode.
For CDs without compressed audio files:
Mode Screen di](/img/42/34995/w960_34995-65.png)
4. Audio system
- [Folder] (for MP3, WMA, AAC)
- [Play Mode]
Play Mode Indicator:
Indicates the current play mode. Touch
to change the play mode.
For CDs without compressed audio files:
Mode Screen display
Disc Repeat
Disc
1 Track Re-
peat
1 Track
Disc Random
Disc
For CDs with compressed audio files:
Mode Screen display
Disc Repeat
Disc
1 Folder Re-
peat
1 Folder
1 Track Re-
peat
1 Track
Disc Random
Disc
1 Folder Ran-
dom
1 Folder
Folder number (for MP3, WMA, AAC):
Indicates the folder number when a CD
with compressed audio files is loaded.
CD player operation
Loading:
Insert the CD into the slot with the label side
facing up. The CD will be guided automati-
cally into the slot and start playing.
After loading the CD, the CD screen will
appear on the display.
Activation and playing:
The CD mode can be also selected from the
source list or by pushing
CD loaded to play the CD.
“Selecting audio source” (page 4-12)“Audio main buttons” (page 4-11)
If the system has been turned off while the
CD was playing, pushing the ON·OFF but-
ton will start the CD.
Selecting track/folder:
Touch [Track] or [Folder] in the CD menu
and select a preferred track or folder from
the list.
Push
<
/OK> on the steering-wheel briefly to
move to the next or the previous track.
For CDs with compressed audio files, push
/OK>on the steering-wheel to move to the
next or the previous folder.
“Audio main buttons” (page 4-11)
Fast-forwarding/rewinding:
Push and hold the
fast-forward or rewind the track. Release
ordinary speed.
Scanning:
Touch [Scan] on the lower display to scan
the tracks in the CD. While scanning, the CD
will play the first 10 seconds of each track
and move on to the next track. Pushing
[Scan] again within the 10 seconds will stop
scanning.
Changing play mode:
Touch [Play Mode] on the lower display to
select the play mode.
CD without compressed audio files:
. Disc Repeat
. 1 Track Repeat
. Disc Random
CD with compressed audio files:
4-20
Page 69 of 288
![INFINITI Q50 2019 Infiniti Intouch USB menu:
USB menu items are displayed. Touch
an icon to display the list or to change
the setting.
- [Folder/Track]
- [Artists]
- [Albums]
- [Previous List]
- [Scan]
- [Play Mode]
Play mode indicator INFINITI Q50 2019 Infiniti Intouch USB menu:
USB menu items are displayed. Touch
an icon to display the list or to change
the setting.
- [Folder/Track]
- [Artists]
- [Albums]
- [Previous List]
- [Scan]
- [Play Mode]
Play mode indicator](/img/42/34995/w960_34995-68.png)
USB menu:
USB menu items are displayed. Touch
an icon to display the list or to change
the setting.
- [Folder/Track]
- [Artists]
- [Albums]
- [Previous List]
- [Scan]
- [Play Mode]
Play mode indicator:
Indicates the current play mode. Touch
to change the play mode.
Mode Screen display
All Track Re-
peat
All
1 Folder Re-
peat
1 Folder
1 Track Re-
peat
1 Track
All Random
All
1 Folder Ran-
dom
1 Folder
Folder number:
Indicates the folder, artist or album
number and the total number of the
folders/lists.
USB memory device player opera-
tion
Activation and playing:
Connecting the USB memory device into the
connector will activate the USB mode.
The USB memory device can also be selected
from the audio source list by the touch panel
operation or by pushing
“Selecting audio source” (page 4-12)“Audio main buttons” (page 4-11)
To play the USB memory device touch
[
], and to pause the USB memory touch
[].
Selecting play list:
Select a play list in the USB menu.
Available play list: . [Folder/Track]
. [Artists]
. [Albums] .
[Previous List]
. [Scan]
. [Play Mode]
Skipping tracks/folders:
Push
<
/OK> on the steering-wheel briefly to
skip to the next or the previous track.
To skip to the next or the previous folder,
push
<
/OK> on the steering wheel.
Fast-forwarding/rewinding:
Push and hold
forward or rewind the track. Release to play
the track at the ordinary speed.
Scanning:
Touch [Scan] in the USB menu to scan the
tracks in the USB memory device. While
scanning, the USB memory device will play
the first 10 seconds of each track and move
on to the next track. Touching [Scan] again
within the 10 seconds will stop scanning.
Changing play mode:
Touch [Play Mode] on the lower display to
select the play mode.
4. Audio system
4-23
Page 72 of 288
![INFINITI Q50 2019 Infiniti Intouch 4. Audio system
Search condition indicator:
Indicates the current search condition.
[Source]:
Touch to switch to the source list
screen.
“Selecting audio source”
(page 4-12)
Play time:
The play ti INFINITI Q50 2019 Infiniti Intouch 4. Audio system
Search condition indicator:
Indicates the current search condition.
[Source]:
Touch to switch to the source list
screen.
“Selecting audio source”
(page 4-12)
Play time:
The play ti](/img/42/34995/w960_34995-71.png)
4. Audio system
Search condition indicator:
Indicates the current search condition.
[Source]:
Touch to switch to the source list
screen.
“Selecting audio source”
(page 4-12)
Play time:
The play time of the track is displayed.
Track information:
Track information such as the song title,
artist name and album name are dis-
played.
Audio source indicator:
Indicates that iPod® is currently se-
lected among other sources.
Album artwork:
An image of the album artwork is
displayed when available.
Track number:
Indicates the track number and the total
number of tracks.
Shuffle mode indicator:
Touch to change the shuffle mode.
Mode Screen display
Shuffle Al-
bums
Album
All Songs
Song
Shuffle Off Shuffle OFF
[]/[]:
Touch to play/pause the track.
iPod® menu:
- [Previous List]
- [Playlists]
- [Artists]
- [Songs]
- [Albums]
- [Genres]
- [Composers]
- [Podcasts]
- [Audiobooks]
- [Shuffle]
- [Repeat]
Repeat mode indicator:
Touch to change the repeat mode.
Mode Screen display
All Track Re-
peat
All
1 Track Re-
peat
1 Track
Repeat Off Repeat OFF
iPod® player operation
Activation and playing:
Connecting iPod® to the vehicle via USB
cable will activate the iPod® mode.
iPod® can also be selected from the audio
sources list by touch [Source] or by pushing
“Selecting audio source” (page 4-12)“Audio main buttons” (page 4-11)
To play and pause the iPod®, touch
[
]/[].
Selecting search method:
A list of search methods is displayed in the
iPod® menu. Touch and select an item to
play the iPod® in your preferred settings.
Fast-forwarding/rewinding:
Push and hold
forward or rewind the song. Release to play
4-26
Page 76 of 288
![INFINITI Q50 2019 Infiniti Intouch 4. Audio system
Mode Screen display
Repeat Off
Off
All Track Re-
peat
All
1 Folder Re-
peat
1 Folder
1 Track Re-
peat
1 Track
Bluetooth® streaming audio menu:
- [Play]
- [Pause]
- [Folder/Track]
- [R INFINITI Q50 2019 Infiniti Intouch 4. Audio system
Mode Screen display
Repeat Off
Off
All Track Re-
peat
All
1 Folder Re-
peat
1 Folder
1 Track Re-
peat
1 Track
Bluetooth® streaming audio menu:
- [Play]
- [Pause]
- [Folder/Track]
- [R](/img/42/34995/w960_34995-75.png)
4. Audio system
Mode Screen display
Repeat Off
Off
All Track Re-
peat
All
1 Folder Re-
peat
1 Folder
1 Track Re-
peat
1 Track
Bluetooth® streaming audio menu:
- [Play]
- [Pause]
- [Folder/Track]
- [Repeat]
- [Random]
Random mode indicator:
Touch to change the random mode.
Mode Screen display
Random off
OFF
All Random
All
1 Folder Ran-
dom
1 Folder
INFO:
Depending on the audio device that is
connected to the vehicle, track information
may not be displayed.
Bluetooth® streaming audio op-
eration
The ability to pause, change tracks, fast
forward, rewind, randomize and repeat
music may be different between devices.
Some or all of these functions may not be
supported on each device.
INFO:
. Depending on the Bluetooth® audio
device that is connected, it may not be
possible to perform audio operations.
. Depending on the Bluetooth® audio
device that is connected, a time lag may
occur before music is played back.
Activation and playing:
A Bluetooth® audio device can be selected
from the audio sources list by touching
[Source] or by pushing
“Selecting audio source” (page 4-12)“Audio main buttons” (page 4-11) To play the Bluetooth® audio device touch
[Play], and to pause the Bluetooth® audio
device touch [Pause] in the Bluetooth®
streaming audio menu.
Selecting folder/file:
Touch [Folder/Track] to select a folder/file.
Changing play mode:
Touch [Repeat] or [Random] in the Blue-
tooth® streaming audio menu to change the
play mode.
Fast-forwarding/rewinding:
Push and hold
forward or rewind the song. Release to play
the song at the ordinary speed.
Skipping songs/folders:
Push
<
/OK> on the steering-wheel briefly to
skip to the next or the previous song.
To skip to the next or the previous folder,
push
<
/OK> on the steering-wheel.
Bluetooth® streaming audio con-
trols
Touch [Control] on the Bluetooth® audio
4-30
Page 77 of 288
![INFINITI Q50 2019 Infiniti Intouch screen to display the control screen.
[Connect De-
vice]Touch to connect a new
Bluetooth® device.
[Select Audio
Device] Touch to select a different
Bluetooth® device from a list
of registered Blueto INFINITI Q50 2019 Infiniti Intouch screen to display the control screen.
[Connect De-
vice]Touch to connect a new
Bluetooth® device.
[Select Audio
Device] Touch to select a different
Bluetooth® device from a list
of registered Blueto](/img/42/34995/w960_34995-76.png)
screen to display the control screen.
[Connect De-
vice]Touch to connect a new
Bluetooth® device.
[Select Audio
Device] Touch to select a different
Bluetooth® device from a list
of registered Bluetooth® de-
vices.
“Bluetooth® settings”
(page 2-22)
AUXILIARY (AUX) DEVICES
Connecting auxiliary devices
The auxiliary input jacks are located in the
center console box.
“Media Hub” (page 2-6)
The auxiliary audio input jack accepts any
standard analog audio input such as from a
portable cassette player, CD player or MP3
player.
A video player can be connected to the
auxiliary video input jack to play movies.
INFO:
Insert a 1/8 in (3.5 mm) stereo mini plug in
the audio input jack. If a cable with a mono
plug is used, the audio output may not
function normally.
How to view AUX screen
[Source]:
Touch to switch to the source list
screen.
“Selecting audio source”
(page 4-12)
Audio source indicator:
Indicates that an AUX device is currently
selected among other sources.
[Image ON]/[Image OFF]:
Touch to turn on/off the image dis-
played on the upper display. This item
cannot be operated while driving.
[Display Settings]:
Touch to adjust the display settings on
the upper display.
AUX operation
Activation and playing:
Turn on an AUX device.
Connecting an AUX device into the jack will
activate the AUX mode.
AUX can be selected from the other audio
sources by touching [Source] or by pushing
“Selecting audio source” (page 4-12)“Audio main buttons” (page 4-11)
INFO:
Movies are displayed on the upper display
while the audio information is displayed on
the lower display.
4. Audio system
4-31
Page 225 of 288
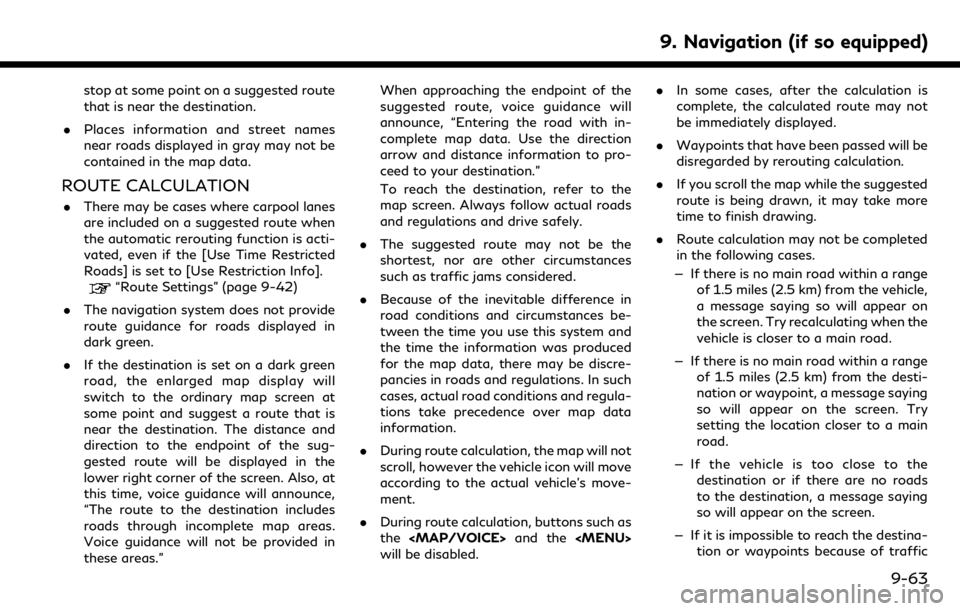
stop at some point on a suggested route
that is near the destination.
. Places information and street names
near roads displayed in gray may not be
contained in the map data.
ROUTE CALCULATION
.There may be cases where carpool lanes
are included on a suggested route when
the automatic rerouting function is acti-
vated, even if the [Use Time Restricted
Roads] is set to [Use Restriction Info].
“Route Settings” (page 9-42)
. The navigation system does not provide
route guidance for roads displayed in
dark green.
. If the destination is set on a dark green
road, the enlarged map display will
switch to the ordinary map screen at
some point and suggest a route that is
near the destination. The distance and
direction to the endpoint of the sug-
gested route will be displayed in the
lower right corner of the screen. Also, at
this time, voice guidance will announce,
“The route to the destination includes
roads through incomplete map areas.
Voice guidance will not be provided in
these areas.” When approaching the endpoint of the
suggested route, voice guidance will
announce, “Entering the road with in-
complete map data. Use the direction
arrow and distance information to pro-
ceed to your destination.”
To reach the destination, refer to the
map screen. Always follow actual roads
and regulations and drive safely.
. The suggested route may not be the
shortest, nor are other circumstances
such as traffic jams considered.
. Because of the inevitable difference in
road conditions and circumstances be-
tween the time you use this system and
the time the information was produced
for the map data, there may be discre-
pancies in roads and regulations. In such
cases, actual road conditions and regula-
tions take precedence over map data
information.
. During route calculation, the map will not
scroll, however the vehicle icon will move
according to the actual vehicle’s move-
ment.
. During route calculation, buttons such as
the
Page 281 of 288
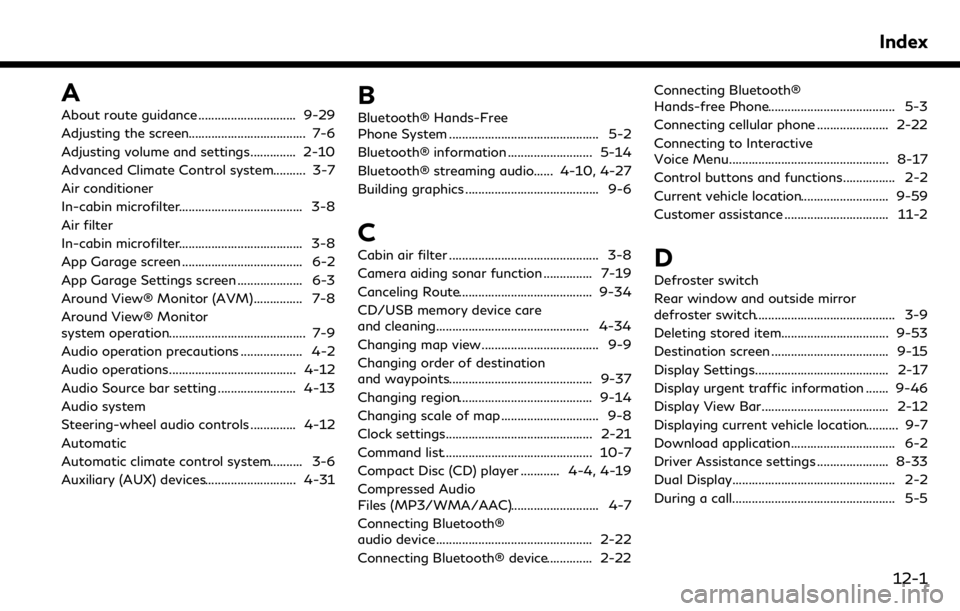
A
About route guidance .............................. 9-29
Adjusting the screen.................................... 7-6
Adjusting volume and settings.............. 2-10
Advanced Climate Control system.......... 3-7
Air conditioner
In-cabin microfilter...................................... 3-8
Air filter
In-cabin microfilter...................................... 3-8
App Garage screen ..................................... 6-2
App Garage Settings screen .................... 6-3
Around View® Monitor (AVM)............... 7-8
Around View® Monitor
system operation.......................................... 7-9
Audio operation precautions ................... 4-2
Audio operations....................................... 4-12
Audio Source bar setting ........................ 4-13
Audio system
Steering-wheel audio controls .............. 4-12
Automatic
Automatic climate control system.......... 3-6
Auxiliary (AUX) devices............................ 4-31B
Bluetooth® Hands-Free
Phone System .............................................. 5-2
Bluetooth® information .......................... 5-14
Bluetooth® streaming audio...... 4-10, 4-27
Building graphics ......................................... 9-6
C
Cabin air filter .............................................. 3-8
Camera aiding sonar function ............... 7-19
Canceling Route......................................... 9-34
CD/USB memory device care
and cleaning............................................... 4-34
Changing map view.................................... 9-9
Changing order of destination
and waypoints............................................ 9-37
Changing region......................................... 9-14
Changing scale of map .............................. 9-8
Clock settings............................................. 2-21
Command list.............................................. 10-7
Compact Disc (CD) player ............ 4-4, 4-19
Compressed Audio
Files (MP3/WMA/AAC)........................... 4-7
Connecting Bluetooth®
audio device................................................ 2-22
Connecting Bluetooth® device.............. 2-22Connecting Bluetooth®
Hands-free Phone....................................... 5-3
Connecting cellular phone ...................... 2-22
Connecting to Interactive
Voice Menu................................................. 8-17
Control buttons and functions................ 2-2
Current vehicle location........................... 9-59
Customer assistance ................................ 11-2D
Defroster switch
Rear window and outside mirror
defroster switch........................................... 3-9
Deleting stored item................................. 9-53
Destination screen .................................... 9-15
Display Settings......................................... 2-17
Display urgent traffic information ....... 9-46
Display View Bar....................................... 2-12
Displaying current vehicle location.......... 9-7
Download application................................ 6-2
Driver Assistance settings ...................... 8-33
Dual Display.................................................. 2-2
During a call.................................................. 5-5
Index
12-1