navigation INFINITI Q50 2019 Infiniti Intouch
[x] Cancel search | Manufacturer: INFINITI, Model Year: 2019, Model line: Q50, Model: INFINITI Q50 2019Pages: 288, PDF Size: 1.42 MB
Page 146 of 288
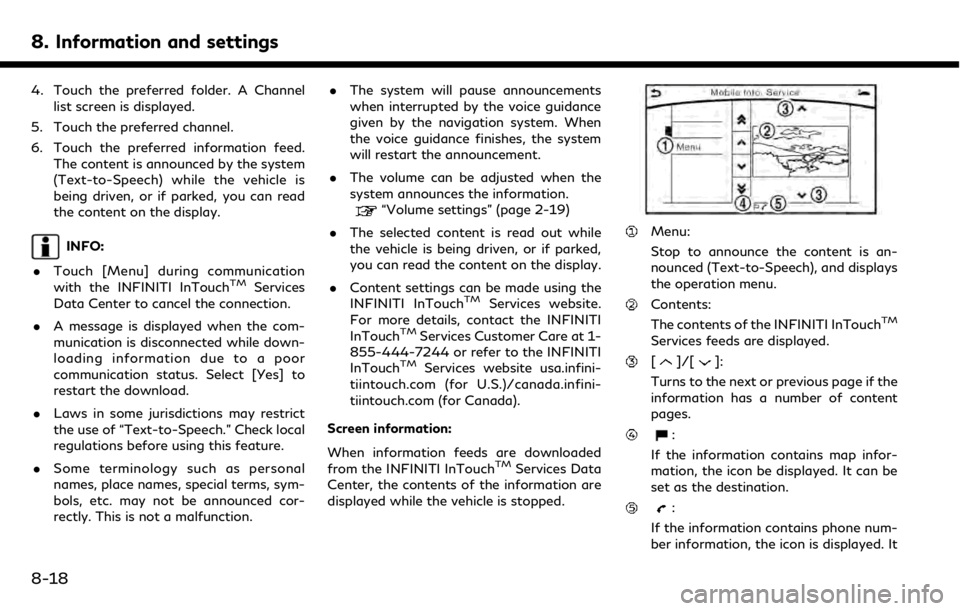
8. Information and settings
4. Touch the preferred folder. A Channellist screen is displayed.
5. Touch the preferred channel.
6. Touch the preferred information feed. The content is announced by the system
(Text-to-Speech) while the vehicle is
being driven, or if parked, you can read
the content on the display.
INFO:
. Touch [Menu] during communication
with the INFINITI InTouch
TMServices
Data Center to cancel the connection.
. A message is displayed when the com-
munication is disconnected while down-
loading information due to a poor
communication status. Select [Yes] to
restart the download.
. Laws in some jurisdictions may restrict
the use of “Text-to-Speech.” Check local
regulations before using this feature.
. Some terminology such as personal
names, place names, special terms, sym-
bols, etc. may not be announced cor-
rectly. This is not a malfunction. .
The system will pause announcements
when interrupted by the voice guidance
given by the navigation system. When
the voice guidance finishes, the system
will restart the announcement.
. The volume can be adjusted when the
system announces the information.
“Volume settings” (page 2-19)
. The selected content is read out while
the vehicle is being driven, or if parked,
you can read the content on the display.
. Content settings can be made using the
INFINITI InTouch
TMServices website.
For more details, contact the INFINITI
InTouch
TMServices Customer Care at 1-
855-444-7244 or refer to the INFINITI
InTouch
TMServices website usa.infini-
tiintouch.com (for U.S.)/canada.infini-
tiintouch.com (for Canada).
Screen information:
When information feeds are downloaded
from the INFINITI InTouch
TMServices Data
Center, the contents of the information are
displayed while the vehicle is stopped.
Menu:
Stop to announce the content is an-
nounced (Text-to-Speech), and displays
the operation menu.
Contents:
The contents of the INFINITI InTouchTM
Services feeds are displayed.
[]/[]:
Turns to the next or previous page if the
information has a number of content
pages.
:
If the information contains map infor-
mation, the icon be displayed. It can be
set as the destination.
:
If the information contains phone num-
ber information, the icon is displayed. It
8-18
Page 153 of 288
![INFINITI Q50 2019 Infiniti Intouch Step 1 Step 2 Setting itemResult
Push <MENU> [Settings] [Vehicle] [Answer Back] Select the Answer back timing.
[Battery Saver Mode] Setting Battery Saver Mode.
[Lock/Unlock by Door Handle] When this i INFINITI Q50 2019 Infiniti Intouch Step 1 Step 2 Setting itemResult
Push <MENU> [Settings] [Vehicle] [Answer Back] Select the Answer back timing.
[Battery Saver Mode] Setting Battery Saver Mode.
[Lock/Unlock by Door Handle] When this i](/img/42/34995/w960_34995-152.png)
Step 1 Step 2 Setting itemResult
Push
Page 154 of 288
![INFINITI Q50 2019 Infiniti Intouch 8. Information and settings
Step 1 Step 2 Setting itemResult
Push <MENU> [Settings] [Screen] Set the Screen display to the preferred settings.
“Screen settings” (page 2-17)
[Volume Adjustment] Set INFINITI Q50 2019 Infiniti Intouch 8. Information and settings
Step 1 Step 2 Setting itemResult
Push <MENU> [Settings] [Screen] Set the Screen display to the preferred settings.
“Screen settings” (page 2-17)
[Volume Adjustment] Set](/img/42/34995/w960_34995-153.png)
8. Information and settings
Step 1 Step 2 Setting itemResult
Push
Page 155 of 288
![INFINITI Q50 2019 Infiniti Intouch Step 1 Step 2 Setting itemResult
Push <MENU> [Settings] [Meter] [Maintenance] [Oil and Filter] The following settings are available for each
maintenance item.
[Distance]:
Set the interval (mileage) of INFINITI Q50 2019 Infiniti Intouch Step 1 Step 2 Setting itemResult
Push <MENU> [Settings] [Meter] [Maintenance] [Oil and Filter] The following settings are available for each
maintenance item.
[Distance]:
Set the interval (mileage) of](/img/42/34995/w960_34995-154.png)
Step 1 Step 2 Setting itemResult
Push
Page 157 of 288
![INFINITI Q50 2019 Infiniti Intouch QUICK SETTING MENU SCREEN
Touch [] on the lower touch screen
display (lower display) to set the display of
the setting menu items.
The following items are available settings.
Setting item Result
[Day/ INFINITI Q50 2019 Infiniti Intouch QUICK SETTING MENU SCREEN
Touch [] on the lower touch screen
display (lower display) to set the display of
the setting menu items.
The following items are available settings.
Setting item Result
[Day/](/img/42/34995/w960_34995-156.png)
QUICK SETTING MENU SCREEN
Touch [] on the lower touch screen
display (lower display) to set the display of
the setting menu items.
The following items are available settings.
Setting item Result
[Day/Night]: Adjust the upper and lower screen brightness. Toggle the map color
between the day screen and night screen.
[Bass]: Adjust the speaker tone quality and sound balance by touching
[+]/[-], [L]/[R] or [R]/[F].
[Treble]:
[Balance]:
[Fade]:
[Volume Adjustment]: This turns on and off, as well as adjusts, the volume for various functions including, phone, navigation voice guidance (if so
equipped), as well as system beeps
8. Information and settings
8-29
Page 158 of 288
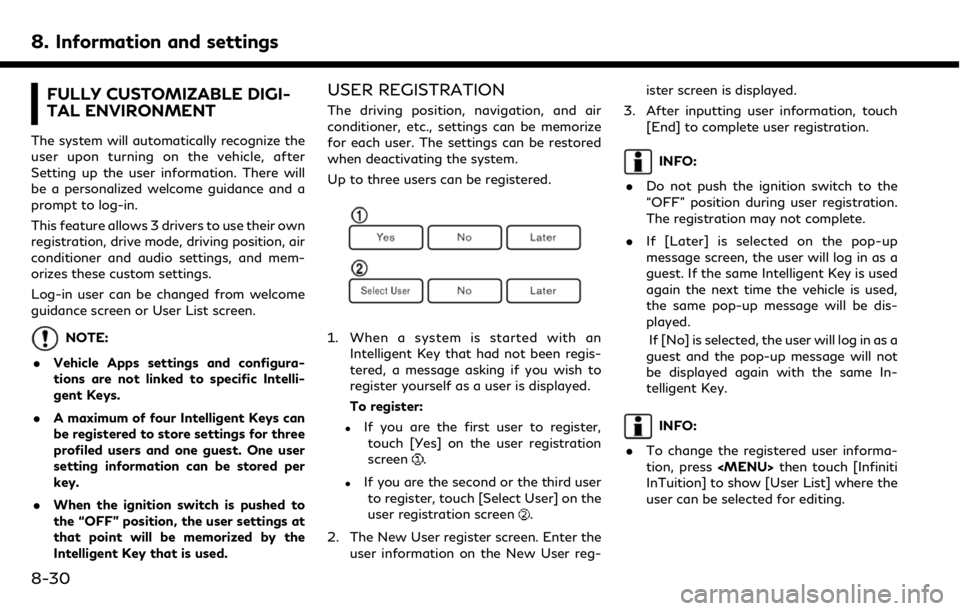
8. Information and settings
FULLY CUSTOMIZABLE DIGI-
TAL ENVIRONMENT
The system will automatically recognize the
user upon turning on the vehicle, after
Setting up the user information. There will
be a personalized welcome guidance and a
prompt to log-in.
This feature allows 3 drivers to use their own
registration, drive mode, driving position, air
conditioner and audio settings, and mem-
orizes these custom settings.
Log-in user can be changed from welcome
guidance screen or User List screen.
NOTE:
. Vehicle Apps settings and configura-
tions are not linked to specific Intelli-
gent Keys.
. A maximum of four Intelligent Keys can
be registered to store settings for three
profiled users and one guest. One user
setting information can be stored per
key.
. When the ignition switch is pushed to
the “OFF” position, the user settings at
that point will be memorized by the
Intelligent Key that is used.
USER REGISTRATION
The driving position, navigation, and air
conditioner, etc., settings can be memorize
for each user. The settings can be restored
when deactivating the system.
Up to three users can be registered.
1. When a system is started with an
Intelligent Key that had not been regis-
tered, a message asking if you wish to
register yourself as a user is displayed.
To register:
.If you are the first user to register,touch [Yes] on the user registration
screen
.
.If you are the second or the third userto register, touch [Select User] on the
user registration screen
.
2. The New User register screen. Enter the user information on the New User reg- ister screen is displayed.
3. After inputting user information, touch [End] to complete user registration.
INFO:
. Do not push the ignition switch to the
“OFF” position during user registration.
The registration may not complete.
. If [Later] is selected on the pop-up
message screen, the user will log in as a
guest. If the same Intelligent Key is used
again the next time the vehicle is used,
the same pop-up message will be dis-
played.
If [No] is selected, the user will log in as a
guest and the pop-up message will not
be displayed again with the same In-
telligent Key.
INFO:
. To change the registered user informa-
tion, press
Page 159 of 288
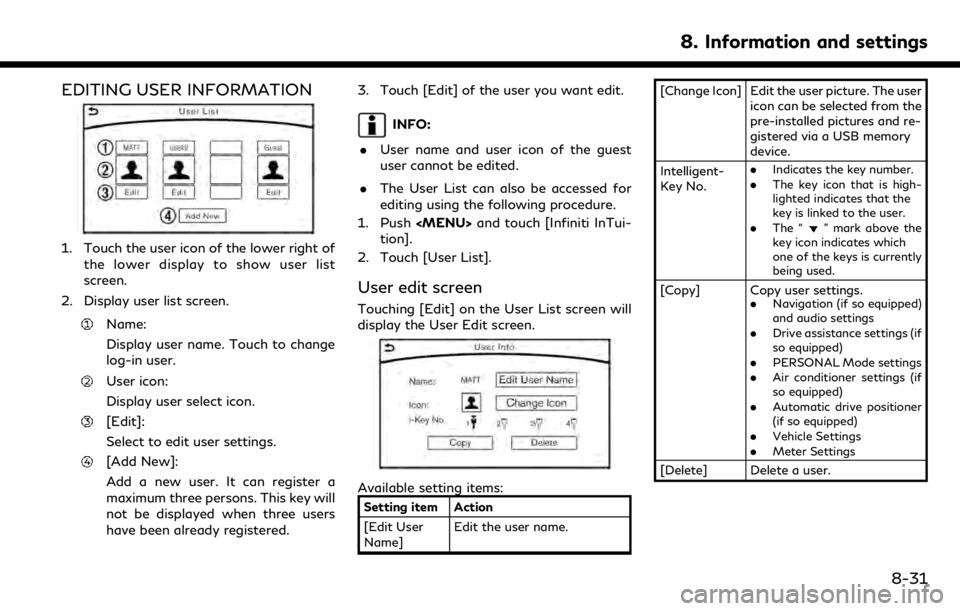
EDITING USER INFORMATION
1. Touch the user icon of the lower right ofthe lower display to show user list
screen.
2. Display user list screen.
Name:
Display user name. Touch to change
log-in user.
User icon:
Display user select icon.
[Edit]:
Select to edit user settings.
[Add New]:
Add a new user. It can register a
maximum three persons. This key will
not be displayed when three users
have been already registered. 3. Touch [Edit] of the user you want edit.
INFO:
. User name and user icon of the guest
user cannot be edited.
. The User List can also be accessed for
editing using the following procedure.
1. Push
Page 163 of 288
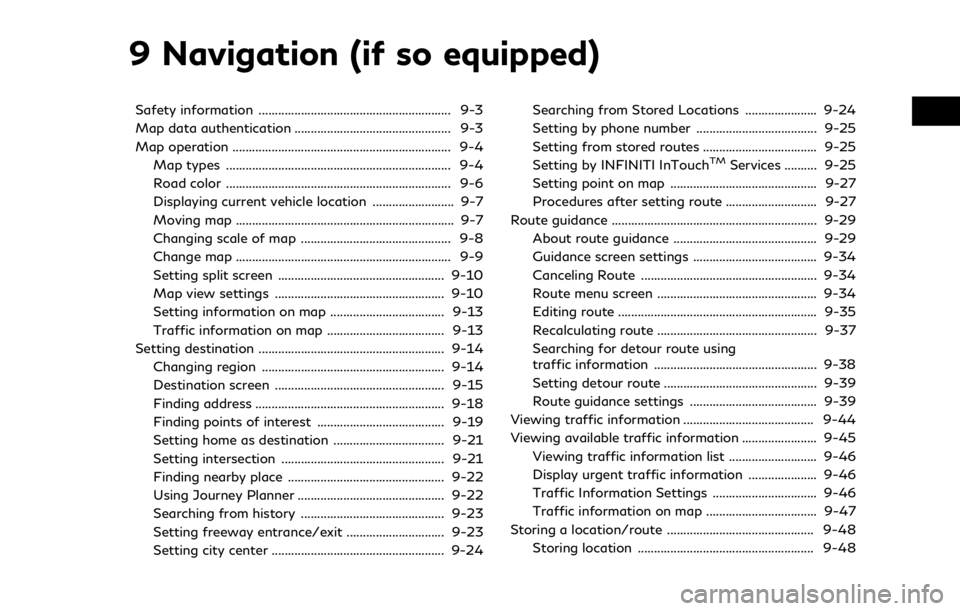
9 Navigation (if so equipped)
Safety information ........................................................... 9-3
Map data authentication ................................................ 9-3
Map operation ................................................................... 9-4Map types ..................................................................... 9-4
Road color ..................................................................... 9-6
Displaying current vehicle location ......................... 9-7
Moving map ................................................................... 9-7
Changing scale of map .............................................. 9-8
Change map .................................................................. 9-9
Setting split screen ................................................... 9-10
Map view settings .................................................... 9-10
Setting information on map ................................... 9-13
Traffic information on map .................................... 9-13
Setting destination ......................................................... 9-14 Changing region ........................................................ 9-14
Destination screen .................................................... 9-15
Finding address .......................................................... 9-18
Finding points of interest ....................................... 9-19
Setting home as destination .................................. 9-21
Setting intersection .................................................. 9-21
Finding nearby place ................................................ 9-22
Using Journey Planner ............................................. 9-22
Searching from history ............................................ 9-23
Setting freeway entrance/exit .............................. 9-23
Setting city center ..................................................... 9-24 Searching from Stored Locations ...................... 9-24
Setting by phone number ..................................... 9-25
Setting from stored routes ................................... 9-25
Setting by INFINITI InTouch
TMServices .......... 9-25
Setting point on map ............................................. 9-27
Procedures after setting route ............................ 9-27
Route guidance ............................................................... 9-29
About route guidance ............................................ 9-29
Guidance screen settings ...................................... 9-34
Canceling Route ...................................................... 9-34
Route menu screen ................................................. 9-34
Editing route ............................................................. 9-35
Recalculating route ................................................. 9-37
Searching for detour route using
traffic information .................................................. 9-38
Setting detour route ............................................... 9-39
Route guidance settings ....................................... 9-39
Viewing traffic information ........................................ 9-44
Viewing available traffic information ....................... 9-45
Viewing traffic information list ........................... 9-46
Display urgent traffic information ..................... 9-46
Traffic Information Settings ................................ 9-46
Traffic information on map .................................. 9-47
Storing a location/route ............................................. 9-48 Storing location ...................................................... 9-48
Page 164 of 288
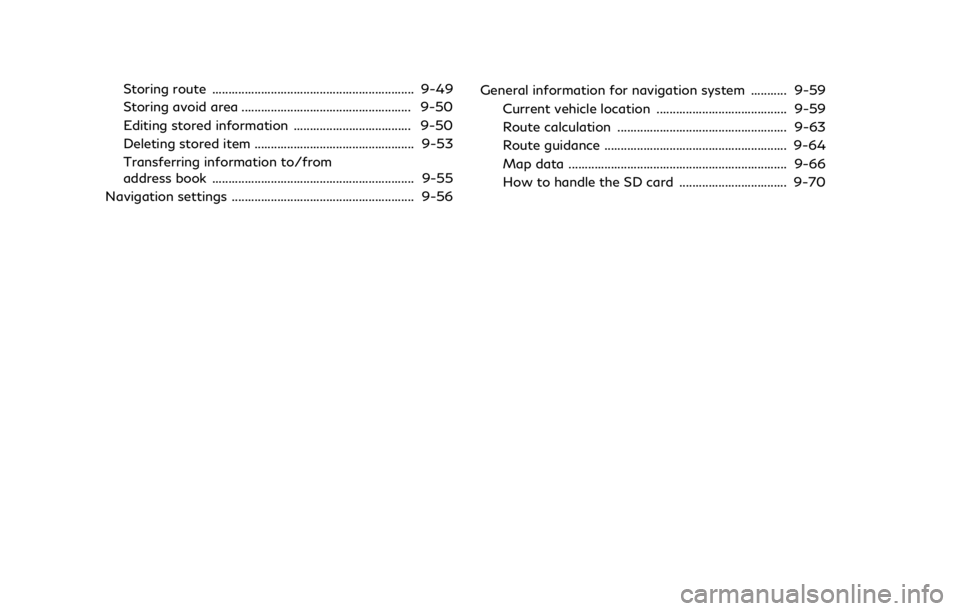
Storing route .............................................................. 9-49
Storing avoid area .................................................... 9-50
Editing stored information .................................... 9-50
Deleting stored item ................................................. 9-53
Transferring information to/from
address book .............................................................. 9-55
Navigation settings ........................................................ 9-56 General information for navigation system ........... 9-59
Current vehicle location ........................................ 9-59
Route calculation .................................................... 9-63
Route guidance ........................................................ 9-64
Map data ................................................................... 9-66
How to handle the SD card ................................. 9-70
Page 165 of 288
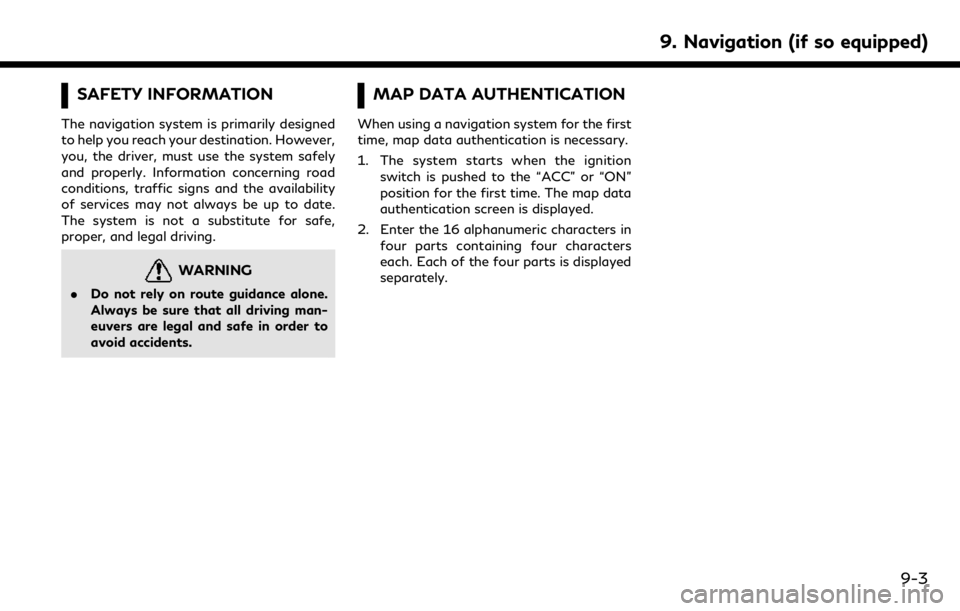
SAFETY INFORMATION
The navigation system is primarily designed
to help you reach your destination. However,
you, the driver, must use the system safely
and properly. Information concerning road
conditions, traffic signs and the availability
of services may not always be up to date.
The system is not a substitute for safe,
proper, and legal driving.
WARNING
.Do not rely on route guidance alone.
Always be sure that all driving man-
euvers are legal and safe in order to
avoid accidents.
MAP DATA AUTHENTICATION
When using a navigation system for the first
time, map data authentication is necessary.
1. The system starts when the ignition
switch is pushed to the “ACC” or “ON”
position for the first time. The map data
authentication screen is displayed.
2. Enter the 16 alphanumeric characters in four parts containing four characters
each. Each of the four parts is displayed
separately.
9. Navigation (if so equipped)
9-3