INFINITI Q50 2020 Infiniti Intouch
Manufacturer: INFINITI, Model Year: 2020, Model line: Q50, Model: INFINITI Q50 2020Pages: 276, PDF Size: 1.16 MB
Page 11 of 276
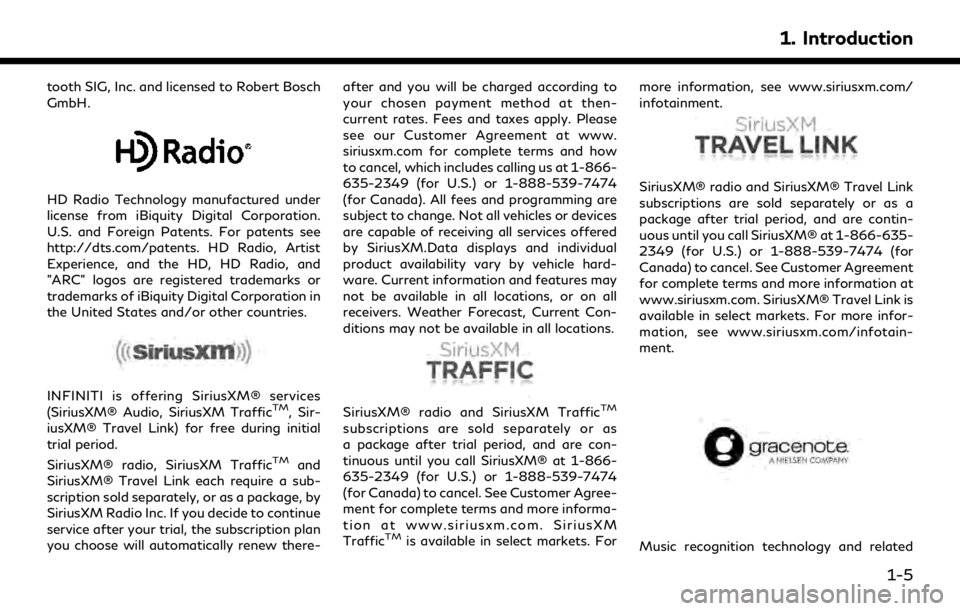
tooth SIG, Inc. and licensed to Robert Bosch
GmbH.
HD Radio Technology manufactured under
license from iBiquity Digital Corporation.
U.S. and Foreign Patents. For patents see
http://dts.com/patents. HD Radio, Artist
Experience, and the HD, HD Radio, and
"ARC" logos are registered trademarks or
trademarks of iBiquity Digital Corporation in
the United States and/or other countries.
INFINITI is offering SiriusXM® services
(SiriusXM® Audio, SiriusXM TrafficTM, Sir-
iusXM® Travel Link) for free during initial
trial period.
SiriusXM® radio, SiriusXM Traffic
TMand
SiriusXM® Travel Link each require a sub-
scription sold separately, or as a package, by
SiriusXM Radio Inc. If you decide to continue
service after your trial, the subscription plan
you choose will automatically renew there- after and you will be charged according to
your chosen payment method at then-
current rates. Fees and taxes apply. Please
see our Customer Agreement at www.
siriusxm.com for complete terms and how
to cancel, which includes calling us at 1-866-
635-2349 (for U.S.) or 1-888-539-7474
(for Canada). All fees and programming are
subject to change. Not all vehicles or devices
are capable of receiving all services offered
by SiriusXM.Data displays and individual
product availability vary by vehicle hard-
ware. Current information and features may
not be available in all locations, or on all
receivers. Weather Forecast, Current Con-
ditions may not be available in all locations.
SiriusXM® radio and SiriusXM TrafficTM
subscriptions are sold separately or as
a package after trial period, and are con-
tinuous until you call SiriusXM® at 1-866-
635-2349 (for U.S.) or 1-888-539-7474
(for Canada) to cancel. See Customer Agree-
ment for complete terms and more informa-
tion at www.siriusxm.com. SiriusXM
Traffic
TMis available in select markets. For
more information, see www.siriusxm.com/
infotainment.
SiriusXM® radio and SiriusXM® Travel Link
subscriptions are sold separately or as a
package after trial period, and are contin-
uous until you call SiriusXM® at 1-866-635-
2349 (for U.S.) or 1-888-539-7474 (for
Canada) to cancel. See Customer Agreement
for complete terms and more information at
www.siriusxm.com. SiriusXM® Travel Link is
available in select markets. For more infor-
mation, see www.siriusxm.com/infotain-
ment.
Music recognition technology and related
1. Introduction
1-5
Page 12 of 276
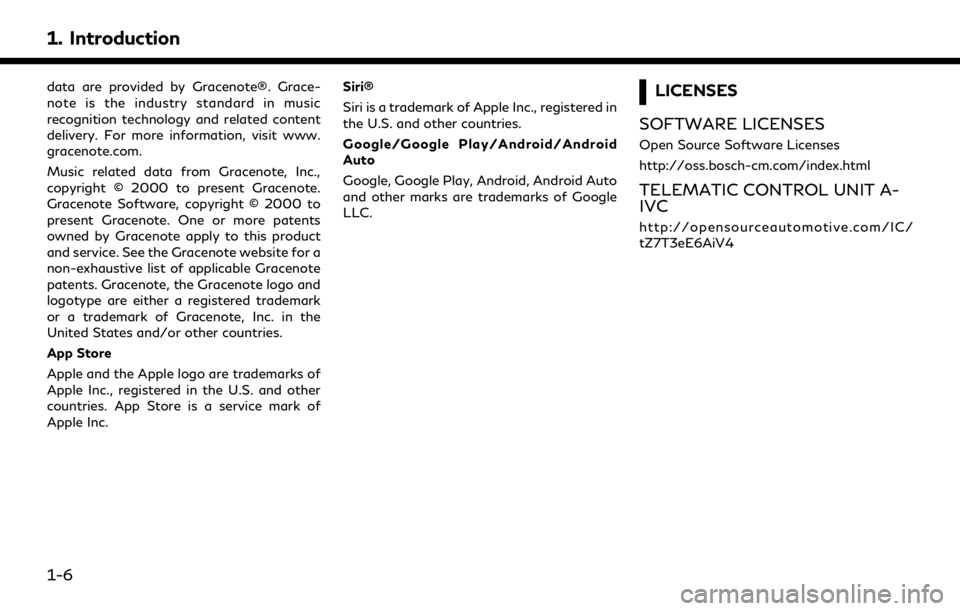
1. Introduction
data are provided by Gracenote®. Grace-
note is the industry standard in music
recognition technology and related content
delivery. For more information, visit www.
gracenote.com.
Music related data from Gracenote, Inc.,
copyright © 2000 to present Gracenote.
Gracenote Software, copyright © 2000 to
present Gracenote. One or more patents
owned by Gracenote apply to this product
and service. See the Gracenote website for a
non-exhaustive list of applicable Gracenote
patents. Gracenote, the Gracenote logo and
logotype are either a registered trademark
or a trademark of Gracenote, Inc. in the
United States and/or other countries.
App Store
Apple and the Apple logo are trademarks of
Apple Inc., registered in the U.S. and other
countries. App Store is a service mark of
Apple Inc.Siri®
Siri is a trademark of Apple Inc., registered in
the U.S. and other countries.
Google/Google Play/Android/Android
Auto
Google, Google Play, Android, Android Auto
and other marks are trademarks of Google
LLC.LICENSES
SOFTWARE LICENSES
Open Source Software Licenses
http://oss.bosch-cm.com/index.html
TELEMATIC CONTROL UNIT A-
IVC
http://opensourceautomotive.com/IC/
tZ7T3eE6AiV4
1-6
Page 13 of 276
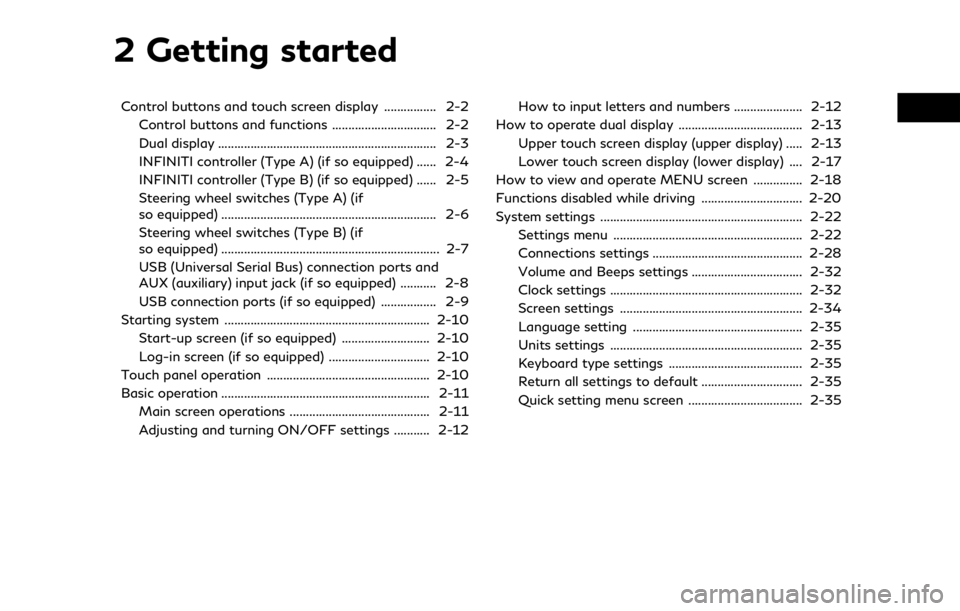
2 Getting started
Control buttons and touch screen display ................ 2-2Control buttons and functions ................................ 2-2
Dual display ................................................................... 2-3
INFINITI controller (Type A) (if so equipped) ...... 2-4
INFINITI controller (Type B) (if so equipped) ...... 2-5
Steering wheel switches (Type A) (if
so equipped) .................................................................. 2-6
Steering wheel switches (Type B) (if
so equipped) ................................................................... 2-7
USB (Universal Serial Bus) connection ports and
AUX (auxiliary) input jack (if so equipped) ........... 2-8
USB connection ports (if so equipped) ................. 2-9
Starting system ............................................................... 2-10 Start-up screen (if so equipped) ........................... 2-10
Log-in screen (if so equipped) ............................... 2-10
Touch panel operation .................................................. 2-10
Basic operation ................................................................ 2-11 Main screen operations ........................................... 2-11
Adjusting and turning ON/OFF settings ........... 2-12 How to input letters and numbers ..................... 2-12
How to operate dual display ...................................... 2-13
Upper touch screen display (upper display) ..... 2-13
Lower touch screen display (lower display) .... 2-17
How to view and operate MENU screen ............... 2-18
Functions disabled while driving ............................... 2-20
System settings .............................................................. 2-22
Settings menu .......................................................... 2-22
Connections settings .............................................. 2-28
Volume and Beeps settings .................................. 2-32
Clock settings ........................................................... 2-32
Screen settings ........................................................ 2-34
Language setting .................................................... 2-35
Units settings ........................................................... 2-35
Keyboard type settings ......................................... 2-35
Return all settings to default ............................... 2-35
Quick setting menu screen ................................... 2-35
Page 14 of 276
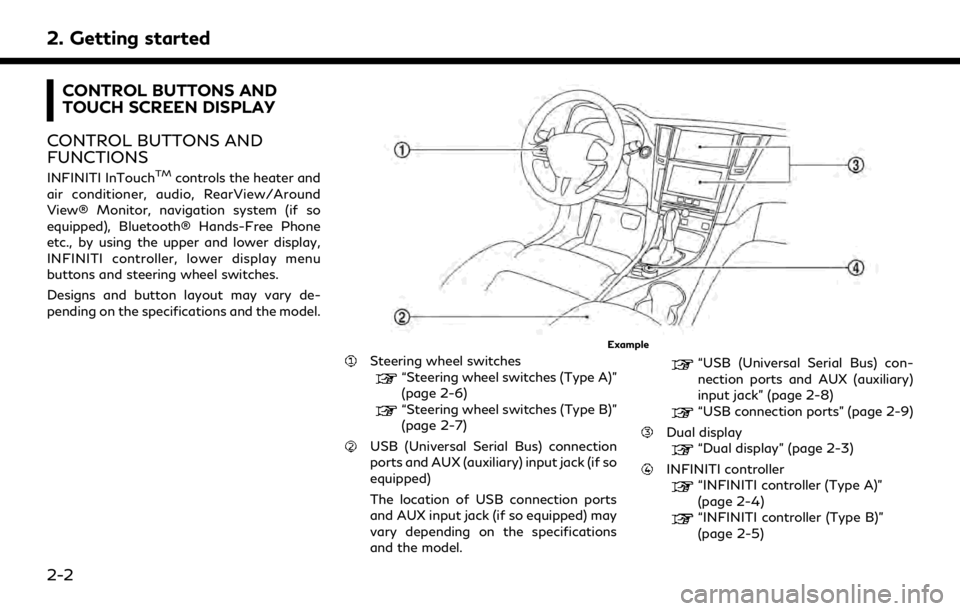
2. Getting started
CONTROL BUTTONS AND
TOUCH SCREEN DISPLAY
CONTROL BUTTONS AND
FUNCTIONS
INFINITI InTouchTMcontrols the heater and
air conditioner, audio, RearView/Around
View® Monitor, navigation system (if so
equipped), Bluetooth® Hands-Free Phone
etc., by using the upper and lower display,
INFINITI controller, lower display menu
buttons and steering wheel switches.
Designs and button layout may vary de-
pending on the specifications and the model.
Example
Steering wheel switches
“Steering wheel switches (Type A)”
(page 2-6)
“Steering wheel switches (Type B)”
(page 2-7)
USB (Universal Serial Bus) connection
ports and AUX (auxiliary) input jack (if so
equipped)
The location of USB connection ports
and AUX input jack (if so equipped) may
vary depending on the specifications
and the model.
“USB (Universal Serial Bus) con-
nection ports and AUX (auxiliary)
input jack” (page 2-8)
“USB connection ports” (page 2-9)
Dual display
“Dual display” (page 2-3)
INFINITI controller“INFINITI controller (Type A)”
(page 2-4)
“INFINITI controller (Type B)”
(page 2-5)
2-2
Page 15 of 276
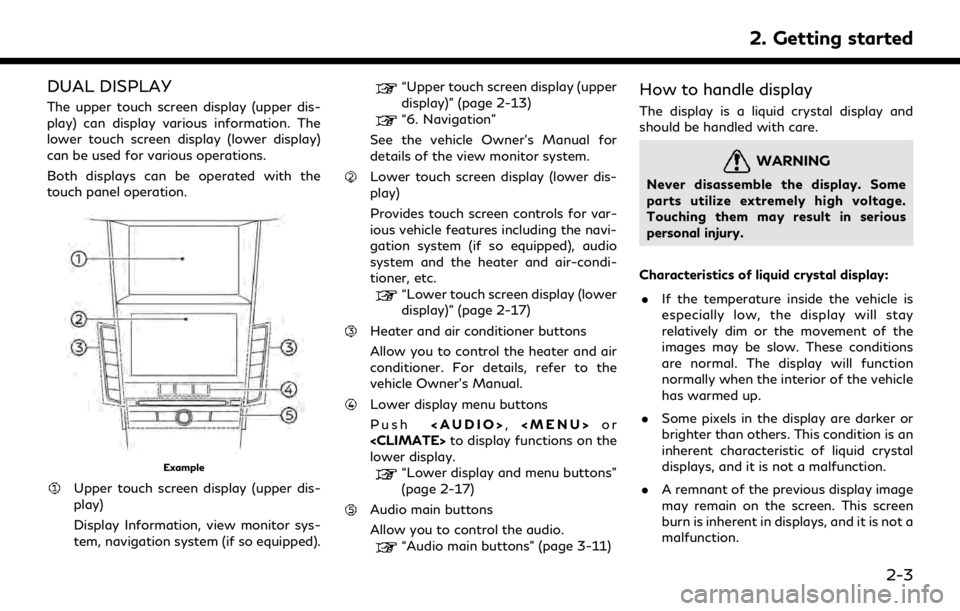
DUAL DISPLAY
The upper touch screen display (upper dis-
play) can display various information. The
lower touch screen display (lower display)
can be used for various operations.
Both displays can be operated with the
touch panel operation.
Example
Upper touch screen display (upper dis-
play)
Display Information, view monitor sys-
tem, navigation system (if so equipped).
“Upper touch screen display (upper
display)” (page 2-13)
“6. Navigation”
See the vehicle Owner’s Manual for
details of the view monitor system.
Lower touch screen display (lower dis-
play)
Provides touch screen controls for var-
ious vehicle features including the navi-
gation system (if so equipped), audio
system and the heater and air-condi-
tioner, etc.
“Lower touch screen display (lower
display)” (page 2-17)
Heater and air conditioner buttons
Allow you to control the heater and air
conditioner. For details, refer to the
vehicle Owner’s Manual.
Lower display menu buttons
Push
Page 16 of 276
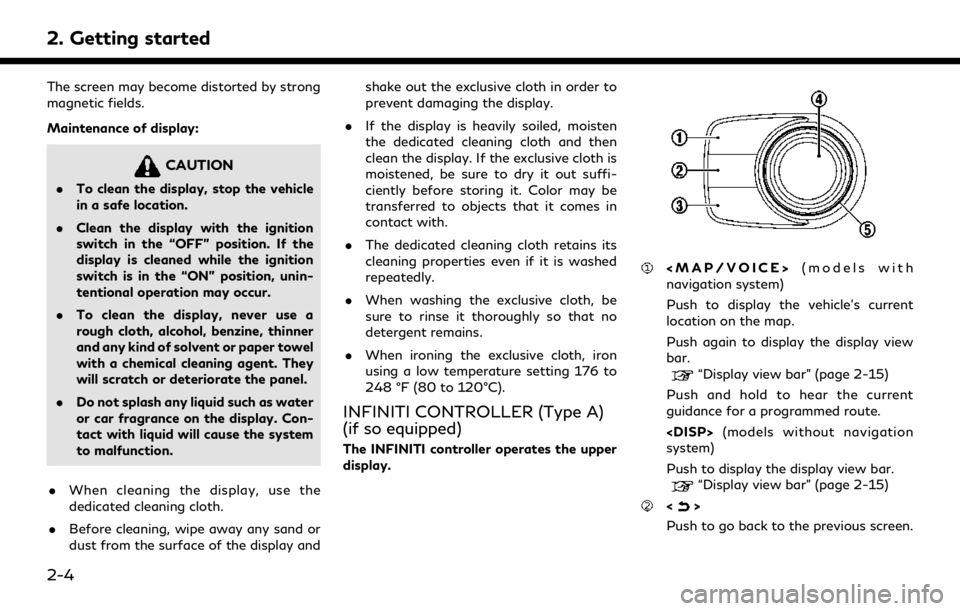
2. Getting started
The screen may become distorted by strong
magnetic fields.
Maintenance of display:
CAUTION
.To clean the display, stop the vehicle
in a safe location.
. Clean the display with the ignition
switch in the “OFF” position. If the
display is cleaned while the ignition
switch is in the “ON” position, unin-
tentional operation may occur.
. To clean the display, never use a
rough cloth, alcohol, benzine, thinner
and any kind of solvent or paper towel
with a chemical cleaning agent. They
will scratch or deteriorate the panel.
. Do not splash any liquid such as water
or car fragrance on the display. Con-
tact with liquid will cause the system
to malfunction.
. When cleaning the display, use the
dedicated cleaning cloth.
. Before cleaning, wipe away any sand or
dust from the surface of the display and shake out the exclusive cloth in order to
prevent damaging the display.
. If the display is heavily soiled, moisten
the dedicated cleaning cloth and then
clean the display. If the exclusive cloth is
moistened, be sure to dry it out suffi-
ciently before storing it. Color may be
transferred to objects that it comes in
contact with.
. The dedicated cleaning cloth retains its
cleaning properties even if it is washed
repeatedly.
. When washing the exclusive cloth, be
sure to rinse it thoroughly so that no
detergent remains.
. When ironing the exclusive cloth, iron
using a low temperature setting 176 to
248 °F (80 to 120°C).
INFINITI CONTROLLER (Type A)
(if so equipped)
The INFINITI controller operates the upper
display.
Page 17 of 276
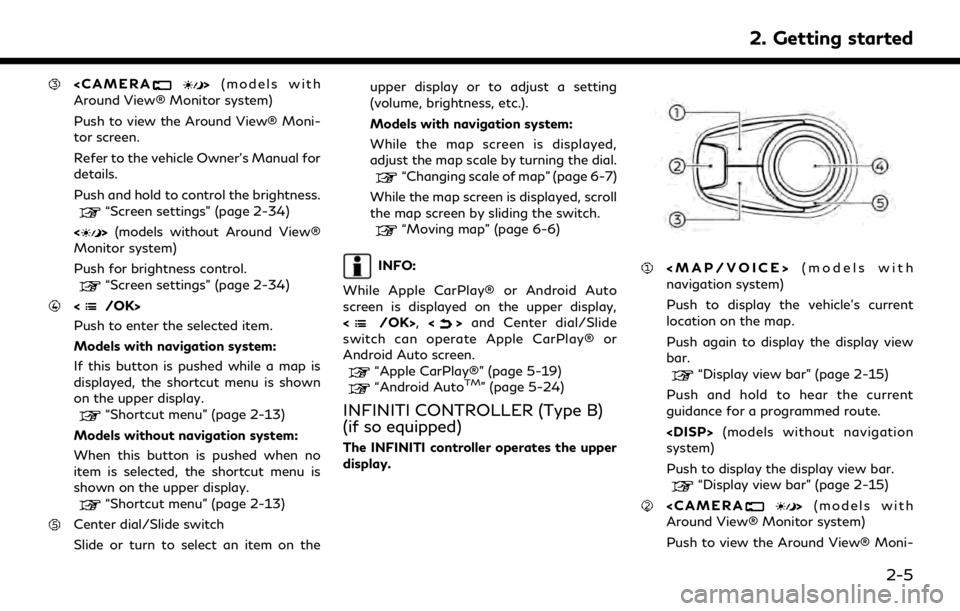
Around View® Monitor system)
Push to view the Around View® Moni-
tor screen.
Refer to the vehicle Owner’s Manual for
details.
Push and hold to control the brightness.
“Screen settings” (page 2-34)
<
> (models without Around View®
Monitor system)
Push for brightness control.
“Screen settings” (page 2-34)
Push to enter the selected item.
Models with navigation system:
If this button is pushed while a map is
displayed, the shortcut menu is shown
on the upper display.
“Shortcut menu” (page 2-13)
Models without navigation system:
When this button is pushed when no
item is selected, the shortcut menu is
shown on the upper display.
“Shortcut menu” (page 2-13)
Center dial/Slide switch
Slide or turn to select an item on the upper display or to adjust a setting
(volume, brightness, etc.).
Models with navigation system:
While the map screen is displayed,
adjust the map scale by turning the dial.
“Changing scale of map” (page 6-7)
While the map screen is displayed, scroll
the map screen by sliding the switch.
“Moving map” (page 6-6)
INFO:
While Apple CarPlay® or Android Auto
screen is displayed on the upper display,
<
/OK>, <>and Center dial/Slide
switch can operate Apple CarPlay® or
Android Auto screen.
“Apple CarPlay®” (page 5-19)“Android AutoTM” (page 5-24)
INFINITI CONTROLLER (Type B)
(if so equipped)
The INFINITI controller operates the upper
display.
Page 18 of 276
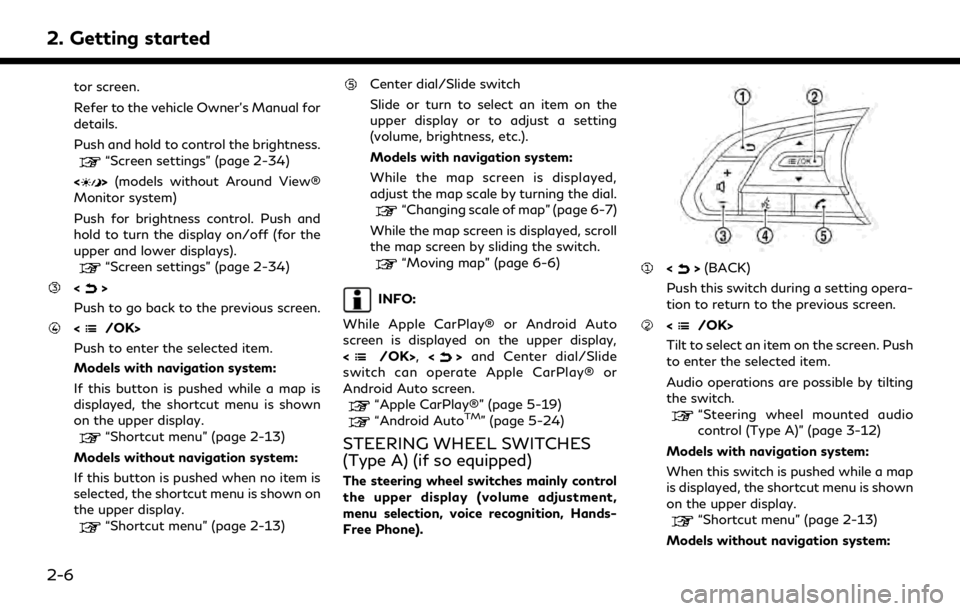
2. Getting started
tor screen.
Refer to the vehicle Owner’s Manual for
details.
Push and hold to control the brightness.
“Screen settings” (page 2-34)
<
> (models without Around View®
Monitor system)
Push for brightness control. Push and
hold to turn the display on/off (for the
upper and lower displays).
“Screen settings” (page 2-34)
<>
Push to go back to the previous screen.
Push to enter the selected item.
Models with navigation system:
If this button is pushed while a map is
displayed, the shortcut menu is shown
on the upper display.
“Shortcut menu” (page 2-13)
Models without navigation system:
If this button is pushed when no item is
selected, the shortcut menu is shown on
the upper display.
“Shortcut menu” (page 2-13)
Center dial/Slide switch
Slide or turn to select an item on the
upper display or to adjust a setting
(volume, brightness, etc.).
Models with navigation system:
While the map screen is displayed,
adjust the map scale by turning the dial.
“Changing scale of map” (page 6-7)
While the map screen is displayed, scroll
the map screen by sliding the switch.
“Moving map” (page 6-6)
INFO:
While Apple CarPlay® or Android Auto
screen is displayed on the upper display,
<
/OK>, <>and Center dial/Slide
switch can operate Apple CarPlay® or
Android Auto screen.
“Apple CarPlay®” (page 5-19)“Android AutoTM” (page 5-24)
STEERING WHEEL SWITCHES
(Type A) (if so equipped)
The steering wheel switches mainly control
the upper display (volume adjustment,
menu selection, voice recognition, Hands-
Free Phone).
<> (BACK)
Push this switch during a setting opera-
tion to return to the previous screen.
Tilt to select an item on the screen. Push
to enter the selected item.
Audio operations are possible by tilting
the switch.
“Steering wheel mounted audio
control (Type A)” (page 3-12)
Models with navigation system:
When this switch is pushed while a map
is displayed, the shortcut menu is shown
on the upper display.
“Shortcut menu” (page 2-13)
Models without navigation system:
2-6
Page 19 of 276
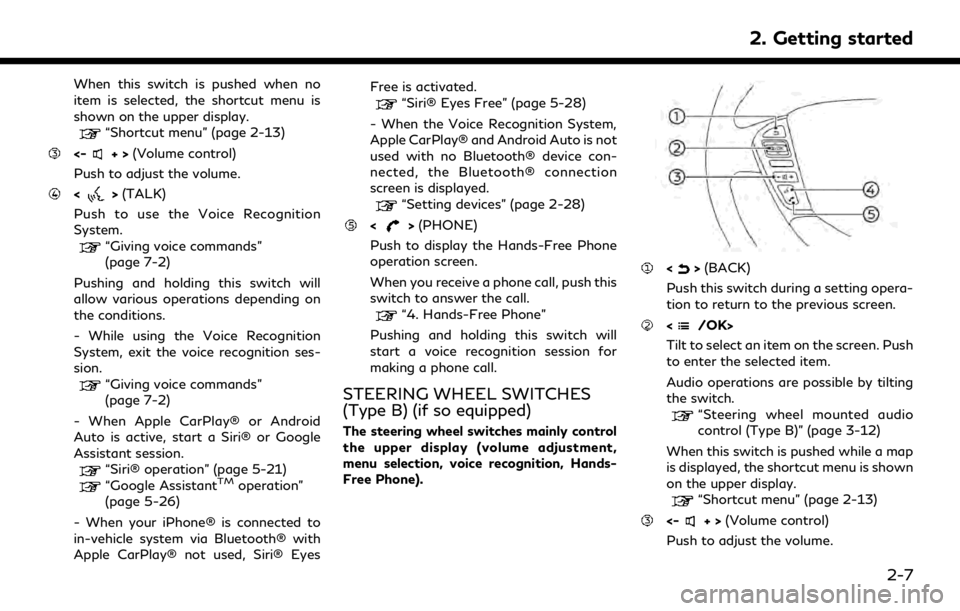
When this switch is pushed when no
item is selected, the shortcut menu is
shown on the upper display.
“Shortcut menu” (page 2-13)
<-+>(Volume control)
Push to adjust the volume.
<> (TALK)
Push to use the Voice Recognition
System.
“Giving voice commands”
(page 7-2)
Pushing and holding this switch will
allow various operations depending on
the conditions.
- While using the Voice Recognition
System, exit the voice recognition ses-
sion.
“Giving voice commands”
(page 7-2)
- When Apple CarPlay® or Android
Auto is active, start a Siri® or Google
Assistant session.
“Siri® operation” (page 5-21)
“Google AssistantTMoperation”
(page 5-26)
- When your iPhone® is connected to
in-vehicle system via Bluetooth® with
Apple CarPlay® not used, Siri® Eyes Free is activated.
“Siri® Eyes Free” (page 5-28)
- When the Voice Recognition System,
Apple CarPlay® and Android Auto is not
used with no Bluetooth® device con-
nected, the Bluetooth® connection
screen is displayed.
“Setting devices” (page 2-28)
<> (PHONE)
Push to display the Hands-Free Phone
operation screen.
When you receive a phone call, push this
switch to answer the call.
“4. Hands-Free Phone”
Pushing and holding this switch will
start a voice recognition session for
making a phone call.
STEERING WHEEL SWITCHES
(Type B) (if so equipped)
The steering wheel switches mainly control
the upper display (volume adjustment,
menu selection, voice recognition, Hands-
Free Phone).
<> (BACK)
Push this switch during a setting opera-
tion to return to the previous screen.
Tilt to select an item on the screen. Push
to enter the selected item.
Audio operations are possible by tilting
the switch.
“Steering wheel mounted audio
control (Type B)” (page 3-12)
When this switch is pushed while a map
is displayed, the shortcut menu is shown
on the upper display.
“Shortcut menu” (page 2-13)
<-+> (Volume control)
Push to adjust the volume.
2. Getting started
2-7
Page 20 of 276
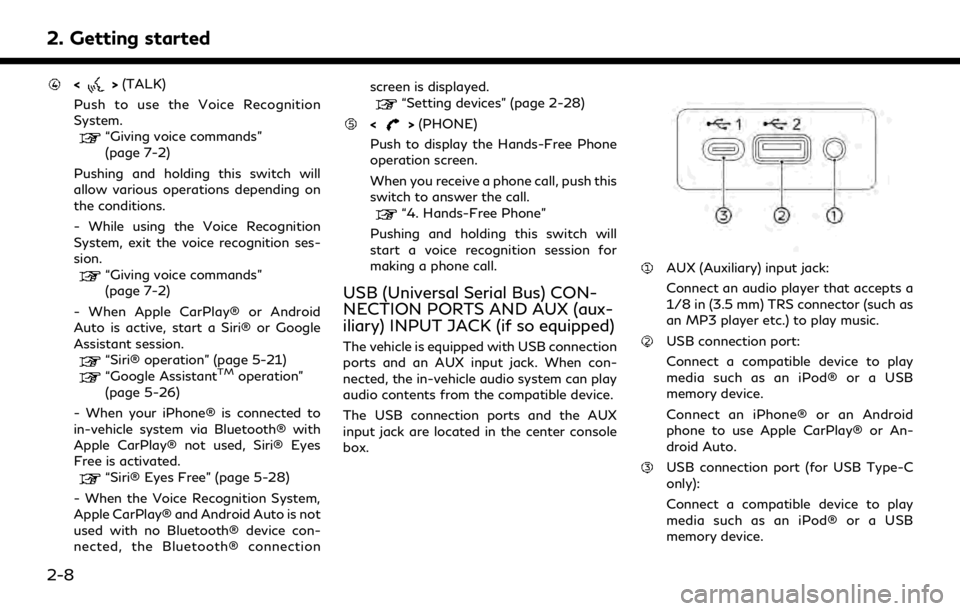
2. Getting started
<>(TALK)
Push to use the Voice Recognition
System.
“Giving voice commands”
(page 7-2)
Pushing and holding this switch will
allow various operations depending on
the conditions.
- While using the Voice Recognition
System, exit the voice recognition ses-
sion.
“Giving voice commands”
(page 7-2)
- When Apple CarPlay® or Android
Auto is active, start a Siri® or Google
Assistant session.
“Siri® operation” (page 5-21)“Google AssistantTMoperation”
(page 5-26)
- When your iPhone® is connected to
in-vehicle system via Bluetooth® with
Apple CarPlay® not used, Siri® Eyes
Free is activated.
“Siri® Eyes Free” (page 5-28)
- When the Voice Recognition System,
Apple CarPlay® and Android Auto is not
used with no Bluetooth® device con-
nected, the Bluetooth® connection screen is displayed.
“Setting devices” (page 2-28)
<>
(PHONE)
Push to display the Hands-Free Phone
operation screen.
When you receive a phone call, push this
switch to answer the call.
“4. Hands-Free Phone”
Pushing and holding this switch will
start a voice recognition session for
making a phone call.
USB (Universal Serial Bus) CON-
NECTION PORTS AND AUX (aux-
iliary) INPUT JACK (if so equipped)
The vehicle is equipped with USB connection
ports and an AUX input jack. When con-
nected, the in-vehicle audio system can play
audio contents from the compatible device.
The USB connection ports and the AUX
input jack are located in the center console
box.
AUX (Auxiliary) input jack:
Connect an audio player that accepts a
1/8 in (3.5 mm) TRS connector (such as
an MP3 player etc.) to play music.
USB connection port:
Connect a compatible device to play
media such as an iPod® or a USB
memory device.
Connect an iPhone® or an Android
phone to use Apple CarPlay® or An-
droid Auto.
USB connection port (for USB Type-C
only):
Connect a compatible device to play
media such as an iPod® or a USB
memory device.
2-8