CD player INFINITI Q50 2020 Infiniti Intouch
[x] Cancel search | Manufacturer: INFINITI, Model Year: 2020, Model line: Q50, Model: INFINITI Q50 2020Pages: 276, PDF Size: 1.16 MB
Page 78 of 276
![INFINITI Q50 2020 Infiniti Intouch 3. Audio system
iPod® operation keys:
Touch to control iPod® playback func-
tions.
[] Each time [] is touched, the
repeat mode changes.
“Changing play mode”
(page 3-30)
[
] Touch to return to th INFINITI Q50 2020 Infiniti Intouch 3. Audio system
iPod® operation keys:
Touch to control iPod® playback func-
tions.
[] Each time [] is touched, the
repeat mode changes.
“Changing play mode”
(page 3-30)
[
] Touch to return to th](/img/42/35001/w960_35001-77.png)
3. Audio system
iPod® operation keys:
Touch to control iPod® playback func-
tions.
[] Each time [] is touched, the
repeat mode changes.
“Changing play mode”
(page 3-30)
[
] Touch to return to the beginning of the current track. Touch again
to select the previous track.
Touch and hold to rewind the
current track.
[
] Touch to play the track.
[
] Touch to pause the track.
[
] Touch to select the next track. Touch and hold to fast-forward
the track.
[
] Each time [] is touched, the
random mode changes.
“Changing play mode”
(page 3-30)
iPod® player operation
Depending on the connected device, some
functions cannot be used. Activation and playing:
Connecting an iPod® to the vehicle via USB
cable will activate the iPod® mode.
The iPod® can also be played by selecting
the source on the audio source menu screen
or by pushing
“Selecting audio source” (page 3-13)“Audio main buttons” (page 3-11)
Selecting search method:
A list of search methods is displayed in the
iPod® menu.
“iPod® Menu” (page 3-31)
Skipping tracks:
Skip the tracks with the following opera-
tions. . Control panel
— Push
. Steering wheel
— Tilt <
/OK>
. Touch screen
— Touch [
]/[]
INFO:
Depending on the condition, skipping to the
previous track may require pushing the
button or touching the key twice. Pushing
the button or touching the key once may
only restart the current track from the
beginning.
Rewinding/fast-forwarding:
Rewind or fast-forward the track with the
following operations. . Control panel
— Push and hold
. Steering wheel
— Tilt and hold <
/OK>
. Touch screen
— Touch and hold [
]/[]
Changing play mode:
Repeat mode
Touch [
] on the iPod® screen to change
the repeat mode. The following modes are
available.
No text displayed: Repeat off
[All]: Repeat all
[Track]: Repeat track
3-30
Page 82 of 276
![INFINITI Q50 2020 Infiniti Intouch 3. Audio system
.Control panel
— Push and hold <SEEK·TRACK>
. Steering wheel
— Tilt and hold <
/OK>
. Touch screen
— Touch and hold [
]/[]
Changing play mode:
Repeat mode
Touch [
] on the scree INFINITI Q50 2020 Infiniti Intouch 3. Audio system
.Control panel
— Push and hold <SEEK·TRACK>
. Steering wheel
— Tilt and hold <
/OK>
. Touch screen
— Touch and hold [
]/[]
Changing play mode:
Repeat mode
Touch [
] on the scree](/img/42/35001/w960_35001-81.png)
3. Audio system
.Control panel
— Push and hold
. Steering wheel
— Tilt and hold <
/OK>
. Touch screen
— Touch and hold [
]/[]
Changing play mode:
Repeat mode
Touch [
] on the screen to change the
repeat mode.
Random mode
Touch [
] on the screen to change the
random mode.
INFO:
Available repeat/random modes change
depending on the connected device.
Bluetooth® menu
Touch [Menu] on the Bluetooth® audio
screen to display the Bluetooth® audio menu
screen.
The following items are available.
[Now Play-
ing] Touch to display the Blue-
tooth® audio screen.
[Current
List] A list of tracks in the currently
selected folder is displayed.
[Connec-
tions] Touch to display the Connec-
tions screen.
“Connections settings”
(page 2-28)
Folder list* The track list for the selected folder is displayed. The name
of sub folder is displayed on
the top of the list if the sub
holder is included in the se-
lected folder. Touch an item on
the list to select the folder or
track. Touch [
] and go back
to the previous screen.
*: Displayed only when available.
INFO:
Depending on the connected device, [Menu]
may not be displayed.
AUXILIARY (AUX) DEVICES (if so
equipped)
Connecting auxiliary devices
Connect an AUX device to the AUX input
jack.
AUX input jack location:
“USB (Universal Serial Bus) connection
ports and AUX (auxiliary) input jack”
(page 2-8)
The AUX input jack accepts any standard
analog audio input such as from a portable
cassette player, CD player or MP3 player.
INFO:
Insert a 1/8 in (3.5 mm) stereo mini plug in
the audio input jack. If a cable with a mono
plug is used, the audio output may not
function normally.
AUX operation
Activation and playing:
Turn on an AUX device.
Connect an AUX cable to the AUX device
and the AUX input jack. Select AUX mode
from the audio source menu screen or by
pushing
3-34
Page 226 of 276
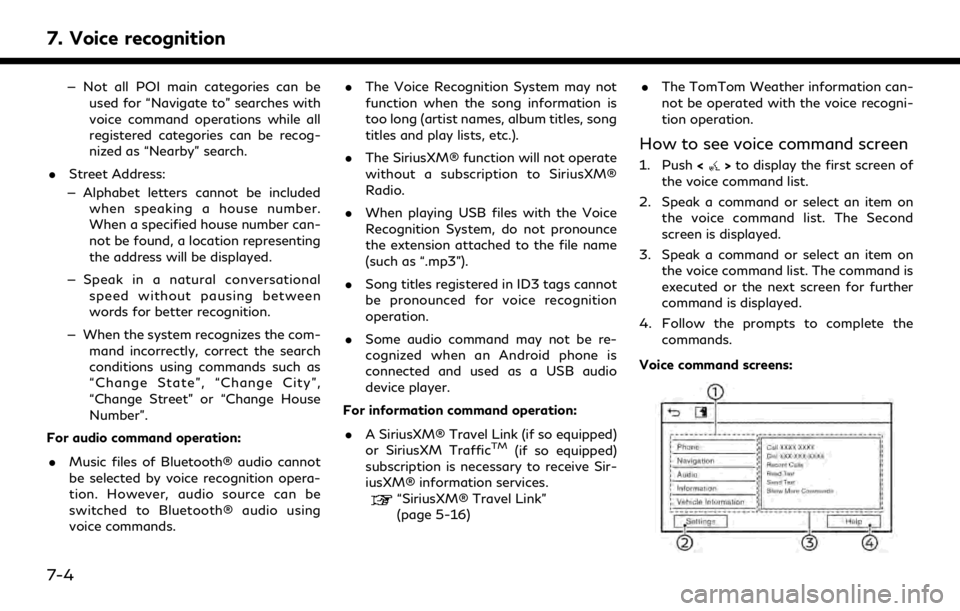
7. Voice recognition
— Not all POI main categories can beused for “Navigate to” searches with
voice command operations while all
registered categories can be recog-
nized as “Nearby” search.
. Street Address:
— Alphabet letters cannot be included when speaking a house number.
When a specified house number can-
not be found, a location representing
the address will be displayed.
— Speak in a natural conversational speed without pausing between
words for better recognition.
— When the system recognizes the com- mand incorrectly, correct the search
conditions using commands such as
“Change State”, “Change City”,
“Change Street” or “Change House
Number”.
For audio command operation:
. Music files of Bluetooth® audio cannot
be selected by voice recognition opera-
tion. However, audio source can be
switched to Bluetooth® audio using
voice commands. .
The Voice Recognition System may not
function when the song information is
too long (artist names, album titles, song
titles and play lists, etc.).
. The SiriusXM® function will not operate
without a subscription to SiriusXM®
Radio.
. When playing USB files with the Voice
Recognition System, do not pronounce
the extension attached to the file name
(such as “.mp3”).
. Song titles registered in ID3 tags cannot
be pronounced for voice recognition
operation.
. Some audio command may not be re-
cognized when an Android phone is
connected and used as a USB audio
device player.
For information command operation:
. A SiriusXM® Travel Link (if so equipped)
or SiriusXM Traffic
TM(if so equipped)
subscription is necessary to receive Sir-
iusXM® information services.
“SiriusXM® Travel Link”
(page 5-16) .
The TomTom Weather information can-
not be operated with the voice recogni-
tion operation.
How to see voice command screen
1. Push <>to display the first screen of
the voice command list.
2. Speak a command or select an item on the voice command list. The Second
screen is displayed.
3. Speak a command or select an item on the voice command list. The command is
executed or the next screen for further
command is displayed.
4. Follow the prompts to complete the commands.
Voice command screens:
7-4
Page 231 of 276
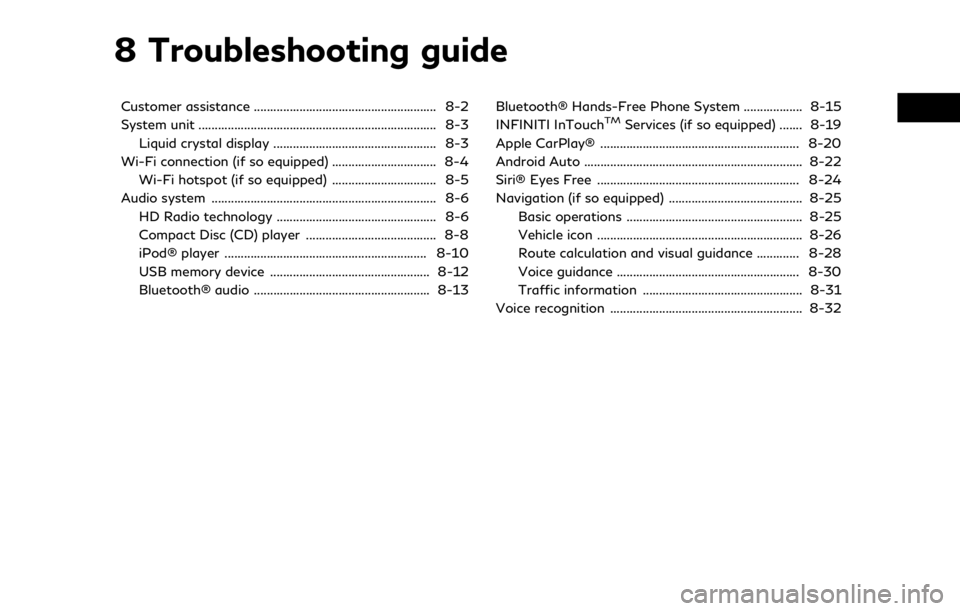
8 Troubleshooting guide
Customer assistance ........................................................ 8-2
System unit ........................................................................\
. 8-3Liquid crystal display .................................................. 8-3
Wi-Fi connection (if so equipped) ................................ 8-4 Wi-Fi hotspot (if so equipped) ................................ 8-5
Audio system ..................................................................... 8-6 HD Radio technology ................................................. 8-6
Compact Disc (CD) player ........................................ 8-8
iPod® player .............................................................. 8-10
USB memory device ................................................. 8-12
Bluetooth® audio ...................................................... 8-13 Bluetooth® Hands-Free Phone System .................. 8-15
INFINITI InTouchTMServices (if so equipped) ....... 8-19
Apple CarPlay® ............................................................. 8-20
Android Auto ................................................................... 8-22
Siri® Eyes Free .............................................................. 8-24
Navigation (if so equipped) ......................................... 8-25 Basic operations ...................................................... 8-25
Vehicle icon ............................................................... 8-26
Route calculation and visual guidance ............. 8-28
Voice guidance ........................................................ 8-30
Traffic information ................................................. 8-31
Voice recognition ........................................................... 8-32
Page 238 of 276
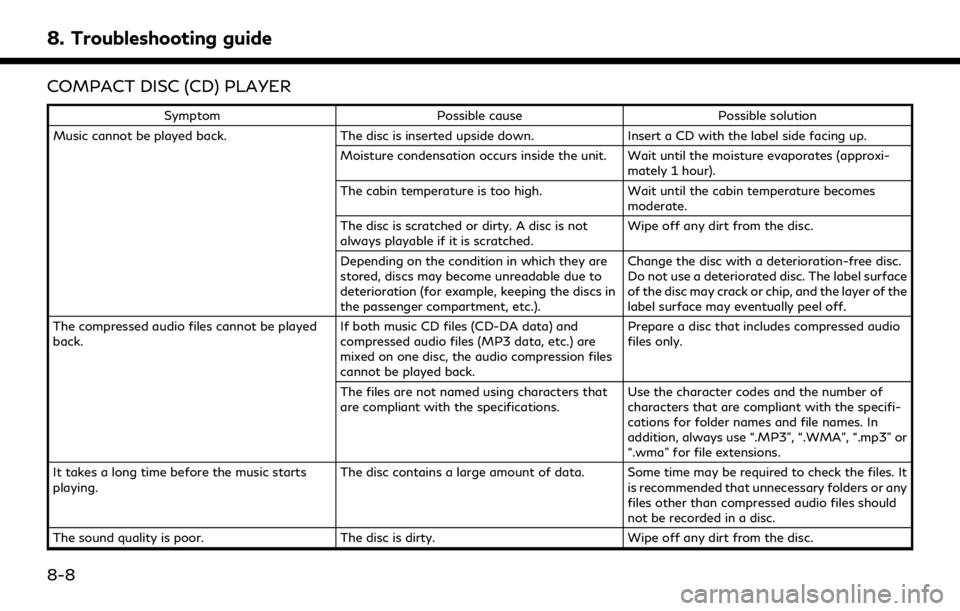
8. Troubleshooting guide
COMPACT DISC (CD) PLAYER
SymptomPossible cause Possible solution
Music cannot be played back. The disc is inserted upside down.Insert a CD with the label side facing up.
Moisture condensation occurs inside the unit. Wait until the moisture evaporates (approxi- mately 1 hour).
The cabin temperature is too high. Wait until the cabin temperature becomes
moderate.
The disc is scratched or dirty. A disc is not
always playable if it is scratched. Wipe off any dirt from the disc.
Depending on the condition in which they are
stored, discs may become unreadable due to
deterioration (for example, keeping the discs in
the passenger compartment, etc.). Change the disc with a deterioration-free disc.
Do not use a deteriorated disc. The label surface
of the disc may crack or chip, and the layer of the
label surface may eventually peel off.
The compressed audio files cannot be played
back. If both music CD files (CD-DA data) and
compressed audio files (MP3 data, etc.) are
mixed on one disc, the audio compression files
cannot be played back.Prepare a disc that includes compressed audio
files only.
The files are not named using characters that
are compliant with the specifications. Use the character codes and the number of
characters that are compliant with the specifi-
cations for folder names and file names. In
addition, always use “.MP3”, “.WMA”, “.mp3” or
“.wma” for file extensions.
It takes a long time before the music starts
playing. The disc contains a large amount of data. Some time may be required to check the files. It
is recommended that unnecessary folders or any
files other than compressed audio files should
not be recorded in a disc.
The sound quality is poor. The disc is dirty.Wipe off any dirt from the disc.
8-8
Page 240 of 276
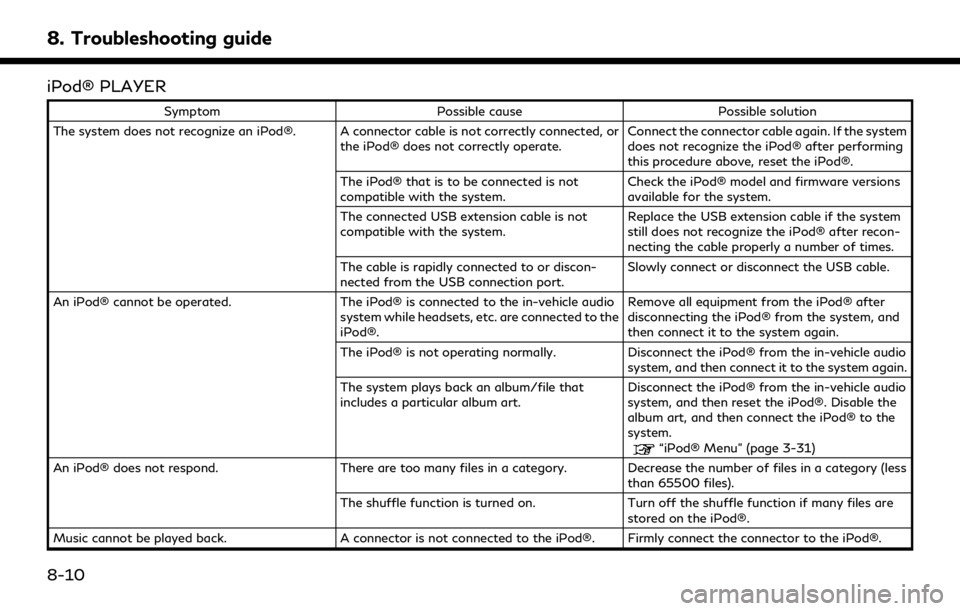
8. Troubleshooting guide
iPod® PLAYER
SymptomPossible cause Possible solution
The system does not recognize an iPod®. A connector cable is not correctly connected, or the iPod® does not correctly operate.Connect the connector cable again. If the system
does not recognize the iPod® after performing
this procedure above, reset the iPod®.
The iPod® that is to be connected is not
compatible with the system. Check the iPod® model and firmware versions
available for the system.
The connected USB extension cable is not
compatible with the system. Replace the USB extension cable if the system
still does not recognize the iPod® after recon-
necting the cable properly a number of times.
The cable is rapidly connected to or discon-
nected from the USB connection port. Slowly connect or disconnect the USB cable.
An iPod® cannot be operated. The iPod® is connected to the in-vehicle audio
system while headsets, etc. are connected to the
iPod®. Remove all equipment from the iPod® after
disconnecting the iPod® from the system, and
then connect it to the system again.
The iPod® is not operating normally. Disconnect the iPod® from the in-vehicle audio
system, and then connect it to the system again.
The system plays back an album/file that
includes a particular album art. Disconnect the iPod® from the in-vehicle audio
system, and then reset the iPod®. Disable the
album art, and then connect the iPod® to the
system.
“iPod® Menu” (page 3-31)
An iPod® does not respond. There are too many files in a category. Decrease the number of files in a category (less than 65500 files).
The shuffle function is turned on. Turn off the shuffle function if many files are stored on the iPod®.
Music cannot be played back. A connector is not connected to the iPod®. Firmly connect the connector to the iPod®.
8-10
Page 244 of 276
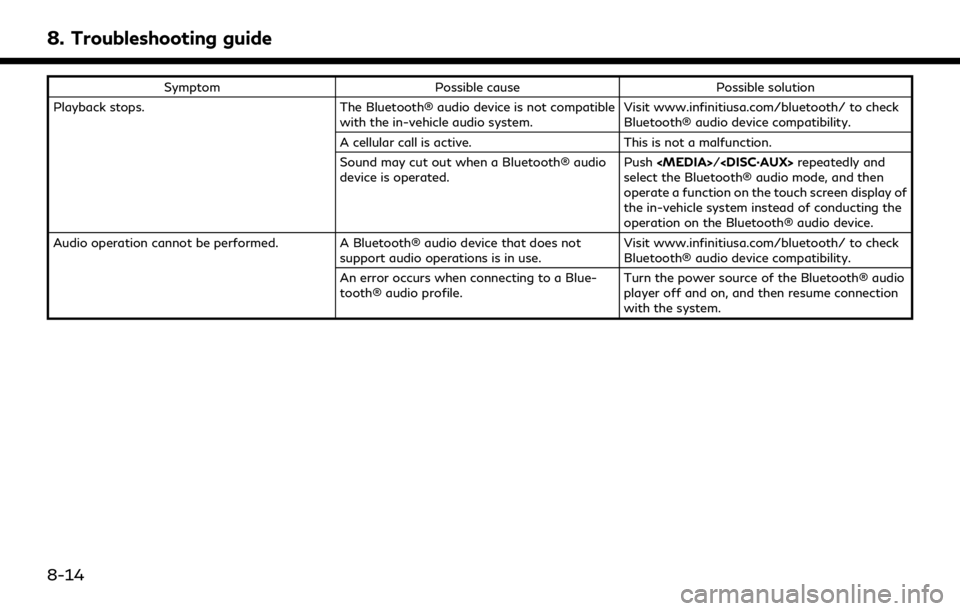
8. Troubleshooting guide
SymptomPossible cause Possible solution
Playback stops. The Bluetooth® audio device is not compatible
with the in-vehicle audio system. Visit www.infinitiusa.com/bluetooth/ to check
Bluetooth® audio device compatibility.
A cellular call is active. This is not a malfunction.
Sound may cut out when a Bluetooth® audio
device is operated. Push
select the Bluetooth® audio mode, and then
operate a function on the touch screen display of
the in-vehicle system instead of conducting the
operation on the Bluetooth® audio device.
Audio operation cannot be performed. A Bluetooth® audio device that does not support audio operations is in use.Visit www.infinitiusa.com/bluetooth/ to check
Bluetooth® audio device compatibility.
An error occurs when connecting to a Blue-
tooth® audio profile. Turn the power source of the Bluetooth® audio
player off and on, and then resume connection
with the system.
8-14
Page 267 of 276
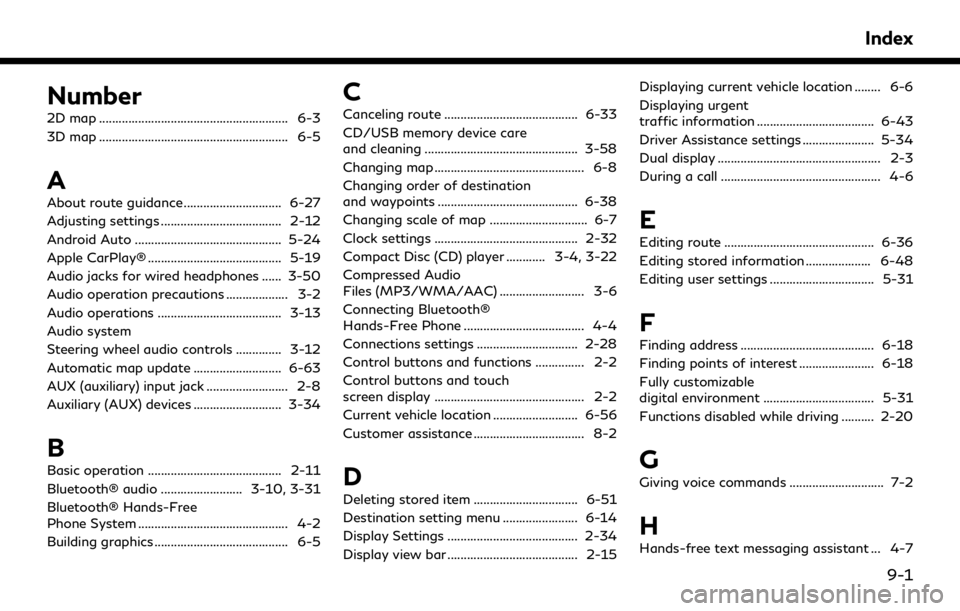
Number
2D map .......................................................... 6-3
3D map .......................................................... 6-5
A
About route guidance .............................. 6-27
Adjusting settings ..................................... 2-12
Android Auto ............................................. 5-24
Apple CarPlay® ......................................... 5-19
Audio jacks for wired headphones ...... 3-50
Audio operation precautions ................... 3-2
Audio operations ...................................... 3-13
Audio system
Steering wheel audio controls .............. 3-12
Automatic map update ........................... 6-63
AUX (auxiliary) input jack ......................... 2-8
Auxiliary (AUX) devices ........................... 3-34
B
Basic operation ......................................... 2-11
Bluetooth® audio ......................... 3-10, 3-31
Bluetooth® Hands-Free
Phone System .............................................. 4-2
Building graphics ......................................... 6-5
C
Canceling route ......................................... 6-33
CD/USB memory device care
and cleaning ............................................... 3-58
Changing map .............................................. 6-8
Changing order of destination
and waypoints ........................................... 6-38
Changing scale of map .............................. 6-7
Clock settings ............................................ 2-32
Compact Disc (CD) player ............ 3-4, 3-22
Compressed Audio
Files (MP3/WMA/AAC) .......................... 3-6
Connecting Bluetooth®
Hands-Free Phone ..................................... 4-4
Connections settings ............................... 2-28
Control buttons and functions ............... 2-2
Control buttons and touch
screen display .............................................. 2-2
Current vehicle location .......................... 6-56
Customer assistance .................................. 8-2
D
Deleting stored item ................................ 6-51
Destination setting menu ....................... 6-14
Display Settings ........................................ 2-34
Display view bar ........................................ 2-15Displaying current vehicle location ........ 6-6
Displaying urgent
traffic information .................................... 6-43
Driver Assistance settings ...................... 5-34
Dual display .................................................. 2-3
During a call ................................................. 4-6
E
Editing route .............................................. 6-36
Editing stored information .................... 6-48
Editing user settings ................................ 5-31
F
Finding address ......................................... 6-18
Finding points of interest ....................... 6-18
Fully customizable
digital environment .................................. 5-31
Functions disabled while driving .......... 2-20
G
Giving voice commands ............................. 7-2
H
Hands-free text messaging assistant ... 4-7
Index
9-1
Page 268 of 276
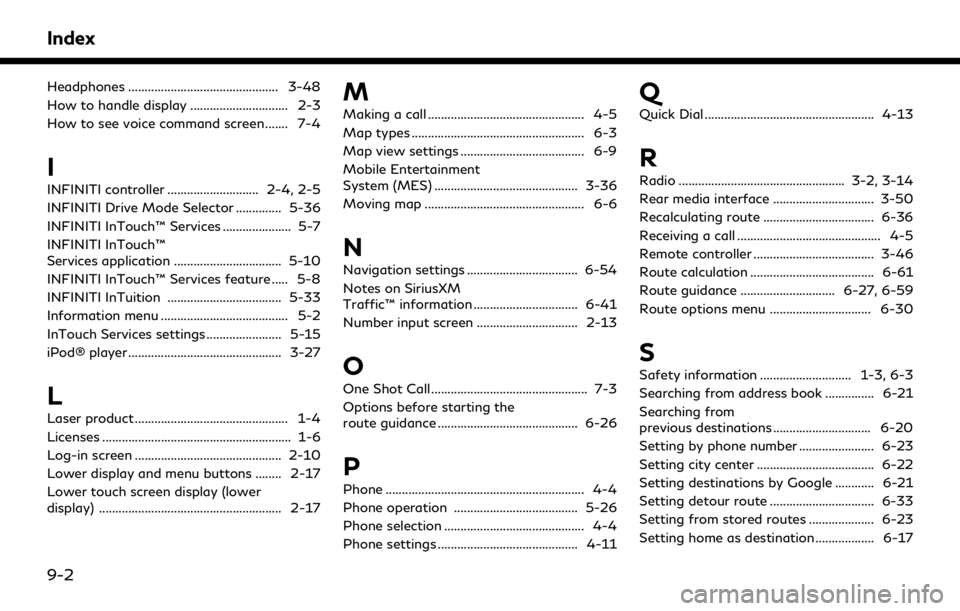
Index
Headphones .............................................. 3-48
How to handle display .............................. 2-3
How to see voice command screen ....... 7-4
I
INFINITI controller ............................ 2-4, 2-5
INFINITI Drive Mode Selector .............. 5-36
INFINITI InTouch™ Services ..................... 5-7
INFINITI InTouch™
Services application ................................. 5-10
INFINITI InTouch™ Services feature ..... 5-8
INFINITI InTuition ................................... 5-33
Information menu ....................................... 5-2
InTouch Services settings ....................... 5-15
iPod® player ............................................... 3-27
L
Laser product ............................................... 1-4
Licenses .......................................................... 1-6
Log-in screen ............................................. 2-10
Lower display and menu buttons ........ 2-17
Lower touch screen display (lower
display) ........................................................ 2-17
M
Making a call ................................................ 4-5
Map types ..................................................... 6-3
Map view settings ...................................... 6-9
Mobile Entertainment
System (MES) ............................................ 3-36
Moving map ................................................. 6-6
N
Navigation settings .................................. 6-54
Notes on SiriusXM
Traffic™ information ................................ 6-41
Number input screen ............................... 2-13
O
One Shot Call ................................................ 7-3
Options before starting the
route guidance ........................................... 6-26
P
Phone ............................................................. 4-4
Phone operation ...................................... 5-26
Phone selection ........................................... 4-4
Phone settings ........................................... 4-11
Q
Quick Dial .................................................... 4-13
R
Radio ................................................... 3-2, 3-14
Rear media interface ............................... 3-50
Recalculating route .................................. 6-36
Receiving a call ............................................ 4-5
Remote controller ..................................... 3-46
Route calculation ...................................... 6-61
Route guidance ............................. 6-27, 6-59
Route options menu ............................... 6-30
S
Safety information ............................ 1-3, 6-3
Searching from address book ............... 6-21
Searching from
previous destinations .............................. 6-20
Setting by phone number ....................... 6-23
Setting city center .................................... 6-22
Setting destinations by Google ............ 6-21
Setting detour route ................................ 6-33
Setting from stored routes .................... 6-23
Setting home as destination .................. 6-17
9-2
Page 269 of 276
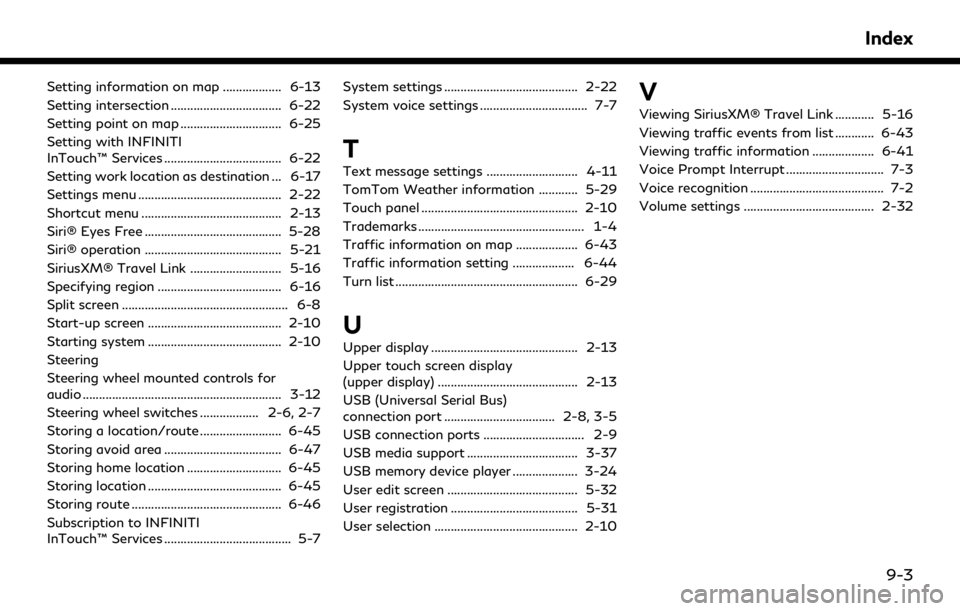
Setting information on map .................. 6-13
Setting intersection .................................. 6-22
Setting point on map ............................... 6-25
Setting with INFINITI
InTouch™ Services .................................... 6-22
Setting work location as destination ... 6-17
Settings menu ............................................ 2-22
Shortcut menu ........................................... 2-13
Siri® Eyes Free .......................................... 5-28
Siri® operation .......................................... 5-21
SiriusXM® Travel Link ............................ 5-16
Specifying region ...................................... 6-16
Split screen ................................................... 6-8
Start-up screen ......................................... 2-10
Starting system ......................................... 2-10
Steering
Steering wheel mounted controls for
audio ............................................................. 3-12
Steering wheel switches .................. 2-6, 2-7
Storing a location/route ......................... 6-45
Storing avoid area .................................... 6-47
Storing home location ............................. 6-45
Storing location ......................................... 6-45
Storing route .............................................. 6-46
Subscription to INFINITI
InTouch™ Services ....................................... 5-7System settings ......................................... 2-22
System voice settings ................................. 7-7
T
Text message settings ............................ 4-11
TomTom Weather information ............ 5-29
Touch panel ................................................ 2-10
Trademarks ................................................... 1-4
Traffic information on map ................... 6-43
Traffic information setting ................... 6-44
Turn list ........................................................ 6-29
U
Upper display ............................................. 2-13
Upper touch screen display
(upper display) ........................................... 2-13
USB (Universal Serial Bus)
connection port .................................. 2-8, 3-5
USB connection ports ............................... 2-9
USB media support .................................. 3-37
USB memory device player .................... 3-24
User edit screen ........................................ 5-32
User registration ....................................... 5-31
User selection ............................................ 2-10
V
Viewing SiriusXM® Travel Link ............ 5-16
Viewing traffic events from list ............ 6-43
Viewing traffic information ................... 6-41
Voice Prompt Interrupt .............................. 7-3
Voice recognition ......................................... 7-2
Volume settings ........................................ 2-32
Index
9-3