android auto INFINITI Q50 2022 Owners Manual
[x] Cancel search | Manufacturer: INFINITI, Model Year: 2022, Model line: Q50, Model: INFINITI Q50 2022Pages: 252, PDF Size: 1.52 MB
Page 2 of 252
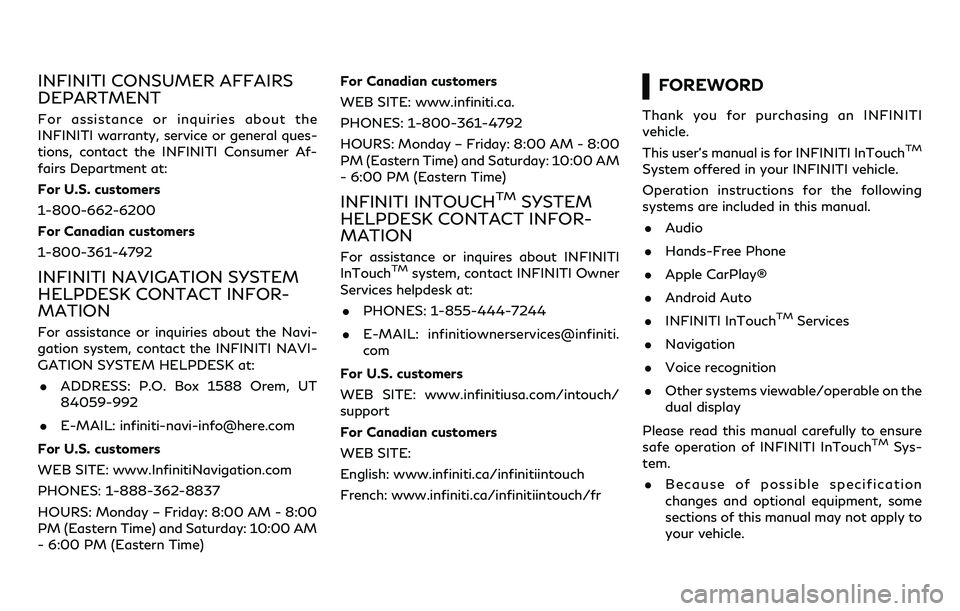
INFINITI CONSUMER AFFAIRS
DEPARTMENT
For assistance or inquiries about the
INFINITI warranty, service or general ques-
tions, contact the INFINITI Consumer Af-
fairs Department at:
For U.S. customers
1-800-662-6200
For Canadian customers
1-800-361-4792
INFINITI NAVIGATION SYSTEM
HELPDESK CONTACT INFOR-
MATION
For assistance or inquiries about the Navi-
gation system, contact the INFINITI NAVI-
GATION SYSTEM HELPDESK at:. ADDRESS: P.O. Box 1588 Orem, UT
84059-992
. E-MAIL: [email protected]
For U.S. customers
WEB SITE: www.InfinitiNavigation.com
PHONES: 1-888-362-8837
HOURS: Monday – Friday: 8:00 AM - 8:00
PM (Eastern Time) and Saturday: 10:00 AM
- 6:00 PM (Eastern Time) For Canadian customers
WEB SITE: www.infiniti.ca.
PHONES: 1-800-361-4792
HOURS: Monday – Friday: 8:00 AM - 8:00
PM (Eastern Time) and Saturday: 10:00 AM
- 6:00 PM (Eastern Time)
INFINITI INTOUCHTMSYSTEM
HELPDESK CONTACT INFOR-
MATION
For assistance or inquires about INFINITI
InTouchTMsystem, contact INFINITI Owner
Services helpdesk at:
. PHONES: 1-855-444-7244
. E-MAIL: infinitiownerservices@infiniti.
com
For U.S. customers
WEB SITE: www.infinitiusa.com/intouch/
support
For Canadian customers
WEB SITE:
English: www.infiniti.ca/infinitiintouch
French: www.infiniti.ca/infinitiintouch/fr
FOREWORD
Thank you for purchasing an INFINITI
vehicle.
This user’s manual is for INFINITI InTouch
TM
System offered in your INFINITI vehicle.
Operation instructions for the following
systems are included in this manual. . Audio
. Hands-Free Phone
. Apple CarPlay®
. Android Auto
. INFINITI InTouch
TMServices
. Navigation
. Voice recognition
. Other systems viewable/operable on the
dual display
Please read this manual carefully to ensure
safe operation of INFINITI InTouch
TMSys-
tem.
. Because of possible specification
changes and optional equipment, some
sections of this manual may not apply to
your vehicle.
Page 5 of 252
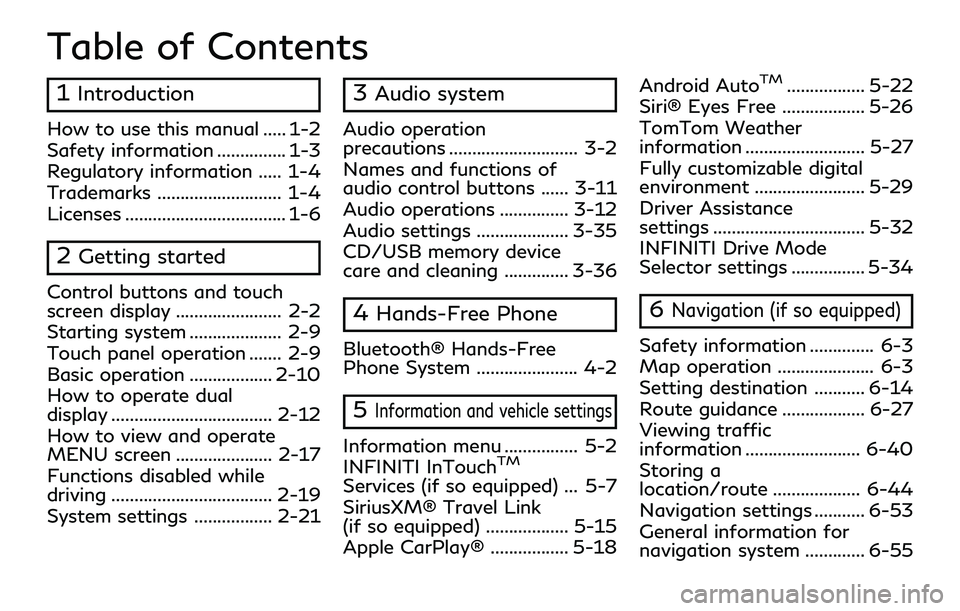
Table of Contents
1Introduction
How to use this manual ..... 1-2
Safety information ............... 1-3
Regulatory information ..... 1-4
Trademarks ........................... 1-4
Licenses ................................... 1-6
2Getting started
Control buttons and touch
screen display ....................... 2-2
Starting system .................... 2-9
Touch panel operation ....... 2-9
Basic operation .................. 2-10
How to operate dual
display ................................... 2-12
How to view and operate
MENU screen ..................... 2-17
Functions disabled while
driving ................................... 2-19
System settings ................. 2-21
3Audio system
Audio operation
precautions ............................ 3-2
Names and functions of
audio control buttons ...... 3-11
Audio operations ............... 3-12
Audio settings .................... 3-35
CD/USB memory device
care and cleaning .............. 3-36
4Hands-Free Phone
Bluetooth® Hands-Free
Phone System ...................... 4-2
5Information and vehicle settings
Information menu ................ 5-2
INFINITI InTouchTM
Services (if so equipped) ... 5-7
SiriusXM® Travel Link
(if so equipped) .................. 5-15
Apple CarPlay® ................. 5-18Android Auto
TM................. 5-22
Siri® Eyes Free .................. 5-26
TomTom Weather
information .......................... 5-27
Fully customizable digital
environment ........................ 5-29
Driver Assistance
settings ................................. 5-32
INFINITI Drive Mode
Selector settings ................ 5-34
6Navigation (if so equipped)
Safety information .............. 6-3
Map operation ..................... 6-3
Setting destination ........... 6-14
Route guidance .................. 6-27
Viewing traffic
information ......................... 6-40
Storing a
location/route ................... 6-44
Navigation settings ........... 6-53
General information for
navigation system ............. 6-55
Page 6 of 252
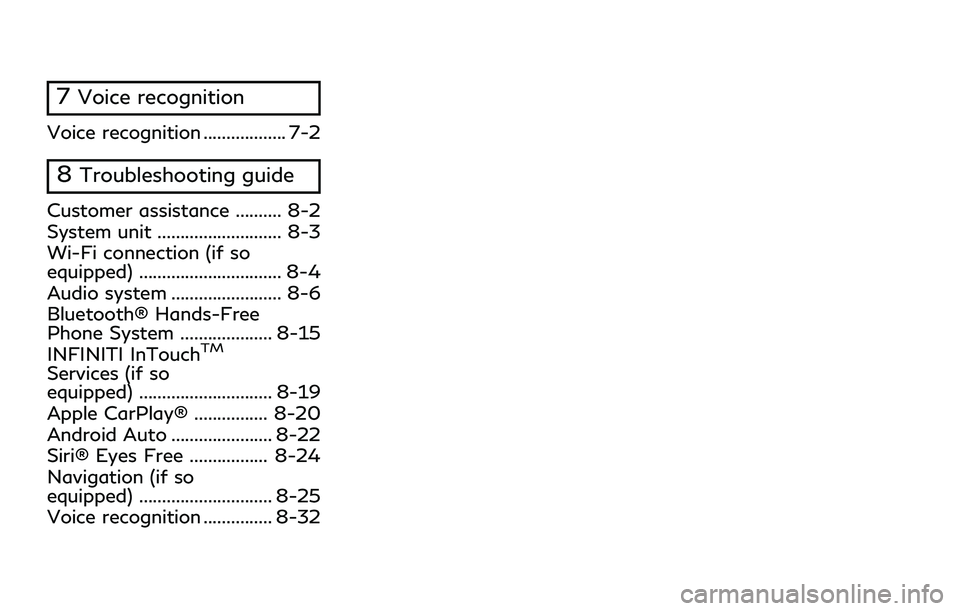
7Voice recognition
Voice recognition .................. 7-2
8Troubleshooting guide
Customer assistance .......... 8-2
System unit ........................... 8-3
Wi-Fi connection (if so
equipped) ............................... 8-4
Audio system ........................ 8-6
Bluetooth® Hands-Free
Phone System .................... 8-15
INFINITI InTouch
TM
Services (if so
equipped) ............................. 8-19
Apple CarPlay® ................ 8-20
Android Auto ...................... 8-22
Siri® Eyes Free ................. 8-24
Navigation (if so
equipped) ............................. 8-25
Voice recognition ............... 8-32
Page 12 of 252
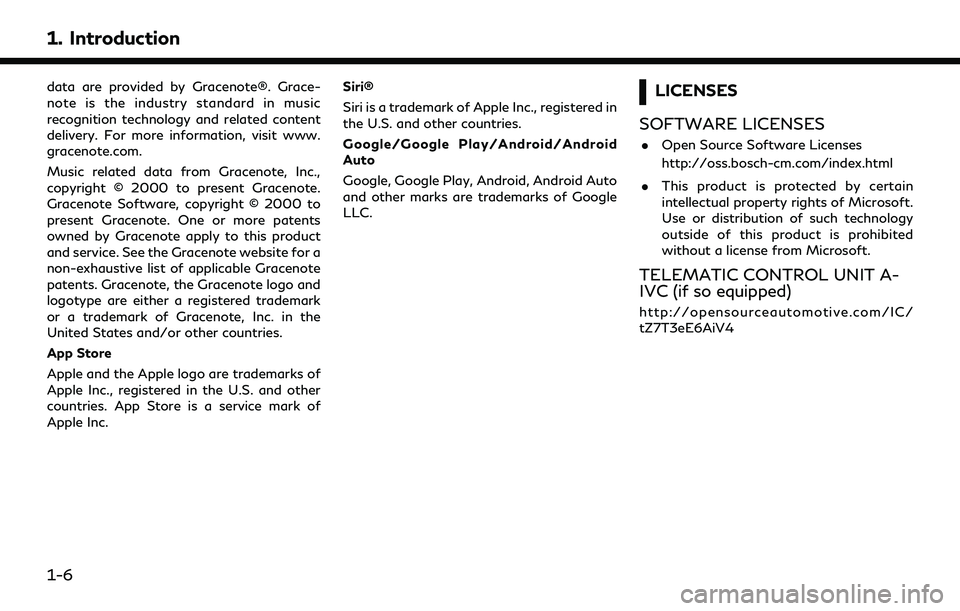
1. Introduction
data are provided by Gracenote®. Grace-
note is the industry standard in music
recognition technology and related content
delivery. For more information, visit www.
gracenote.com.
Music related data from Gracenote, Inc.,
copyright © 2000 to present Gracenote.
Gracenote Software, copyright © 2000 to
present Gracenote. One or more patents
owned by Gracenote apply to this product
and service. See the Gracenote website for a
non-exhaustive list of applicable Gracenote
patents. Gracenote, the Gracenote logo and
logotype are either a registered trademark
or a trademark of Gracenote, Inc. in the
United States and/or other countries.
App Store
Apple and the Apple logo are trademarks of
Apple Inc., registered in the U.S. and other
countries. App Store is a service mark of
Apple Inc.Siri®
Siri is a trademark of Apple Inc., registered in
the U.S. and other countries.
Google/Google Play/Android/Android
Auto
Google, Google Play, Android, Android Auto
and other marks are trademarks of Google
LLC.LICENSES
SOFTWARE LICENSES
. Open Source Software Licenses
http://oss.bosch-cm.com/index.html
. This product is protected by certain
intellectual property rights of Microsoft.
Use or distribution of such technology
outside of this product is prohibited
without a license from Microsoft.
TELEMATIC CONTROL UNIT A-
IVC (if so equipped)
http://opensourceautomotive.com/IC/
tZ7T3eE6AiV4
1-6
Page 17 of 252
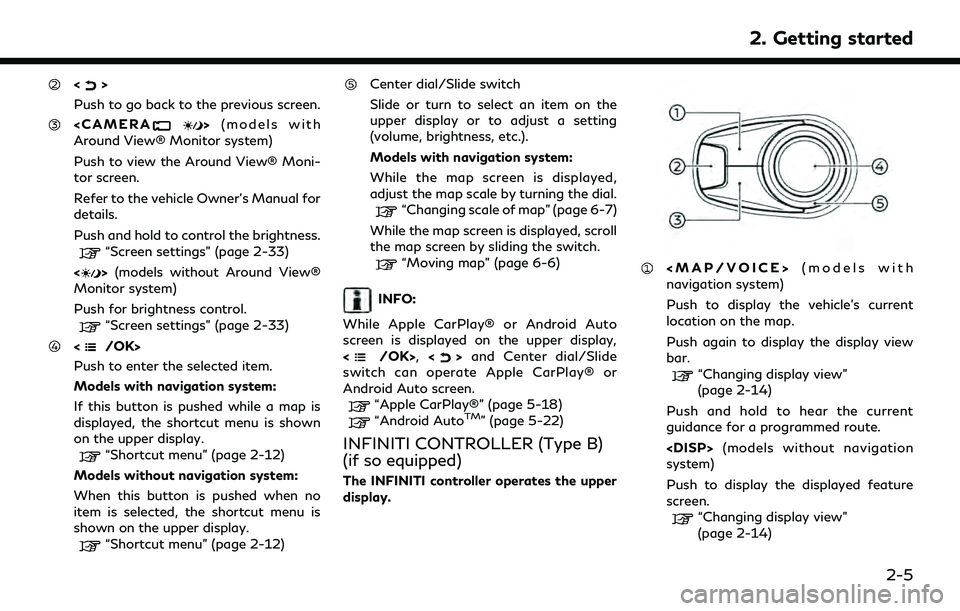
<>
Push to go back to the previous screen.
Around View® Monitor system)
Push to view the Around View® Moni-
tor screen.
Refer to the vehicle Owner’s Manual for
details.
Push and hold to control the brightness.
“Screen settings” (page 2-33)
<
> (models without Around View®
Monitor system)
Push for brightness control.
“Screen settings” (page 2-33)
Push to enter the selected item.
Models with navigation system:
If this button is pushed while a map is
displayed, the shortcut menu is shown
on the upper display.
“Shortcut menu” (page 2-12)
Models without navigation system:
When this button is pushed when no
item is selected, the shortcut menu is
shown on the upper display.
“Shortcut menu” (page 2-12)
Center dial/Slide switch
Slide or turn to select an item on the
upper display or to adjust a setting
(volume, brightness, etc.).
Models with navigation system:
While the map screen is displayed,
adjust the map scale by turning the dial.
“Changing scale of map” (page 6-7)
While the map screen is displayed, scroll
the map screen by sliding the switch.
“Moving map” (page 6-6)
INFO:
While Apple CarPlay® or Android Auto
screen is displayed on the upper display,
<
/OK>, <>and Center dial/Slide
switch can operate Apple CarPlay® or
Android Auto screen.
“Apple CarPlay®” (page 5-18)“Android AutoTM” (page 5-22)
INFINITI CONTROLLER (Type B)
(if so equipped)
The INFINITI controller operates the upper
display.
Page 18 of 252
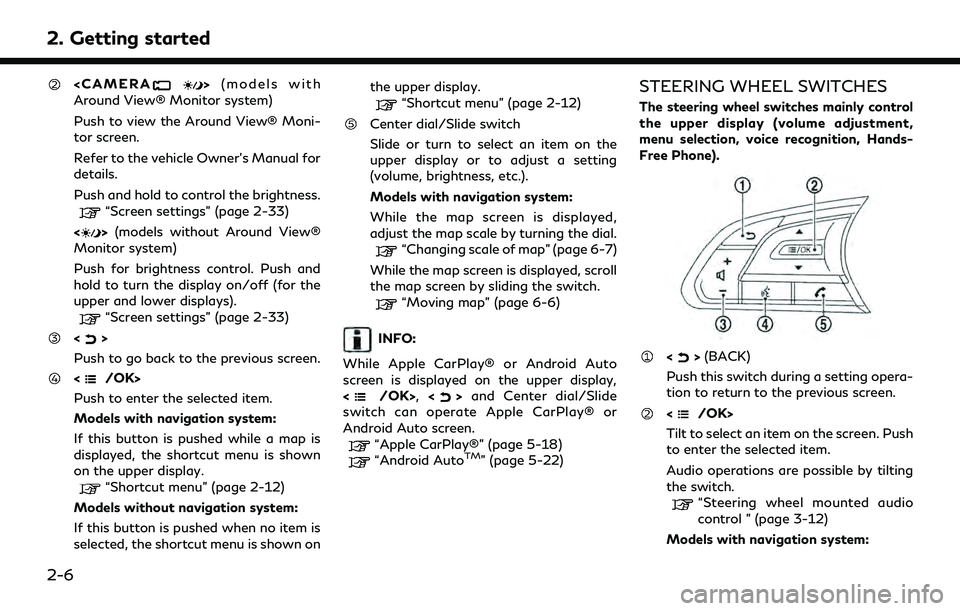
2. Getting started
Around View® Monitor system)
Push to view the Around View® Moni-
tor screen.
Refer to the vehicle Owner’s Manual for
details.
Push and hold to control the brightness.
“Screen settings” (page 2-33)
<
> (models without Around View®
Monitor system)
Push for brightness control. Push and
hold to turn the display on/off (for the
upper and lower displays).
“Screen settings” (page 2-33)
<>
Push to go back to the previous screen.
Push to enter the selected item.
Models with navigation system:
If this button is pushed while a map is
displayed, the shortcut menu is shown
on the upper display.
“Shortcut menu” (page 2-12)
Models without navigation system:
If this button is pushed when no item is
selected, the shortcut menu is shown on the upper display.
“Shortcut menu” (page 2-12)
Center dial/Slide switch
Slide or turn to select an item on the
upper display or to adjust a setting
(volume, brightness, etc.).
Models with navigation system:
While the map screen is displayed,
adjust the map scale by turning the dial.
“Changing scale of map” (page 6-7)
While the map screen is displayed, scroll
the map screen by sliding the switch.
“Moving map” (page 6-6)
INFO:
While Apple CarPlay® or Android Auto
screen is displayed on the upper display,
<
/OK>, <>and Center dial/Slide
switch can operate Apple CarPlay® or
Android Auto screen.
“Apple CarPlay®” (page 5-18)“Android AutoTM” (page 5-22)
STEERING WHEEL SWITCHES
The steering wheel switches mainly control
the upper display (volume adjustment,
menu selection, voice recognition, Hands-
Free Phone).
<> (BACK)
Push this switch during a setting opera-
tion to return to the previous screen.
Tilt to select an item on the screen. Push
to enter the selected item.
Audio operations are possible by tilting
the switch.
“Steering wheel mounted audio
control ” (page 3-12)
Models with navigation system:
2-6
Page 19 of 252
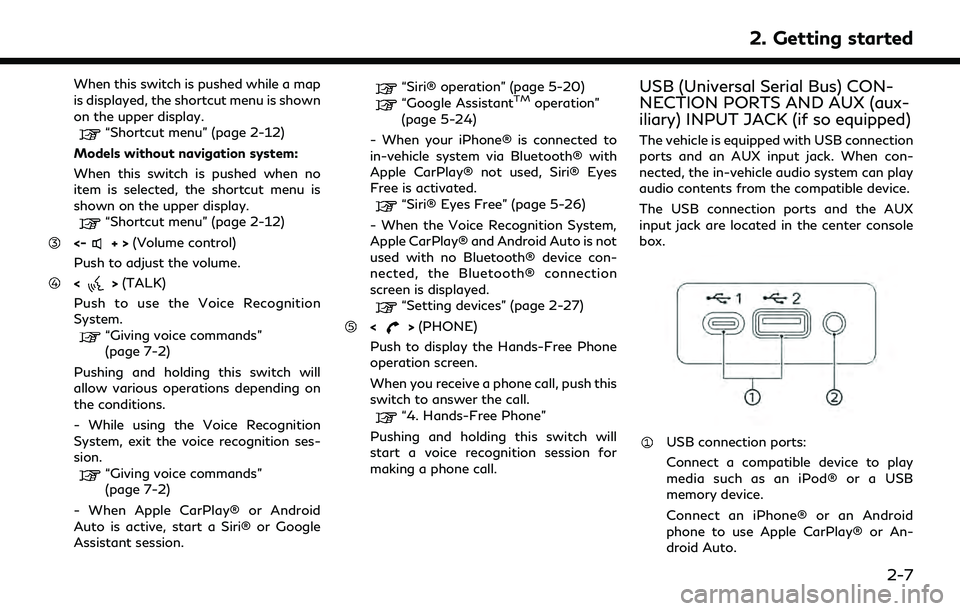
When this switch is pushed while a map
is displayed, the shortcut menu is shown
on the upper display.
“Shortcut menu” (page 2-12)
Models without navigation system:
When this switch is pushed when no
item is selected, the shortcut menu is
shown on the upper display.
“Shortcut menu” (page 2-12)
<-+> (Volume control)
Push to adjust the volume.
<> (TALK)
Push to use the Voice Recognition
System.
“Giving voice commands”
(page 7-2)
Pushing and holding this switch will
allow various operations depending on
the conditions.
- While using the Voice Recognition
System, exit the voice recognition ses-
sion.
“Giving voice commands”
(page 7-2)
- When Apple CarPlay® or Android
Auto is active, start a Siri® or Google
Assistant session.
“Siri® operation” (page 5-20)“Google AssistantTMoperation”
(page 5-24)
- When your iPhone® is connected to
in-vehicle system via Bluetooth® with
Apple CarPlay® not used, Siri® Eyes
Free is activated.
“Siri® Eyes Free” (page 5-26)
- When the Voice Recognition System,
Apple CarPlay® and Android Auto is not
used with no Bluetooth® device con-
nected, the Bluetooth® connection
screen is displayed.
“Setting devices” (page 2-27)
<> (PHONE)
Push to display the Hands-Free Phone
operation screen.
When you receive a phone call, push this
switch to answer the call.
“4. Hands-Free Phone”
Pushing and holding this switch will
start a voice recognition session for
making a phone call.
USB (Universal Serial Bus) CON-
NECTION PORTS AND AUX (aux-
iliary) INPUT JACK (if so equipped)
The vehicle is equipped with USB connection
ports and an AUX input jack. When con-
nected, the in-vehicle audio system can play
audio contents from the compatible device.
The USB connection ports and the AUX
input jack are located in the center console
box.
USB connection ports:
Connect a compatible device to play
media such as an iPod® or a USB
memory device.
Connect an iPhone® or an Android
phone to use Apple CarPlay® or An-
droid Auto.
2. Getting started
2-7
Page 20 of 252
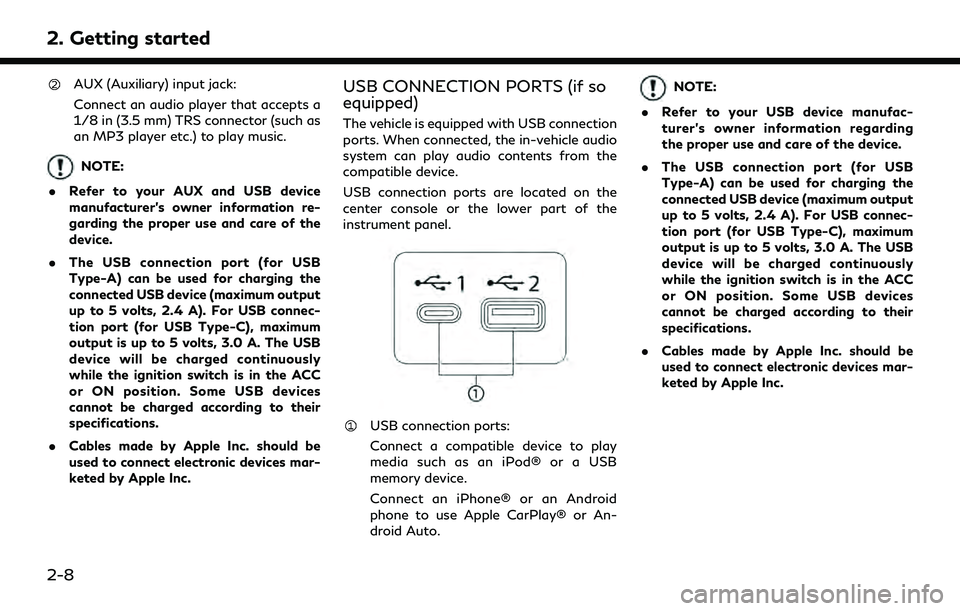
2. Getting started
AUX (Auxiliary) input jack:
Connect an audio player that accepts a
1/8 in (3.5 mm) TRS connector (such as
an MP3 player etc.) to play music.
NOTE:
. Refer to your AUX and USB device
manufacturer’s owner information re-
garding the proper use and care of the
device.
. The USB connection port (for USB
Type-A) can be used for charging the
connected USB device (maximum output
up to 5 volts, 2.4 A). For USB connec-
tion port (for USB Type-C), maximum
output is up to 5 volts, 3.0 A. The USB
device will be charged continuously
while the ignition switch is in the ACC
or ON position. Some USB devices
cannot be charged according to their
specifications.
. Cables made by Apple Inc. should be
used to connect electronic devices mar-
keted by Apple Inc.
USB CONNECTION PORTS (if so
equipped)
The vehicle is equipped with USB connection
ports. When connected, the in-vehicle audio
system can play audio contents from the
compatible device.
USB connection ports are located on the
center console or the lower part of the
instrument panel.
USB connection ports:
Connect a compatible device to play
media such as an iPod® or a USB
memory device.
Connect an iPhone® or an Android
phone to use Apple CarPlay® or An-
droid Auto.
NOTE:
. Refer to your USB device manufac-
turer’s owner information regarding
the proper use and care of the device.
. The USB connection port (for USB
Type-A) can be used for charging the
connected USB device (maximum output
up to 5 volts, 2.4 A). For USB connec-
tion port (for USB Type-C), maximum
output is up to 5 volts, 3.0 A. The USB
device will be charged continuously
while the ignition switch is in the ACC
or ON position. Some USB devices
cannot be charged according to their
specifications.
. Cables made by Apple Inc. should be
used to connect electronic devices mar-
keted by Apple Inc.
2-8
Page 30 of 252
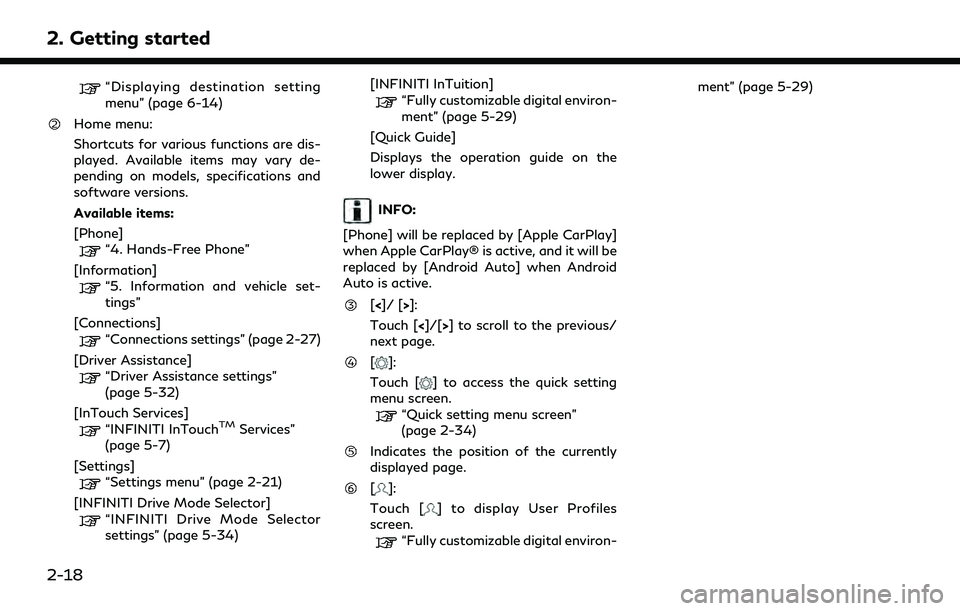
2. Getting started
“Displaying destination setting
menu” (page 6-14)
Home menu:
Shortcuts for various functions are dis-
played. Available items may vary de-
pending on models, specifications and
software versions.
Available items:
[Phone]
“4. Hands-Free Phone”
[Information]
“5. Information and vehicle set-
tings”
[Connections]
“Connections settings” (page 2-27)
[Driver Assistance]
“Driver Assistance settings”
(page 5-32)
[InTouch Services]
“INFINITI InTouchTMServices”
(page 5-7)
[Settings]
“Settings menu” (page 2-21)
[INFINITI Drive Mode Selector]
“INFINITI Drive Mode Selector
settings” (page 5-34) [INFINITI InTuition]
“Fully customizable digital environ-
ment” (page 5-29)
[Quick Guide]
Displays the operation guide on the
lower display.
INFO:
[Phone] will be replaced by [Apple CarPlay]
when Apple CarPlay® is active, and it will be
replaced by [Android Auto] when Android
Auto is active.
[<]/ [>]:
Touch [<]/[>] to scroll to the previous/
next page.
[]:
Touch [
] to access the quick setting
menu screen.
“Quick setting menu screen”
(page 2-34)
Indicates the position of the currently
displayed page.
[]:
Touch [
] to display User Profiles
screen.
“Fully customizable digital environ- ment” (page 5-29)
2-18
Page 38 of 252
![INFINITI Q50 2022 Owners Manual 2. Getting started
Setting itemResult
[Units] Displays the units settings screen.
“Units settings” (page 2-34)
[Keyboard Type] Displays the keyboard type settings screen.
“Keyboard type settings INFINITI Q50 2022 Owners Manual 2. Getting started
Setting itemResult
[Units] Displays the units settings screen.
“Units settings” (page 2-34)
[Keyboard Type] Displays the keyboard type settings screen.
“Keyboard type settings](/img/42/41088/w960_41088-37.png)
2. Getting started
Setting itemResult
[Units] Displays the units settings screen.
“Units settings” (page 2-34)
[Keyboard Type] Displays the keyboard type settings screen.
“Keyboard type settings” (page 2-34)
[Return All Settings to Default] Resets all settings to default.
“Return all settings to default” (page 2-34)
[Head Up Display] The position and the brightness of the Head Up Display can be adjusted. Touching [Display items] can select the items to be
displayed on the Head Up Display. Touching [Reset] can reset the
settings.
Refer to the vehicle Owner’s Manual for details.
[Apps] [Connections] Displays the Connections settings screen.
“Connections settings” (page 2-27)
[Vehicle’s Help for Apple CarPlay] Displays helpful tips for Apple CarPlay® operation.
“Apple CarPlay®” (page 5-18)
[Vehicle’s Help for Android Auto] Displays helpful tips for Android Auto operation.
“Android AutoTM” (page 5-22)
[System Update] [Version Information] Displays the information of the Software Version, etc. [Software Update] The system software can be updated.
“Updating system software” (page 5-5)
[Map Update] The map data can be updated.
“How to update map data” (page 6-61)
2-26