INFINITI Q50 HYBRID 2014 Infiniti Intouch
Manufacturer: INFINITI, Model Year: 2014, Model line: Q50 HYBRID, Model: INFINITI Q50 HYBRID 2014Pages: 274, PDF Size: 1.43 MB
Page 171 of 274
![INFINITI Q50 HYBRID 2014 Infiniti Intouch 9. Navigation (if so equipped)
9-16
Step 1Step 2 Setting item Action
Push <MENU> [Street Address] Searches for a destination by address.
“Finding address”(page 9-18)
[Points of Interest] Searches INFINITI Q50 HYBRID 2014 Infiniti Intouch 9. Navigation (if so equipped)
9-16
Step 1Step 2 Setting item Action
Push <MENU> [Street Address] Searches for a destination by address.
“Finding address”(page 9-18)
[Points of Interest] Searches](/img/42/34966/w960_34966-170.png)
9. Navigation (if so equipped)
9-16
Step 1Step 2 Setting item Action
Push
Page 172 of 274
![INFINITI Q50 HYBRID 2014 Infiniti Intouch Step 1Step 2 Setting item Action
Push <MENU> [Destination] [City Center] Sets the center of a city as the destination.
“Setting city center”(page 9-23)
[Phone Numbers] Searches for a point of inte INFINITI Q50 HYBRID 2014 Infiniti Intouch Step 1Step 2 Setting item Action
Push <MENU> [Destination] [City Center] Sets the center of a city as the destination.
“Setting city center”(page 9-23)
[Phone Numbers] Searches for a point of inte](/img/42/34966/w960_34966-171.png)
Step 1Step 2 Setting item Action
Push
Page 173 of 274
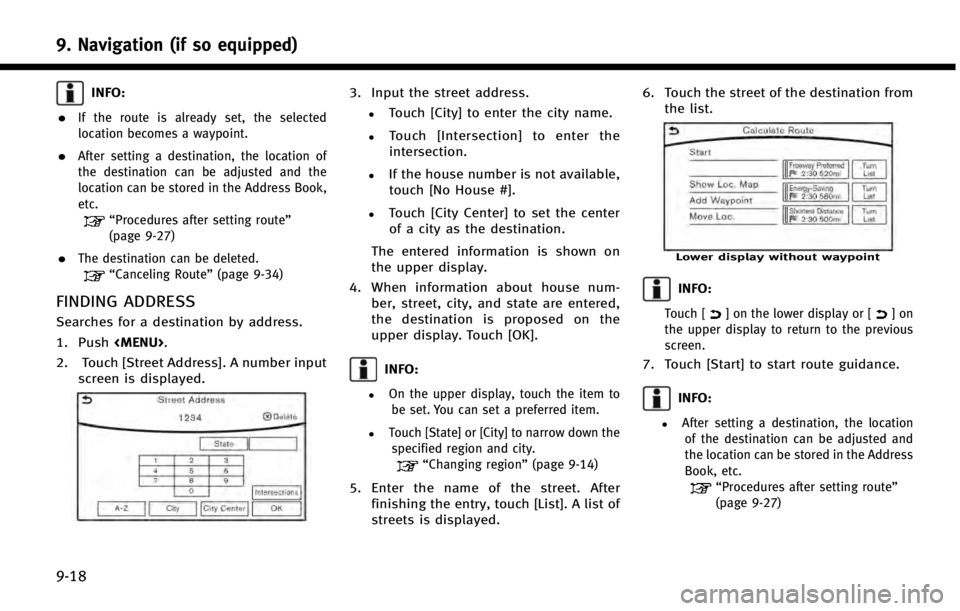
9. Navigation (if so equipped)
9-18
INFO:
.
If the route is already set, the selected
location becomes a waypoint.
.After setting a destination, the location of
the destination can be adjusted and the
location can be stored in the Address Book,
etc.
“Procedures after setting route”
(page 9-27)
.The destination can be deleted.“Canceling Route” (page 9-34)
FINDING ADDRESS
Searches for a destination by address.
1. Push
2. Touch [Street Address]. A number input screen is displayed.
3. Input the street address.
.Touch [City] to enter the city name.
.Touch [Intersection] to enter the
intersection.
.If the house number is not available,touch [No House #].
.Touch [City Center] to set the centerof a city as the destination.
The entered information is shown on
the upper display.
4. When information about house num- ber, street, city, and state are entered,
the destination is proposed on the
upper display. Touch [OK].
INFO:
.On the upper display, touch the item tobe set. You can set a preferred item.
.Touch [State] or [City] to narrow down the
specified region and city.
“Changing region” (page 9-14)
5. Enter the name of the street. After
finishing the entry, touch [List]. A list of
streets is displayed. 6. Touch the street of the destination from
the list.
Lower display without waypoint
INFO:
Touch [] on the lower display or []on
the upper display to return to the previous
screen.
7. Touch [Start] to start route guidance.
INFO:
.After setting a destination, the location of the destination can be adjusted and
the location can be stored in the Address
Book, etc.
“Procedures after setting route”
(page 9-27)
Page 174 of 274
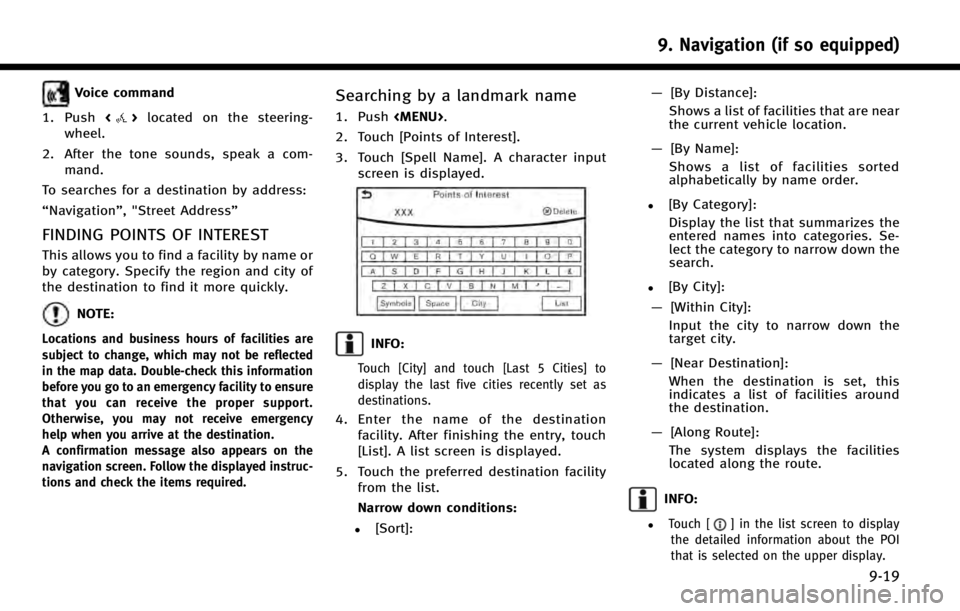
Voice command
1. Push <
>located on the steering-
wheel.
2. After the tone sounds, speak a com- mand.
To searches for a destination by address:
“Navigation”, "Street Address”
FINDING POINTS OF INTEREST
This allows you to find a facility by name or
by category. Specify the region and city of
the destination to find it more quickly.
NOTE:
Locations and business hours of facilities are
subject to change, which may not be reflected
in the map data. Double-check this information
before you go to an emergency facility to ensure
that you can receive the proper support.
Otherwise, you may not receive emergency
help when you arrive at the destination.
A confirmation message also appears on the
navigation screen. Follow the displayed instruc-
tions and check the items required.
Searching by a landmark name
1. Push
2. Touch [Points of Interest].
3. Touch [Spell Name]. A character input screen is displayed.
INFO:
Touch [City] and touch [Last 5 Cities] to
display the last five cities recently set as
destinations.
4. Enter the name of the destinationfacility. After finishing the entry, touch
[List]. A list screen is displayed.
5. Touch the preferred destination facility from the list.
Narrow down conditions:
.[Sort]: —
[By Distance]:
Shows a list of facilities that are near
the current vehicle location.
— [By Name]:
Shows a list of facilities sorted
alphabetically by name order.
.[By Category]: Display the list that summarizes the
entered names into categories. Se-
lect the category to narrow down the
search.
.[By City]:
— [Within City]:
Input the city to narrow down the
target city.
— [Near Destination]:
When the destination is set, this
indicates a list of facilities around
the destination.
— [Along Route]:
The system displays the facilities
located along the route.
INFO:
.Touch [] in the list screen to display
the detailed information about the POI
that is selected on the upper display.
9. Navigation (if so equipped)
9-19
Page 175 of 274
![INFINITI Q50 HYBRID 2014 Infiniti Intouch 9. Navigation (if so equipped)
9-20
.Touch [Call] on the upper display to makea call to the facility.
6. Whole route map is displayed the upper display. Touch [Start] to start
route guidance.
INFO:
.
INFINITI Q50 HYBRID 2014 Infiniti Intouch 9. Navigation (if so equipped)
9-20
.Touch [Call] on the upper display to makea call to the facility.
6. Whole route map is displayed the upper display. Touch [Start] to start
route guidance.
INFO:
.](/img/42/34966/w960_34966-174.png)
9. Navigation (if so equipped)
9-20
.Touch [Call] on the upper display to makea call to the facility.
6. Whole route map is displayed the upper display. Touch [Start] to start
route guidance.
INFO:
.
If [Space] is touched and a keyword is
inputted, a search will be possible after
entering two or more words.
.After setting a destination, the location of
the destination can be adjusted and the
location can be stored in the Stored Loca-
tion, etc.
“Procedures after setting route”
(page 9-27)
Searching from the landmark cate-
gory
1. Push
2. Touch [Points of Interest]. The main category menu is displayed.
3. Touch the main category. The subcate- gory list is displayed.
4. Touch the subcategory. A list screen is displayed.
Narrow down conditions:
.[Sort]:
— [By Distance]:
Shows a list of facilities that are near
the current vehicle location.
— [By Name]:
Shows a list of facilities sorted
alphabetically by name order.
.[By Name]: Enter the facilities name to narrow
down the search.
.[By City]:
— [Within City]:
Input the city to narrow down the
target city.
— [Near Destination]:
When the destination is set, this
indicates a list of facilities around the destination.
— [Along Route]:
The system displays the facilities
located along the route.
5. Touch the preferred destination facility from the list.
Touch [Start] to start route guidance.
INFO:
.
After setting a destination, the location of
the destination can be adjusted.
“Procedures after setting route”
(page 9-27)
.If the nearest POI cannot be searched, a
message asking whether to search from an
extended area will be displayed. When [Yes]
is selected, the system starts to search for
POI in a wider area.
SETTING HOME AS DESTINATION
The home location can be set as the
destination if the home location is stored
in advance. This function is especially
useful when searching for a route to return
to the home location.
1. Push
Page 176 of 274
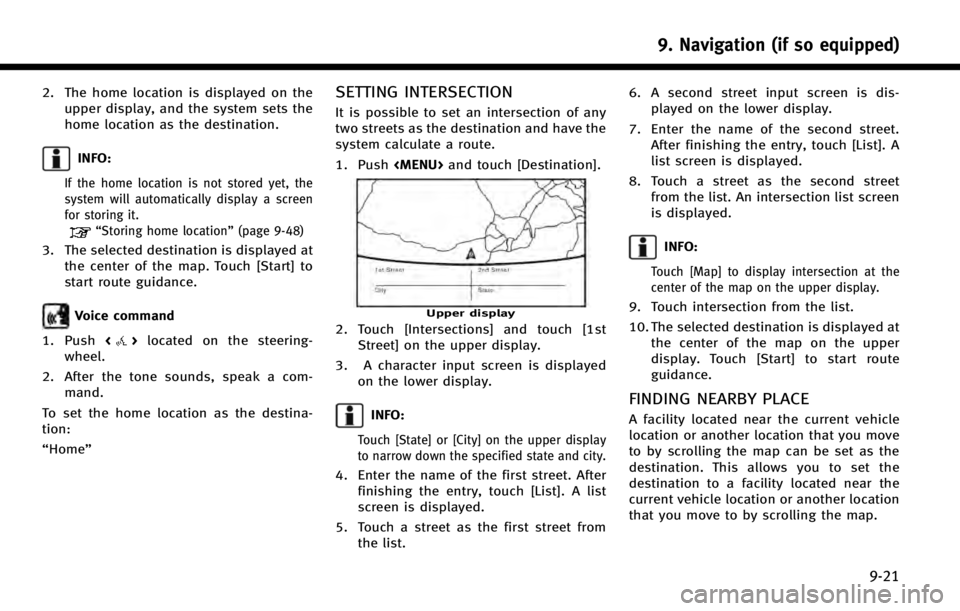
2. The home location is displayed on theupper display, and the system sets the
home location as the destination.
INFO:
If the home location is not stored yet, the
system will automatically display a screen
for storing it.
“Storing home location” (page 9-48)
3. The selected destination is displayed at
the center of the map. Touch [Start] to
start route guidance.
Voice command
1. Push <
>located on the steering-
wheel.
2. After the tone sounds, speak a com- mand.
To set the home location as the destina-
tion:
“Home”
SETTING INTERSECTION
It is possible to set an intersection of any
two streets as the destination and have the
system calculate a route.
1. Push
Upper display
2. Touch [Intersections] and touch [1st
Street] on the upper display.
3. A character input screen is displayed on the lower display.
INFO:
Touch [State] or [City] on the upper display
to narrow down the specified state and city.
4. Enter the name of the first street. After
finishing the entry, touch [List]. A list
screen is displayed.
5. Touch a street as the first street from the list. 6. A second street input screen is dis-
played on the lower display.
7. Enter the name of the second street. After finishing the entry, touch [List]. A
list screen is displayed.
8. Touch a street as the second street from the list. An intersection list screen
is displayed.
INFO:
Touch [Map] to display intersection at the
center of the map on the upper display.
9. Touch intersection from the list.
10. The selected destination is displayed atthe center of the map on the upper
display. Touch [Start] to start route
guidance.
FINDING NEARBY PLACE
A facility located near the current vehicle
location or another location that you move
to by scrolling the map can be set as the
destination. This allows you to set the
destination to a facility located near the
current vehicle location or another location
that you move to by scrolling the map.
9. Navigation (if so equipped)
9-21
Page 177 of 274
![INFINITI Q50 HYBRID 2014 Infiniti Intouch 9. Navigation (if so equipped)
9-22
1. Push<MENU>and touch [Destination].
2. Touch [Nearby Places]. The category list is displayed.
3. Select [Emergency Facilities] for exam-ple.
4. Select preferred c INFINITI Q50 HYBRID 2014 Infiniti Intouch 9. Navigation (if so equipped)
9-22
1. Push<MENU>and touch [Destination].
2. Touch [Nearby Places]. The category list is displayed.
3. Select [Emergency Facilities] for exam-ple.
4. Select preferred c](/img/42/34966/w960_34966-176.png)
9. Navigation (if so equipped)
9-22
1. Push
2. Touch [Nearby Places]. The category list is displayed.
3. Select [Emergency Facilities] for exam-ple.
4. Select preferred category from the sub category list.
Upper display
5. Touch the preferred destination fromthe list. The position of the selected
location is displayed in the preview on
the upper display.
INFO:
.If the suggested route is already set, by
touching [Along Route] on the lower
display, the system displays only the
facilities located along the route.
.A maximum of 100 facilities can bedisplayed on the list screen.
6. Touch [Start] to start route guidance.
INFO:
You can also set the destination by touching
[] when scrolling the map and selecting
[Nearby Places] from the shorcut menu.
USING JOURNEY PLANNER
It is possible to set the route according to
the route plan created in advance by the
INFINITI Owner’s Portal Website.
INFO:
Use of Infiniti ConnectionTMfeatures is depen-
dent upon a valid subscription and the tele-
matics device being in operative condition, as
well as cellular connectivity, navigation map
data and GPS satellite signal reception being
available.
1. Push
2. Touch [Journey Planner]. The system will connect to the Infiniti Connection
Data Center and display the Journey
Planner list screen.
3. Select the preferred route plan from thelist.
INFO:
.Touch [Update List] to update the list
information.
.Touch [Details] to preview the route onthe upper display.
.Touchto display facility information.
4. The selected route plan is displayed.
Touch [Start] after confirming the loca-
tion of the displayed destination.
Page 178 of 274
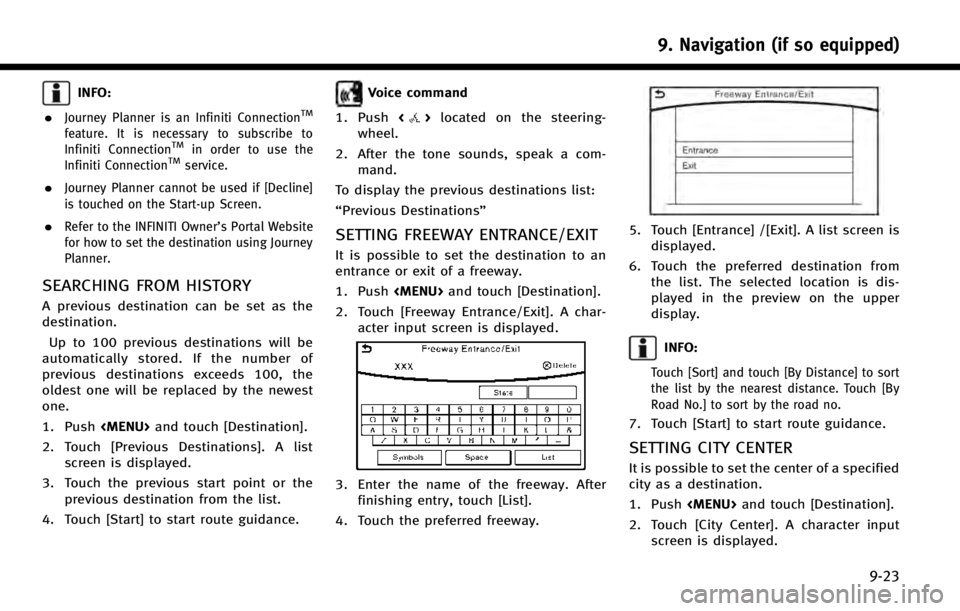
INFO:
.
Journey Planner is an Infiniti ConnectionTM
feature. It is necessary to subscribe to
Infiniti ConnectionTMin order to use the
Infiniti ConnectionTMservice.
.Journey Planner cannot be used if [Decline]
is touched on the Start-up Screen.
.Refer to the INFINITI Owner’s Portal Website
for how to set the destination using Journey
Planner.
SEARCHING FROM HISTORY
A previous destination can be set as the
destination.
Up to 100 previous destinations will be
automatically stored. If the number of
previous destinations exceeds 100, the
oldest one will be replaced by the newest
one.
1. Push
2. Touch [Previous Destinations]. A list screen is displayed.
3. Touch the previous start point or the previous destination from the list.
4. Touch [Start] to start route guidance.
Voice command
1. Push <
>located on the steering-
wheel.
2. After the tone sounds, speak a com- mand.
To display the previous destinations list:
“Previous Destinations”
SETTING FREEWAY ENTRANCE/EXIT
It is possible to set the destination to an
entrance or exit of a freeway.
1. Push
2. Touch [Freeway Entrance/Exit]. A char- acter input screen is displayed.
3. Enter the name of the freeway. Afterfinishing entry, touch [List].
4. Touch the preferred freeway.
5. Touch [Entrance] /[Exit]. A list screen is displayed.
6. Touch the preferred destination from the list. The selected location is dis-
played in the preview on the upper
display.
INFO:
Touch [Sort] and touch [By Distance] to sort
the list by the nearest distance. Touch [By
Road No.] to sort by the road no.
7. Touch [Start] to start route guidance.
SETTING CITY CENTER
It is possible to set the center of a specified
city as a destination.
1. Push
2. Touch [City Center]. A character input screen is displayed.
9. Navigation (if so equipped)
9-23
Page 179 of 274
![INFINITI Q50 HYBRID 2014 Infiniti Intouch 9. Navigation (if so equipped)
9-24
3. Enter the name of the city and touch[List]. A list screen is displayed.
INFO:
Touch [Last 5 Cities] to display the last five
cities recently set as destinations. INFINITI Q50 HYBRID 2014 Infiniti Intouch 9. Navigation (if so equipped)
9-24
3. Enter the name of the city and touch[List]. A list screen is displayed.
INFO:
Touch [Last 5 Cities] to display the last five
cities recently set as destinations.](/img/42/34966/w960_34966-178.png)
9. Navigation (if so equipped)
9-24
3. Enter the name of the city and touch[List]. A list screen is displayed.
INFO:
Touch [Last 5 Cities] to display the last five
cities recently set as destinations.
4. Touch the preferred destination from
the list.
INFO:
Touch [Map] to preview on the upper
display.
5. The selected destination is displayedon the upper display. Touch [Start] after
confirming the location of the displayed
destination.
SEARCHING FROM STORED LOCA-
TION
Storing frequently used destinations in the
Address Book makes it easy to set a
destination. Locations should be stored in
the Address Book before using this func-
tion.
“Storing location” (page 9-48)
1. Push
3. Touch the preferred location from the
list.
INFO:
Selecting [Sort] displays a list of various
sort functions.
.[By Index Number]:
The Address Book entries are displayed
in ascending numerical order.
.[By Name]:The Address Book entries are displayed
in alphabetic order.
.[By Icon]:By selecting a particular icon, a list that
contains only the Address Book entries
associated with that icon is displayed.
.[By Group]:By selecting a particular group (family,
friends, leisure, etc.), the selected group
is displayed at the top of the list.
4. The selected destination is displayed on the upper display. Touch [Start] to
start route guidance.
Voice command
1. Push <
>located on the steering-
wheel.
2. After the tone sounds, speak a com- mand.
To set the destination from the Stored
Location:
“ Stored Location”
SETTING BY PHONE NUMBER
If the phone number of a facility is known,
it is possible to search for a facility by
entering the phone number.
INFO:
.
If the area code of the specified telephone
number does not exist in the map data, the
system cannot search for the location.
Page 180 of 274
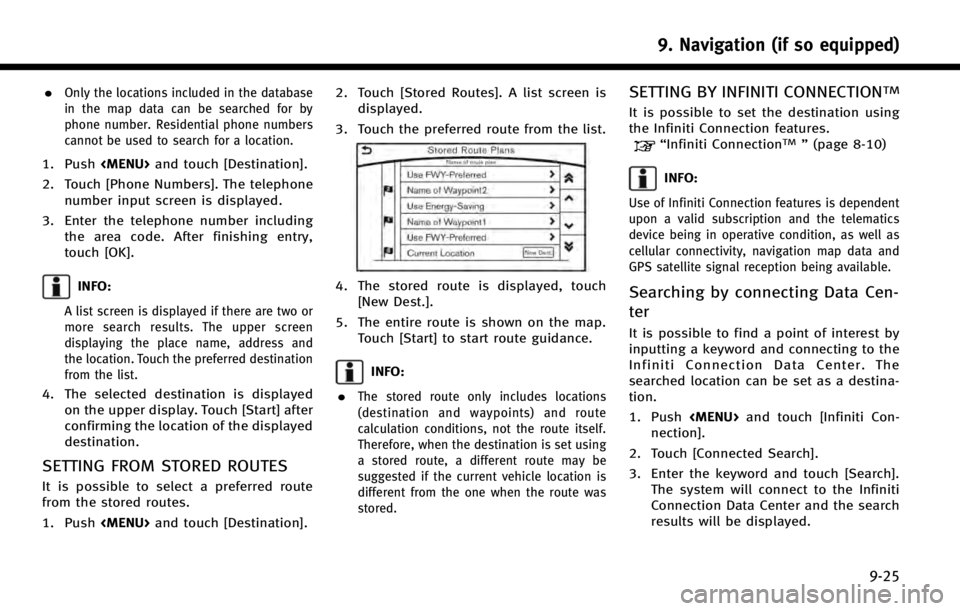
.Only the locations included in the database
in the map data can be searched for by
phone number. Residential phone numbers
cannot be used to search for a location.
1. Push
2. Touch [Phone Numbers]. The telephone number input screen is displayed.
3. Enter the telephone number including the area code. After finishing entry,
touch [OK].
INFO:
A list screen is displayed if there are two or
more search results. The upper screen
displaying the place name, address and
the location. Touch the preferred destination
from the list.
4. The selected destination is displayedon the upper display. Touch [Start] after
confirming the location of the displayed
destination.
SETTING FROM STORED ROUTES
It is possible to select a preferred route
from the stored routes.
1. Push
displayed.
3. Touch the preferred route from the list.
4. The stored route is displayed, touch [New Dest.].
5. The entire route is shown on the map. Touch [Start] to start route guidance.
INFO:
.
The stored route only includes locations
(destination and waypoints) and route
calculation conditions, not the route itself.
Therefore, when the destination is set using
a stored route, a different route may be
suggested if the current vehicle location is
different from the one when the route was
stored.
SETTING BY INFINITI CONNECTIONTM
It is possible to set the destination using
the Infiniti Connection features.
“Infiniti ConnectionTM” (page 8-10)
INFO:
Use of Infiniti Connection features is dependent
upon a valid subscription and the telematics
device being in operative condition, as well as
cellular connectivity, navigation map data and
GPS satellite signal reception being available.
Searching by connecting Data Cen-
ter
It is possible to find a point of interest by
inputting a keyword and connecting to the
Infiniti Connection Data Center. The
searched location can be set as a destina-
tion.
1. Push
nection].
2. Touch [Connected Search].
3. Enter the keyword and touch [Search]. The system will connect to the Infiniti
Connection Data Center and the search
results will be displayed.
9. Navigation (if so equipped)
9-25