display INFINITI Q70 2017 Navigation Manual
[x] Cancel search | Manufacturer: INFINITI, Model Year: 2017, Model line: Q70, Model: INFINITI Q70 2017Pages: 268, PDF Size: 11.86 MB
Page 99 of 268
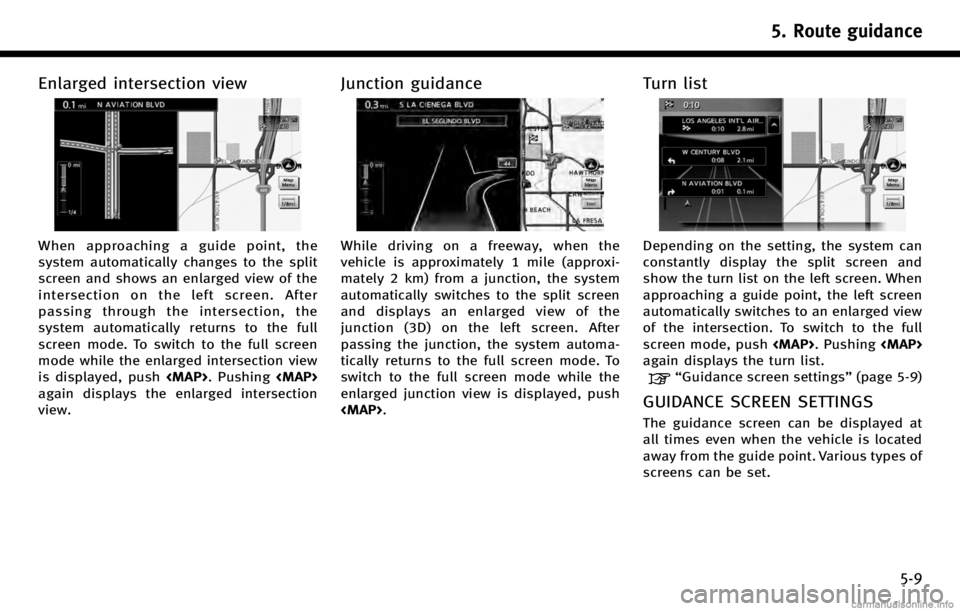
Enlarged intersection view
When approaching a guide point, the
system automatically changes to the split
screen and shows an enlarged view of the
intersection on the left screen. After
passing through the intersection, the
system automatically returns to the full
screen mode. To switch to the full screen
mode while the enlarged intersection view
is displayed, push
Page 100 of 268

5. Route guidance
5-10
Split screen settings
The display setting on the left-hand side
screen shown during route guidance can
be changed.
1. Push
map screen is displayed.
2. Highlight [Map View] and push
3. Highlight [View Settings] and push
push
selected screen illuminates.
Intersection:
The map screen and the enlarged intersec-
tion view can be displayed at the same
time.
Push
screen.
Turn list:
The list screen for showing the guide
points to the destination and the map
screen can be displayed at the same time.
An enlarged intersection view is automati-
cally displayed when the vehicle ap-
proaches the guide point.
The turn list can be scrolled using the
center dial, the main directional buttons,
the slide switch or by touching the up/
down button on the screen.
Push
screen. Push
turn list.
Fuel Economy:
The current fuel consumption rate, average
fuel consumption rate, instantaneous con-
sumption rate and distance to empty can
be displayed on the map screen. An
enlarged intersection view is automatically
displayed when the vehicle approaches the
guide point.
Push
screen.
Push
economy screen. When approaching a
guide point, the enlarged view of the
intersection is automatically displayed. To
Page 101 of 268
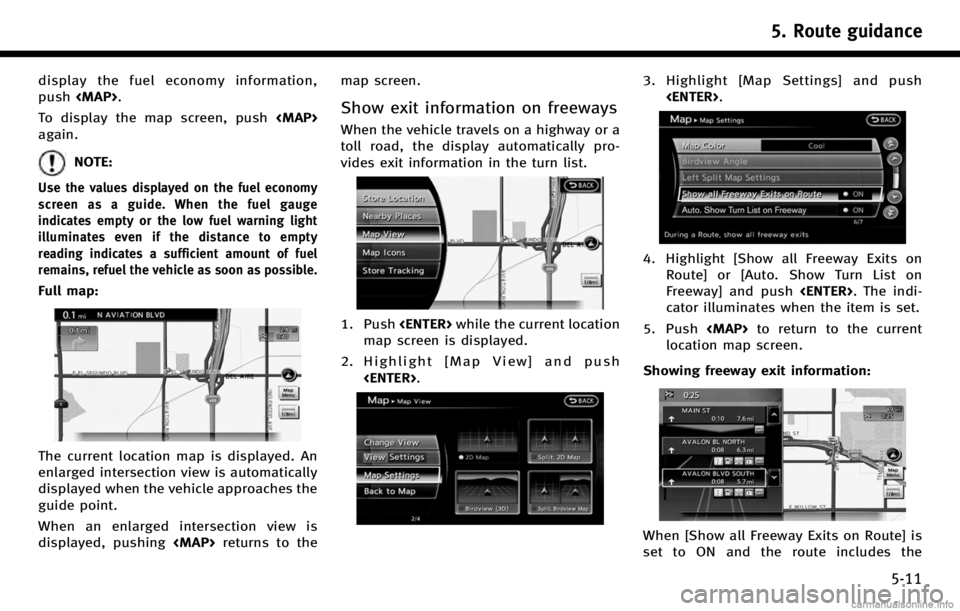
display the fuel economy information,
push
To display the map screen, push
again.
NOTE:
Use the values displayed on the fuel economy
screen as a guide. When the fuel gauge
indicates empty or the low fuel warning light
illuminates even if the distance to empty
reading indicates a sufficient amount of fuel
remains, refuel the vehicle as soon as possible.
Full map:
The current location map is displayed. An
enlarged intersection view is automatically
displayed when the vehicle approaches the
guide point.
When an enlarged intersection view is
displayed, pushing
Show exit information on freeways
When the vehicle travels on a highway or a
toll road, the display automatically pro-
vides exit information in the turn list.
1. Push
map screen is displayed.
2. Highlight [Map View] and push
3. Highlight [Map Settings] and push
4. Highlight [Show all Freeway Exits onRoute] or [Auto. Show Turn List on
Freeway] and push
cator illuminates when the item is set.
5. Push
location map screen.
Showing freeway exit information:
When [Show all Freeway Exits on Route] is
set to ON and the route includes the
5. Route guidance
5-11
Page 102 of 268
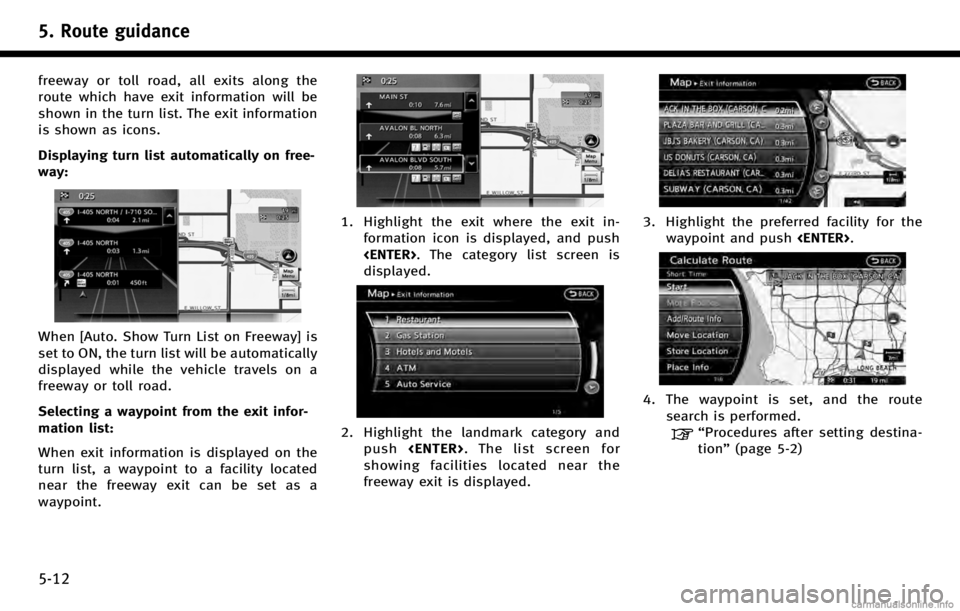
5. Route guidance
5-12
freeway or toll road, all exits along the
route which have exit information will be
shown in the turn list. The exit information
is shown as icons.
Displaying turn list automatically on free-
way:
When [Auto. Show Turn List on Freeway] is
set to ON, the turn list will be automatically
displayed while the vehicle travels on a
freeway or toll road.
Selecting a waypoint from the exit infor-
mation list:
When exit information is displayed on the
turn list, a waypoint to a facility located
near the freeway exit can be set as a
waypoint.
1. Highlight the exit where the exit in-formation icon is displayed, and push
displayed.
2. Highlight the landmark category andpush
showing facilities located near the
freeway exit is displayed.
3. Highlight the preferred facility for the waypoint and push
4. The waypoint is set, and the route
search is performed.
“Procedures after setting destina-
tion” (page 5-2)
Page 104 of 268
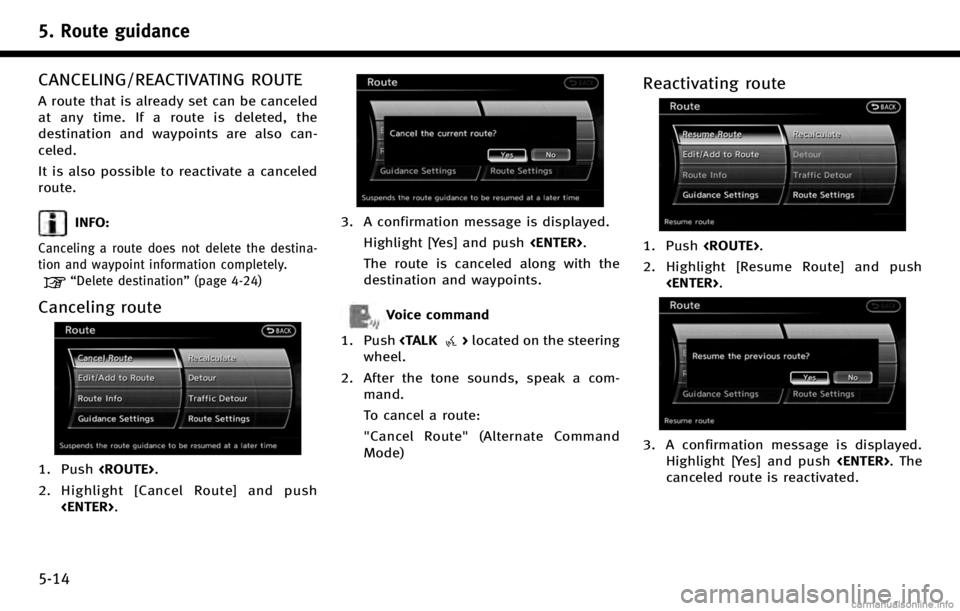
5. Route guidance
5-14
CANCELING/REACTIVATING ROUTE
A route that is already set can be canceled
at any time. If a route is deleted, the
destination and waypoints are also can-
celed.
It is also possible to reactivate a canceled
route.
INFO:
Canceling a route does not delete the destina-
tion and waypoint information completely.
“Delete destination”(page 4-24)
Canceling route
1. Push
2. Highlight [Cancel Route] and push
3. A confirmation message is displayed.
Highlight [Yes] and push
The route is canceled along with the
destination and waypoints.
Voice command
1. Push
wheel.
2. After the tone sounds, speak a com- mand.
To cancel a route:
"Cancel Route" (Alternate Command
Mode)
Reactivating route
1. Push
2. Highlight [Resume Route] and push
3. A confirmation message is displayed.Highlight [Yes] and push
canceled route is reactivated.
Page 106 of 268
![INFINITI Q70 2017 Navigation Manual 5. Route guidance
5-16
1. Push<ROUTE>.
2. Highlight [Edit/Add to Route] and push <ENTER>.
3. Highlight [Add Destination] or [Add Waypoint] and push <ENTER>.
If [Add Destination] is selected, the
curre INFINITI Q70 2017 Navigation Manual 5. Route guidance
5-16
1. Push<ROUTE>.
2. Highlight [Edit/Add to Route] and push <ENTER>.
3. Highlight [Add Destination] or [Add Waypoint] and push <ENTER>.
If [Add Destination] is selected, the
curre](/img/42/35071/w960_35071-105.png)
5. Route guidance
5-16
1. Push
2. Highlight [Edit/Add to Route] and push
3. Highlight [Add Destination] or [Add Waypoint] and push
If [Add Destination] is selected, the
current destination changes to a way-
point.
4. Set a destination or waypoint. The method of searching for a destination
or waypoint is the same as the one for a destination.
“4. Setting destination”
5. The selected location is displayed at
the center of the map. Highlight [Add to
Route] after confirming the location and
push
INFO:
Even after setting a destination/waypoint,
the destination/waypoint location can be
adjusted, the route can be stored, etc.
“Editing/deleting destination or way-
point” (page 5-17)
6. Return to the [Edit Route] screen. Set
the route conditions as necessary.
7. Highlight [Calculate] and push
The system will recalculate the routes.
After the route search is completed, the
display will automatically return to the
current location map screen.
INFO:
.
The prior route is automatically deleted.
.Added waypoints and search conditions will
not be taken into consideration for the route
calculation until [Calculate] is highlighted
and
Page 107 of 268
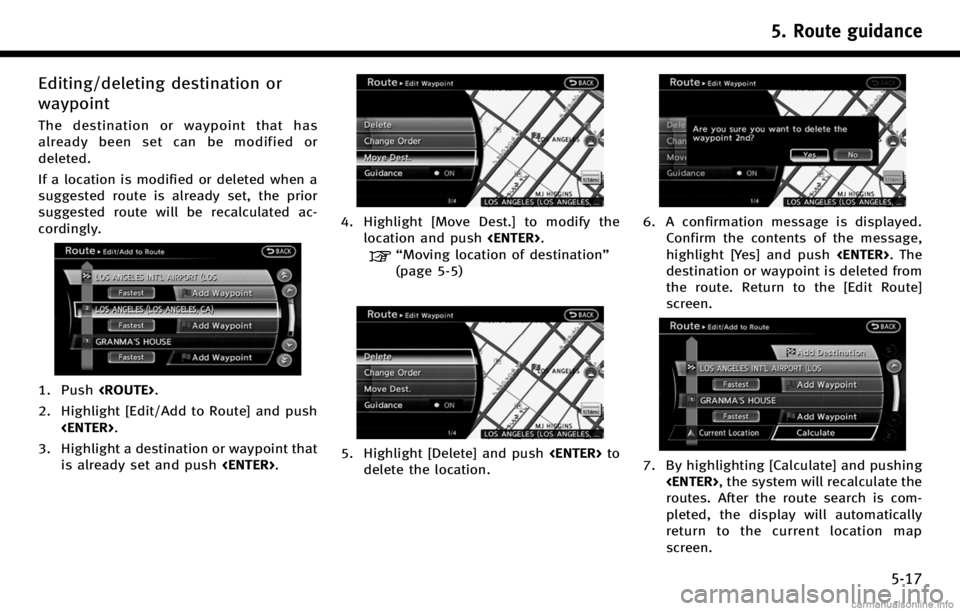
Editing/deleting destination or
waypoint
The destination or waypoint that has
already been set can be modified or
deleted.
If a location is modified or deleted when a
suggested route is already set, the prior
suggested route will be recalculated ac-
cordingly.
1. Push
2. Highlight [Edit/Add to Route] and push
3. Highlight a destination or waypoint that is already set and push
4. Highlight [Move Dest.] to modify the
location and push
“Moving location of destination”
(page 5-5)
5. Highlight [Delete] and push
delete the location.
6. A confirmation message is displayed. Confirm the contents of the message,
highlight [Yes] and push
destination or waypoint is deleted from
the route. Return to the [Edit Route]
screen.
7. By highlighting [Calculate] and pushing
routes. After the route search is com-
pleted, the display will automatically
return to the current location map
screen.
5. Route guidance
5-17
Page 108 of 268
![INFINITI Q70 2017 Navigation Manual 5. Route guidance
5-18
INFO:
.
If the destination is deleted, the final
waypoint of the route becomes the destina-
tion.
.Even if the map screen is touched, the same
map screen as when [Move Dest.] is INFINITI Q70 2017 Navigation Manual 5. Route guidance
5-18
INFO:
.
If the destination is deleted, the final
waypoint of the route becomes the destina-
tion.
.Even if the map screen is touched, the same
map screen as when [Move Dest.] is](/img/42/35071/w960_35071-107.png)
5. Route guidance
5-18
INFO:
.
If the destination is deleted, the final
waypoint of the route becomes the destina-
tion.
.Even if the map screen is touched, the same
map screen as when [Move Dest.] is
selected is displayed.
Changing order of destination and
waypoints
The order of a destination and waypoints
that have already been set can be changed.
1. Push
2. Highlight [Edit/Add to Route] and push
3. Highlight a destination or waypoint that is already set and push
4. Highlight [Change Order] and push
waypoints is displayed.
5. Highlight a preferred destination orwaypoint to replace the previously
selected destination or waypoint and
push
6. A message is displayed and the order
of the destination or waypoint is
changed.
7. By highlighting [Calculate] and pushing
routes. After the route search is com-
plete, the display will automatically
return to the current location map
screen.
Page 109 of 268
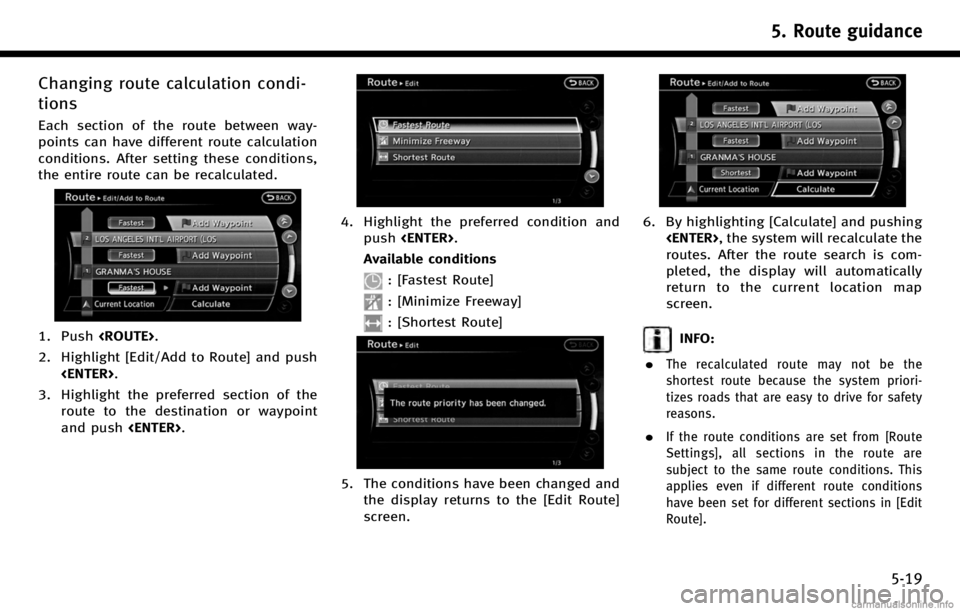
Changing route calculation condi-
tions
Each section of the route between way-
points can have different route calculation
conditions. After setting these conditions,
the entire route can be recalculated.
1. Push
2. Highlight [Edit/Add to Route] and push
3. Highlight the preferred section of the route to the destination or waypoint
and push
4. Highlight the preferred condition and
push
Available conditions
: [Fastest Route]
: [Minimize Freeway]
: [Shortest Route]
5. The conditions have been changed and the display returns to the [Edit Route]
screen.
6. By highlighting [Calculate] and pushing
routes. After the route search is com-
pleted, the display will automatically
return to the current location map
screen.
INFO:
.
The recalculated route may not be the
shortest route because the system priori-
tizes roads that are easy to drive for safety
reasons.
.If the route conditions are set from [Route
Settings], all sections in the route are
subject to the same route conditions. This
applies even if different route conditions
have been set for different sections in [Edit
Route].
5. Route guidance
5-19
Page 110 of 268
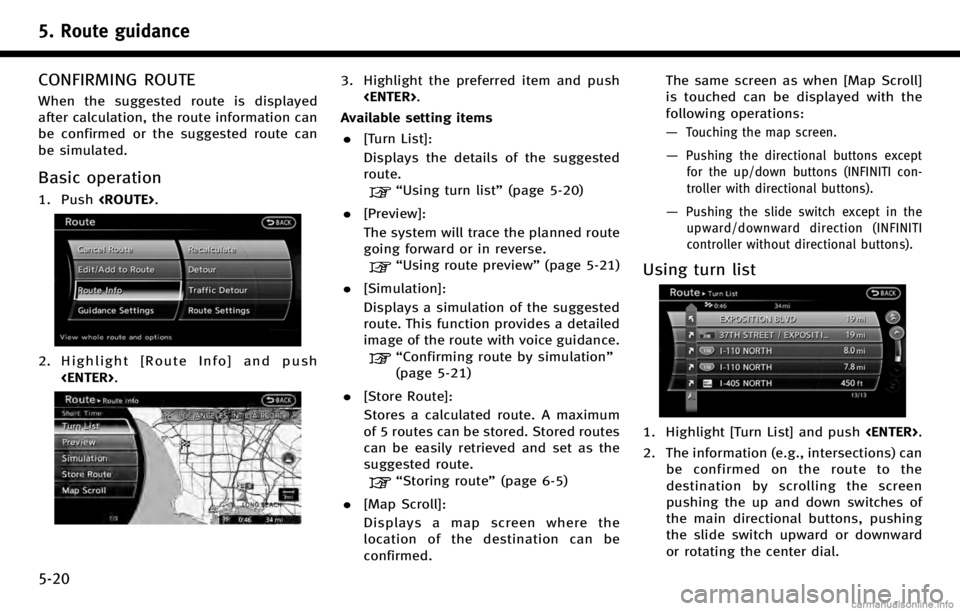
5. Route guidance
5-20
CONFIRMING ROUTE
When the suggested route is displayed
after calculation, the route information can
be confirmed or the suggested route can
be simulated.
Basic operation
1. Push
2. Highlight [Route Info] and push
3. Highlight the preferred item and push
Available setting items . [Turn List]:
Displays the details of the suggested
route.
“Using turn list” (page 5-20)
. [Preview]:
The system will trace the planned route
going forward or in reverse.
“Using route preview” (page 5-21)
. [Simulation]:
Displays a simulation of the suggested
route. This function provides a detailed
image of the route with voice guidance.
“Confirming route by simulation”
(page 5-21)
. [Store Route]:
Stores a calculated route. A maximum
of 5 routes can be stored. Stored routes
can be easily retrieved and set as the
suggested route.
“Storing route” (page 6-5)
. [Map Scroll]:
Displays a map screen where the
location of the destination can be
confirmed. The same screen as when [Map Scroll]
is touched can be displayed with the
following operations:
—
Touching the map screen.
—Pushing the directional buttons except
for the up/down buttons (INFINITI con-
troller with directional buttons).
—Pushing the slide switch except in theupward/downward direction (INFINITI
controller without directional buttons).
Using turn list
1. Highlight [Turn List] and push
2. The information (e.g., intersections) can be confirmed on the route to the
destination by scrolling the screen
pushing the up and down switches of
the main directional buttons, pushing
the slide switch upward or downward
or rotating the center dial.