clock setting INFINITI QX30 2019 Infiniti Connection
[x] Cancel search | Manufacturer: INFINITI, Model Year: 2019, Model line: QX30, Model: INFINITI QX30 2019Pages: 283, PDF Size: 1.59 MB
Page 37 of 283
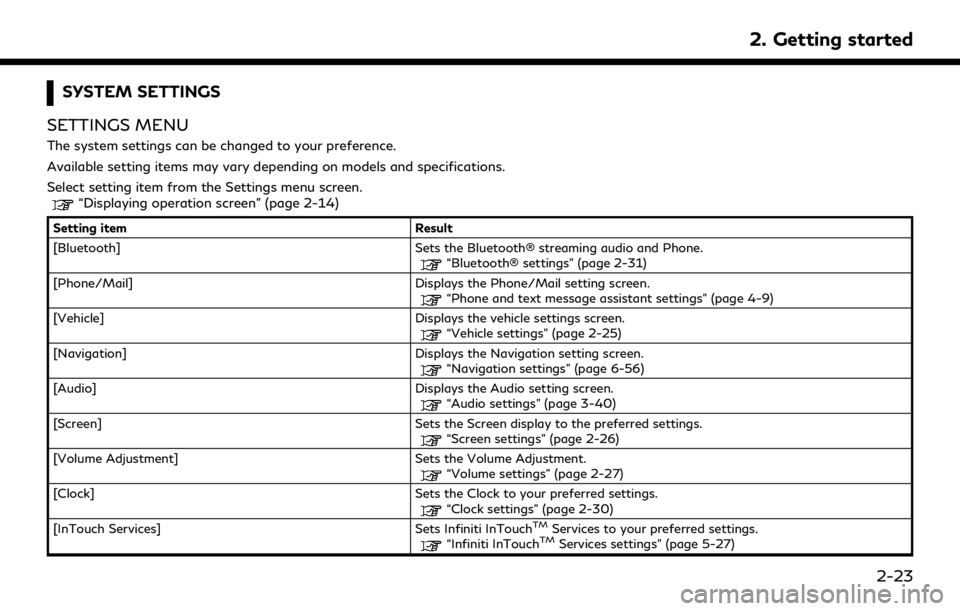
SYSTEM SETTINGS
SETTINGS MENU
The system settings can be changed to your preference.
Available setting items may vary depending on models and specifications.
Select setting item from the Settings menu screen.
“Displaying operation screen” (page 2-14)
Setting item Result
[Bluetooth] Sets the Bluetooth® streaming audio and Phone.
“Bluetooth® settings” (page 2-31)
[Phone/Mail] Displays the Phone/Mail setting screen.
“Phone and text message assistant settings” (page 4-9)
[Vehicle] Displays the vehicle settings screen.
“Vehicle settings” (page 2-25)
[Navigation] Displays the Navigation setting screen.
“Navigation settings” (page 6-56)
[Audio] Displays the Audio setting screen.
“Audio settings” (page 3-40)
[Screen] Sets the Screen display to the preferred settings.
“Screen settings” (page 2-26)
[Volume Adjustment] Sets the Volume Adjustment.
“Volume settings” (page 2-27)
[Clock] Sets the Clock to your preferred settings.
“Clock settings” (page 2-30)
[InTouch Services] Sets Infiniti InTouchTMServices to your preferred settings.“Infiniti InTouchTMServices settings” (page 5-27)
2. Getting started
2-23
Page 44 of 283
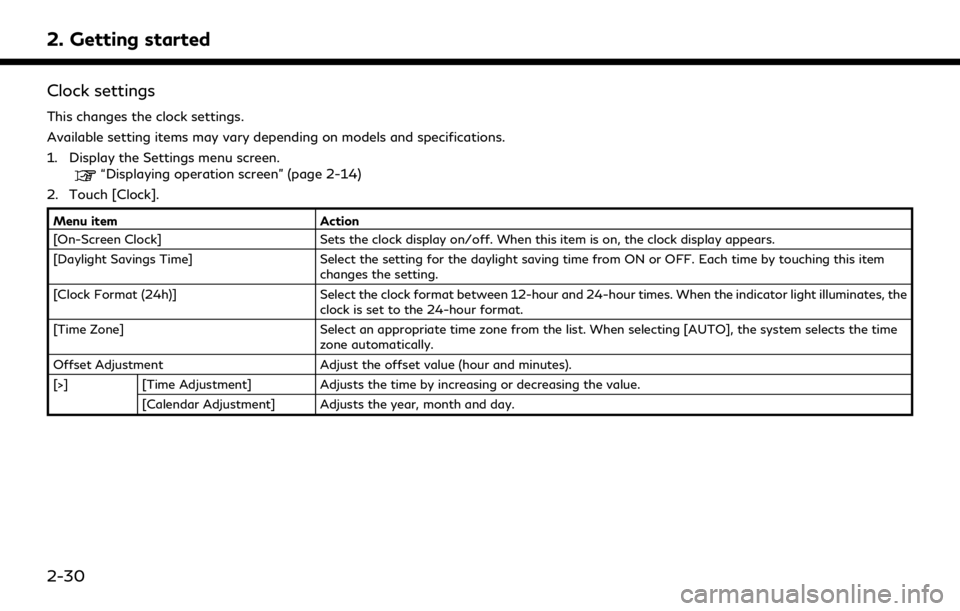
2. Getting started
Clock settings
This changes the clock settings.
Available setting items may vary depending on models and specifications.
1. Display the Settings menu screen.
“Displaying operation screen” (page 2-14)
2. Touch [Clock].
Menu item Action
[On-Screen Clock] Sets the clock display on/off. When this item is on, the clock display appears.
[Daylight Savings Time] Select the setting for the daylight saving time from ON or OFF. Each time by touching this item
changes the setting.
[Clock Format (24h)] Select the clock format between 12-hour and 24-hour times. When the indicator light illuminates, the
clock is set to the 24-hour format.
[Time Zone] Select an appropriate time zone from the list. When selecting [AUTO], the system selects the time
zone automatically.
Offset Adjustment Adjust the offset value (hour and minutes).
[>] [Time Adjustment] Adjusts the time by increasing or decreasing the value.
[Calendar Adjustment] Adjusts the year, month and day.
2-30
Page 157 of 283
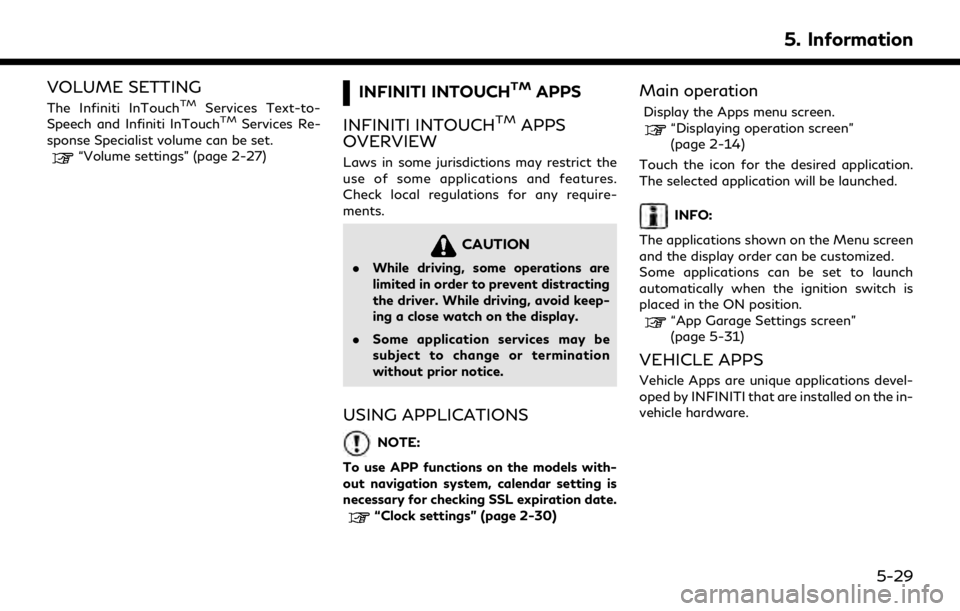
VOLUME SETTING
The Infiniti InTouchTMServices Text-to-
Speech and Infiniti InTouchTMServices Re-
sponse Specialist volume can be set.
“Volume settings” (page 2-27)
INFINITI INTOUCHTMAPPS
INFINITI INTOUCH
TMAPPS
OVERVIEW
Laws in some jurisdictions may restrict the
use of some applications and features.
Check local regulations for any require-
ments.
CAUTION
. While driving, some operations are
limited in order to prevent distracting
the driver. While driving, avoid keep-
ing a close watch on the display.
. Some application services may be
subject to change or termination
without prior notice.
USING APPLICATIONS
NOTE:
To use APP functions on the models with-
out navigation system, calendar setting is
necessary for checking SSL expiration date.
“Clock settings” (page 2-30)
Main operation
Display the Apps menu screen.“Displaying operation screen”
(page 2-14)
Touch the icon for the desired application.
The selected application will be launched.
INFO:
The applications shown on the Menu screen
and the display order can be customized.
Some applications can be set to launch
automatically when the ignition switch is
placed in the ON position.
“App Garage Settings screen”
(page 5-31)
VEHICLE APPS
Vehicle Apps are unique applications devel-
oped by INFINITI that are installed on the in-
vehicle hardware.
5. Information
5-29
Page 167 of 283
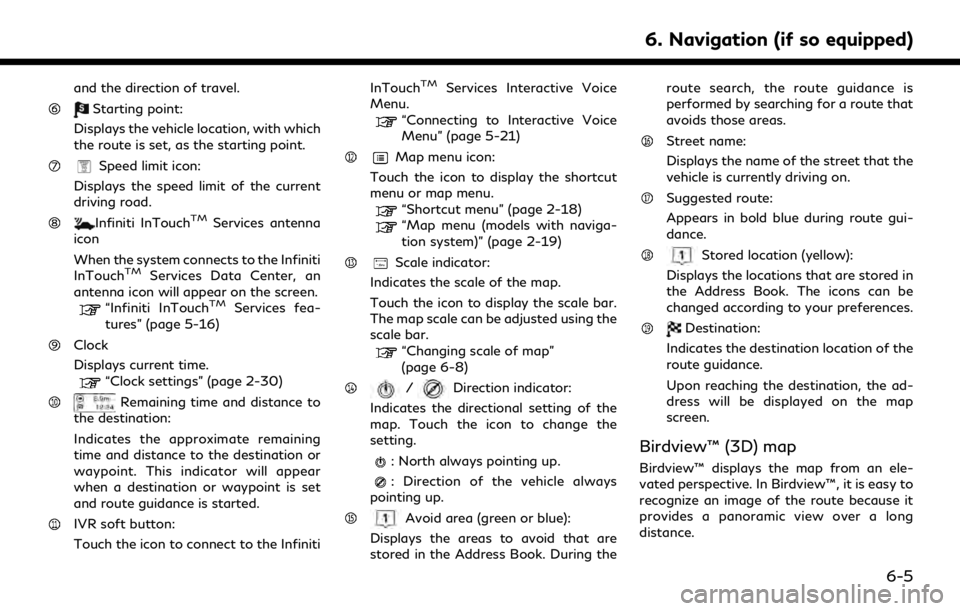
and the direction of travel.
Starting point:
Displays the vehicle location, with which
the route is set, as the starting point.
Speed limit icon:
Displays the speed limit of the current
driving road.
Infiniti InTouchTMServices antenna
icon
When the system connects to the Infiniti
InTouch
TMServices Data Center, an
antenna icon will appear on the screen.
“Infiniti InTouchTMServices fea-
tures” (page 5-16)
Clock
Displays current time.
“Clock settings” (page 2-30)
Remaining time and distance to
the destination:
Indicates the approximate remaining
time and distance to the destination or
waypoint. This indicator will appear
when a destination or waypoint is set
and route guidance is started.
IVR soft button:
Touch the icon to connect to the Infiniti InTouch
TMServices Interactive Voice
Menu.
“Connecting to Interactive Voice
Menu” (page 5-21)
Map menu icon:
Touch the icon to display the shortcut
menu or map menu.
“Shortcut menu” (page 2-18)“Map menu (models with naviga-
tion system)” (page 2-19)
Scale indicator:
Indicates the scale of the map.
Touch the icon to display the scale bar.
The map scale can be adjusted using the
scale bar.
“Changing scale of map”
(page 6-8)
/Direction indicator:
Indicates the directional setting of the
map. Touch the icon to change the
setting.
: North always pointing up.
: Direction of the vehicle always
pointing up.
Avoid area (green or blue):
Displays the areas to avoid that are
stored in the Address Book. During the route search, the route guidance is
performed by searching for a route that
avoids those areas.
Street name:
Displays the name of the street that the
vehicle is currently driving on.
Suggested route:
Appears in bold blue during route gui-
dance.
Stored location (yellow):
Displays the locations that are stored in
the Address Book. The icons can be
changed according to your preferences.
Destination:
Indicates the destination location of the
route guidance.
Upon reaching the destination, the ad-
dress will be displayed on the map
screen.
Birdview™ (3D) map
Birdview™ displays the map from an ele-
vated perspective. In Birdview™, it is easy to
recognize an image of the route because it
provides a panoramic view over a long
distance.
6. Navigation (if so equipped)
6-5
Page 171 of 283
![INFINITI QX30 2019 Infiniti Connection Center dial operation
Turn the center dial clockwise or counter-
clockwise to change the map scale.
Clockwise: Zoom in
Counterclockwise: Zoom out
Free Zoom:
When [Small Step Zoom With Dial] is turned
INFINITI QX30 2019 Infiniti Connection Center dial operation
Turn the center dial clockwise or counter-
clockwise to change the map scale.
Clockwise: Zoom in
Counterclockwise: Zoom out
Free Zoom:
When [Small Step Zoom With Dial] is turned](/img/42/35077/w960_35077-170.png)
Center dial operation
Turn the center dial clockwise or counter-
clockwise to change the map scale.
Clockwise: Zoom in
Counterclockwise: Zoom out
Free Zoom:
When [Small Step Zoom With Dial] is turned
on, the map scale may be adjusted in free
zoom (finer scale adjustment in smaller
steps) when the center dial is rotated or
[Zoom In]/[Zoom Out] is touched and held.
“Navigation settings” (page 6-56)
Map scale
Any required map scale (map coverage)
between 320 miles (640 km) and 1/32 mile
(25 m) can be selected.
US UnitsMetric Units
320 miles 640 km
80 miles 160 km
32 miles 64 km
8 miles 16 km
5 miles 10 km
2 miles 4 km
1 mile 2 km 1/2 mile
1 km
1/4 mile 500 m
1/8 mile 200 m
1/16 mile 100 m
1/32 mile 50 m
1/64 mile 25 m
INFO:
The traffic information icons are not dis-
played on the map screen when the map
scale is set to 8 miles (16 km) or higher.
“Traffic information on map” (page 5-7)
CHANGING MAP ORIENTATION
The map view type can be changed by
touching []/[] on the map screen.
The screen will change to North Up, Heading
Up and Birdview
TMeach time []/[]is
touched.
North Up
Heading Up
Birdview™
You can also set the map view from Settings
menu screen.
“Map view settings” (page 6-11)
SETTING SPLIT SCREEN
It is possible to view the two types of map
view or the map view, and other information
at the same time. The right screen displays
the map screen, and the left screen displays
a turn list or an information screen.
6. Navigation (if so equipped)
6-9
Page 277 of 283
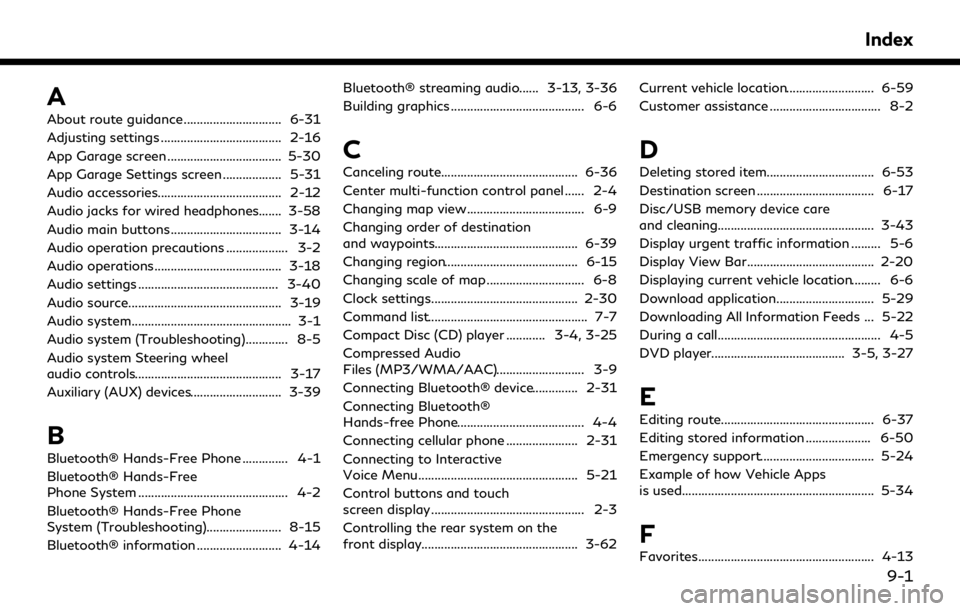
A
About route guidance .............................. 6-31
Adjusting settings ..................................... 2-16
App Garage screen ................................... 5-30
App Garage Settings screen .................. 5-31
Audio accessories...................................... 2-12
Audio jacks for wired headphones....... 3-58
Audio main buttons .................................. 3-14
Audio operation precautions ................... 3-2
Audio operations....................................... 3-18
Audio settings ........................................... 3-40
Audio source............................................... 3-19
Audio system................................................. 3-1
Audio system (Troubleshooting)............. 8-5
Audio system Steering wheel
audio controls............................................. 3-17
Auxiliary (AUX) devices............................ 3-39
B
Bluetooth® Hands-Free Phone .............. 4-1
Bluetooth® Hands-Free
Phone System .............................................. 4-2
Bluetooth® Hands-Free Phone
System (Troubleshooting)....................... 8-15
Bluetooth® information .......................... 4-14Bluetooth® streaming audio...... 3-13, 3-36
Building graphics ......................................... 6-6
C
Canceling route.......................................... 6-36
Center multi-function control panel ...... 2-4
Changing map view.................................... 6-9
Changing order of destination
and waypoints............................................ 6-39
Changing region......................................... 6-15
Changing scale of map .............................. 6-8
Clock settings............................................. 2-30
Command list................................................. 7-7
Compact Disc (CD) player ............ 3-4, 3-25
Compressed Audio
Files (MP3/WMA/AAC)........................... 3-9
Connecting Bluetooth® device.............. 2-31
Connecting Bluetooth®
Hands-free Phone....................................... 4-4
Connecting cellular phone ...................... 2-31
Connecting to Interactive
Voice Menu................................................. 5-21
Control buttons and touch
screen display............................................... 2-3
Controlling the rear system on the
front display................................................ 3-62
Current vehicle location........................... 6-59
Customer assistance .................................. 8-2
D
Deleting stored item................................. 6-53
Destination screen .................................... 6-17
Disc/USB memory device care
and cleaning................................................ 3-43
Display urgent traffic information ......... 5-6
Display View Bar....................................... 2-20
Displaying current vehicle location......... 6-6
Download application.............................. 5-29
Downloading All Information Feeds ... 5-22
During a call.................................................. 4-5
DVD player......................................... 3-5, 3-27
E
Editing route............................................... 6-37
Editing stored information .................... 6-50
Emergency support................................... 5-24
Example of how Vehicle Apps
is used........................................................... 5-34
F
Favorites...................................................... 4-13
Index
9-1