ECO mode INFINITI QX50 2020 Infiniti Connection
[x] Cancel search | Manufacturer: INFINITI, Model Year: 2020, Model line: QX50, Model: INFINITI QX50 2020Pages: 276, PDF Size: 1.16 MB
Page 146 of 276
![INFINITI QX50 2020 Infiniti Connection 5. Information and vehicle settings
INFO:
.If Android Auto screen does not dis-play the key to return to INFINITI
InTouch
TM, touch [] again.
.When pushing the buttons such as<MAP/VOICE> (if so equipp INFINITI QX50 2020 Infiniti Connection 5. Information and vehicle settings
INFO:
.If Android Auto screen does not dis-play the key to return to INFINITI
InTouch
TM, touch [] again.
.When pushing the buttons such as<MAP/VOICE> (if so equipp](/img/42/35001/w960_35001-145.png)
5. Information and vehicle settings
INFO:
.If Android Auto screen does not dis-play the key to return to INFINITI
InTouch
TM, touch [] again.
.When pushing the buttons such as
Page 148 of 276
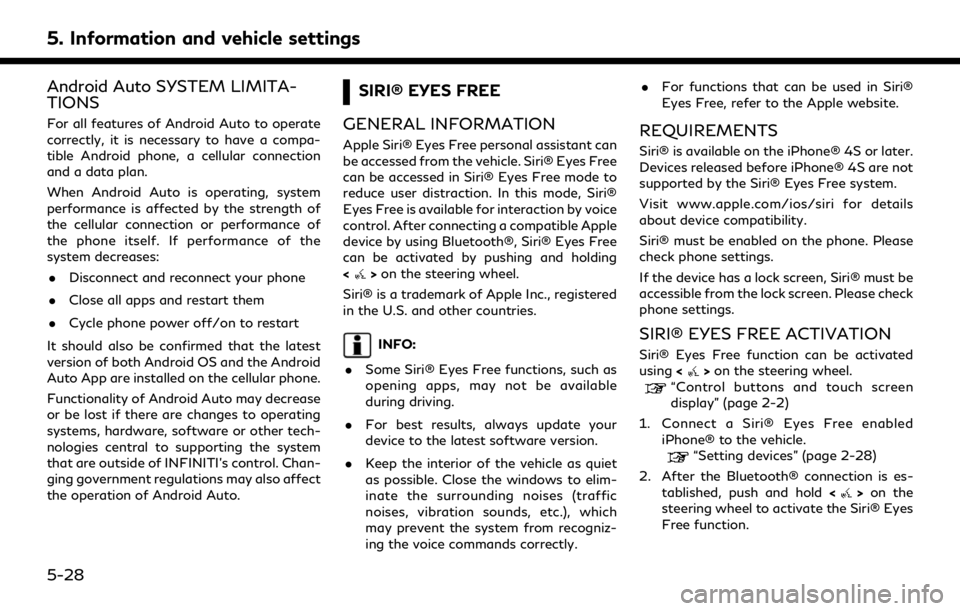
5. Information and vehicle settings
Android Auto SYSTEM LIMITA-
TIONS
For all features of Android Auto to operate
correctly, it is necessary to have a compa-
tible Android phone, a cellular connection
and a data plan.
When Android Auto is operating, system
performance is affected by the strength of
the cellular connection or performance of
the phone itself. If performance of the
system decreases:. Disconnect and reconnect your phone
. Close all apps and restart them
. Cycle phone power off/on to restart
It should also be confirmed that the latest
version of both Android OS and the Android
Auto App are installed on the cellular phone.
Functionality of Android Auto may decrease
or be lost if there are changes to operating
systems, hardware, software or other tech-
nologies central to supporting the system
that are outside of INFINITI’s control. Chan-
ging government regulations may also affect
the operation of Android Auto.
SIRI® EYES FREE
GENERAL INFORMATION
Apple Siri® Eyes Free personal assistant can
be accessed from the vehicle. Siri® Eyes Free
can be accessed in Siri® Eyes Free mode to
reduce user distraction. In this mode, Siri®
Eyes Free is available for interaction by voice
control. After connecting a compatible Apple
device by using Bluetooth®, Siri® Eyes Free
can be activated by pushing and holding
<
> on the steering wheel.
Siri® is a trademark of Apple Inc., registered
in the U.S. and other countries.
INFO:
. Some Siri® Eyes Free functions, such as
opening apps, may not be available
during driving.
. For best results, always update your
device to the latest software version.
. Keep the interior of the vehicle as quiet
as possible. Close the windows to elim-
inate the surrounding noises (traffic
noises, vibration sounds, etc.), which
may prevent the system from recogniz-
ing the voice commands correctly. .
For functions that can be used in Siri®
Eyes Free, refer to the Apple website.
REQUIREMENTS
Siri® is available on the iPhone® 4S or later.
Devices released before iPhone® 4S are not
supported by the Siri® Eyes Free system.
Visit www.apple.com/ios/siri for details
about device compatibility.
Siri® must be enabled on the phone. Please
check phone settings.
If the device has a lock screen, Siri® must be
accessible from the lock screen. Please check
phone settings.
SIRI® EYES FREE ACTIVATION
Siri® Eyes Free function can be activated
using <>on the steering wheel.“Control buttons and touch screen
display” (page 2-2)
1. Connect a Siri® Eyes Free enabled iPhone® to the vehicle.
“Setting devices” (page 2-28)
2. After the Bluetooth® connection is es- tablished, push and hold <
>on the
steering wheel to activate the Siri® Eyes
Free function.
5-28
Page 149 of 276
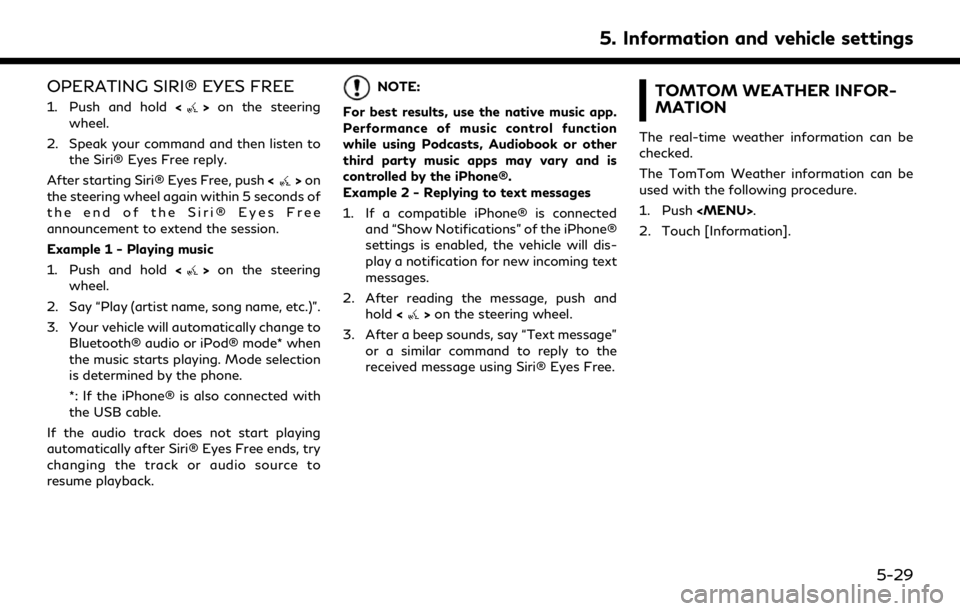
OPERATING SIRI® EYES FREE
1. Push and hold<>on the steering
wheel.
2. Speak your command and then listen to the Siri® Eyes Free reply.
After starting Siri® Eyes Free, push <
>on
the steering wheel again within 5 seconds of
the end of the Siri® Eyes Free
announcement to extend the session.
Example 1 - Playing music
1. Push and hold <
>on the steering
wheel.
2. Say “Play (artist name, song name, etc.)”.
3. Your vehicle will automatically change to Bluetooth® audio or iPod® mode* when
the music starts playing. Mode selection
is determined by the phone.
*: If the iPhone® is also connected with
the USB cable.
If the audio track does not start playing
automatically after Siri® Eyes Free ends, try
changing the track or audio source to
resume playback.
NOTE:
For best results, use the native music app.
Performance of music control function
while using Podcasts, Audiobook or other
third party music apps may vary and is
controlled by the iPhone®.
Example 2 - Replying to text messages
1. If a compatible iPhone® is connected and “Show Notifications” of the iPhone®
settings is enabled, the vehicle will dis-
play a notification for new incoming text
messages.
2. After reading the message, push and hold <
>on the steering wheel.
3. After a beep sounds, say “Text message” or a similar command to reply to the
received message using Siri® Eyes Free.
TOMTOM WEATHER INFOR-
MATION
The real-time weather information can be
checked.
The TomTom Weather information can be
used with the following procedure.
1. Push
Page 151 of 276
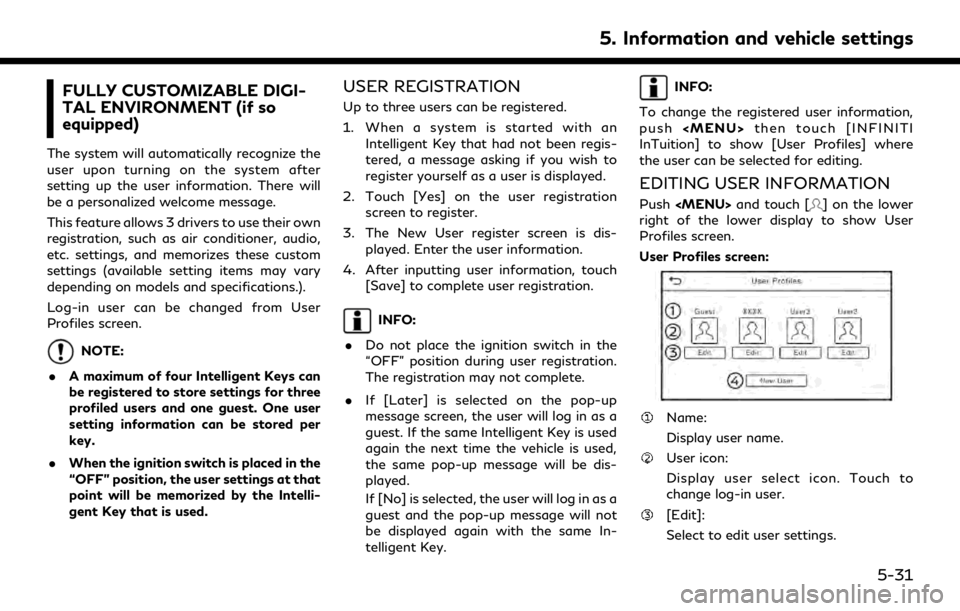
FULLY CUSTOMIZABLE DIGI-
TAL ENVIRONMENT (if so
equipped)
The system will automatically recognize the
user upon turning on the system after
setting up the user information. There will
be a personalized welcome message.
This feature allows 3 drivers to use their own
registration, such as air conditioner, audio,
etc. settings, and memorizes these custom
settings (available setting items may vary
depending on models and specifications.).
Log-in user can be changed from User
Profiles screen.
NOTE:
. A maximum of four Intelligent Keys can
be registered to store settings for three
profiled users and one guest. One user
setting information can be stored per
key.
. When the ignition switch is placed in the
“OFF” position, the user settings at that
point will be memorized by the Intelli-
gent Key that is used.
USER REGISTRATION
Up to three users can be registered.
1. When a system is started with an
Intelligent Key that had not been regis-
tered, a message asking if you wish to
register yourself as a user is displayed.
2. Touch [Yes] on the user registration screen to register.
3. The New User register screen is dis- played. Enter the user information.
4. After inputting user information, touch [Save] to complete user registration.
INFO:
. Do not place the ignition switch in the
“OFF” position during user registration.
The registration may not complete.
. If [Later] is selected on the pop-up
message screen, the user will log in as a
guest. If the same Intelligent Key is used
again the next time the vehicle is used,
the same pop-up message will be dis-
played.
If [No] is selected, the user will log in as a
guest and the pop-up message will not
be displayed again with the same In-
telligent Key.
INFO:
To change the registered user information,
push
Page 166 of 276
![INFINITI QX50 2020 Infiniti Connection 6. Navigation (if so equipped)
Available setting items may vary depending on models and specifications.
Available setting items
Menu itemAction
[Split Screen View] [Change Order] Change the display or INFINITI QX50 2020 Infiniti Connection 6. Navigation (if so equipped)
Available setting items may vary depending on models and specifications.
Available setting items
Menu itemAction
[Split Screen View] [Change Order] Change the display or](/img/42/35001/w960_35001-165.png)
6. Navigation (if so equipped)
Available setting items may vary depending on models and specifications.
Available setting items
Menu itemAction
[Split Screen View] [Change Order] Change the display order of the display view bar items.
[Full Map] Display full map screen.
[Split Screen: Dual Map] Select a split screen view to be applied.
“Display view bar” (page 2-15)
[Intersection]
[Turn List]
[Where Am I?]
[Split Screen: Turn by turn]
[Fuel Economy]
[Audio]
[TomTom Current Conditions]
[TomTom 5–Day Weather Forecast]
[TomTom Hourly Weather Forecast]
[SXM Current Conditions]
[SXM 5–Day Weather Forecast]
[SXM Hourly Weather Forecast]
[SXM Sports Scores]
[Analog Clock]
[Digital Clock]
6-10
Page 229 of 276
![INFINITI QX50 2020 Infiniti Connection SYSTEM VOICE SETTINGS
The system voice settings can be changed.
1. Push<MENU> and touch [Settings].
2. Touch [System Voice].
3. Touch a preferred item.
Available setting items may vary depending on mo INFINITI QX50 2020 Infiniti Connection SYSTEM VOICE SETTINGS
The system voice settings can be changed.
1. Push<MENU> and touch [Settings].
2. Touch [System Voice].
3. Touch a preferred item.
Available setting items may vary depending on mo](/img/42/35001/w960_35001-228.png)
SYSTEM VOICE SETTINGS
The system voice settings can be changed.
1. Push
2. Touch [System Voice].
3. Touch a preferred item.
Available setting items may vary depending on models and specifications.
Available setting item
Setting item Action
[Initial Voice Prompt] When this item is turned on, voice prompts are announced.
[Short Voice Prompts] When this item is turned on, short and minimized voice feedback will be provided.
[Best Match Lists] [Phonebook]When these items are turned on, the voice recognition results are displayed on the
list in the order of reliable recognition.
[Music Commands]
[Voice Preference] Voice guidance setting can be selected from a male or female voice when the
system language is set to English.
[Voice Preference] cannot be selected when the system is set to French or
Spanish.
[Speech Rate] Adjusts the speech rate of prompt.
[Speak Over Voice Prompts] When this item is turned on, the driver can speak voice commands interrupting the
system voice prompts.
7. Voice recognition
7-7
Page 233 of 276
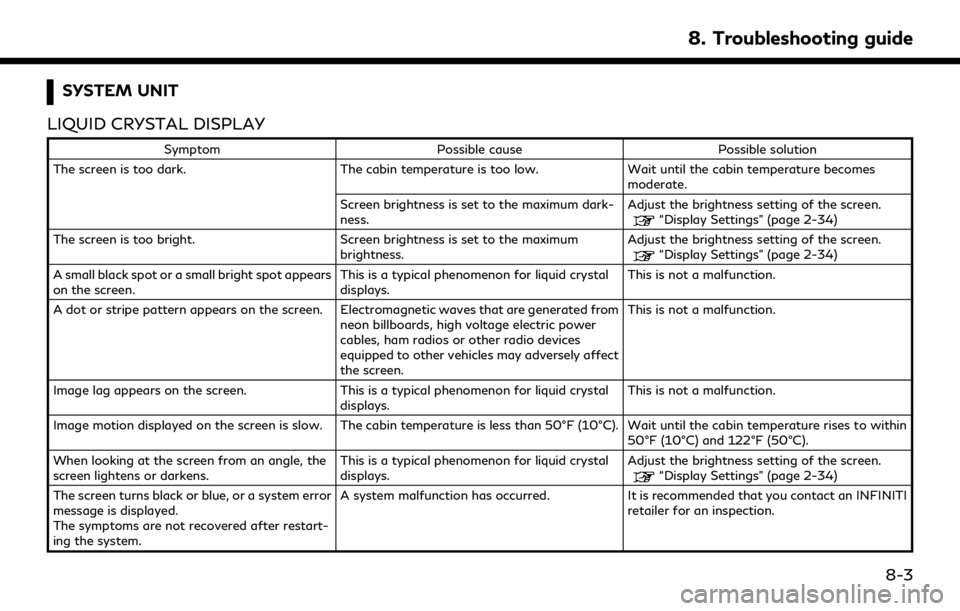
SYSTEM UNIT
LIQUID CRYSTAL DISPLAY
Symptom Possible cause Possible solution
The screen is too dark. The cabin temperature is too low.Wait until the cabin temperature becomes
moderate.
Screen brightness is set to the maximum dark-
ness. Adjust the brightness setting of the screen.
“Display Settings” (page 2-34)
The screen is too bright. Screen brightness is set to the maximum brightness.Adjust the brightness setting of the screen.
“Display Settings” (page 2-34)
A small black spot or a small bright spot appears
on the screen. This is a typical phenomenon for liquid crystal
displays.This is not a malfunction.
A dot or stripe pattern appears on the screen. Electromagnetic waves that are generated from neon billboards, high voltage electric power
cables, ham radios or other radio devices
equipped to other vehicles may adversely affect
the screen.This is not a malfunction.
Image lag appears on the screen. This is a typical phenomenon for liquid crystal displays.This is not a malfunction.
Image motion displayed on the screen is slow. The cabin temperature is less than 50°F (10°C). Wait until the cabin temperature rises to within 50°F (10°C) and 122°F (50°C).
When looking at the screen from an angle, the
screen lightens or darkens. This is a typical phenomenon for liquid crystal
displays.Adjust the brightness setting of the screen.
“Display Settings” (page 2-34)
The screen turns black or blue, or a system error
message is displayed.
The symptoms are not recovered after restart-
ing the system. A system malfunction has occurred. It is recommended that you contact an INFINITI
retailer for an inspection.
8. Troubleshooting guide
8-3
Page 238 of 276
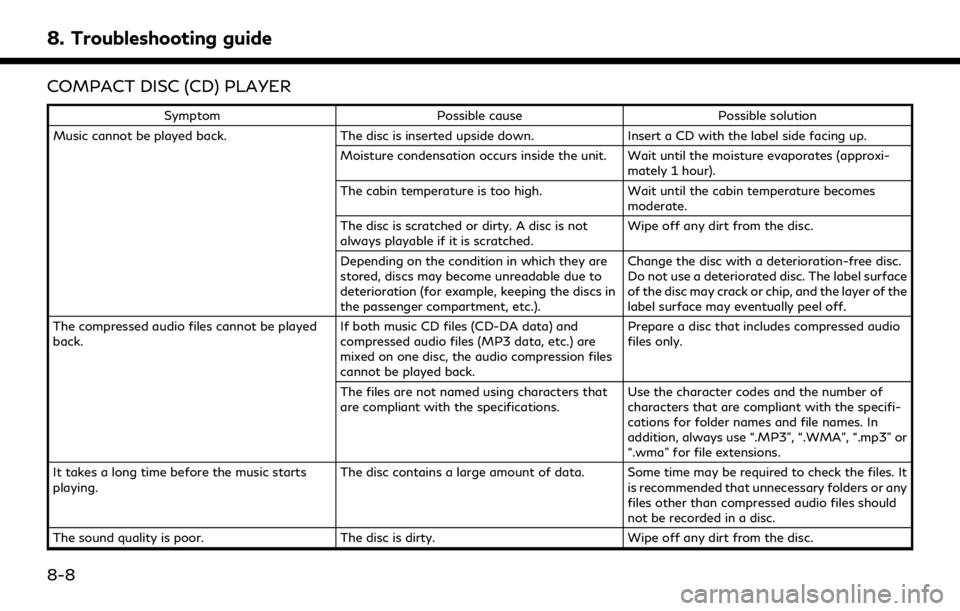
8. Troubleshooting guide
COMPACT DISC (CD) PLAYER
SymptomPossible cause Possible solution
Music cannot be played back. The disc is inserted upside down.Insert a CD with the label side facing up.
Moisture condensation occurs inside the unit. Wait until the moisture evaporates (approxi- mately 1 hour).
The cabin temperature is too high. Wait until the cabin temperature becomes
moderate.
The disc is scratched or dirty. A disc is not
always playable if it is scratched. Wipe off any dirt from the disc.
Depending on the condition in which they are
stored, discs may become unreadable due to
deterioration (for example, keeping the discs in
the passenger compartment, etc.). Change the disc with a deterioration-free disc.
Do not use a deteriorated disc. The label surface
of the disc may crack or chip, and the layer of the
label surface may eventually peel off.
The compressed audio files cannot be played
back. If both music CD files (CD-DA data) and
compressed audio files (MP3 data, etc.) are
mixed on one disc, the audio compression files
cannot be played back.Prepare a disc that includes compressed audio
files only.
The files are not named using characters that
are compliant with the specifications. Use the character codes and the number of
characters that are compliant with the specifi-
cations for folder names and file names. In
addition, always use “.MP3”, “.WMA”, “.mp3” or
“.wma” for file extensions.
It takes a long time before the music starts
playing. The disc contains a large amount of data. Some time may be required to check the files. It
is recommended that unnecessary folders or any
files other than compressed audio files should
not be recorded in a disc.
The sound quality is poor. The disc is dirty.Wipe off any dirt from the disc.
8-8
Page 239 of 276
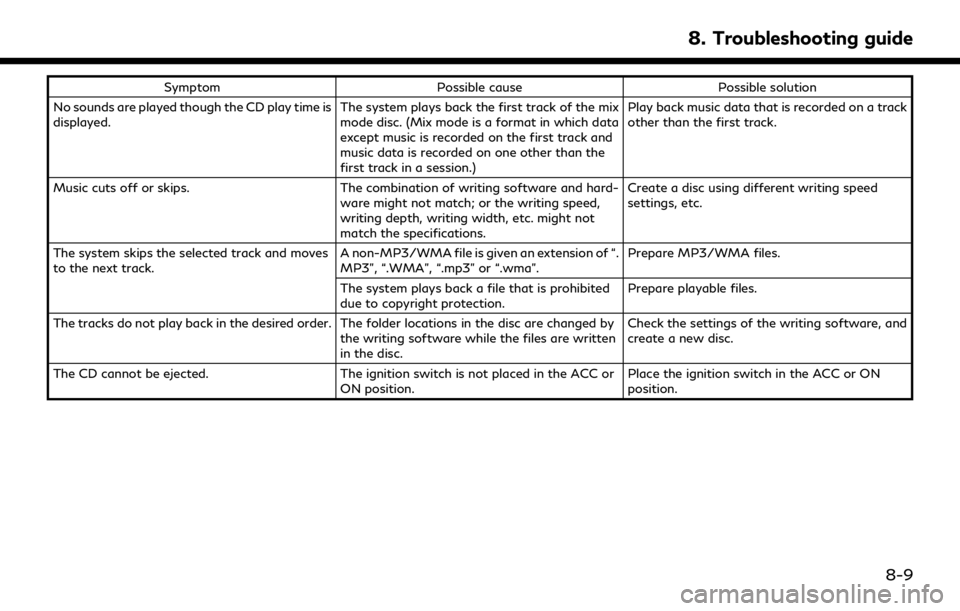
SymptomPossible cause Possible solution
No sounds are played though the CD play time is
displayed. The system plays back the first track of the mix
mode disc. (Mix mode is a format in which data
except music is recorded on the first track and
music data is recorded on one other than the
first track in a session.)Play back music data that is recorded on a track
other than the first track.
Music cuts off or skips. The combination of writing software and hard-
ware might not match; or the writing speed,
writing depth, writing width, etc. might not
match the specifications. Create a disc using different writing speed
settings, etc.
The system skips the selected track and moves
to the next track. A non-MP3/WMA file is given an extension of “.
MP3”, “.WMA”, “.mp3” or “.wma”.Prepare MP3/WMA files.
The system plays back a file that is prohibited
due to copyright protection. Prepare playable files.
The tracks do not play back in the desired order. The folder locations in the disc are changed by the writing software while the files are written
in the disc.Check the settings of the writing software, and
create a new disc.
The CD cannot be ejected. The ignition switch is not placed in the ACC or
ON position. Place the ignition switch in the ACC or ON
position.
8. Troubleshooting guide
8-9
Page 240 of 276
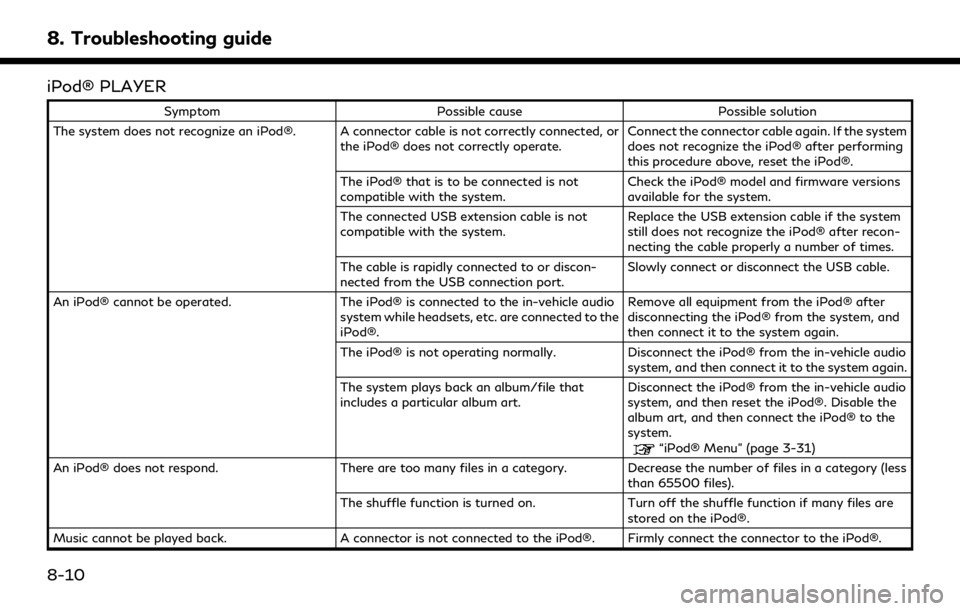
8. Troubleshooting guide
iPod® PLAYER
SymptomPossible cause Possible solution
The system does not recognize an iPod®. A connector cable is not correctly connected, or the iPod® does not correctly operate.Connect the connector cable again. If the system
does not recognize the iPod® after performing
this procedure above, reset the iPod®.
The iPod® that is to be connected is not
compatible with the system. Check the iPod® model and firmware versions
available for the system.
The connected USB extension cable is not
compatible with the system. Replace the USB extension cable if the system
still does not recognize the iPod® after recon-
necting the cable properly a number of times.
The cable is rapidly connected to or discon-
nected from the USB connection port. Slowly connect or disconnect the USB cable.
An iPod® cannot be operated. The iPod® is connected to the in-vehicle audio
system while headsets, etc. are connected to the
iPod®. Remove all equipment from the iPod® after
disconnecting the iPod® from the system, and
then connect it to the system again.
The iPod® is not operating normally. Disconnect the iPod® from the in-vehicle audio
system, and then connect it to the system again.
The system plays back an album/file that
includes a particular album art. Disconnect the iPod® from the in-vehicle audio
system, and then reset the iPod®. Disable the
album art, and then connect the iPod® to the
system.
“iPod® Menu” (page 3-31)
An iPod® does not respond. There are too many files in a category. Decrease the number of files in a category (less than 65500 files).
The shuffle function is turned on. Turn off the shuffle function if many files are stored on the iPod®.
Music cannot be played back. A connector is not connected to the iPod®. Firmly connect the connector to the iPod®.
8-10