ECO mode INFINITI QX50 2020 Infiniti Connection
[x] Cancel search | Manufacturer: INFINITI, Model Year: 2020, Model line: QX50, Model: INFINITI QX50 2020Pages: 276, PDF Size: 1.16 MB
Page 16 of 276
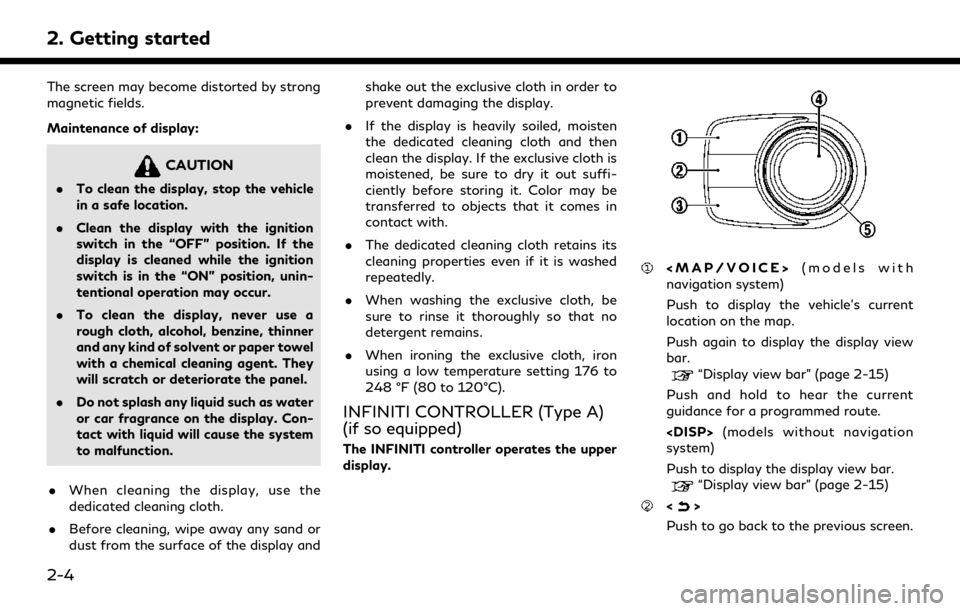
2. Getting started
The screen may become distorted by strong
magnetic fields.
Maintenance of display:
CAUTION
.To clean the display, stop the vehicle
in a safe location.
. Clean the display with the ignition
switch in the “OFF” position. If the
display is cleaned while the ignition
switch is in the “ON” position, unin-
tentional operation may occur.
. To clean the display, never use a
rough cloth, alcohol, benzine, thinner
and any kind of solvent or paper towel
with a chemical cleaning agent. They
will scratch or deteriorate the panel.
. Do not splash any liquid such as water
or car fragrance on the display. Con-
tact with liquid will cause the system
to malfunction.
. When cleaning the display, use the
dedicated cleaning cloth.
. Before cleaning, wipe away any sand or
dust from the surface of the display and shake out the exclusive cloth in order to
prevent damaging the display.
. If the display is heavily soiled, moisten
the dedicated cleaning cloth and then
clean the display. If the exclusive cloth is
moistened, be sure to dry it out suffi-
ciently before storing it. Color may be
transferred to objects that it comes in
contact with.
. The dedicated cleaning cloth retains its
cleaning properties even if it is washed
repeatedly.
. When washing the exclusive cloth, be
sure to rinse it thoroughly so that no
detergent remains.
. When ironing the exclusive cloth, iron
using a low temperature setting 176 to
248 °F (80 to 120°C).
INFINITI CONTROLLER (Type A)
(if so equipped)
The INFINITI controller operates the upper
display.
Page 18 of 276
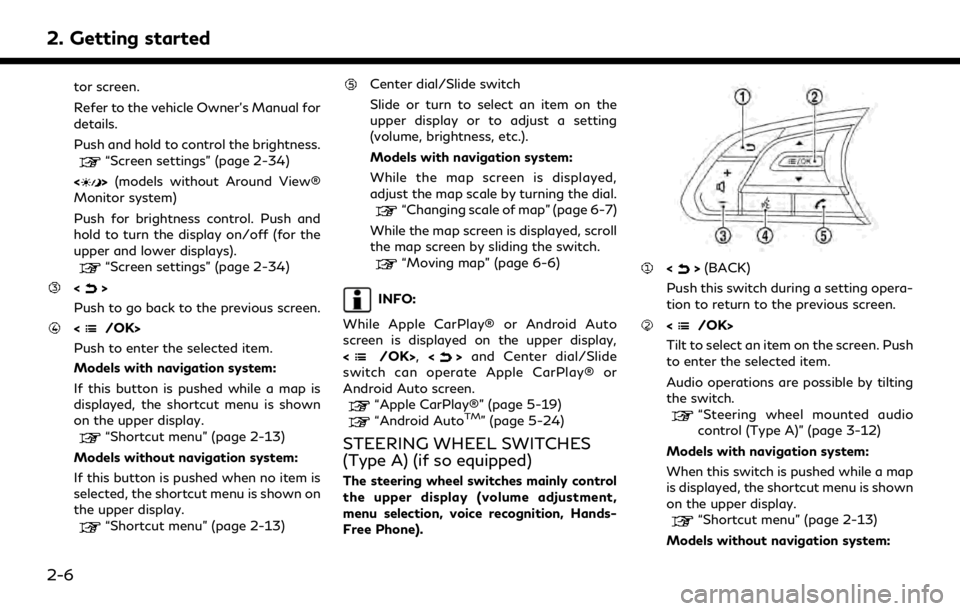
2. Getting started
tor screen.
Refer to the vehicle Owner’s Manual for
details.
Push and hold to control the brightness.
“Screen settings” (page 2-34)
<
> (models without Around View®
Monitor system)
Push for brightness control. Push and
hold to turn the display on/off (for the
upper and lower displays).
“Screen settings” (page 2-34)
<>
Push to go back to the previous screen.
Push to enter the selected item.
Models with navigation system:
If this button is pushed while a map is
displayed, the shortcut menu is shown
on the upper display.
“Shortcut menu” (page 2-13)
Models without navigation system:
If this button is pushed when no item is
selected, the shortcut menu is shown on
the upper display.
“Shortcut menu” (page 2-13)
Center dial/Slide switch
Slide or turn to select an item on the
upper display or to adjust a setting
(volume, brightness, etc.).
Models with navigation system:
While the map screen is displayed,
adjust the map scale by turning the dial.
“Changing scale of map” (page 6-7)
While the map screen is displayed, scroll
the map screen by sliding the switch.
“Moving map” (page 6-6)
INFO:
While Apple CarPlay® or Android Auto
screen is displayed on the upper display,
<
/OK>, <>and Center dial/Slide
switch can operate Apple CarPlay® or
Android Auto screen.
“Apple CarPlay®” (page 5-19)“Android AutoTM” (page 5-24)
STEERING WHEEL SWITCHES
(Type A) (if so equipped)
The steering wheel switches mainly control
the upper display (volume adjustment,
menu selection, voice recognition, Hands-
Free Phone).
<> (BACK)
Push this switch during a setting opera-
tion to return to the previous screen.
Tilt to select an item on the screen. Push
to enter the selected item.
Audio operations are possible by tilting
the switch.
“Steering wheel mounted audio
control (Type A)” (page 3-12)
Models with navigation system:
When this switch is pushed while a map
is displayed, the shortcut menu is shown
on the upper display.
“Shortcut menu” (page 2-13)
Models without navigation system:
2-6
Page 36 of 276
![INFINITI QX50 2020 Infiniti Connection 2. Getting started
Setting itemResult
[Touch Sensitive Door Sensor] When this item is turned ON, you can unlock vehicle doors by
touching the inside of the door handle. When it is OFF, you can
unlock INFINITI QX50 2020 Infiniti Connection 2. Getting started
Setting itemResult
[Touch Sensitive Door Sensor] When this item is turned ON, you can unlock vehicle doors by
touching the inside of the door handle. When it is OFF, you can
unlock](/img/42/35001/w960_35001-35.png)
2. Getting started
Setting itemResult
[Touch Sensitive Door Sensor] When this item is turned ON, you can unlock vehicle doors by
touching the inside of the door handle. When it is OFF, you can
unlock vehicle doors by pushing the request switch. Refer to the
vehicle Owner’s Manual for details.
[Lane Change (3 Flashes)] Sets Lane change 3 flash.
[Reverse Link Wiper] Sets the Reverse Link Wiper.
[Drip Wipe] Sets Drip wipe.
[Answer Back Exterior Light] Sets welcome light and farewell light function.
[Selective Door Unlock] When this item is turned ON, you can use this function to unlock an
assigned door. When this item is turned OFF, all doors will unlock.
[Lift Steering upon Exit] Sets Lift Steering upon Exit.
[Slide Driver Seat Back on Exit] Sets Driver Seat Back on Exit.
[Return All Settings to Default] All vehicle setting values are returned to the default settings.
[Drive Mode Enhancement] [ECO Pedal] Sets the ECO pedal to [OFF], [Soft], or [Standard]. Refer to the
vehicle Owner’s Manual for details.
2-24
Page 37 of 276
![INFINITI QX50 2020 Infiniti Connection Setting itemResult
[Meter] [Main Menu Se-
lection] [HOME]
Selects the preferred item to be displayed on the vehicle informa-
tion display. Refer to the vehicle Owner’s Manual for details of each
ite INFINITI QX50 2020 Infiniti Connection Setting itemResult
[Meter] [Main Menu Se-
lection] [HOME]
Selects the preferred item to be displayed on the vehicle informa-
tion display. Refer to the vehicle Owner’s Manual for details of each
ite](/img/42/35001/w960_35001-36.png)
Setting itemResult
[Meter] [Main Menu Se-
lection] [HOME]
Selects the preferred item to be displayed on the vehicle informa-
tion display. Refer to the vehicle Owner’s Manual for details of each
item.
[Audio]
[Navigation]
[Range]
[Instant Speed]
[Average Speed]
[Trip Distance & Time]
[Fuel Economy]
[Cruise]
[Driving Aids]
[Tire Pressure]
[Variable Compression
Turbo]
[Chassis Control]
[Traffic sign]
[Blank]
[Eco mode set-
tings] [Display Mode]
Switch the display modes between [Pedal Guide] and [Instant Fuel
Economy].
2. Getting started
2-25
Page 67 of 276
![INFINITI QX50 2020 Infiniti Connection Radio Menu
Touch [FM Menu], [AM Menu], and [SXM Menu] on each radio screen to display the corresponding menu screen.
Available menu items may vary depending on models and specifications.
[FM Menu]/[AM INFINITI QX50 2020 Infiniti Connection Radio Menu
Touch [FM Menu], [AM Menu], and [SXM Menu] on each radio screen to display the corresponding menu screen.
Available menu items may vary depending on models and specifications.
[FM Menu]/[AM](/img/42/35001/w960_35001-66.png)
Radio Menu
Touch [FM Menu], [AM Menu], and [SXM Menu] on each radio screen to display the corresponding menu screen.
Available menu items may vary depending on models and specifications.
[FM Menu]/[AM Menu]:
[SCAN]To scan tune the stations, touch [FM Menu] or [AM Menu] on the radio screen and then
touch [SCAN]. The stations will be tuned from low to high frequencies and stop at each
broadcasting station for several seconds. Touching [SCAN] again during this period of
several seconds will stop scan tuning and the radio will remain tuned to that station.
[Radio Text] Displays the radio text information.
[Refresh] Touch to update the station list displayed on the right side of the FM or AM menu screen.
Station List Displays the station list on the right side of the FM or AM menu screen.
[SXM Menu]:
[Now Playing]Touch to display the SiriusXM® screen.
[Channel List] Touch to display the channel list.
[Direct Tune] Touch to select a channel by entering channel number directly. Touch [Now Playing] to return to the
SiriusXM® screen without any changes.
[Tag Artist] Touch to save the current artist as a favorite.
[Tag Song] Touch to save the current song as a favorite.
[Categories] Touch to select a channel by selecting from the category list.
3. Audio system
3-19
Page 79 of 276
![INFINITI QX50 2020 Infiniti Connection Random mode
Touch [
] on the screen to change the
random mode as follows.
No text displayed: Random off
[Random]: Random play
iPod® Menu
Touch [iPod Menu] on the iPod® screen to
display the iPod® m INFINITI QX50 2020 Infiniti Connection Random mode
Touch [
] on the screen to change the
random mode as follows.
No text displayed: Random off
[Random]: Random play
iPod® Menu
Touch [iPod Menu] on the iPod® screen to
display the iPod® m](/img/42/35001/w960_35001-78.png)
Random mode
Touch [
] on the screen to change the
random mode as follows.
No text displayed: Random off
[Random]: Random play
iPod® Menu
Touch [iPod Menu] on the iPod® screen to
display the iPod® menu screen.
The following items are available.
[Now Playing] Touch to display the iPod® screen.
[Current List] A list of tracks in the currently selected cate-
gory is displayed.
[Album Artwork] Touch to turn on/off the album artwork dis-
play on the iPod®
screen. [Playlists] Touch to display the list
according to the se-
lected item.
[Artists]
[Albums]
[Songs]
[Genres]
[Composers]
[Audiobooks]
[Podcasts]BLUETOOTH® AUDIO
Your vehicle is equipped with Bluetooth®
Audio.
If you have a compatible Bluetooth® device
with streaming audio capability (A2DP pro-
file), you can set up a wireless connection
between your Bluetooth® device and the in-
vehicle audio system. This connection allows
you to listen to the audio from the Blue-
tooth® device using your vehicle speakers. It
also may allow basic control of the device for
playing and skipping audio files using the
AVRCP Bluetooth® profile. Not all Blue-
tooth® devices have the same level of
controls for AVRCP. Please consult the
manual for your Bluetooth® device for more
details.
Wireless LAN (Wi-Fi) and the Bluetooth® functions share the same frequency band
(2.4 GHz). Using the Bluetooth® and the
wireless LAN functions at the same time
may slow down or disconnect the commu-
nication and cause undesired noise. It is
recommended that you turn off the wireless
LAN (Wi-Fi) (if so equipped) when using the
Bluetooth® functions.
Connecting Bluetooth® audio de-
vice
A Bluetooth® audio device must be con-
nected to the vehicle before operation.
“Setting devices” (page 2-28)
3. Audio system
3-31
Page 96 of 276
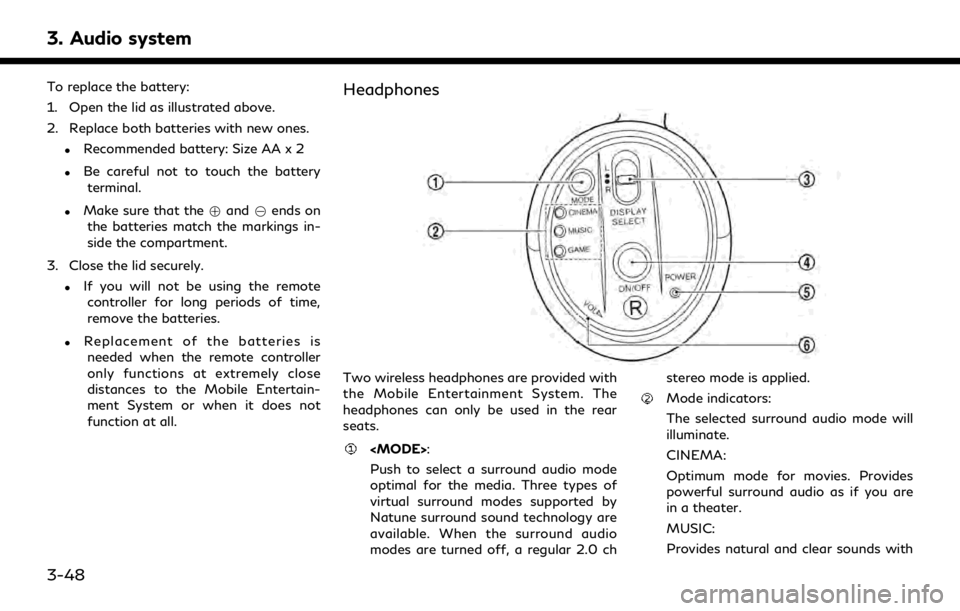
3. Audio system
To replace the battery:
1. Open the lid as illustrated above.
2. Replace both batteries with new ones.
.Recommended battery: Size AA x 2
.Be careful not to touch the batteryterminal.
.Make sure that the +and 7ends on
the batteries match the markings in-
side the compartment.
3. Close the lid securely.
.If you will not be using the remote controller for long periods of time,
remove the batteries.
.Replacement of the batteries is
needed when the remote controller
only functions at extremely close
distances to the Mobile Entertain-
ment System or when it does not
function at all.
Headphones
Two wireless headphones are provided with
the Mobile Entertainment System. The
headphones can only be used in the rear
seats.
Push to select a surround audio mode
optimal for the media. Three types of
virtual surround modes supported by
Natune surround sound technology are
available. When the surround audio
modes are turned off, a regular 2.0 ch stereo mode is applied.
Mode indicators:
The selected surround audio mode will
illuminate.
CINEMA:
Optimum mode for movies. Provides
powerful surround audio as if you are
in a theater.
MUSIC:
Provides natural and clear sounds with
3-48
Page 105 of 276
![INFINITI QX50 2020 Infiniti Connection AUDIO SETTINGS
1. Push<MENU> and touch [Settings].
2. Touch [Sound].
Available setting items may vary depending on models and specifications.
Available setting items
Setting items Action
[Bass]
Adjust INFINITI QX50 2020 Infiniti Connection AUDIO SETTINGS
1. Push<MENU> and touch [Settings].
2. Touch [Sound].
Available setting items may vary depending on models and specifications.
Available setting items
Setting items Action
[Bass]
Adjust](/img/42/35001/w960_35001-104.png)
AUDIO SETTINGS
1. Push
Page 112 of 276
![INFINITI QX50 2020 Infiniti Connection 4. Hands-Free Phone
Holding a call:
To hold the call, touch [Hold Call].
INFO:
If [Allow 2 Phones Simultaneously] is turned
on, two hands-free phone devices can be
connected at the same time. If one o INFINITI QX50 2020 Infiniti Connection 4. Hands-Free Phone
Holding a call:
To hold the call, touch [Hold Call].
INFO:
If [Allow 2 Phones Simultaneously] is turned
on, two hands-free phone devices can be
connected at the same time. If one o](/img/42/35001/w960_35001-111.png)
4. Hands-Free Phone
Holding a call:
To hold the call, touch [Hold Call].
INFO:
If [Allow 2 Phones Simultaneously] is turned
on, two hands-free phone devices can be
connected at the same time. If one of the
connected devices receives an incoming call
while the other device is already online, a
pop-up message will appear to inform that
answering the call will hang up the line of the
other connected device. Touch [Answer] to
answer the call and hang up the line on the
other device. Touch [Decline] to continue the
conversation on the other device.
“Bluetooth® settings” (page 2-29)
During a call
The Call in Progress screen will appear
during a call. To hang up the phone, touch [Hang up].
Operations during a call:
There are some options available other than
hanging up a call or answering/rejecting
incoming calls.
Touch one of the following displayed keys on
the screen to take action.
Available item Action
[Mute] When muted, your voice will not be heard by the person
on the other end of the line.
[Dial Number] Using the touch-tone, send digits to the connected
party for using services such
as voicemail.
[Use Handset] Transfer the call to the cellular phone.
[Switch Call]* Answer another incoming call. The person you are
talking to will be placed on
hold. Push once more to
speak to the person on hold
again.
*: Available when a call is received while on
the line with another person. The availability
of this function depends on the cellular phone.
INFO:
. To adjust the person’s voice to be louder
or quieter, push <-
+>on the steering
wheel or turn
on the phone.
. Models with navigation system:
If
Page 139 of 276
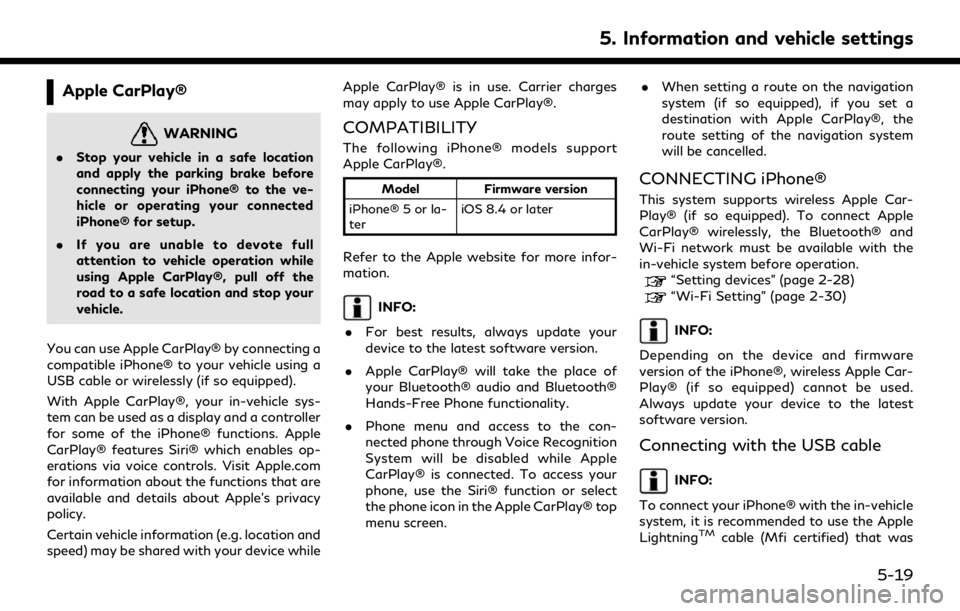
Apple CarPlay®
WARNING
.Stop your vehicle in a safe location
and apply the parking brake before
connecting your iPhone® to the ve-
hicle or operating your connected
iPhone® for setup.
. If you are unable to devote full
attention to vehicle operation while
using Apple CarPlay®, pull off the
road to a safe location and stop your
vehicle.
You can use Apple CarPlay® by connecting a
compatible iPhone® to your vehicle using a
USB cable or wirelessly (if so equipped).
With Apple CarPlay®, your in-vehicle sys-
tem can be used as a display and a controller
for some of the iPhone® functions. Apple
CarPlay® features Siri® which enables op-
erations via voice controls. Visit Apple.com
for information about the functions that are
available and details about Apple’s privacy
policy.
Certain vehicle information (e.g. location and
speed) may be shared with your device while Apple CarPlay® is in use. Carrier charges
may apply to use Apple CarPlay®.
COMPATIBILITY
The following iPhone® models support
Apple CarPlay®.
Model
Firmware version
iPhone® 5 or la-
ter iOS 8.4 or later
Refer to the Apple website for more infor-
mation.
INFO:
. For best results, always update your
device to the latest software version.
. Apple CarPlay® will take the place of
your Bluetooth® audio and Bluetooth®
Hands-Free Phone functionality.
. Phone menu and access to the con-
nected phone through Voice Recognition
System will be disabled while Apple
CarPlay® is connected. To access your
phone, use the Siri® function or select
the phone icon in the Apple CarPlay® top
menu screen. .
When setting a route on the navigation
system (if so equipped), if you set a
destination with Apple CarPlay®, the
route setting of the navigation system
will be cancelled.
CONNECTING iPhone®
This system supports wireless Apple Car-
Play® (if so equipped). To connect Apple
CarPlay® wirelessly, the Bluetooth® and
Wi-Fi network must be available with the
in-vehicle system before operation.
“Setting devices” (page 2-28)“Wi-Fi Setting” (page 2-30)
INFO:
Depending on the device and firmware
version of the iPhone®, wireless Apple Car-
Play® (if so equipped) cannot be used.
Always update your device to the latest
software version.
Connecting with the USB cable
INFO:
To connect your iPhone® with the in-vehicle
system, it is recommended to use the Apple
Lightning
TMcable (Mfi certified) that was
5. Information and vehicle settings
5-19