light INFINITI QX50 2020 Infiniti Connection
[x] Cancel search | Manufacturer: INFINITI, Model Year: 2020, Model line: QX50, Model: INFINITI QX50 2020Pages: 276, PDF Size: 1.16 MB
Page 95 of 276
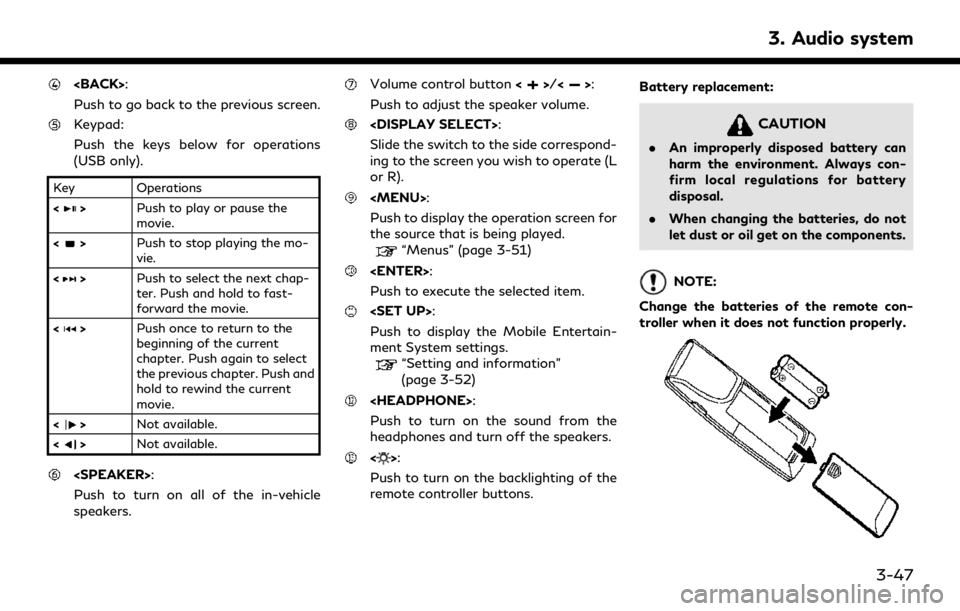
Push to go back to the previous screen.
Keypad:
Push the keys below for operations
(USB only).
Key Operations
<
>Push to play or pause the
movie.
<
> Push to stop playing the mo-
vie.
<
> Push to select the next chap-
ter. Push and hold to fast-
forward the movie.
<
> Push once to return to the
beginning of the current
chapter. Push again to select
the previous chapter. Push and
hold to rewind the current
movie.
<
> Not available.
<
> Not available.
Push to turn on all of the in-vehicle
speakers.
Volume control button <>/<>:
Push to adjust the speaker volume.
Slide the switch to the side correspond-
ing to the screen you wish to operate (L
or R).
Page 100 of 276
![INFINITI QX50 2020 Infiniti Connection 3. Audio system
Available menu items:. [Speaker Output]
When this item is turned on, the audio of
the source playing on the corresponding
rear display will be output to the vehicle
speakers.
. [File B INFINITI QX50 2020 Infiniti Connection 3. Audio system
Available menu items:. [Speaker Output]
When this item is turned on, the audio of
the source playing on the corresponding
rear display will be output to the vehicle
speakers.
. [File B](/img/42/35001/w960_35001-99.png)
3. Audio system
Available menu items:. [Speaker Output]
When this item is turned on, the audio of
the source playing on the corresponding
rear display will be output to the vehicle
speakers.
. [File Browser] (USB only)
The data contained in the USB can be
browsed. The tracks are automatically
categorized by playlists, songs, artists,
composers, genres, etc.
. [Play Mode] (USB only)
Select a preferred play mode from
[Normal]/[Repeat]/[Shuffle].
. [Aspect Ratio]
Aspect can be selected from normal,
wide, cinema and full.
. [Audio] (USB (DivX®) only)
Select a preferred settings for the audio
output.
. [Subtitle] (USB (DivX®) only)
Choose the preferred subtitle language
setting.SETTING AND INFORMATION
Various settings for the Mobile Entertain-
ment System, such as aspect ratio, language,
etc., can be changed on the rear displays.
Push
select the preferred item to change the rear
display settings and to view the system
information.
Available items:
. [System Settings]
. [Display Settings]
. [Information]
System settings
To change the settings of the Mobile
Entertainment System, push
the remote controller and select [System
Settings].
Select the preferred item and adjust the
setting using the remote controller.
Available items:
. [Aspect Ratio]
Select the image size from normal, wide,
cinema and full.
. [Language]
The language of the rear menu screens can be set independently from the front
display. The rear display language set-
tings will be applied to both the rear left
and rear right displays. Select [Manual]
and then select a preferred language
from the list. To apply the same language
that is applied to the front display, select
[Auto].
. [Operation Guide]
When this item is turned on, an explana-
tion for the menu highlighted on the
screen will appear at the bottom of the
screen.
. [DivX(R) VOD]
DivX® VOD license information can be
viewed.
Display settings
To change the rear display settings, push
select [Display Settings].
Select the preferred item and adjust the
setting using the remote controller.
3-52
Page 104 of 276
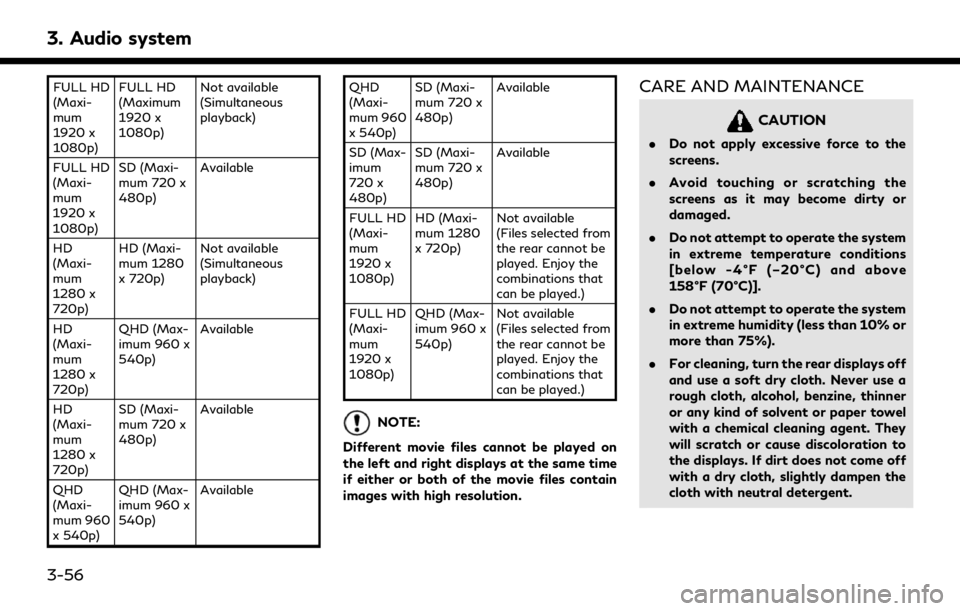
3. Audio system
FULL HD
(Maxi-
mum
1920 x
1080p)FULL HD
(Maximum
1920 x
1080p)
Not available
(Simultaneous
playback)
FULL HD
(Maxi-
mum
1920 x
1080p) SD (Maxi-
mum 720 x
480p)
Available
HD
(Maxi-
mum
1280 x
720p) HD (Maxi-
mum 1280
x 720p)
Not available
(Simultaneous
playback)
HD
(Maxi-
mum
1280 x
720p) QHD (Max-
imum 960 x
540p)
Available
HD
(Maxi-
mum
1280 x
720p) SD (Maxi-
mum 720 x
480p)
Available
QHD
(Maxi-
mum 960
x 540p) QHD (Max-
imum 960 x
540p)
Available QHD
(Maxi-
mum 960
x 540p)
SD (Maxi-
mum 720 x
480p)
Available
SD (Max-
imum
720 x
480p) SD (Maxi-
mum 720 x
480p)
Available
FULL HD
(Maxi-
mum
1920 x
1080p) HD (Maxi-
mum 1280
x 720p)
Not available
(Files selected from
the rear cannot be
played. Enjoy the
combinations that
can be played.)
FULL HD
(Maxi-
mum
1920 x
1080p) QHD (Max-
imum 960 x
540p)
Not available
(Files selected from
the rear cannot be
played. Enjoy the
combinations that
can be played.)
NOTE:
Different movie files cannot be played on
the left and right displays at the same time
if either or both of the movie files contain
images with high resolution.
CARE AND MAINTENANCE
CAUTION
. Do not apply excessive force to the
screens.
. Avoid touching or scratching the
screens as it may become dirty or
damaged.
. Do not attempt to operate the system
in extreme temperature conditions
[below -4°F (–20°C) and above
158°F (70°C)].
. Do not attempt to operate the system
in extreme humidity (less than 10% or
more than 75%).
. For cleaning, turn the rear displays off
and use a soft dry cloth. Never use a
rough cloth, alcohol, benzine, thinner
or any kind of solvent or paper towel
with a chemical cleaning agent. They
will scratch or cause discoloration to
the displays. If dirt does not come off
with a dry cloth, slightly dampen the
cloth with neutral detergent.
3-56
Page 106 of 276
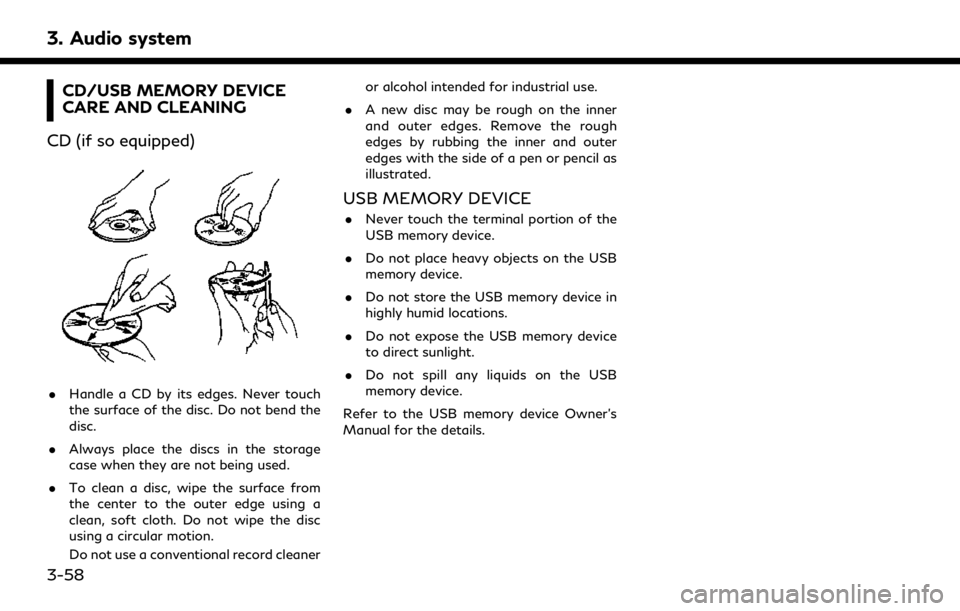
3. Audio system
CD/USB MEMORY DEVICE
CARE AND CLEANING
CD (if so equipped)
. Handle a CD by its edges. Never touch
the surface of the disc. Do not bend the
disc.
. Always place the discs in the storage
case when they are not being used.
. To clean a disc, wipe the surface from
the center to the outer edge using a
clean, soft cloth. Do not wipe the disc
using a circular motion.
Do not use a conventional record cleaner or alcohol intended for industrial use.
. A new disc may be rough on the inner
and outer edges. Remove the rough
edges by rubbing the inner and outer
edges with the side of a pen or pencil as
illustrated.
USB MEMORY DEVICE
.Never touch the terminal portion of the
USB memory device.
. Do not place heavy objects on the USB
memory device.
. Do not store the USB memory device in
highly humid locations.
. Do not expose the USB memory device
to direct sunlight.
. Do not spill any liquids on the USB
memory device.
Refer to the USB memory device Owner’s
Manual for the details.
3-58
Page 109 of 276
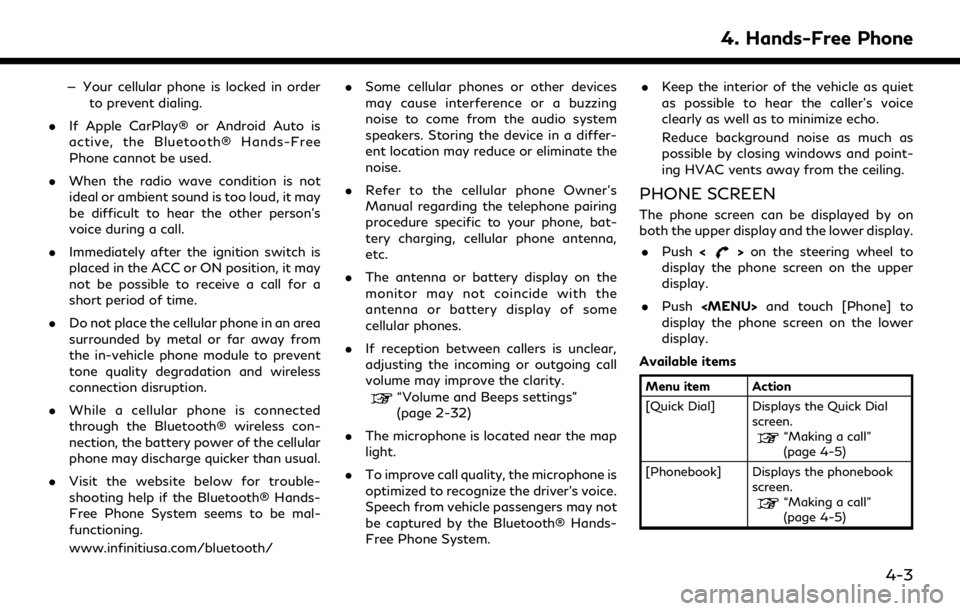
— Your cellular phone is locked in orderto prevent dialing.
. If Apple CarPlay® or Android Auto is
active, the Bluetooth® Hands-Free
Phone cannot be used.
. When the radio wave condition is not
ideal or ambient sound is too loud, it may
be difficult to hear the other person’s
voice during a call.
. Immediately after the ignition switch is
placed in the ACC or ON position, it may
not be possible to receive a call for a
short period of time.
. Do not place the cellular phone in an area
surrounded by metal or far away from
the in-vehicle phone module to prevent
tone quality degradation and wireless
connection disruption.
. While a cellular phone is connected
through the Bluetooth® wireless con-
nection, the battery power of the cellular
phone may discharge quicker than usual.
. Visit the website below for trouble-
shooting help if the Bluetooth® Hands-
Free Phone System seems to be mal-
functioning.
www.infinitiusa.com/bluetooth/ .
Some cellular phones or other devices
may cause interference or a buzzing
noise to come from the audio system
speakers. Storing the device in a differ-
ent location may reduce or eliminate the
noise.
. Refer to the cellular phone Owner’s
Manual regarding the telephone pairing
procedure specific to your phone, bat-
tery charging, cellular phone antenna,
etc.
. The antenna or battery display on the
monitor may not coincide with the
antenna or battery display of some
cellular phones.
. If reception between callers is unclear,
adjusting the incoming or outgoing call
volume may improve the clarity.
“Volume and Beeps settings”
(page 2-32)
. The microphone is located near the map
light.
. To improve call quality, the microphone is
optimized to recognize the driver’s voice.
Speech from vehicle passengers may not
be captured by the Bluetooth® Hands-
Free Phone System. .
Keep the interior of the vehicle as quiet
as possible to hear the caller’s voice
clearly as well as to minimize echo.
Reduce background noise as much as
possible by closing windows and point-
ing HVAC vents away from the ceiling.
PHONE SCREEN
The phone screen can be displayed by on
both the upper display and the lower display.
. Push <
>on the steering wheel to
display the phone screen on the upper
display.
. Push
Page 133 of 276
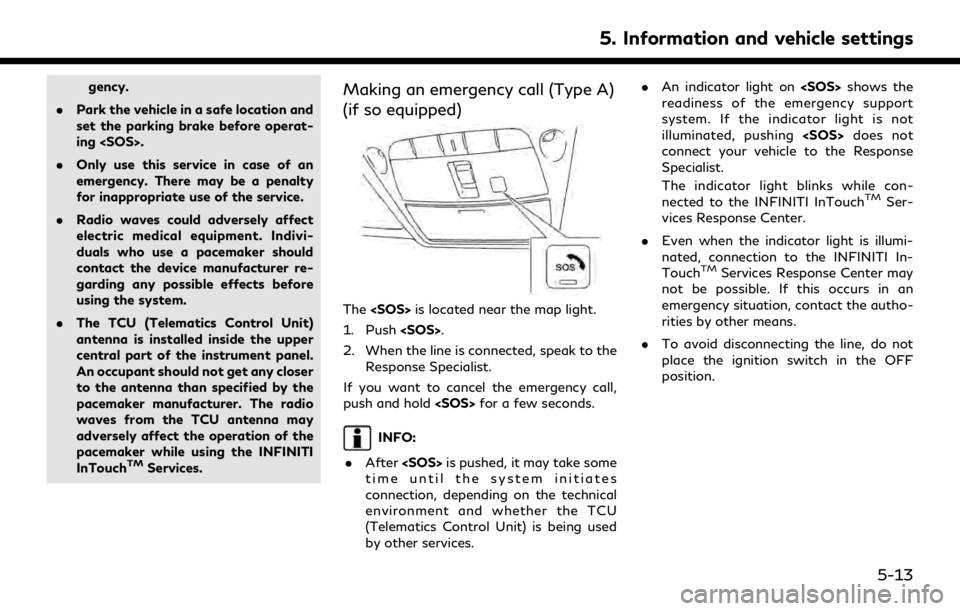
gency.
. Park the vehicle in a safe location and
set the parking brake before operat-
ing
. Only use this service in case of an
emergency. There may be a penalty
for inappropriate use of the service.
. Radio waves could adversely affect
electric medical equipment. Indivi-
duals who use a pacemaker should
contact the device manufacturer re-
garding any possible effects before
using the system.
. The TCU (Telematics Control Unit)
antenna is installed inside the upper
central part of the instrument panel.
An occupant should not get any closer
to the antenna than specified by the
pacemaker manufacturer. The radio
waves from the TCU antenna may
adversely affect the operation of the
pacemaker while using the INFINITI
InTouch
TMServices.
Making an emergency call (Type A)
(if so equipped)
The
1. Push
2. When the line is connected, speak to the Response Specialist.
If you want to cancel the emergency call,
push and hold
INFO:
. After
time until the system initiates
connection, depending on the technical
environment and whether the TCU
(Telematics Control Unit) is being used
by other services. .
An indicator light on
readiness of the emergency support
system. If the indicator light is not
illuminated, pushing
connect your vehicle to the Response
Specialist.
The indicator light blinks while con-
nected to the INFINITI InTouch
TMSer-
vices Response Center.
. Even when the indicator light is illumi-
nated, connection to the INFINITI In-
Touch
TMServices Response Center may
not be possible. If this occurs in an
emergency situation, contact the autho-
rities by other means.
. To avoid disconnecting the line, do not
place the ignition switch in the OFF
position.
5. Information and vehicle settings
5-13
Page 134 of 276
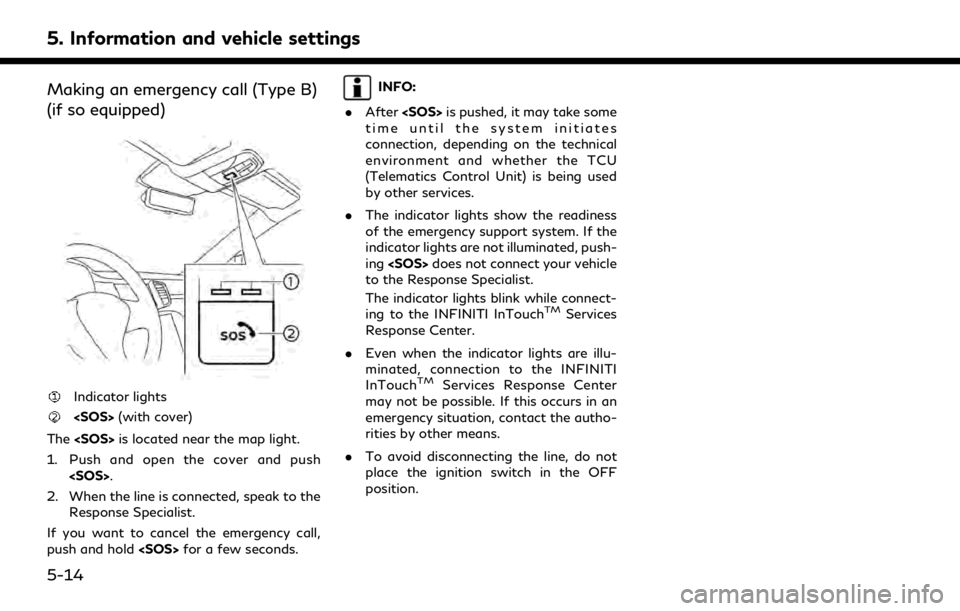
5. Information and vehicle settings
Making an emergency call (Type B)
(if so equipped)
Indicator lights
The
1. Push and open the cover and push
2. When the line is connected, speak to the Response Specialist.
If you want to cancel the emergency call,
push and hold
INFO:
. After
time until the system initiates
connection, depending on the technical
environment and whether the TCU
(Telematics Control Unit) is being used
by other services.
. The indicator lights show the readiness
of the emergency support system. If the
indicator lights are not illuminated, push-
ing
to the Response Specialist.
The indicator lights blink while connect-
ing to the INFINITI InTouch
TMServices
Response Center.
. Even when the indicator lights are illu-
minated, connection to the INFINITI
InTouch
TMServices Response Center
may not be possible. If this occurs in an
emergency situation, contact the autho-
rities by other means.
. To avoid disconnecting the line, do not
place the ignition switch in the OFF
position.
5-14
Page 139 of 276
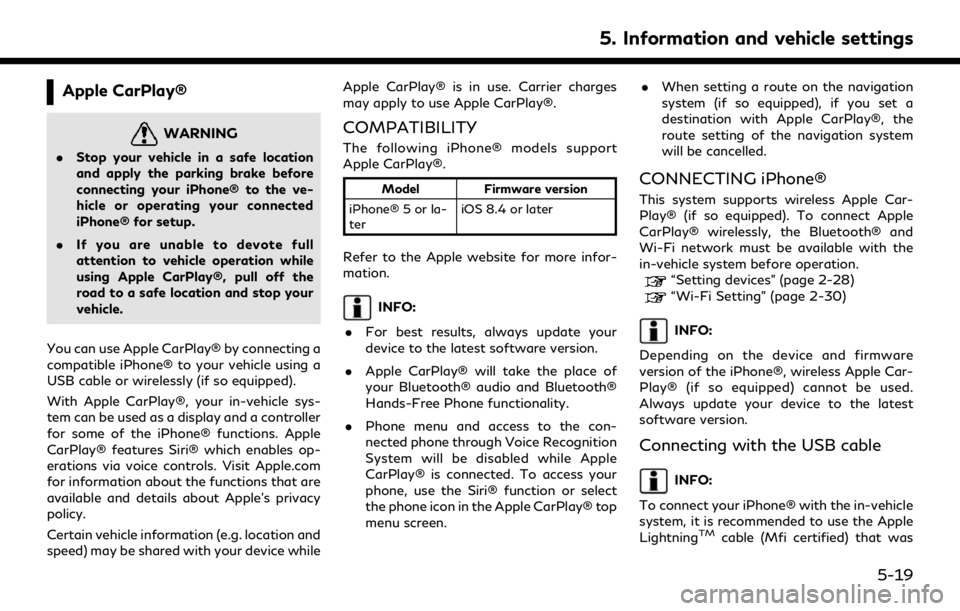
Apple CarPlay®
WARNING
.Stop your vehicle in a safe location
and apply the parking brake before
connecting your iPhone® to the ve-
hicle or operating your connected
iPhone® for setup.
. If you are unable to devote full
attention to vehicle operation while
using Apple CarPlay®, pull off the
road to a safe location and stop your
vehicle.
You can use Apple CarPlay® by connecting a
compatible iPhone® to your vehicle using a
USB cable or wirelessly (if so equipped).
With Apple CarPlay®, your in-vehicle sys-
tem can be used as a display and a controller
for some of the iPhone® functions. Apple
CarPlay® features Siri® which enables op-
erations via voice controls. Visit Apple.com
for information about the functions that are
available and details about Apple’s privacy
policy.
Certain vehicle information (e.g. location and
speed) may be shared with your device while Apple CarPlay® is in use. Carrier charges
may apply to use Apple CarPlay®.
COMPATIBILITY
The following iPhone® models support
Apple CarPlay®.
Model
Firmware version
iPhone® 5 or la-
ter iOS 8.4 or later
Refer to the Apple website for more infor-
mation.
INFO:
. For best results, always update your
device to the latest software version.
. Apple CarPlay® will take the place of
your Bluetooth® audio and Bluetooth®
Hands-Free Phone functionality.
. Phone menu and access to the con-
nected phone through Voice Recognition
System will be disabled while Apple
CarPlay® is connected. To access your
phone, use the Siri® function or select
the phone icon in the Apple CarPlay® top
menu screen. .
When setting a route on the navigation
system (if so equipped), if you set a
destination with Apple CarPlay®, the
route setting of the navigation system
will be cancelled.
CONNECTING iPhone®
This system supports wireless Apple Car-
Play® (if so equipped). To connect Apple
CarPlay® wirelessly, the Bluetooth® and
Wi-Fi network must be available with the
in-vehicle system before operation.
“Setting devices” (page 2-28)“Wi-Fi Setting” (page 2-30)
INFO:
Depending on the device and firmware
version of the iPhone®, wireless Apple Car-
Play® (if so equipped) cannot be used.
Always update your device to the latest
software version.
Connecting with the USB cable
INFO:
To connect your iPhone® with the in-vehicle
system, it is recommended to use the Apple
Lightning
TMcable (Mfi certified) that was
5. Information and vehicle settings
5-19
Page 152 of 276
![INFINITI QX50 2020 Infiniti Connection 5. Information and vehicle settings
[New User]:
Add a new user. It can register a
maximum three persons. This key will
not be displayed when three users have
been already registered.
INFO:
. User name INFINITI QX50 2020 Infiniti Connection 5. Information and vehicle settings
[New User]:
Add a new user. It can register a
maximum three persons. This key will
not be displayed when three users have
been already registered.
INFO:
. User name](/img/42/35001/w960_35001-151.png)
5. Information and vehicle settings
[New User]:
Add a new user. It can register a
maximum three persons. This key will
not be displayed when three users have
been already registered.
INFO:
. User name and user icon of the guest
user cannot be edited.
. [
] is also displayed on climate and
audio screen on the lower display.
. Change the user while the vehicle stops.
. The User Profiles screen can also be
accessed by touching [INFINITI InTui-
tion] on the MENU screen, and then
touching [User Profiles].
“How to view and operate MENU
screen” (page 2-18)
User edit screen
Touching [Edit] on the User Profiles screen
will display the user edit screen.
Available setting items may vary depending
on models and specifications.
Available setting items
Setting item Action
Name Edit the user name by
touching [Edit User Name].
Icon Edit the user picture by touching [Change Icon]. The
user icon can be selected
from the pre-installed pic-
tures and registered via a
USB memory device.
Intelligent-
Key No. Indicates the key number.
The key icon that is high-
lighted indicates that the key
is linked to the user.
The “
” mark above the key
icon indicates which one of
the keys is currently being
used. [Copy] Copy user settings. Following
settings can be copied.
.
Navigation and audio set-
tings
.Driver assistance settings.PERSONAL Mode settings.Air conditioner settings.Automatic drive positioner.Vehicle settings.Meter settings.Head Up Display settings
[Delete] Delete a user.
INFO:
. The number of characters for the user
name is limited.
. When a current user is deleted, the user
is changed to a guest user.
Change the user picture
When you connect a USB device with image
data, you can download image and setting
picture.
1. Display the user edit screen and touch
[Change Icon] beside the icon.
2. Connect USB device and touch [+].
3. Touch preferred picture file name.
5-32
Page 162 of 276
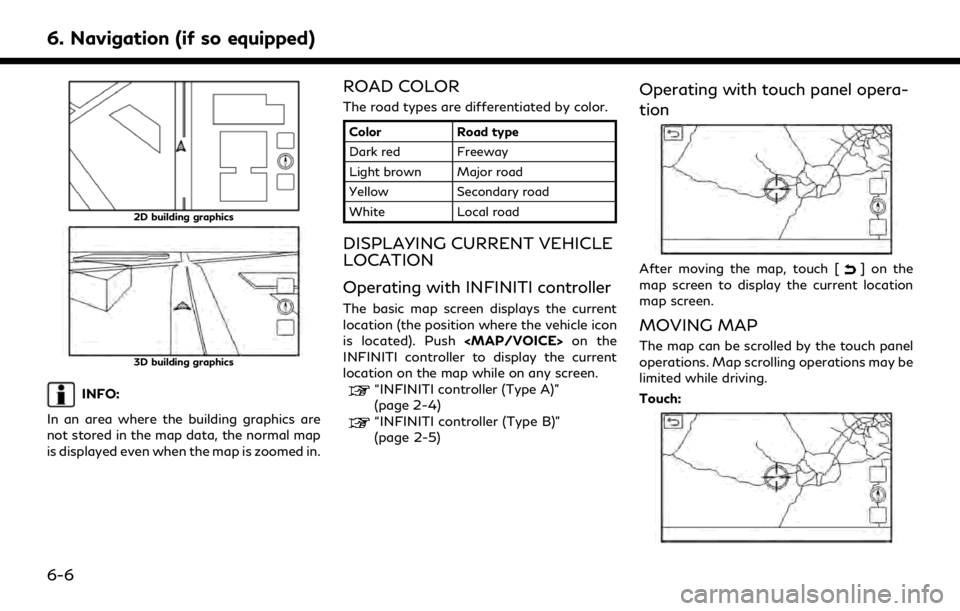
6. Navigation (if so equipped)
2D building graphics
3D building graphics
INFO:
In an area where the building graphics are
not stored in the map data, the normal map
is displayed even when the map is zoomed in.
ROAD COLOR
The road types are differentiated by color.
Color Road type
Dark red Freeway
Light brown Major road
Yellow Secondary road
White Local road
DISPLAYING CURRENT VEHICLE
LOCATION
Operating with INFINITI controller
The basic map screen displays the current
location (the position where the vehicle icon
is located). Push