navigation INFINITI QX50 2020 Infiniti Connection
[x] Cancel search | Manufacturer: INFINITI, Model Year: 2020, Model line: QX50, Model: INFINITI QX50 2020Pages: 276, PDF Size: 1.16 MB
Page 127 of 276
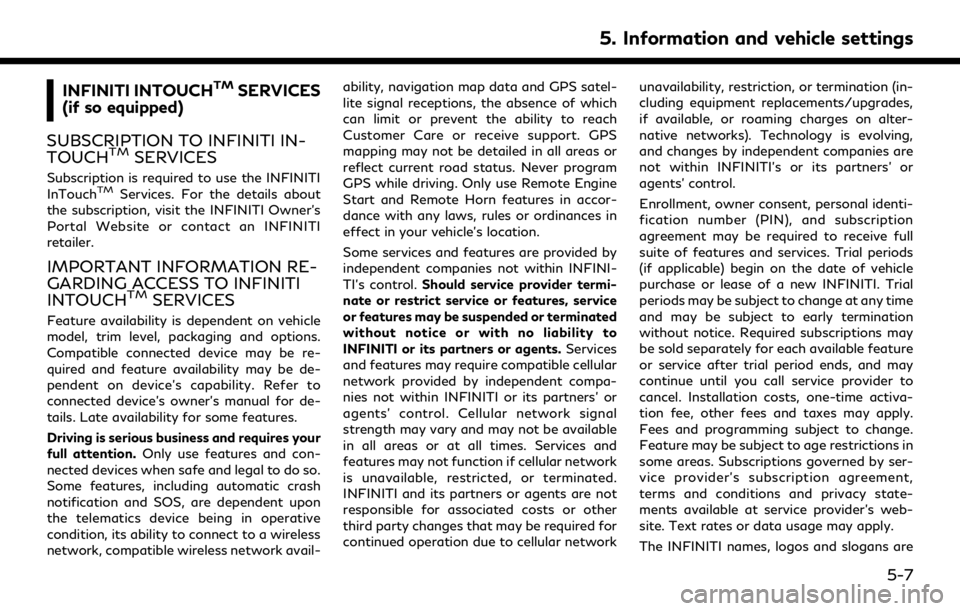
INFINITI INTOUCHTMSERVICES
(if so equipped)
SUBSCRIPTION TO INFINITI IN-
TOUCH
TMSERVICES
Subscription is required to use the INFINITI
InTouchTMServices. For the details about
the subscription, visit the INFINITI Owner’s
Portal Website or contact an INFINITI
retailer.
IMPORTANT INFORMATION RE-
GARDING ACCESS TO INFINITI
INTOUCH
TMSERVICES
Feature availability is dependent on vehicle
model, trim level, packaging and options.
Compatible connected device may be re-
quired and feature availability may be de-
pendent on device’s capability. Refer to
connected device’s owner’s manual for de-
tails. Late availability for some features.
Driving is serious business and requires your
full attention. Only use features and con-
nected devices when safe and legal to do so.
Some features, including automatic crash
notification and SOS, are dependent upon
the telematics device being in operative
condition, its ability to connect to a wireless
network, compatible wireless network avail- ability, navigation map data and GPS satel-
lite signal receptions, the absence of which
can limit or prevent the ability to reach
Customer Care or receive support. GPS
mapping may not be detailed in all areas or
reflect current road status. Never program
GPS while driving. Only use Remote Engine
Start and Remote Horn features in accor-
dance with any laws, rules or ordinances in
effect in your vehicle’s location.
Some services and features are provided by
independent companies not within INFINI-
TI’s control.
Should service provider termi-
nate or restrict service or features, service
or features may be suspended or terminated
without notice or with no liability to
INFINITI or its partners or agents. Services
and features may require compatible cellular
network provided by independent compa-
nies not within INFINITI or its partners’ or
agents’ control. Cellular network signal
strength may vary and may not be available
in all areas or at all times. Services and
features may not function if cellular network
is unavailable, restricted, or terminated.
INFINITI and its partners or agents are not
responsible for associated costs or other
third party changes that may be required for
continued operation due to cellular network unavailability, restriction, or termination (in-
cluding equipment replacements/upgrades,
if available, or roaming charges on alter-
native networks). Technology is evolving,
and changes by independent companies are
not within INFINITI’s or its partners’ or
agents’ control.
Enrollment, owner consent, personal identi-
fication number (PIN), and subscription
agreement may be required to receive full
suite of features and services. Trial periods
(if applicable) begin on the date of vehicle
purchase or lease of a new INFINITI. Trial
periods may be subject to change at any time
and may be subject to early termination
without notice. Required subscriptions may
be sold separately for each available feature
or service after trial period ends, and may
continue until you call service provider to
cancel. Installation costs, one-time activa-
tion fee, other fees and taxes may apply.
Fees and programming subject to change.
Feature may be subject to age restrictions in
some areas. Subscriptions governed by ser-
vice provider’s subscription agreement,
terms and conditions and privacy state-
ments available at service provider’s web-
site. Text rates or data usage may apply.
The INFINITI names, logos and slogans are
5. Information and vehicle settings
5-7
Page 128 of 276
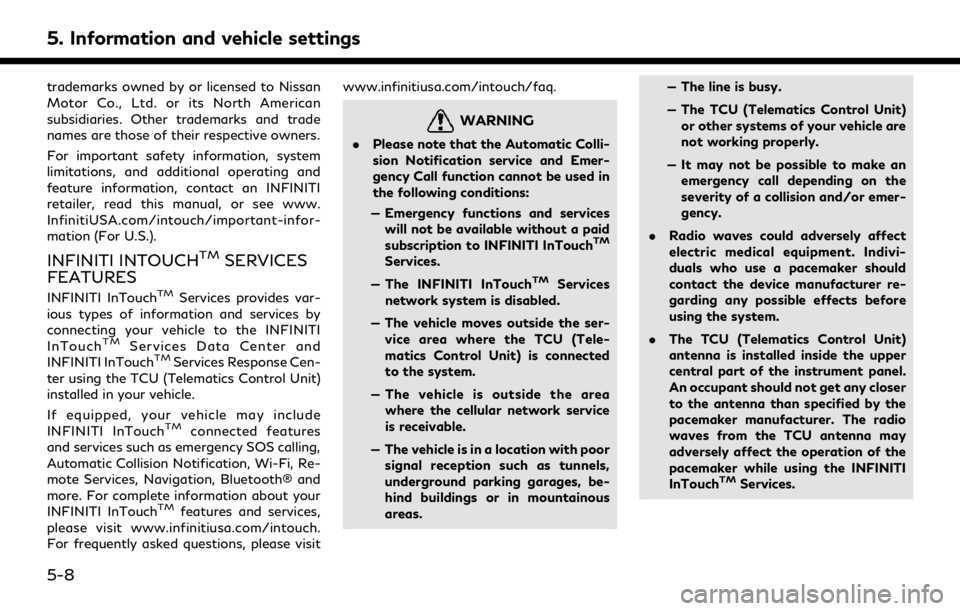
5. Information and vehicle settings
trademarks owned by or licensed to Nissan
Motor Co., Ltd. or its North American
subsidiaries. Other trademarks and trade
names are those of their respective owners.
For important safety information, system
limitations, and additional operating and
feature information, contact an INFINITI
retailer, read this manual, or see www.
InfinitiUSA.com/intouch/important-infor-
mation (For U.S.).
INFINITI INTOUCHTMSERVICES
FEATURES
INFINITI InTouchTMServices provides var-
ious types of information and services by
connecting your vehicle to the INFINITI
InTouch
TMServices Data Center and
INFINITI InTouchTMServices Response Cen-
ter using the TCU (Telematics Control Unit)
installed in your vehicle.
If equipped, your vehicle may include
INFINITI InTouch
TMconnected features
and services such as emergency SOS calling,
Automatic Collision Notification, Wi-Fi, Re-
mote Services, Navigation, Bluetooth® and
more. For complete information about your
INFINITI InTouch
TMfeatures and services,
please visit www.infinitiusa.com/intouch.
For frequently asked questions, please visit www.infinitiusa.com/intouch/faq.
WARNING
.
Please note that the Automatic Colli-
sion Notification service and Emer-
gency Call function cannot be used in
the following conditions:
— Emergency functions and services will not be available without a paid
subscription to INFINITI InTouch
TM
Services.
— The INFINITI InTouch
TMServices
network system is disabled.
— The vehicle moves outside the ser- vice area where the TCU (Tele-
matics Control Unit) is connected
to the system.
— The vehicle is outside the area where the cellular network service
is receivable.
— The vehicle is in a location with poor signal reception such as tunnels,
underground parking garages, be-
hind buildings or in mountainous
areas. — The line is busy.
— The TCU (Telematics Control Unit)
or other systems of your vehicle are
not working properly.
— It may not be possible to make an emergency call depending on the
severity of a collision and/or emer-
gency.
. Radio waves could adversely affect
electric medical equipment. Indivi-
duals who use a pacemaker should
contact the device manufacturer re-
garding any possible effects before
using the system.
. The TCU (Telematics Control Unit)
antenna is installed inside the upper
central part of the instrument panel.
An occupant should not get any closer
to the antenna than specified by the
pacemaker manufacturer. The radio
waves from the TCU antenna may
adversely affect the operation of the
pacemaker while using the INFINITI
InTouch
TMServices.
5-8
Page 129 of 276
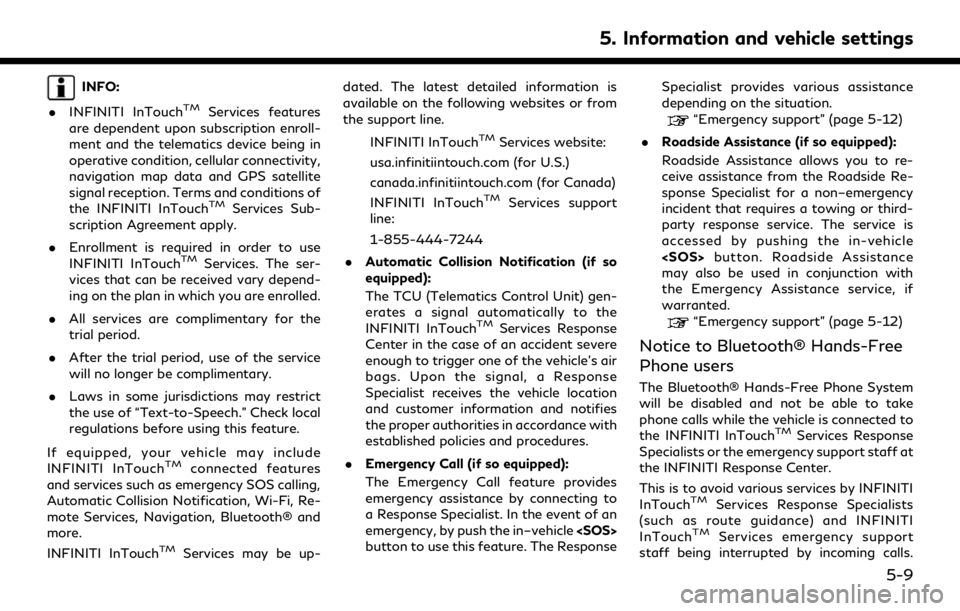
INFO:
. INFINITI InTouch
TMServices features
are dependent upon subscription enroll-
ment and the telematics device being in
operative condition, cellular connectivity,
navigation map data and GPS satellite
signal reception. Terms and conditions of
the INFINITI InTouch
TMServices Sub-
scription Agreement apply.
. Enrollment is required in order to use
INFINITI InTouch
TMServices. The ser-
vices that can be received vary depend-
ing on the plan in which you are enrolled.
. All services are complimentary for the
trial period.
. After the trial period, use of the service
will no longer be complimentary.
. Laws in some jurisdictions may restrict
the use of “Text-to-Speech.” Check local
regulations before using this feature.
If equipped, your vehicle may include
INFINITI InTouch
TMconnected features
and services such as emergency SOS calling,
Automatic Collision Notification, Wi-Fi, Re-
mote Services, Navigation, Bluetooth® and
more.
INFINITI InTouch
TMServices may be up- dated. The latest detailed information is
available on the following websites or from
the support line.
INFINITI InTouch
TMServices website:
usa.infinitiintouch.com (for U.S.)
canada.infinitiintouch.com (for Canada)
INFINITI InTouch
TMServices support
line:
1-855-444-7244
. Automatic Collision Notification (if so
equipped):
The TCU (Telematics Control Unit) gen-
erates a signal automatically to the
INFINITI InTouch
TMServices Response
Center in the case of an accident severe
enough to trigger one of the vehicle’s air
bags. Upon the signal, a Response
Specialist receives the vehicle location
and customer information and notifies
the proper authorities in accordance with
established policies and procedures.
. Emergency Call (if so equipped):
The Emergency Call feature provides
emergency assistance by connecting to
a Response Specialist. In the event of an
emergency, by push the in–vehicle
button to use this feature. The Response Specialist provides various assistance
depending on the situation.
“Emergency support” (page 5-12)
. Roadside Assistance (if so equipped):
Roadside Assistance allows you to re-
ceive assistance from the Roadside Re-
sponse Specialist for a non–emergency
incident that requires a towing or third-
party response service. The service is
accessed by pushing the in-vehicle
may also be used in conjunction with
the Emergency Assistance service, if
warranted.
“Emergency support” (page 5-12)
Notice to Bluetooth® Hands-Free
Phone users
The Bluetooth® Hands-Free Phone System
will be disabled and not be able to take
phone calls while the vehicle is connected to
the INFINITI InTouch
TMServices Response
Specialists or the emergency support staff at
the INFINITI Response Center.
This is to avoid various services by INFINITI
InTouch
TMServices Response Specialists
(such as route guidance) and INFINITI
InTouch
TMServices emergency support
staff being interrupted by incoming calls.
5. Information and vehicle settings
5-9
Page 132 of 276
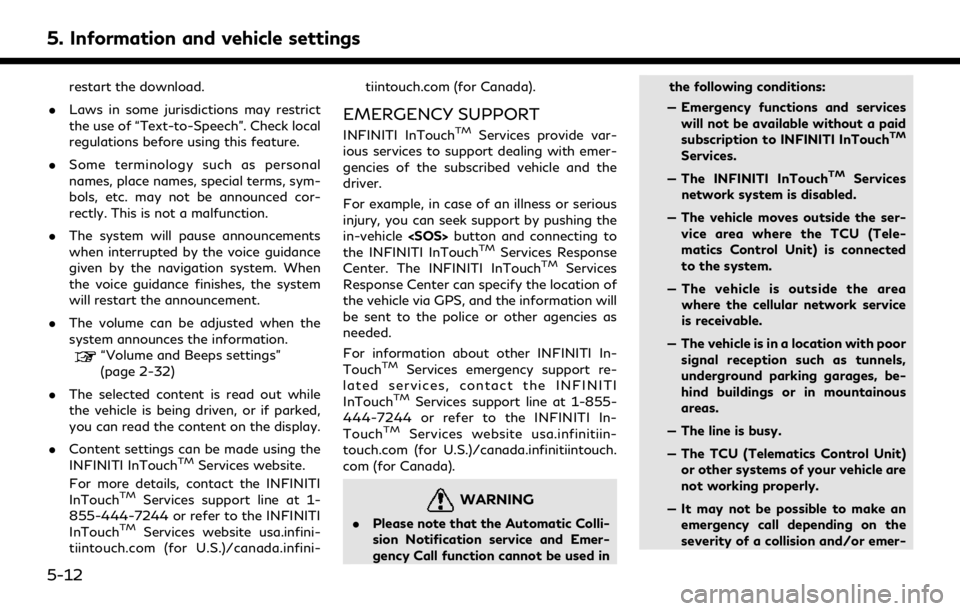
5. Information and vehicle settings
restart the download.
. Laws in some jurisdictions may restrict
the use of “Text-to-Speech”. Check local
regulations before using this feature.
. Some terminology such as personal
names, place names, special terms, sym-
bols, etc. may not be announced cor-
rectly. This is not a malfunction.
. The system will pause announcements
when interrupted by the voice guidance
given by the navigation system. When
the voice guidance finishes, the system
will restart the announcement.
. The volume can be adjusted when the
system announces the information.
“Volume and Beeps settings”
(page 2-32)
. The selected content is read out while
the vehicle is being driven, or if parked,
you can read the content on the display.
. Content settings can be made using the
INFINITI InTouch
TMServices website.
For more details, contact the INFINITI
InTouch
TMServices support line at 1-
855-444-7244 or refer to the INFINITI
InTouch
TMServices website usa.infini-
tiintouch.com (for U.S.)/canada.infini- tiintouch.com (for Canada).
EMERGENCY SUPPORT
INFINITI InTouchTMServices provide var-
ious services to support dealing with emer-
gencies of the subscribed vehicle and the
driver.
For example, in case of an illness or serious
injury, you can seek support by pushing the
in-vehicle
the INFINITI InTouch
TMServices Response
Center. The INFINITI InTouchTMServices
Response Center can specify the location of
the vehicle via GPS, and the information will
be sent to the police or other agencies as
needed.
For information about other INFINITI In-
Touch
TMServices emergency support re-
lated services, contact the INFINITI
InTouch
TMServices support line at 1-855-
444-7244 or refer to the INFINITI In-
Touch
TMServices website usa.infinitiin-
touch.com (for U.S.)/canada.infinitiintouch.
com (for Canada).
WARNING
. Please note that the Automatic Colli-
sion Notification service and Emer-
gency Call function cannot be used in the following conditions:
— Emergency functions and services will not be available without a paid
subscription to INFINITI InTouch
TM
Services.
— The INFINITI InTouch
TMServices
network system is disabled.
— The vehicle moves outside the ser- vice area where the TCU (Tele-
matics Control Unit) is connected
to the system.
— The vehicle is outside the area where the cellular network service
is receivable.
— The vehicle is in a location with poor signal reception such as tunnels,
underground parking garages, be-
hind buildings or in mountainous
areas.
— The line is busy.
— The TCU (Telematics Control Unit) or other systems of your vehicle are
not working properly.
— It may not be possible to make an emergency call depending on the
severity of a collision and/or emer-
5-12
Page 139 of 276
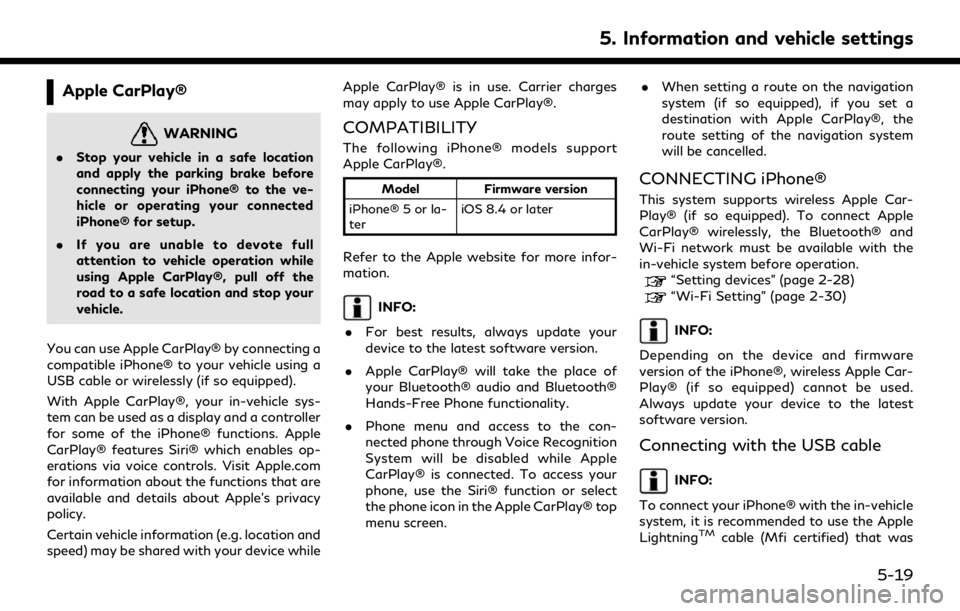
Apple CarPlay®
WARNING
.Stop your vehicle in a safe location
and apply the parking brake before
connecting your iPhone® to the ve-
hicle or operating your connected
iPhone® for setup.
. If you are unable to devote full
attention to vehicle operation while
using Apple CarPlay®, pull off the
road to a safe location and stop your
vehicle.
You can use Apple CarPlay® by connecting a
compatible iPhone® to your vehicle using a
USB cable or wirelessly (if so equipped).
With Apple CarPlay®, your in-vehicle sys-
tem can be used as a display and a controller
for some of the iPhone® functions. Apple
CarPlay® features Siri® which enables op-
erations via voice controls. Visit Apple.com
for information about the functions that are
available and details about Apple’s privacy
policy.
Certain vehicle information (e.g. location and
speed) may be shared with your device while Apple CarPlay® is in use. Carrier charges
may apply to use Apple CarPlay®.
COMPATIBILITY
The following iPhone® models support
Apple CarPlay®.
Model
Firmware version
iPhone® 5 or la-
ter iOS 8.4 or later
Refer to the Apple website for more infor-
mation.
INFO:
. For best results, always update your
device to the latest software version.
. Apple CarPlay® will take the place of
your Bluetooth® audio and Bluetooth®
Hands-Free Phone functionality.
. Phone menu and access to the con-
nected phone through Voice Recognition
System will be disabled while Apple
CarPlay® is connected. To access your
phone, use the Siri® function or select
the phone icon in the Apple CarPlay® top
menu screen. .
When setting a route on the navigation
system (if so equipped), if you set a
destination with Apple CarPlay®, the
route setting of the navigation system
will be cancelled.
CONNECTING iPhone®
This system supports wireless Apple Car-
Play® (if so equipped). To connect Apple
CarPlay® wirelessly, the Bluetooth® and
Wi-Fi network must be available with the
in-vehicle system before operation.
“Setting devices” (page 2-28)“Wi-Fi Setting” (page 2-30)
INFO:
Depending on the device and firmware
version of the iPhone®, wireless Apple Car-
Play® (if so equipped) cannot be used.
Always update your device to the latest
software version.
Connecting with the USB cable
INFO:
To connect your iPhone® with the in-vehicle
system, it is recommended to use the Apple
Lightning
TMcable (Mfi certified) that was
5. Information and vehicle settings
5-19
Page 144 of 276
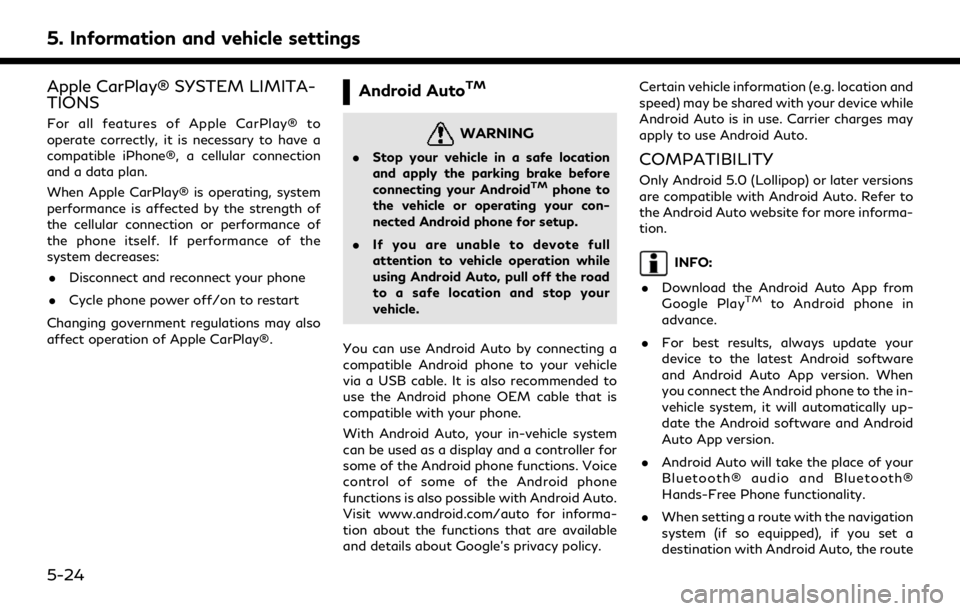
5. Information and vehicle settings
Apple CarPlay® SYSTEM LIMITA-
TIONS
For all features of Apple CarPlay® to
operate correctly, it is necessary to have a
compatible iPhone®, a cellular connection
and a data plan.
When Apple CarPlay® is operating, system
performance is affected by the strength of
the cellular connection or performance of
the phone itself. If performance of the
system decreases:. Disconnect and reconnect your phone
. Cycle phone power off/on to restart
Changing government regulations may also
affect operation of Apple CarPlay®.
Android AutoTM
WARNING
. Stop your vehicle in a safe location
and apply the parking brake before
connecting your Android
TMphone to
the vehicle or operating your con-
nected Android phone for setup.
. If you are unable to devote full
attention to vehicle operation while
using Android Auto, pull off the road
to a safe location and stop your
vehicle.
You can use Android Auto by connecting a
compatible Android phone to your vehicle
via a USB cable. It is also recommended to
use the Android phone OEM cable that is
compatible with your phone.
With Android Auto, your in-vehicle system
can be used as a display and a controller for
some of the Android phone functions. Voice
control of some of the Android phone
functions is also possible with Android Auto.
Visit www.android.com/auto for informa-
tion about the functions that are available
and details about Google’s privacy policy. Certain vehicle information (e.g. location and
speed) may be shared with your device while
Android Auto is in use. Carrier charges may
apply to use Android Auto.
COMPATIBILITY
Only Android 5.0 (Lollipop) or later versions
are compatible with Android Auto. Refer to
the Android Auto website for more informa-
tion.
INFO:
. Download the Android Auto App from
Google Play
TMto Android phone in
advance.
. For best results, always update your
device to the latest Android software
and Android Auto App version. When
you connect the Android phone to the in-
vehicle system, it will automatically up-
date the Android software and Android
Auto App version.
. Android Auto will take the place of your
Bluetooth® audio and Bluetooth®
Hands-Free Phone functionality.
. When setting a route with the navigation
system (if so equipped), if you set a
destination with Android Auto, the route
5-24
Page 145 of 276
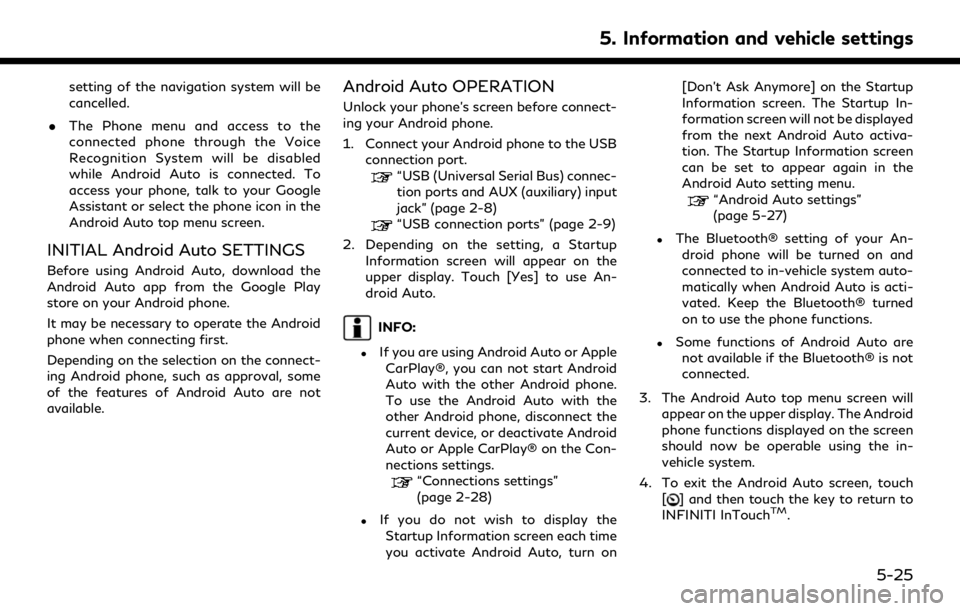
setting of the navigation system will be
cancelled.
. The Phone menu and access to the
connected phone through the Voice
Recognition System will be disabled
while Android Auto is connected. To
access your phone, talk to your Google
Assistant or select the phone icon in the
Android Auto top menu screen.
INITIAL Android Auto SETTINGS
Before using Android Auto, download the
Android Auto app from the Google Play
store on your Android phone.
It may be necessary to operate the Android
phone when connecting first.
Depending on the selection on the connect-
ing Android phone, such as approval, some
of the features of Android Auto are not
available.
Android Auto OPERATION
Unlock your phone’s screen before connect-
ing your Android phone.
1. Connect your Android phone to the USB
connection port.
“USB (Universal Serial Bus) connec-
tion ports and AUX (auxiliary) input
jack” (page 2-8)
“USB connection ports” (page 2-9)
2. Depending on the setting, a Startup Information screen will appear on the
upper display. Touch [Yes] to use An-
droid Auto.
INFO:
.If you are using Android Auto or AppleCarPlay®, you can not start Android
Auto with the other Android phone.
To use the Android Auto with the
other Android phone, disconnect the
current device, or deactivate Android
Auto or Apple CarPlay® on the Con-
nections settings.
“Connections settings”
(page 2-28)
.If you do not wish to display the
Startup Information screen each time
you activate Android Auto, turn on [Don’t Ask Anymore] on the Startup
Information screen. The Startup In-
formation screen will not be displayed
from the next Android Auto activa-
tion. The Startup Information screen
can be set to appear again in the
Android Auto setting menu.
“Android Auto settings”
(page 5-27)
.The Bluetooth® setting of your An-
droid phone will be turned on and
connected to in-vehicle system auto-
matically when Android Auto is acti-
vated. Keep the Bluetooth® turned
on to use the phone functions.
.Some functions of Android Auto arenot available if the Bluetooth® is not
connected.
3. The Android Auto top menu screen will appear on the upper display. The Android
phone functions displayed on the screen
should now be operable using the in-
vehicle system.
4. To exit the Android Auto screen, touch [
] and then touch the key to return to
INFINITI InTouchTM.
5. Information and vehicle settings
5-25
Page 152 of 276
![INFINITI QX50 2020 Infiniti Connection 5. Information and vehicle settings
[New User]:
Add a new user. It can register a
maximum three persons. This key will
not be displayed when three users have
been already registered.
INFO:
. User name INFINITI QX50 2020 Infiniti Connection 5. Information and vehicle settings
[New User]:
Add a new user. It can register a
maximum three persons. This key will
not be displayed when three users have
been already registered.
INFO:
. User name](/img/42/35001/w960_35001-151.png)
5. Information and vehicle settings
[New User]:
Add a new user. It can register a
maximum three persons. This key will
not be displayed when three users have
been already registered.
INFO:
. User name and user icon of the guest
user cannot be edited.
. [
] is also displayed on climate and
audio screen on the lower display.
. Change the user while the vehicle stops.
. The User Profiles screen can also be
accessed by touching [INFINITI InTui-
tion] on the MENU screen, and then
touching [User Profiles].
“How to view and operate MENU
screen” (page 2-18)
User edit screen
Touching [Edit] on the User Profiles screen
will display the user edit screen.
Available setting items may vary depending
on models and specifications.
Available setting items
Setting item Action
Name Edit the user name by
touching [Edit User Name].
Icon Edit the user picture by touching [Change Icon]. The
user icon can be selected
from the pre-installed pic-
tures and registered via a
USB memory device.
Intelligent-
Key No. Indicates the key number.
The key icon that is high-
lighted indicates that the key
is linked to the user.
The “
” mark above the key
icon indicates which one of
the keys is currently being
used. [Copy] Copy user settings. Following
settings can be copied.
.
Navigation and audio set-
tings
.Driver assistance settings.PERSONAL Mode settings.Air conditioner settings.Automatic drive positioner.Vehicle settings.Meter settings.Head Up Display settings
[Delete] Delete a user.
INFO:
. The number of characters for the user
name is limited.
. When a current user is deleted, the user
is changed to a guest user.
Change the user picture
When you connect a USB device with image
data, you can download image and setting
picture.
1. Display the user edit screen and touch
[Change Icon] beside the icon.
2. Connect USB device and touch [+].
3. Touch preferred picture file name.
5-32
Page 157 of 276
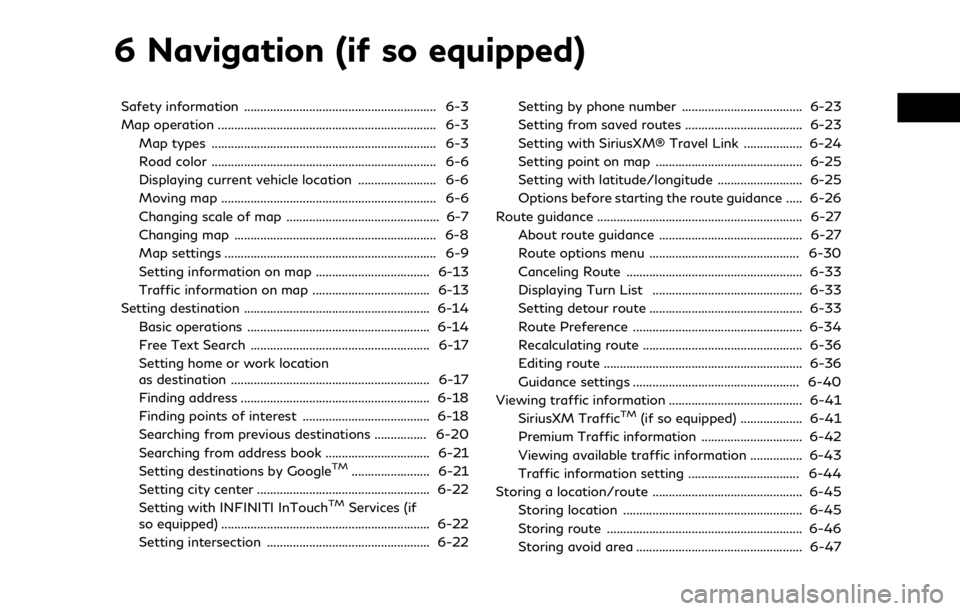
6 Navigation (if so equipped)
Safety information ........................................................... 6-3
Map operation ................................................................... 6-3Map types ..................................................................... 6-3
Road color ..................................................................... 6-6
Displaying current vehicle location ........................ 6-6
Moving map .................................................................. 6-6
Changing scale of map ............................................... 6-7
Changing map .............................................................. 6-8
Map settings ................................................................. 6-9
Setting information on map ................................... 6-13
Traffic information on map .................................... 6-13
Setting destination ......................................................... 6-14 Basic operations ........................................................ 6-14
Free Text Search ....................................................... 6-17
Setting home or work location
as destination ............................................................. 6-17
Finding address .......................................................... 6-18
Finding points of interest ....................................... 6-18
Searching from previous destinations ................ 6-20
Searching from address book ................................ 6-21
Setting destinations by Google
TM........................ 6-21
Setting city center ..................................................... 6-22
Setting with INFINITI InTouch
TMServices (if
so equipped) ................................................................ 6-22
Setting intersection .................................................. 6-22 Setting by phone number ..................................... 6-23
Setting from saved routes .................................... 6-23
Setting with SiriusXM® Travel Link .................. 6-24
Setting point on map ............................................. 6-25
Setting with latitude/longitude .......................... 6-25
Options before starting the route guidance ..... 6-26
Route guidance ............................................................... 6-27
About route guidance ............................................ 6-27
Route options menu .............................................. 6-30
Canceling Route ...................................................... 6-33
Displaying Turn List .............................................. 6-33
Setting detour route ............................................... 6-33
Route Preference .................................................... 6-34
Recalculating route ................................................. 6-36
Editing route ............................................................. 6-36
Guidance settings ................................................... 6-40
Viewing traffic information ......................................... 6-41 SiriusXM Traffic
TM(if so equipped) ................... 6-41
Premium Traffic information ............................... 6-42
Viewing available traffic information ................ 6-43
Traffic information setting .................................. 6-44
Storing a location/route .............................................. 6-45 Storing location ....................................................... 6-45
Storing route ............................................................ 6-46
Storing avoid area ................................................... 6-47
Page 158 of 276
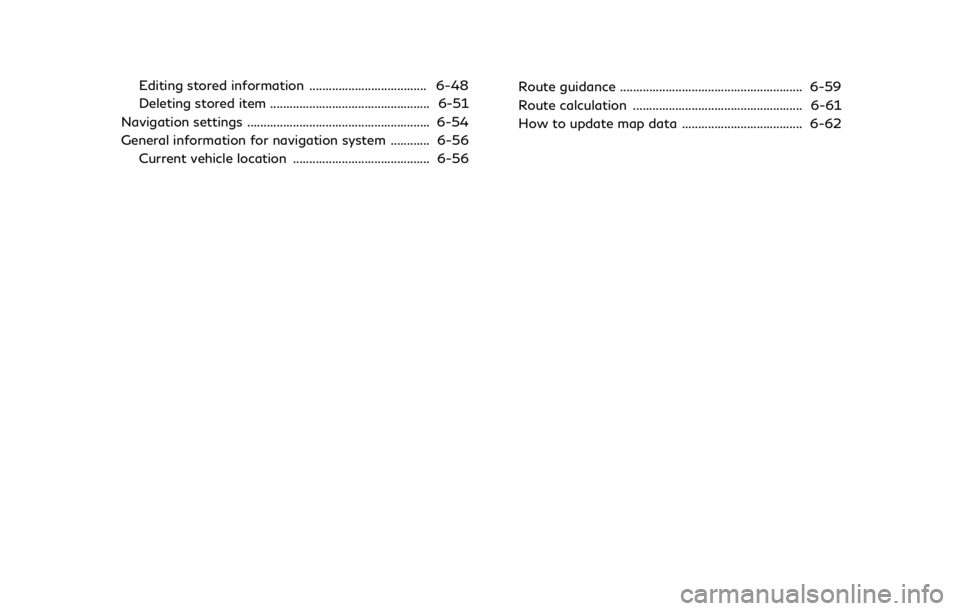
Editing stored information .................................... 6-48
Deleting stored item ................................................. 6-51
Navigation settings ........................................................ 6-54
General information for navigation system ............ 6-56
Current vehicle location .......................................... 6-56 Route guidance ........................................................ 6-59
Route calculation .................................................... 6-61
How to update map data ..................................... 6-62