bluetooth INFINITI QX50 2021 Infiniti Connection
[x] Cancel search | Manufacturer: INFINITI, Model Year: 2021, Model line: QX50, Model: INFINITI QX50 2021Pages: 268, PDF Size: 1.13 MB
Page 130 of 268
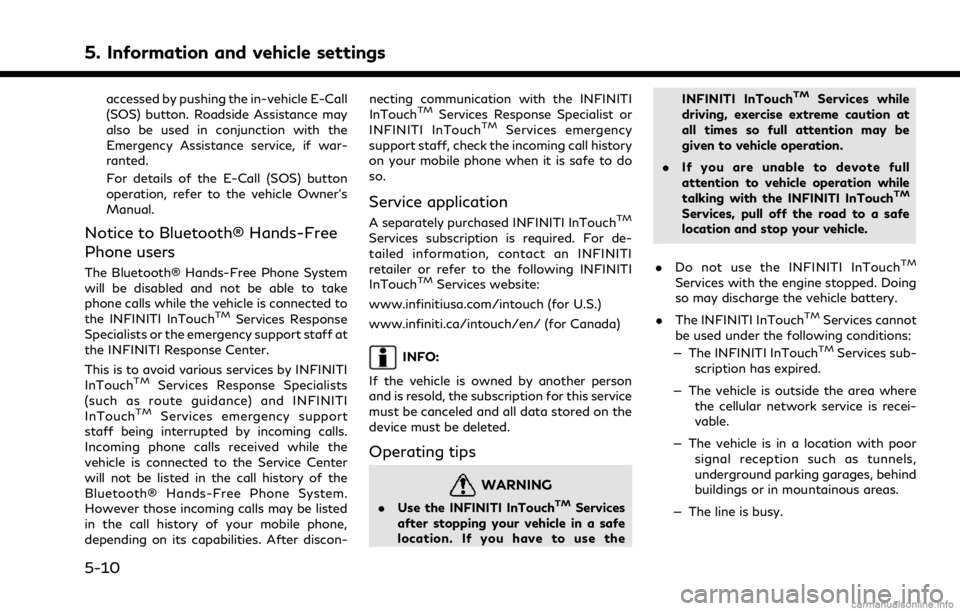
5. Information and vehicle settings
accessed by pushing the in-vehicle E-Call
(SOS) button. Roadside Assistance may
also be used in conjunction with the
Emergency Assistance service, if war-
ranted.
For details of the E-Call (SOS) button
operation, refer to the vehicle Owner’s
Manual.
Notice to Bluetooth® Hands-Free
Phone users
The Bluetooth® Hands-Free Phone System
will be disabled and not be able to take
phone calls while the vehicle is connected to
the INFINITI InTouch
TMServices Response
Specialists or the emergency support staff at
the INFINITI Response Center.
This is to avoid various services by INFINITI
InTouch
TMServices Response Specialists
(such as route guidance) and INFINITI
InTouch
TMServices emergency support
staff being interrupted by incoming calls.
Incoming phone calls received while the
vehicle is connected to the Service Center
will not be listed in the call history of the
Bluetooth® Hands-Free Phone System.
However those incoming calls may be listed
in the call history of your mobile phone,
depending on its capabilities. After discon- necting communication with the INFINITI
InTouch
TMServices Response Specialist or
INFINITI InTouchTMServices emergency
support staff, check the incoming call history
on your mobile phone when it is safe to do
so.
Service application
A separately purchased INFINITI InTouchTM
Services subscription is required. For de-
tailed information, contact an INFINITI
retailer or refer to the following INFINITI
InTouch
TMServices website:
www.infinitiusa.com/intouch (for U.S.)
www.infiniti.ca/intouch/en/ (for Canada)
INFO:
If the vehicle is owned by another person
and is resold, the subscription for this service
must be canceled and all data stored on the
device must be deleted.
Operating tips
WARNING
. Use the INFINITI InTouchTMServices
after stopping your vehicle in a safe
location. If you have to use the INFINITI InTouch
TMServices while
driving, exercise extreme caution at
all times so full attention may be
given to vehicle operation.
. If you are unable to devote full
attention to vehicle operation while
talking with the INFINITI InTouch
TM
Services, pull off the road to a safe
location and stop your vehicle.
. Do not use the INFINITI InTouch
TM
Services with the engine stopped. Doing
so may discharge the vehicle battery.
. The INFINITI InTouch
TMServices cannot
be used under the following conditions:
— The INFINITI InTouch
TMServices sub-
scription has expired.
— The vehicle is outside the area where the cellular network service is recei-
vable.
— The vehicle is in a location with poor signal reception such as tunnels,
underground parking garages, behind
buildings or in mountainous areas.
— The line is busy.
5-10
Page 138 of 268
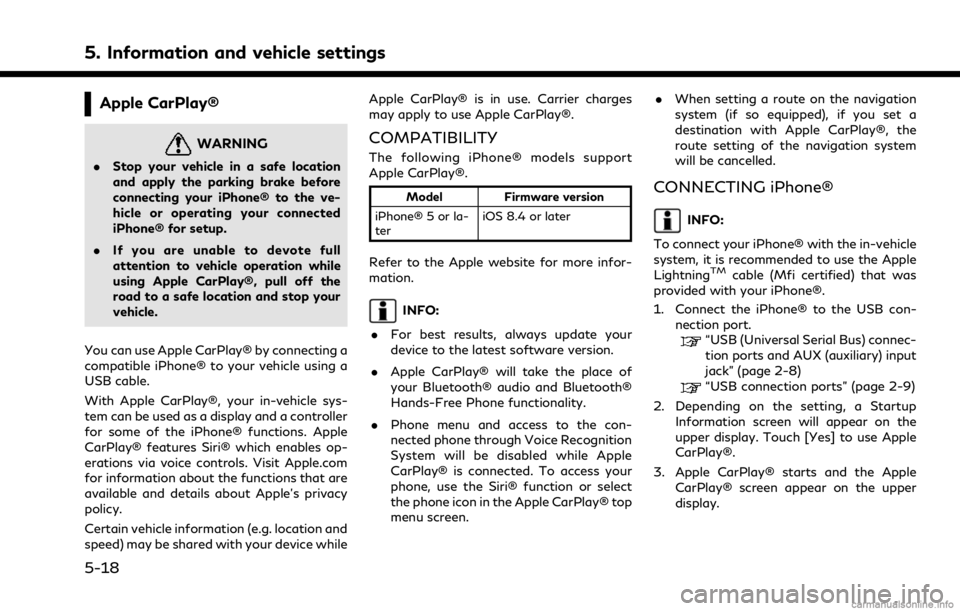
5. Information and vehicle settings
Apple CarPlay®
WARNING
.Stop your vehicle in a safe location
and apply the parking brake before
connecting your iPhone® to the ve-
hicle or operating your connected
iPhone® for setup.
. If you are unable to devote full
attention to vehicle operation while
using Apple CarPlay®, pull off the
road to a safe location and stop your
vehicle.
You can use Apple CarPlay® by connecting a
compatible iPhone® to your vehicle using a
USB cable.
With Apple CarPlay®, your in-vehicle sys-
tem can be used as a display and a controller
for some of the iPhone® functions. Apple
CarPlay® features Siri® which enables op-
erations via voice controls. Visit Apple.com
for information about the functions that are
available and details about Apple’s privacy
policy.
Certain vehicle information (e.g. location and
speed) may be shared with your device while Apple CarPlay® is in use. Carrier charges
may apply to use Apple CarPlay®.
COMPATIBILITY
The following iPhone® models support
Apple CarPlay®.
Model
Firmware version
iPhone® 5 or la-
ter iOS 8.4 or later
Refer to the Apple website for more infor-
mation.
INFO:
. For best results, always update your
device to the latest software version.
. Apple CarPlay® will take the place of
your Bluetooth® audio and Bluetooth®
Hands-Free Phone functionality.
. Phone menu and access to the con-
nected phone through Voice Recognition
System will be disabled while Apple
CarPlay® is connected. To access your
phone, use the Siri® function or select
the phone icon in the Apple CarPlay® top
menu screen. .
When setting a route on the navigation
system (if so equipped), if you set a
destination with Apple CarPlay®, the
route setting of the navigation system
will be cancelled.
CONNECTING iPhone®
INFO:
To connect your iPhone® with the in-vehicle
system, it is recommended to use the Apple
Lightning
TMcable (Mfi certified) that was
provided with your iPhone®.
1. Connect the iPhone® to the USB con- nection port.
“USB (Universal Serial Bus) connec-
tion ports and AUX (auxiliary) input
jack” (page 2-8)
“USB connection ports” (page 2-9)
2. Depending on the setting, a Startup Information screen will appear on the
upper display. Touch [Yes] to use Apple
CarPlay®.
3. Apple CarPlay® starts and the Apple CarPlay® screen appear on the upper
display.
5-18
Page 142 of 268
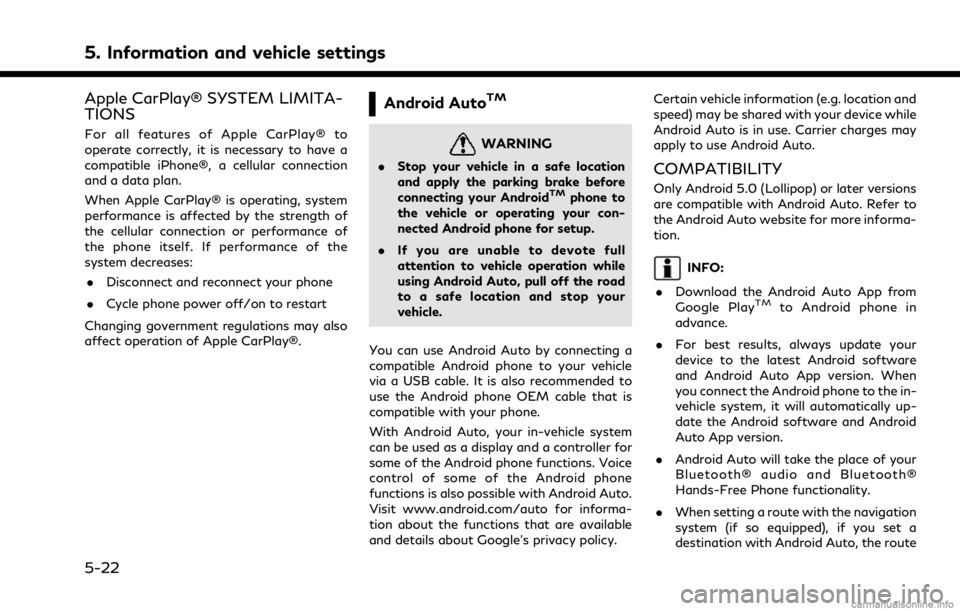
5. Information and vehicle settings
Apple CarPlay® SYSTEM LIMITA-
TIONS
For all features of Apple CarPlay® to
operate correctly, it is necessary to have a
compatible iPhone®, a cellular connection
and a data plan.
When Apple CarPlay® is operating, system
performance is affected by the strength of
the cellular connection or performance of
the phone itself. If performance of the
system decreases:. Disconnect and reconnect your phone
. Cycle phone power off/on to restart
Changing government regulations may also
affect operation of Apple CarPlay®.
Android AutoTM
WARNING
. Stop your vehicle in a safe location
and apply the parking brake before
connecting your Android
TMphone to
the vehicle or operating your con-
nected Android phone for setup.
. If you are unable to devote full
attention to vehicle operation while
using Android Auto, pull off the road
to a safe location and stop your
vehicle.
You can use Android Auto by connecting a
compatible Android phone to your vehicle
via a USB cable. It is also recommended to
use the Android phone OEM cable that is
compatible with your phone.
With Android Auto, your in-vehicle system
can be used as a display and a controller for
some of the Android phone functions. Voice
control of some of the Android phone
functions is also possible with Android Auto.
Visit www.android.com/auto for informa-
tion about the functions that are available
and details about Google’s privacy policy. Certain vehicle information (e.g. location and
speed) may be shared with your device while
Android Auto is in use. Carrier charges may
apply to use Android Auto.
COMPATIBILITY
Only Android 5.0 (Lollipop) or later versions
are compatible with Android Auto. Refer to
the Android Auto website for more informa-
tion.
INFO:
. Download the Android Auto App from
Google Play
TMto Android phone in
advance.
. For best results, always update your
device to the latest Android software
and Android Auto App version. When
you connect the Android phone to the in-
vehicle system, it will automatically up-
date the Android software and Android
Auto App version.
. Android Auto will take the place of your
Bluetooth® audio and Bluetooth®
Hands-Free Phone functionality.
. When setting a route with the navigation
system (if so equipped), if you set a
destination with Android Auto, the route
5-22
Page 143 of 268
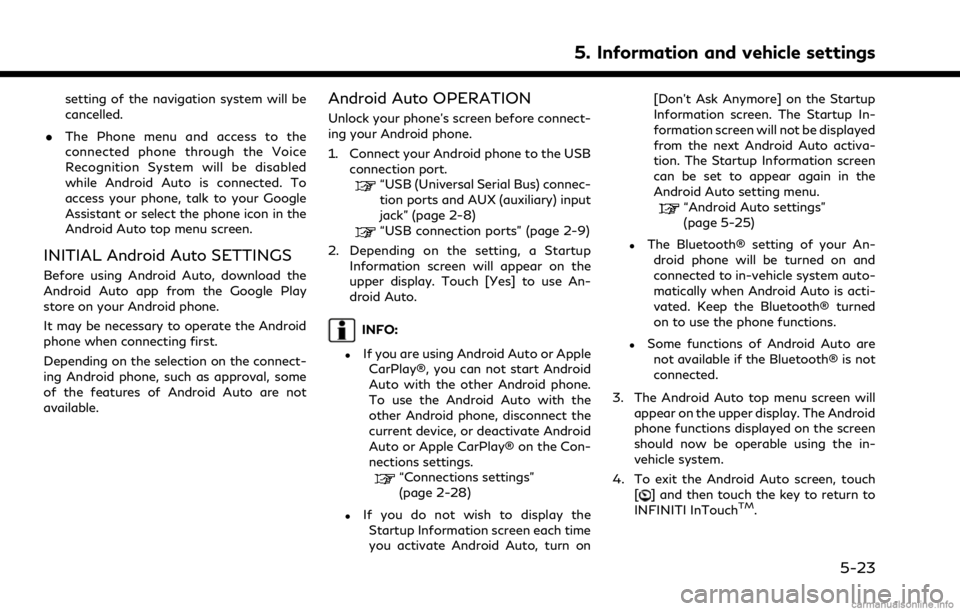
setting of the navigation system will be
cancelled.
. The Phone menu and access to the
connected phone through the Voice
Recognition System will be disabled
while Android Auto is connected. To
access your phone, talk to your Google
Assistant or select the phone icon in the
Android Auto top menu screen.
INITIAL Android Auto SETTINGS
Before using Android Auto, download the
Android Auto app from the Google Play
store on your Android phone.
It may be necessary to operate the Android
phone when connecting first.
Depending on the selection on the connect-
ing Android phone, such as approval, some
of the features of Android Auto are not
available.
Android Auto OPERATION
Unlock your phone’s screen before connect-
ing your Android phone.
1. Connect your Android phone to the USB
connection port.
“USB (Universal Serial Bus) connec-
tion ports and AUX (auxiliary) input
jack” (page 2-8)
“USB connection ports” (page 2-9)
2. Depending on the setting, a Startup Information screen will appear on the
upper display. Touch [Yes] to use An-
droid Auto.
INFO:
.If you are using Android Auto or AppleCarPlay®, you can not start Android
Auto with the other Android phone.
To use the Android Auto with the
other Android phone, disconnect the
current device, or deactivate Android
Auto or Apple CarPlay® on the Con-
nections settings.
“Connections settings”
(page 2-28)
.If you do not wish to display the
Startup Information screen each time
you activate Android Auto, turn on [Don’t Ask Anymore] on the Startup
Information screen. The Startup In-
formation screen will not be displayed
from the next Android Auto activa-
tion. The Startup Information screen
can be set to appear again in the
Android Auto setting menu.
“Android Auto settings”
(page 5-25)
.The Bluetooth® setting of your An-
droid phone will be turned on and
connected to in-vehicle system auto-
matically when Android Auto is acti-
vated. Keep the Bluetooth® turned
on to use the phone functions.
.Some functions of Android Auto arenot available if the Bluetooth® is not
connected.
3. The Android Auto top menu screen will appear on the upper display. The Android
phone functions displayed on the screen
should now be operable using the in-
vehicle system.
4. To exit the Android Auto screen, touch [
] and then touch the key to return to
INFINITI InTouchTM.
5. Information and vehicle settings
5-23
Page 146 of 268
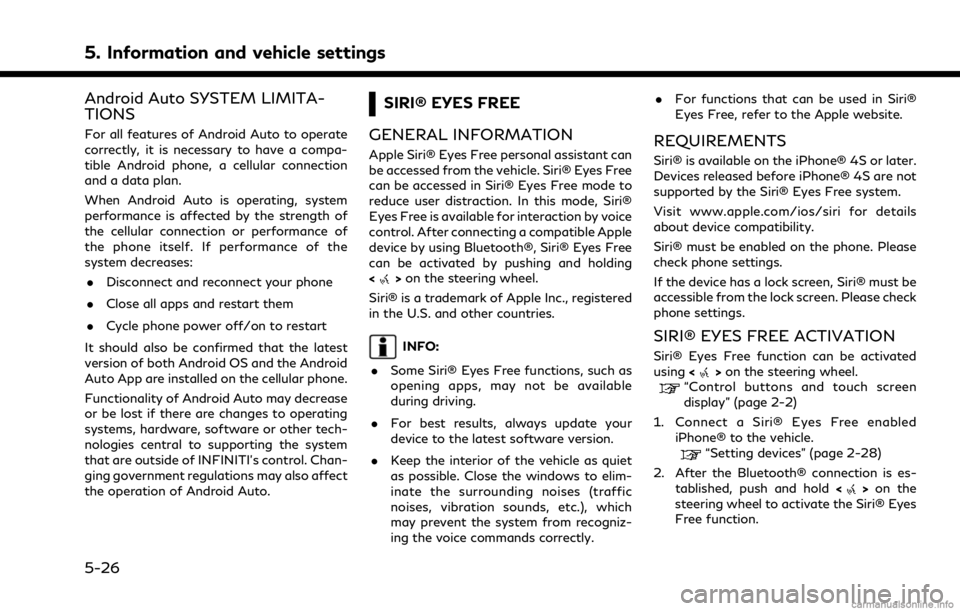
5. Information and vehicle settings
Android Auto SYSTEM LIMITA-
TIONS
For all features of Android Auto to operate
correctly, it is necessary to have a compa-
tible Android phone, a cellular connection
and a data plan.
When Android Auto is operating, system
performance is affected by the strength of
the cellular connection or performance of
the phone itself. If performance of the
system decreases:. Disconnect and reconnect your phone
. Close all apps and restart them
. Cycle phone power off/on to restart
It should also be confirmed that the latest
version of both Android OS and the Android
Auto App are installed on the cellular phone.
Functionality of Android Auto may decrease
or be lost if there are changes to operating
systems, hardware, software or other tech-
nologies central to supporting the system
that are outside of INFINITI’s control. Chan-
ging government regulations may also affect
the operation of Android Auto.
SIRI® EYES FREE
GENERAL INFORMATION
Apple Siri® Eyes Free personal assistant can
be accessed from the vehicle. Siri® Eyes Free
can be accessed in Siri® Eyes Free mode to
reduce user distraction. In this mode, Siri®
Eyes Free is available for interaction by voice
control. After connecting a compatible Apple
device by using Bluetooth®, Siri® Eyes Free
can be activated by pushing and holding
<
> on the steering wheel.
Siri® is a trademark of Apple Inc., registered
in the U.S. and other countries.
INFO:
. Some Siri® Eyes Free functions, such as
opening apps, may not be available
during driving.
. For best results, always update your
device to the latest software version.
. Keep the interior of the vehicle as quiet
as possible. Close the windows to elim-
inate the surrounding noises (traffic
noises, vibration sounds, etc.), which
may prevent the system from recogniz-
ing the voice commands correctly. .
For functions that can be used in Siri®
Eyes Free, refer to the Apple website.
REQUIREMENTS
Siri® is available on the iPhone® 4S or later.
Devices released before iPhone® 4S are not
supported by the Siri® Eyes Free system.
Visit www.apple.com/ios/siri for details
about device compatibility.
Siri® must be enabled on the phone. Please
check phone settings.
If the device has a lock screen, Siri® must be
accessible from the lock screen. Please check
phone settings.
SIRI® EYES FREE ACTIVATION
Siri® Eyes Free function can be activated
using <>on the steering wheel.“Control buttons and touch screen
display” (page 2-2)
1. Connect a Siri® Eyes Free enabled iPhone® to the vehicle.
“Setting devices” (page 2-28)
2. After the Bluetooth® connection is es- tablished, push and hold <
>on the
steering wheel to activate the Siri® Eyes
Free function.
5-26
Page 147 of 268
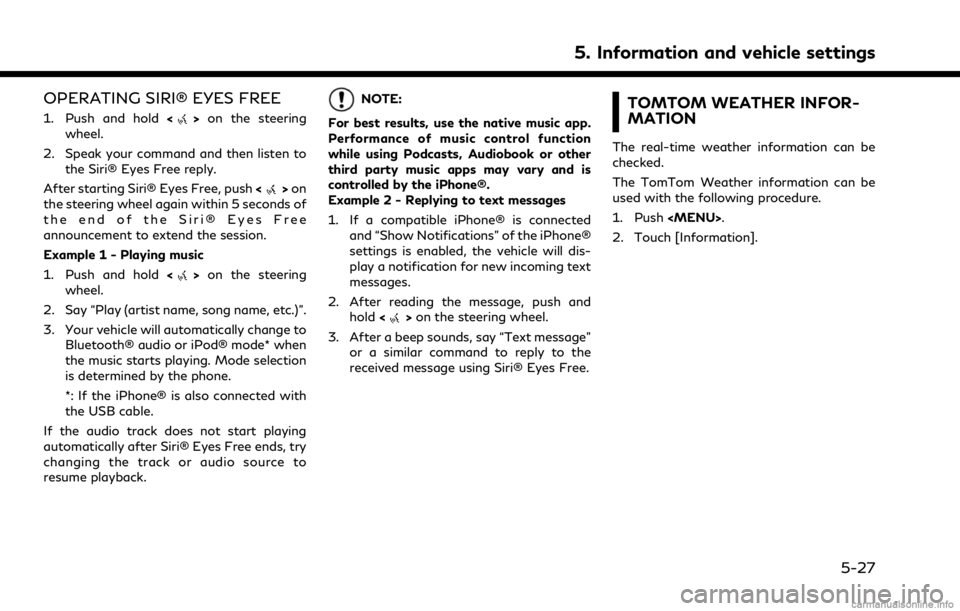
OPERATING SIRI® EYES FREE
1. Push and hold<>on the steering
wheel.
2. Speak your command and then listen to the Siri® Eyes Free reply.
After starting Siri® Eyes Free, push <
>on
the steering wheel again within 5 seconds of
the end of the Siri® Eyes Free
announcement to extend the session.
Example 1 - Playing music
1. Push and hold <
>on the steering
wheel.
2. Say “Play (artist name, song name, etc.)”.
3. Your vehicle will automatically change to Bluetooth® audio or iPod® mode* when
the music starts playing. Mode selection
is determined by the phone.
*: If the iPhone® is also connected with
the USB cable.
If the audio track does not start playing
automatically after Siri® Eyes Free ends, try
changing the track or audio source to
resume playback.
NOTE:
For best results, use the native music app.
Performance of music control function
while using Podcasts, Audiobook or other
third party music apps may vary and is
controlled by the iPhone®.
Example 2 - Replying to text messages
1. If a compatible iPhone® is connected and “Show Notifications” of the iPhone®
settings is enabled, the vehicle will dis-
play a notification for new incoming text
messages.
2. After reading the message, push and hold <
>on the steering wheel.
3. After a beep sounds, say “Text message” or a similar command to reply to the
received message using Siri® Eyes Free.
TOMTOM WEATHER INFOR-
MATION
The real-time weather information can be
checked.
The TomTom Weather information can be
used with the following procedure.
1. Push
Page 224 of 268
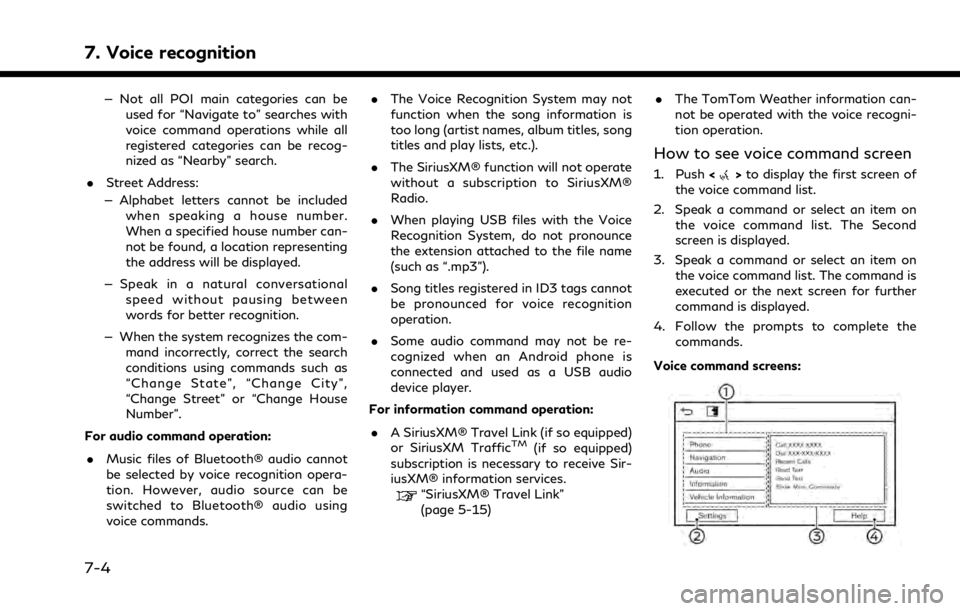
7. Voice recognition
— Not all POI main categories can beused for “Navigate to” searches with
voice command operations while all
registered categories can be recog-
nized as “Nearby” search.
. Street Address:
— Alphabet letters cannot be included when speaking a house number.
When a specified house number can-
not be found, a location representing
the address will be displayed.
— Speak in a natural conversational speed without pausing between
words for better recognition.
— When the system recognizes the com- mand incorrectly, correct the search
conditions using commands such as
“Change State”, “Change City”,
“Change Street” or “Change House
Number”.
For audio command operation:
. Music files of Bluetooth® audio cannot
be selected by voice recognition opera-
tion. However, audio source can be
switched to Bluetooth® audio using
voice commands. .
The Voice Recognition System may not
function when the song information is
too long (artist names, album titles, song
titles and play lists, etc.).
. The SiriusXM® function will not operate
without a subscription to SiriusXM®
Radio.
. When playing USB files with the Voice
Recognition System, do not pronounce
the extension attached to the file name
(such as “.mp3”).
. Song titles registered in ID3 tags cannot
be pronounced for voice recognition
operation.
. Some audio command may not be re-
cognized when an Android phone is
connected and used as a USB audio
device player.
For information command operation:
. A SiriusXM® Travel Link (if so equipped)
or SiriusXM Traffic
TM(if so equipped)
subscription is necessary to receive Sir-
iusXM® information services.
“SiriusXM® Travel Link”
(page 5-15) .
The TomTom Weather information can-
not be operated with the voice recogni-
tion operation.
How to see voice command screen
1. Push <>to display the first screen of
the voice command list.
2. Speak a command or select an item on the voice command list. The Second
screen is displayed.
3. Speak a command or select an item on the voice command list. The command is
executed or the next screen for further
command is displayed.
4. Follow the prompts to complete the commands.
Voice command screens:
7-4
Page 229 of 268
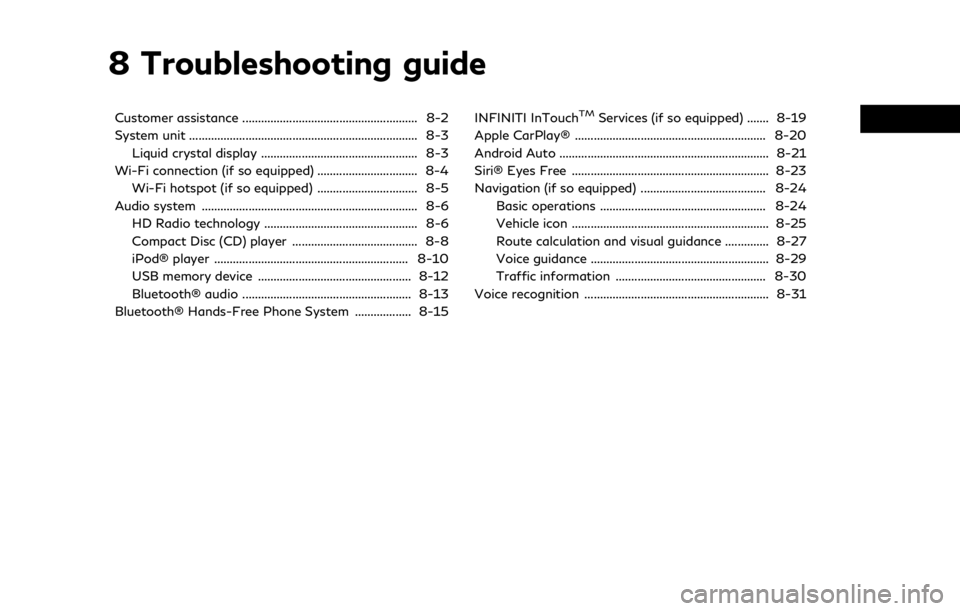
8 Troubleshooting guide
Customer assistance ........................................................ 8-2
System unit ........................................................................\
. 8-3Liquid crystal display .................................................. 8-3
Wi-Fi connection (if so equipped) ................................ 8-4 Wi-Fi hotspot (if so equipped) ................................ 8-5
Audio system ..................................................................... 8-6 HD Radio technology ................................................. 8-6
Compact Disc (CD) player ........................................ 8-8
iPod® player .............................................................. 8-10
USB memory device ................................................. 8-12
Bluetooth® audio ...................................................... 8-13
Bluetooth® Hands-Free Phone System .................. 8-15 INFINITI InTouchTMServices (if so equipped) ....... 8-19
Apple CarPlay® ............................................................. 8-20
Android Auto ................................................................... 8-21
Siri® Eyes Free ............................................................... 8-23
Navigation (if so equipped) ........................................ 8-24 Basic operations ..................................................... 8-24
Vehicle icon ............................................................... 8-25
Route calculation and visual guidance .............. 8-27
Voice guidance ......................................................... 8-29
Traffic information ................................................ 8-30
Voice recognition ........................................................... 8-31
Page 241 of 268
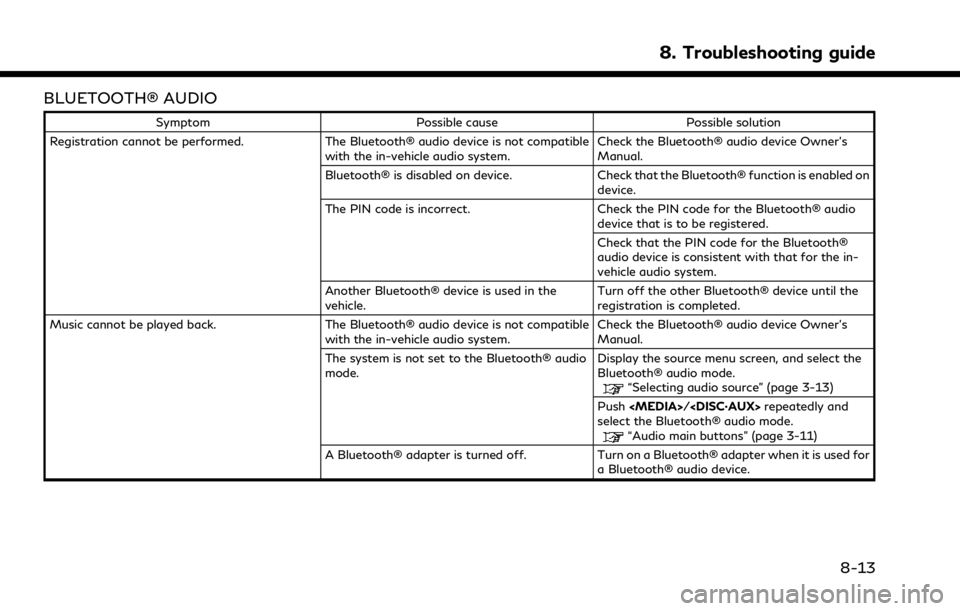
BLUETOOTH® AUDIO
SymptomPossible cause Possible solution
Registration cannot be performed. The Bluetooth® audio device is not compatible
with the in-vehicle audio system. Check the Bluetooth® audio device Owner’s
Manual.
Bluetooth® is disabled on device. Check that the Bluetooth® function is enabled on
device.
The PIN code is incorrect. Check the PIN code for the Bluetooth® audio
device that is to be registered.
Check that the PIN code for the Bluetooth®
audio device is consistent with that for the in-
vehicle audio system.
Another Bluetooth® device is used in the
vehicle. Turn off the other Bluetooth® device until the
registration is completed.
Music cannot be played back. The Bluetooth® audio device is not compatible
with the in-vehicle audio system. Check the Bluetooth® audio device Owner’s
Manual.
The system is not set to the Bluetooth® audio
mode. Display the source menu screen, and select the
Bluetooth® audio mode.
“Selecting audio source” (page 3-13)
Push
select the Bluetooth® audio mode.
“Audio main buttons” (page 3-11)
A Bluetooth® adapter is turned off. Turn on a Bluetooth® adapter when it is used for a Bluetooth® audio device.
8. Troubleshooting guide
8-13
Page 242 of 268
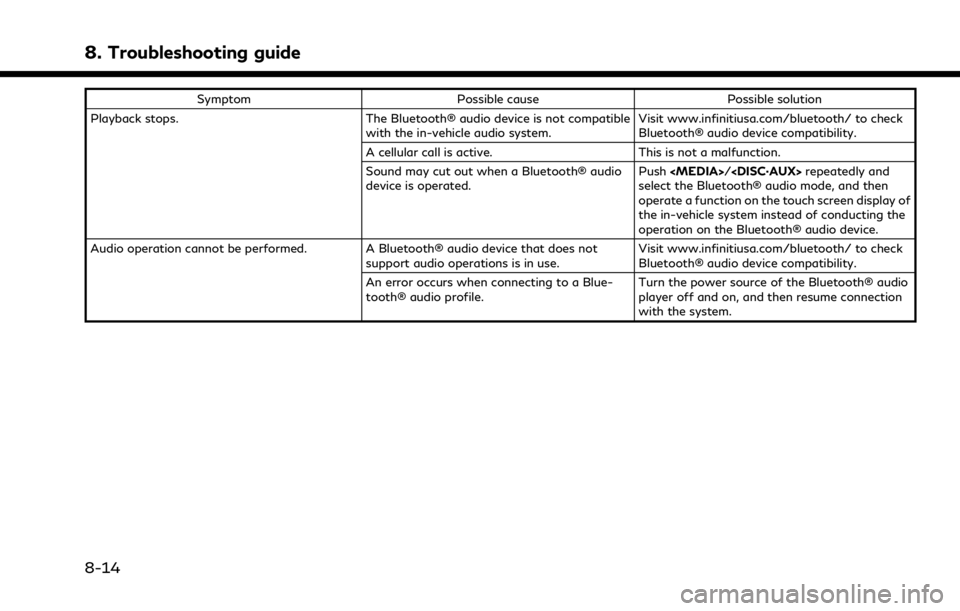
8. Troubleshooting guide
SymptomPossible cause Possible solution
Playback stops. The Bluetooth® audio device is not compatible
with the in-vehicle audio system. Visit www.infinitiusa.com/bluetooth/ to check
Bluetooth® audio device compatibility.
A cellular call is active. This is not a malfunction.
Sound may cut out when a Bluetooth® audio
device is operated. Push
select the Bluetooth® audio mode, and then
operate a function on the touch screen display of
the in-vehicle system instead of conducting the
operation on the Bluetooth® audio device.
Audio operation cannot be performed. A Bluetooth® audio device that does not support audio operations is in use.Visit www.infinitiusa.com/bluetooth/ to check
Bluetooth® audio device compatibility.
An error occurs when connecting to a Blue-
tooth® audio profile. Turn the power source of the Bluetooth® audio
player off and on, and then resume connection
with the system.
8-14