display INFINITI QX55 2022 Owners Manual
[x] Cancel search | Manufacturer: INFINITI, Model Year: 2022, Model line: QX55, Model: INFINITI QX55 2022Pages: 252, PDF Size: 1.52 MB
Page 123 of 252
![INFINITI QX55 2022 Owners Manual Android Auto SETTINGS
1. Push<MENU>.
2. Touch [Connections] and touch [Devices].
3. Touch [
] by the Android phone name you wish to change the settings.
4. Touch [Smartphone Projection].
Setting item INFINITI QX55 2022 Owners Manual Android Auto SETTINGS
1. Push<MENU>.
2. Touch [Connections] and touch [Devices].
3. Touch [
] by the Android phone name you wish to change the settings.
4. Touch [Smartphone Projection].
Setting item](/img/42/41124/w960_41124-122.png)
Android Auto SETTINGS
1. Push
Page 124 of 252
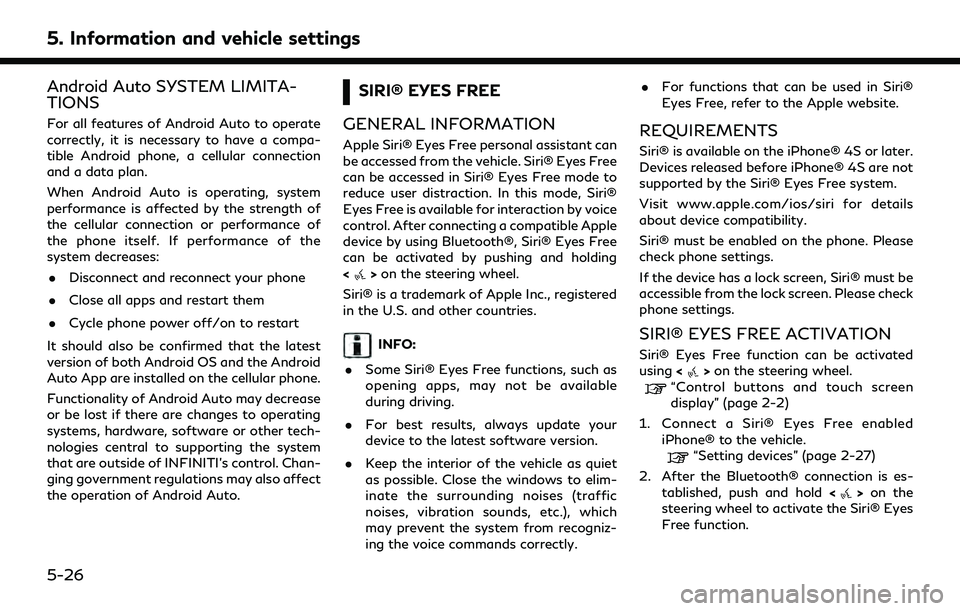
5. Information and vehicle settings
Android Auto SYSTEM LIMITA-
TIONS
For all features of Android Auto to operate
correctly, it is necessary to have a compa-
tible Android phone, a cellular connection
and a data plan.
When Android Auto is operating, system
performance is affected by the strength of
the cellular connection or performance of
the phone itself. If performance of the
system decreases:. Disconnect and reconnect your phone
. Close all apps and restart them
. Cycle phone power off/on to restart
It should also be confirmed that the latest
version of both Android OS and the Android
Auto App are installed on the cellular phone.
Functionality of Android Auto may decrease
or be lost if there are changes to operating
systems, hardware, software or other tech-
nologies central to supporting the system
that are outside of INFINITI’s control. Chan-
ging government regulations may also affect
the operation of Android Auto.
SIRI® EYES FREE
GENERAL INFORMATION
Apple Siri® Eyes Free personal assistant can
be accessed from the vehicle. Siri® Eyes Free
can be accessed in Siri® Eyes Free mode to
reduce user distraction. In this mode, Siri®
Eyes Free is available for interaction by voice
control. After connecting a compatible Apple
device by using Bluetooth®, Siri® Eyes Free
can be activated by pushing and holding
<
> on the steering wheel.
Siri® is a trademark of Apple Inc., registered
in the U.S. and other countries.
INFO:
. Some Siri® Eyes Free functions, such as
opening apps, may not be available
during driving.
. For best results, always update your
device to the latest software version.
. Keep the interior of the vehicle as quiet
as possible. Close the windows to elim-
inate the surrounding noises (traffic
noises, vibration sounds, etc.), which
may prevent the system from recogniz-
ing the voice commands correctly. .
For functions that can be used in Siri®
Eyes Free, refer to the Apple website.
REQUIREMENTS
Siri® is available on the iPhone® 4S or later.
Devices released before iPhone® 4S are not
supported by the Siri® Eyes Free system.
Visit www.apple.com/ios/siri for details
about device compatibility.
Siri® must be enabled on the phone. Please
check phone settings.
If the device has a lock screen, Siri® must be
accessible from the lock screen. Please check
phone settings.
SIRI® EYES FREE ACTIVATION
Siri® Eyes Free function can be activated
using <>on the steering wheel.“Control buttons and touch screen
display” (page 2-2)
1. Connect a Siri® Eyes Free enabled iPhone® to the vehicle.
“Setting devices” (page 2-27)
2. After the Bluetooth® connection is es- tablished, push and hold <
>on the
steering wheel to activate the Siri® Eyes
Free function.
5-26
Page 126 of 252
![INFINITI QX55 2022 Owners Manual 5. Information and vehicle settings
Menu itemAction
[TomTom Weather] [Current Conditions] Current, hourly or 5-day weather information is displayed.
Weather information for nearby location, near the d INFINITI QX55 2022 Owners Manual 5. Information and vehicle settings
Menu itemAction
[TomTom Weather] [Current Conditions] Current, hourly or 5-day weather information is displayed.
Weather information for nearby location, near the d](/img/42/41124/w960_41124-125.png)
5. Information and vehicle settings
Menu itemAction
[TomTom Weather] [Current Conditions] Current, hourly or 5-day weather information is displayed.
Weather information for nearby location, near the destination and
your preferred city set as a Favorite City can be confirmed.
Current, hourly or 5-day weather information can be changed by
touching [
], []or[].
Nearby location, near the destination and your preferred city can be
changed by touching [Nearby], [Near Dest.] or [Favorite City].
Favorite City can be changed by touching [Change City].
[Hourly Weather Forecast]
[5-Day Weather Forecast]
[Communication Settings]
Turns the TomTom Weather data transmission on/off.
5-28
Page 127 of 252
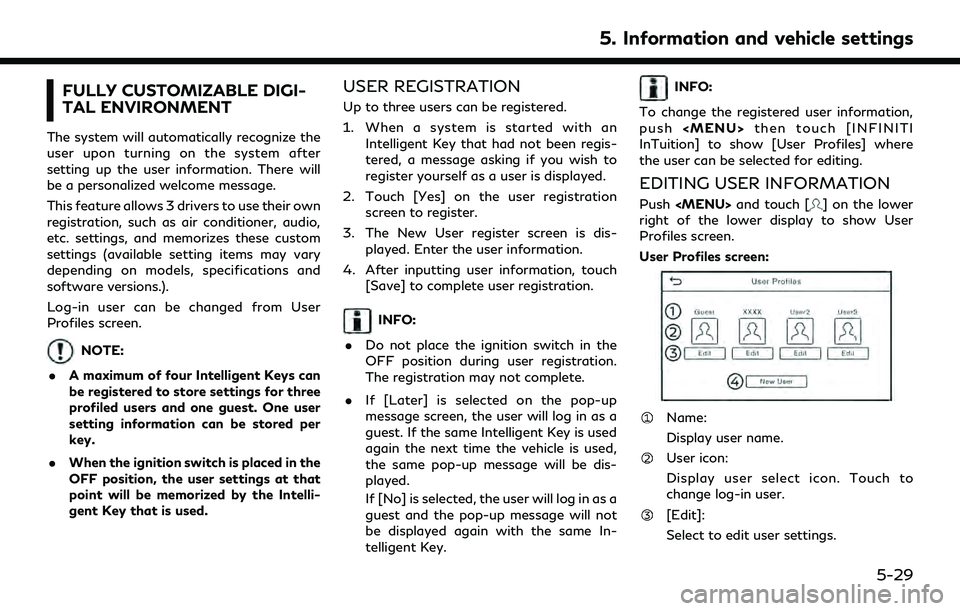
FULLY CUSTOMIZABLE DIGI-
TAL ENVIRONMENT
The system will automatically recognize the
user upon turning on the system after
setting up the user information. There will
be a personalized welcome message.
This feature allows 3 drivers to use their own
registration, such as air conditioner, audio,
etc. settings, and memorizes these custom
settings (available setting items may vary
depending on models, specifications and
software versions.).
Log-in user can be changed from User
Profiles screen.
NOTE:
. A maximum of four Intelligent Keys can
be registered to store settings for three
profiled users and one guest. One user
setting information can be stored per
key.
. When the ignition switch is placed in the
OFF position, the user settings at that
point will be memorized by the Intelli-
gent Key that is used.
USER REGISTRATION
Up to three users can be registered.
1. When a system is started with an
Intelligent Key that had not been regis-
tered, a message asking if you wish to
register yourself as a user is displayed.
2. Touch [Yes] on the user registration screen to register.
3. The New User register screen is dis- played. Enter the user information.
4. After inputting user information, touch [Save] to complete user registration.
INFO:
. Do not place the ignition switch in the
OFF position during user registration.
The registration may not complete.
. If [Later] is selected on the pop-up
message screen, the user will log in as a
guest. If the same Intelligent Key is used
again the next time the vehicle is used,
the same pop-up message will be dis-
played.
If [No] is selected, the user will log in as a
guest and the pop-up message will not
be displayed again with the same In-
telligent Key.
INFO:
To change the registered user information,
push
Page 128 of 252
![INFINITI QX55 2022 Owners Manual 5. Information and vehicle settings
[New User]:
Add a new user. It can register a
maximum three persons. This key will
not be displayed when three users have
been already registered.
INFO:
. User name INFINITI QX55 2022 Owners Manual 5. Information and vehicle settings
[New User]:
Add a new user. It can register a
maximum three persons. This key will
not be displayed when three users have
been already registered.
INFO:
. User name](/img/42/41124/w960_41124-127.png)
5. Information and vehicle settings
[New User]:
Add a new user. It can register a
maximum three persons. This key will
not be displayed when three users have
been already registered.
INFO:
. User name and user icon of the guest
user cannot be edited.
. [
] is also displayed on climate and
audio screen on the lower display.
. Change the user while the vehicle stops.
. The User Profiles screen can also be
accessed by touching [INFINITI InTui-
tion] on the MENU screen, and then
touching [User Profiles].
“How to view and operate MENU
screen” (page 2-17)
User edit screen
Touching [Edit] on the User Profiles screen
will display the user edit screen.
Available setting items may vary depending
on models, specifications and software ver-
sions.
Available setting items
Setting item Action
Name Edit the user name by
touching [Edit User Name].
Icon Edit the user picture by touching [Change Icon]. The
user icon can be selected
from the pre-installed pic-
tures and registered via a
USB memory device. Intelligent-
Key No.
Indicates the key number.
The key icon that is high-
lighted indicates that the key
is linked to the user.
The “
” mark above the key
icon indicates which one of
the keys is currently being
used.
[Copy] Copy user settings. Following settings can be copied.
.
Navigation and audio set-
tings
.Driver assistance settings.PERSONAL Mode settings.Air conditioner settings.Automatic drive positioner.Vehicle settings.Meter settings.Head Up Display settings
[Delete] Delete a user.
INFO:
. The number of characters for the user
name is limited.
. When a current user is deleted, the user
is changed to a guest user.
5-30
Page 129 of 252
![INFINITI QX55 2022 Owners Manual Change the user picture
When you connect a USB device with image
data, you can download image and setting
picture.
1. Display the user edit screen and touch[Change Icon] beside the icon.
2. Connect US INFINITI QX55 2022 Owners Manual Change the user picture
When you connect a USB device with image
data, you can download image and setting
picture.
1. Display the user edit screen and touch[Change Icon] beside the icon.
2. Connect US](/img/42/41124/w960_41124-128.png)
Change the user picture
When you connect a USB device with image
data, you can download image and setting
picture.
1. Display the user edit screen and touch[Change Icon] beside the icon.
2. Connect USB device and touch [+].
3. Touch preferred picture file name.
4. Touch [Select] to setting user picture.
When display picture-preview screen, touch
[Update Only] to only update picture list
from USB device.
SETTING INFINITI INTUITION
FEATURE
Push
InTuition].
The following items can be set. .
[User Profiles]
Edit user information, copy user settings
and delete user setting.
“Editing user information”
(page 5-29)
. [Sync Profile with Intelligent Key]
Turn on or off Intelligent Key link func-
tion.
. [Welcome Message]
Set the welcome message on or off.
“Log-in screen” (page 2-9)
INFO:
. When [Sync Profile with Intelligent Key]
is turned off, the users will be logged in
as a guest.
. When [Sync Profile with Intelligent Key]
is turned on from off, the user remains a
guest. Select the preferred user from the
User Profiles screen.
“Editing user information”
(page 5-29)
. When [Sync Profile with Intelligent Key]
is turned off, the welcome message will
not be displayed.
5. Information and vehicle settings
5-31
Page 130 of 252
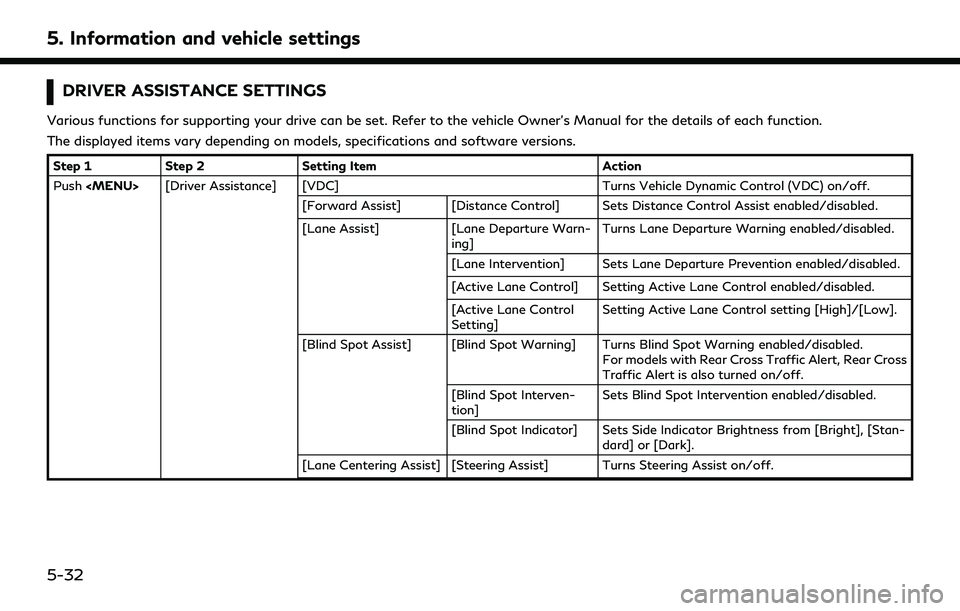
5. Information and vehicle settings
DRIVER ASSISTANCE SETTINGS
Various functions for supporting your drive can be set. Refer to the vehicle Owner’s Manual for the details of each function.
The displayed items vary depending on models, specifications and software versions.
Step 1Step 2 Setting Item Action
Push
[Forward Assist] [Distance Control] Sets Distance Control Assist enabled/disabled.
[Lane Assist] [Lane Departure Warn-
ing] Turns Lane Departure Warning enabled/disabled.
[Lane Intervention] Sets Lane Departure Prevention enabled/disabled.
[Active Lane Control] Setting Active Lane Control enabled/disabled.
[Active Lane Control
Setting] Setting Active Lane Control setting [High]/[Low].
[Blind Spot Assist] [Blind Spot Warning] Turns Blind Spot Warning enabled/disabled. For models with Rear Cross Traffic Alert, Rear Cross
Traffic Alert is also turned on/off.
[Blind Spot Interven-
tion] Sets Blind Spot Intervention enabled/disabled.
[Blind Spot Indicator] Sets Side Indicator Brightness from [Bright], [Stan- dard] or [Dark].
[Lane Centering Assist] [Steering Assist] Turns Steering Assist on/off.
5-32
Page 132 of 252
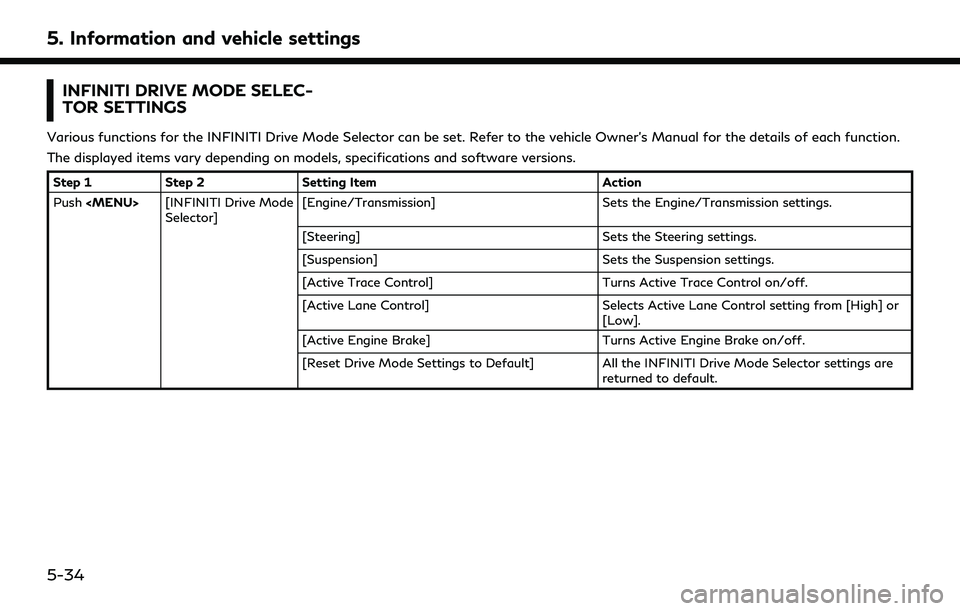
5. Information and vehicle settings
INFINITI DRIVE MODE SELEC-
TOR SETTINGS
Various functions for the INFINITI Drive Mode Selector can be set. Refer to the vehicle Owner’s Manual for the details of each function.
The displayed items vary depending on models, specifications and software versions.
Step 1Step 2 Setting Item Action
Push
Selector] [Engine/Transmission]
Sets the Engine/Transmission settings.
[Steering] Sets the Steering settings.
[Suspension] Sets the Suspension settings.
[Active Trace Control] Turns Active Trace Control on/off.
[Active Lane Control] Selects Active Lane Control setting from [High] or
[Low].
[Active Engine Brake] Turns Active Engine Brake on/off.
[Reset Drive Mode Settings to Default] All the INFINITI Drive Mode Selector settings are
returned to default.
5-34
Page 133 of 252
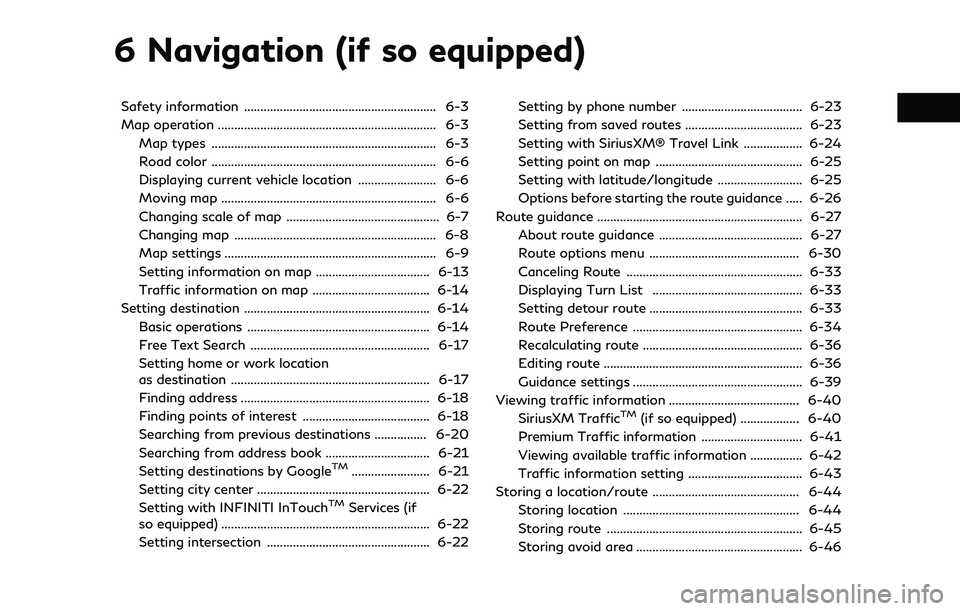
6 Navigation (if so equipped)
Safety information ........................................................... 6-3
Map operation ................................................................... 6-3Map types ..................................................................... 6-3
Road color ..................................................................... 6-6
Displaying current vehicle location ........................ 6-6
Moving map .................................................................. 6-6
Changing scale of map ............................................... 6-7
Changing map .............................................................. 6-8
Map settings ................................................................. 6-9
Setting information on map ................................... 6-13
Traffic information on map .................................... 6-14
Setting destination ......................................................... 6-14 Basic operations ........................................................ 6-14
Free Text Search ....................................................... 6-17
Setting home or work location
as destination ............................................................. 6-17
Finding address .......................................................... 6-18
Finding points of interest ....................................... 6-18
Searching from previous destinations ................ 6-20
Searching from address book ................................ 6-21
Setting destinations by Google
TM........................ 6-21
Setting city center ..................................................... 6-22
Setting with INFINITI InTouch
TMServices (if
so equipped) ................................................................ 6-22
Setting intersection .................................................. 6-22 Setting by phone number ..................................... 6-23
Setting from saved routes .................................... 6-23
Setting with SiriusXM® Travel Link .................. 6-24
Setting point on map ............................................. 6-25
Setting with latitude/longitude .......................... 6-25
Options before starting the route guidance ..... 6-26
Route guidance ............................................................... 6-27
About route guidance ............................................ 6-27
Route options menu .............................................. 6-30
Canceling Route ...................................................... 6-33
Displaying Turn List .............................................. 6-33
Setting detour route ............................................... 6-33
Route Preference .................................................... 6-34
Recalculating route ................................................. 6-36
Editing route ............................................................. 6-36
Guidance settings .................................................... 6-39
Viewing traffic information ........................................ 6-40 SiriusXM Traffic
TM(if so equipped) .................. 6-40
Premium Traffic information ............................... 6-41
Viewing available traffic information ................ 6-42
Traffic information setting ................................... 6-43
Storing a location/route ............................................. 6-44 Storing location ...................................................... 6-44
Storing route ............................................................ 6-45
Storing avoid area ................................................... 6-46
Page 135 of 252
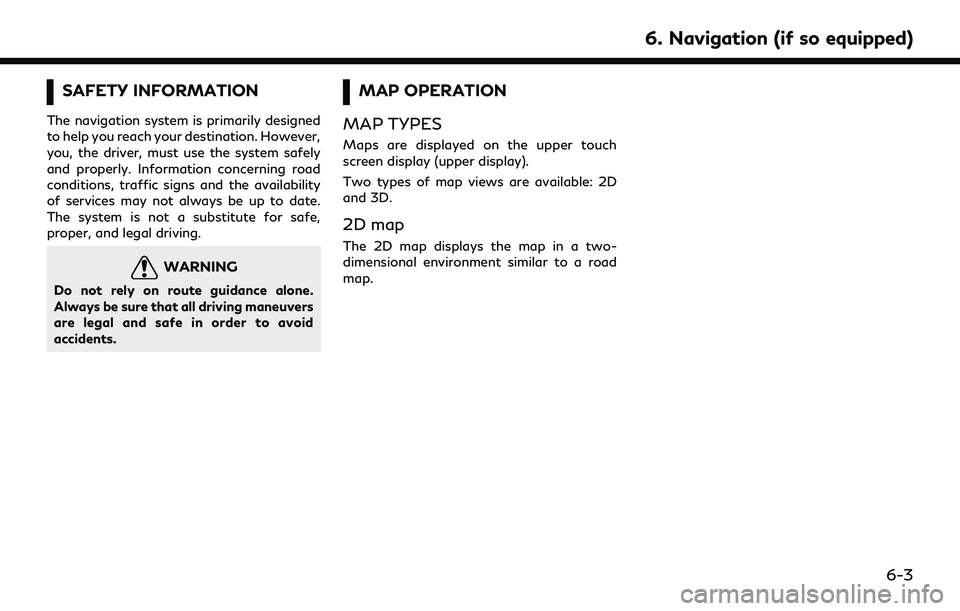
SAFETY INFORMATION
The navigation system is primarily designed
to help you reach your destination. However,
you, the driver, must use the system safely
and properly. Information concerning road
conditions, traffic signs and the availability
of services may not always be up to date.
The system is not a substitute for safe,
proper, and legal driving.
WARNING
Do not rely on route guidance alone.
Always be sure that all driving maneuvers
are legal and safe in order to avoid
accidents.
MAP OPERATION
MAP TYPES
Maps are displayed on the upper touch
screen display (upper display).
Two types of map views are available: 2D
and 3D.
2D map
The 2D map displays the map in a two-
dimensional environment similar to a road
map.
6. Navigation (if so equipped)
6-3