stop start INFINITI QX55 2022 Owners Manual
[x] Cancel search | Manufacturer: INFINITI, Model Year: 2022, Model line: QX55, Model: INFINITI QX55 2022Pages: 252, PDF Size: 1.52 MB
Page 16 of 252
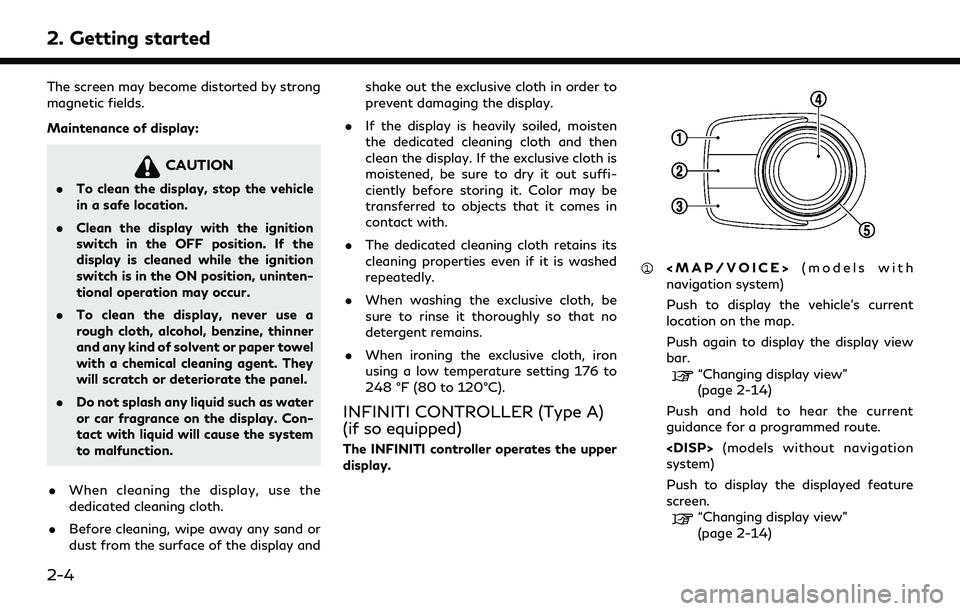
2. Getting started
The screen may become distorted by strong
magnetic fields.
Maintenance of display:
CAUTION
.To clean the display, stop the vehicle
in a safe location.
. Clean the display with the ignition
switch in the OFF position. If the
display is cleaned while the ignition
switch is in the ON position, uninten-
tional operation may occur.
. To clean the display, never use a
rough cloth, alcohol, benzine, thinner
and any kind of solvent or paper towel
with a chemical cleaning agent. They
will scratch or deteriorate the panel.
. Do not splash any liquid such as water
or car fragrance on the display. Con-
tact with liquid will cause the system
to malfunction.
. When cleaning the display, use the
dedicated cleaning cloth.
. Before cleaning, wipe away any sand or
dust from the surface of the display and shake out the exclusive cloth in order to
prevent damaging the display.
. If the display is heavily soiled, moisten
the dedicated cleaning cloth and then
clean the display. If the exclusive cloth is
moistened, be sure to dry it out suffi-
ciently before storing it. Color may be
transferred to objects that it comes in
contact with.
. The dedicated cleaning cloth retains its
cleaning properties even if it is washed
repeatedly.
. When washing the exclusive cloth, be
sure to rinse it thoroughly so that no
detergent remains.
. When ironing the exclusive cloth, iron
using a low temperature setting 176 to
248 °F (80 to 120°C).
INFINITI CONTROLLER (Type A)
(if so equipped)
The INFINITI controller operates the upper
display.
Page 21 of 252
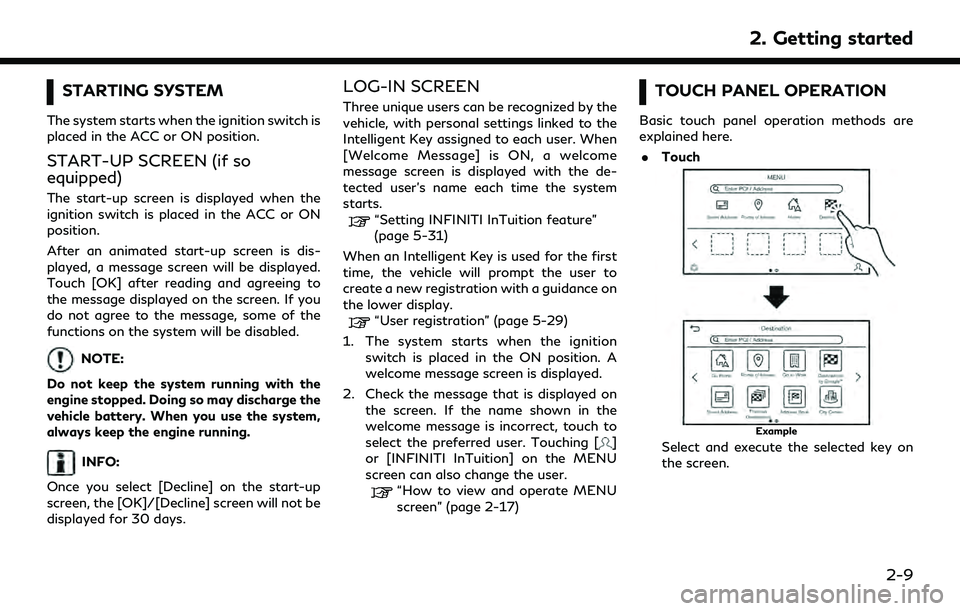
STARTING SYSTEM
The system starts when the ignition switch is
placed in the ACC or ON position.
START-UP SCREEN (if so
equipped)
The start-up screen is displayed when the
ignition switch is placed in the ACC or ON
position.
After an animated start-up screen is dis-
played, a message screen will be displayed.
Touch [OK] after reading and agreeing to
the message displayed on the screen. If you
do not agree to the message, some of the
functions on the system will be disabled.
NOTE:
Do not keep the system running with the
engine stopped. Doing so may discharge the
vehicle battery. When you use the system,
always keep the engine running.
INFO:
Once you select [Decline] on the start-up
screen, the [OK]/[Decline] screen will not be
displayed for 30 days.
LOG-IN SCREEN
Three unique users can be recognized by the
vehicle, with personal settings linked to the
Intelligent Key assigned to each user. When
[Welcome Message] is ON, a welcome
message screen is displayed with the de-
tected user’s name each time the system
starts.
“Setting INFINITI InTuition feature”
(page 5-31)
When an Intelligent Key is used for the first
time, the vehicle will prompt the user to
create a new registration with a guidance on
the lower display.
“User registration” (page 5-29)
1. The system starts when the ignition switch is placed in the ON position. A
welcome message screen is displayed.
2. Check the message that is displayed on the screen. If the name shown in the
welcome message is incorrect, touch to
select the preferred user. Touching [
]
or [INFINITI InTuition] on the MENU
screen can also change the user.
“How to view and operate MENU
screen” (page 2-17)
TOUCH PANEL OPERATION
Basic touch panel operation methods are
explained here.
. Touch
Example
Select and execute the selected key on
the screen.
2. Getting started
2-9
Page 67 of 252
![INFINITI QX55 2022 Owners Manual [Start Tune Scan]While the audio system is on, all songs playing on the preset channels are recorded. Up to one hour of music is
recorded for each preset channel.
Touch to scan play the recorded songs INFINITI QX55 2022 Owners Manual [Start Tune Scan]While the audio system is on, all songs playing on the preset channels are recorded. Up to one hour of music is
recorded for each preset channel.
Touch to scan play the recorded songs](/img/42/41124/w960_41124-66.png)
[Start Tune Scan]While the audio system is on, all songs playing on the preset channels are recorded. Up to one hour of music is
recorded for each preset channel.
Touch to scan play the recorded songs for a few seconds (oldest song is played first).
Touch [Play] to stop scanning and select currently played song to replay.
Touch [
]/[] to skip to the next or previous song.
Touch [Abort] to cancel the scanning.
[Favorite Artists: History] Touch to display the favorite artist alert history.
[Favorite Songs: History] Touch to display the favorite song alert history.
[Sports Flash: History] Touch to display the sports flash alert history.
[Edit Favorite Artists] Turn on/off the notification for favorite artists. Touching [Turn All Alerts ON]/[Turn All Alerts OFF] can turn
on/off for all artist at once. Touching [
] can delete a stored favorite artist and [Delete All Favorites] deletes
all stored artists.
[Edit Favorite Songs] Turn on/off the notification for favorite songs. Touching [Turn All Alerts ON]/[Turn All Alerts OFF] can turn on/off for all song at once. Touching [
] can delete a stored favorite song and [Delete All Favorites] deletes
all stored songs.
[Edit Sports Flash Teams] Turn on/off the notification for a favorite team. Touching [Turn All Alerts ON]/[Turn All Alerts OFF] can turn on/off for all team at once. Touching [
] can delete a stored favorite team. [Add Team] can add a new
favorite team to the list.
[Edit Favorite TWN City] Touch to select a city from the list. Traffic & Weather Now (TWN) provides the traffic and weather information for the selected city and nearby area by touching the Traffic & Weather Now indicator on the
SiriusXM® screen.
[Notification Settings] Touch to turn on/off the notifications for Artists, Songs, and Sports Flash. Turning on [Alerts on Non-Audio Screens] can also display the notification on menu screens other than the
audio screen.
[Customize Channel List] Touch to customize the channel list. Only the selected channels will be tuned in to when you seek or scan the channels. You can select each item or select [Disable All Channels]/[Enable All Channels]. You can also turn
on/off [Mature Channels].
3. Audio system
3-19
Page 86 of 252
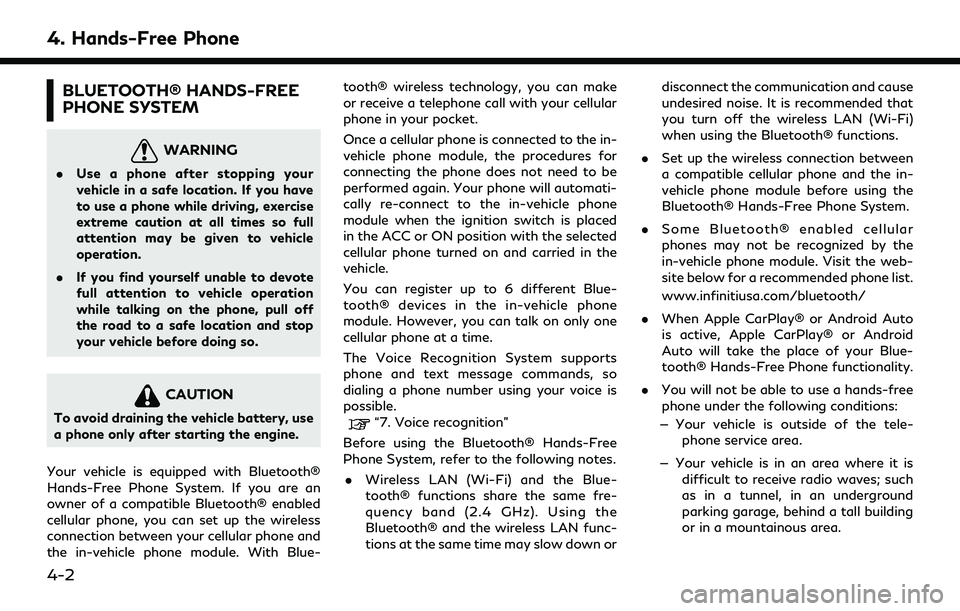
4. Hands-Free Phone
BLUETOOTH® HANDS-FREE
PHONE SYSTEM
WARNING
.Use a phone after stopping your
vehicle in a safe location. If you have
to use a phone while driving, exercise
extreme caution at all times so full
attention may be given to vehicle
operation.
. If you find yourself unable to devote
full attention to vehicle operation
while talking on the phone, pull off
the road to a safe location and stop
your vehicle before doing so.
CAUTION
To avoid draining the vehicle battery, use
a phone only after starting the engine.
Your vehicle is equipped with Bluetooth®
Hands-Free Phone System. If you are an
owner of a compatible Bluetooth® enabled
cellular phone, you can set up the wireless
connection between your cellular phone and
the in-vehicle phone module. With Blue- tooth® wireless technology, you can make
or receive a telephone call with your cellular
phone in your pocket.
Once a cellular phone is connected to the in-
vehicle phone module, the procedures for
connecting the phone does not need to be
performed again. Your phone will automati-
cally re-connect to the in-vehicle phone
module when the ignition switch is placed
in the ACC or ON position with the selected
cellular phone turned on and carried in the
vehicle.
You can register up to 6 different Blue-
tooth® devices in the in-vehicle phone
module. However, you can talk on only one
cellular phone at a time.
The Voice Recognition System supports
phone and text message commands, so
dialing a phone number using your voice is
possible.“7. Voice recognition”
Before using the Bluetooth® Hands-Free
Phone System, refer to the following notes. . Wireless LAN (Wi-Fi) and the Blue-
tooth® functions share the same fre-
quency band (2.4 GHz). Using the
Bluetooth® and the wireless LAN func-
tions at the same time may slow down or disconnect the communication and cause
undesired noise. It is recommended that
you turn off the wireless LAN (Wi-Fi)
when using the Bluetooth® functions.
. Set up the wireless connection between
a compatible cellular phone and the in-
vehicle phone module before using the
Bluetooth® Hands-Free Phone System.
. Some Bluetooth® enabled cellular
phones may not be recognized by the
in-vehicle phone module. Visit the web-
site below for a recommended phone list.
www.infinitiusa.com/bluetooth/
. When Apple CarPlay® or Android Auto
is active, Apple CarPlay® or Android
Auto will take the place of your Blue-
tooth® Hands-Free Phone functionality.
. You will not be able to use a hands-free
phone under the following conditions:
— Your vehicle is outside of the tele- phone service area.
— Your vehicle is in an area where it is difficult to receive radio waves; such
as in a tunnel, in an underground
parking garage, behind a tall building
or in a mountainous area.
4-2
Page 111 of 252
![INFINITI QX55 2022 Owners Manual 1. Push<MENU> and then touch
[Information].
2. Touch [InTouch Services].
3. Touch [History].
4. A message list is displayed. Touch pre- ferred message from the list.
INFO:
. Touch [Stop] during commun INFINITI QX55 2022 Owners Manual 1. Push<MENU> and then touch
[Information].
2. Touch [InTouch Services].
3. Touch [History].
4. A message list is displayed. Touch pre- ferred message from the list.
INFO:
. Touch [Stop] during commun](/img/42/41124/w960_41124-110.png)
1. Push
Page 117 of 252
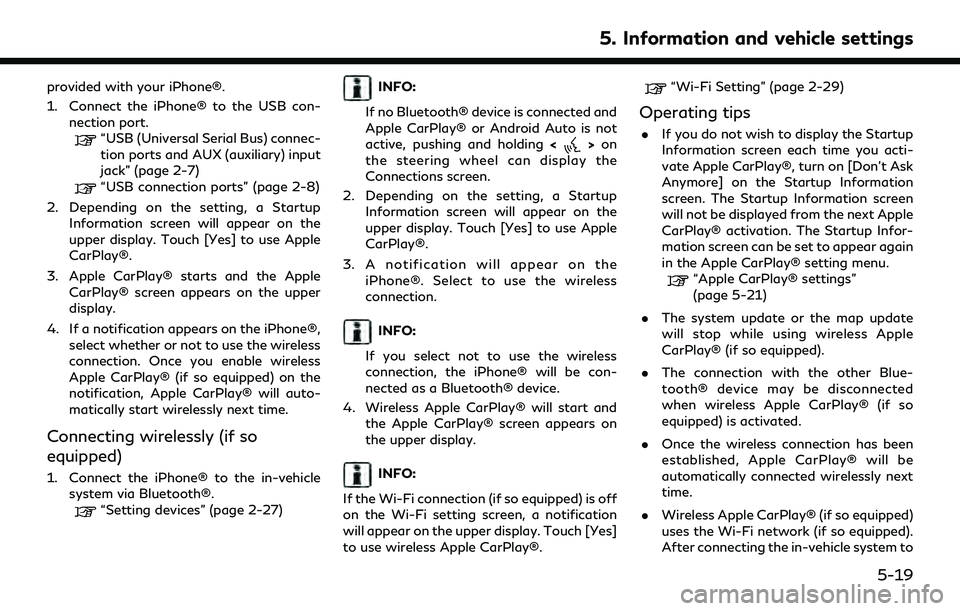
provided with your iPhone®.
1. Connect the iPhone® to the USB con-nection port.
“USB (Universal Serial Bus) connec-
tion ports and AUX (auxiliary) input
jack” (page 2-7)
“USB connection ports” (page 2-8)
2. Depending on the setting, a Startup Information screen will appear on the
upper display. Touch [Yes] to use Apple
CarPlay®.
3. Apple CarPlay® starts and the Apple CarPlay® screen appears on the upper
display.
4. If a notification appears on the iPhone®, select whether or not to use the wireless
connection. Once you enable wireless
Apple CarPlay® (if so equipped) on the
notification, Apple CarPlay® will auto-
matically start wirelessly next time.
Connecting wirelessly (if so
equipped)
1. Connect the iPhone® to the in-vehiclesystem via Bluetooth®.
“Setting devices” (page 2-27)
INFO:
If no Bluetooth® device is connected and
Apple CarPlay® or Android Auto is not
active, pushing and holding <
>on
the steering wheel can display the
Connections screen.
2. Depending on the setting, a Startup Information screen will appear on the
upper display. Touch [Yes] to use Apple
CarPlay®.
3. A notification will appear on the iPhone®. Select to use the wireless
connection.
INFO:
If you select not to use the wireless
connection, the iPhone® will be con-
nected as a Bluetooth® device.
4. Wireless Apple CarPlay® will start and the Apple CarPlay® screen appears on
the upper display.
INFO:
If the Wi-Fi connection (if so equipped) is off
on the Wi-Fi setting screen, a notification
will appear on the upper display. Touch [Yes]
to use wireless Apple CarPlay®.
“Wi-Fi Setting” (page 2-29)
Operating tips
. If you do not wish to display the Startup
Information screen each time you acti-
vate Apple CarPlay®, turn on [Don’t Ask
Anymore] on the Startup Information
screen. The Startup Information screen
will not be displayed from the next Apple
CarPlay® activation. The Startup Infor-
mation screen can be set to appear again
in the Apple CarPlay® setting menu.
“Apple CarPlay® settings”
(page 5-21)
. The system update or the map update
will stop while using wireless Apple
CarPlay® (if so equipped).
. The connection with the other Blue-
tooth® device may be disconnected
when wireless Apple CarPlay® (if so
equipped) is activated.
. Once the wireless connection has been
established, Apple CarPlay® will be
automatically connected wirelessly next
time.
. Wireless Apple CarPlay® (if so equipped)
uses the Wi-Fi network (if so equipped).
After connecting the in-vehicle system to
5. Information and vehicle settings
5-19
Page 120 of 252
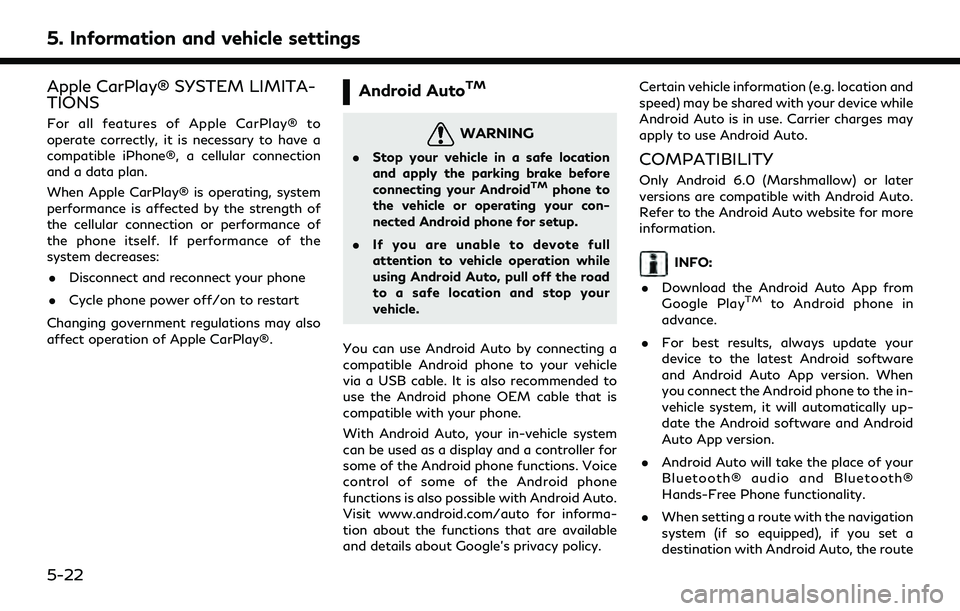
5. Information and vehicle settings
Apple CarPlay® SYSTEM LIMITA-
TIONS
For all features of Apple CarPlay® to
operate correctly, it is necessary to have a
compatible iPhone®, a cellular connection
and a data plan.
When Apple CarPlay® is operating, system
performance is affected by the strength of
the cellular connection or performance of
the phone itself. If performance of the
system decreases:. Disconnect and reconnect your phone
. Cycle phone power off/on to restart
Changing government regulations may also
affect operation of Apple CarPlay®.
Android AutoTM
WARNING
. Stop your vehicle in a safe location
and apply the parking brake before
connecting your Android
TMphone to
the vehicle or operating your con-
nected Android phone for setup.
. If you are unable to devote full
attention to vehicle operation while
using Android Auto, pull off the road
to a safe location and stop your
vehicle.
You can use Android Auto by connecting a
compatible Android phone to your vehicle
via a USB cable. It is also recommended to
use the Android phone OEM cable that is
compatible with your phone.
With Android Auto, your in-vehicle system
can be used as a display and a controller for
some of the Android phone functions. Voice
control of some of the Android phone
functions is also possible with Android Auto.
Visit www.android.com/auto for informa-
tion about the functions that are available
and details about Google’s privacy policy. Certain vehicle information (e.g. location and
speed) may be shared with your device while
Android Auto is in use. Carrier charges may
apply to use Android Auto.
COMPATIBILITY
Only Android 6.0 (Marshmallow) or later
versions are compatible with Android Auto.
Refer to the Android Auto website for more
information.
INFO:
. Download the Android Auto App from
Google Play
TMto Android phone in
advance.
. For best results, always update your
device to the latest Android software
and Android Auto App version. When
you connect the Android phone to the in-
vehicle system, it will automatically up-
date the Android software and Android
Auto App version.
. Android Auto will take the place of your
Bluetooth® audio and Bluetooth®
Hands-Free Phone functionality.
. When setting a route with the navigation
system (if so equipped), if you set a
destination with Android Auto, the route
5-22
Page 162 of 252
![INFINITI QX55 2022 Owners Manual 6. Navigation (if so equipped)
5. Touch [Start] to start the route gui-dance.
ROUTE OPTIONS MENU
WARNING
Always stop the vehicle in a safe location
before modifying the route conditions.
Modifying the INFINITI QX55 2022 Owners Manual 6. Navigation (if so equipped)
5. Touch [Start] to start the route gui-dance.
ROUTE OPTIONS MENU
WARNING
Always stop the vehicle in a safe location
before modifying the route conditions.
Modifying the](/img/42/41124/w960_41124-161.png)
6. Navigation (if so equipped)
5. Touch [Start] to start the route gui-dance.
ROUTE OPTIONS MENU
WARNING
Always stop the vehicle in a safe location
before modifying the route conditions.
Modifying the route conditions while
driving may cause an accident.
During route guidance, the route conditions
can be modified and the route information
can be confirmed. Set route conditions
according to your personal preference.
Push
Page 190 of 252
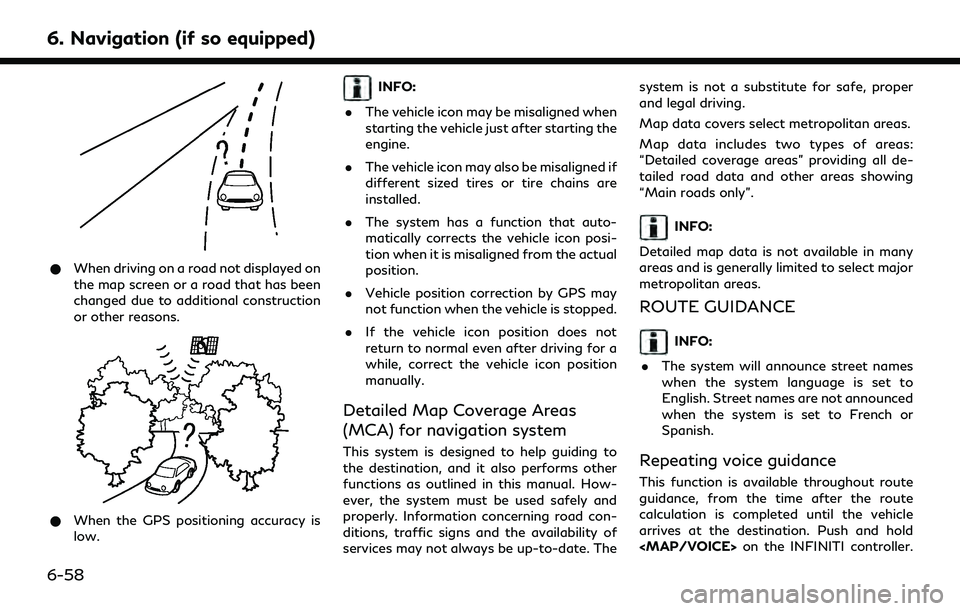
6. Navigation (if so equipped)
*When driving on a road not displayed on
the map screen or a road that has been
changed due to additional construction
or other reasons.
*When the GPS positioning accuracy is
low.
INFO:
. The vehicle icon may be misaligned when
starting the vehicle just after starting the
engine.
. The vehicle icon may also be misaligned if
different sized tires or tire chains are
installed.
. The system has a function that auto-
matically corrects the vehicle icon posi-
tion when it is misaligned from the actual
position.
. Vehicle position correction by GPS may
not function when the vehicle is stopped.
. If the vehicle icon position does not
return to normal even after driving for a
while, correct the vehicle icon position
manually.
Detailed Map Coverage Areas
(MCA) for navigation system
This system is designed to help guiding to
the destination, and it also performs other
functions as outlined in this manual. How-
ever, the system must be used safely and
properly. Information concerning road con-
ditions, traffic signs and the availability of
services may not always be up-to-date. The system is not a substitute for safe, proper
and legal driving.
Map data covers select metropolitan areas.
Map data includes two types of areas:
“Detailed coverage areas” providing all de-
tailed road data and other areas showing
“Main roads only”.
INFO:
Detailed map data is not available in many
areas and is generally limited to select major
metropolitan areas.
ROUTE GUIDANCE
INFO:
. The system will announce street names
when the system language is set to
English. Street names are not announced
when the system is set to French or
Spanish.
Repeating voice guidance
This function is available throughout route
guidance, from the time after the route
calculation is completed until the vehicle
arrives at the destination. Push and hold
Page 191 of 252
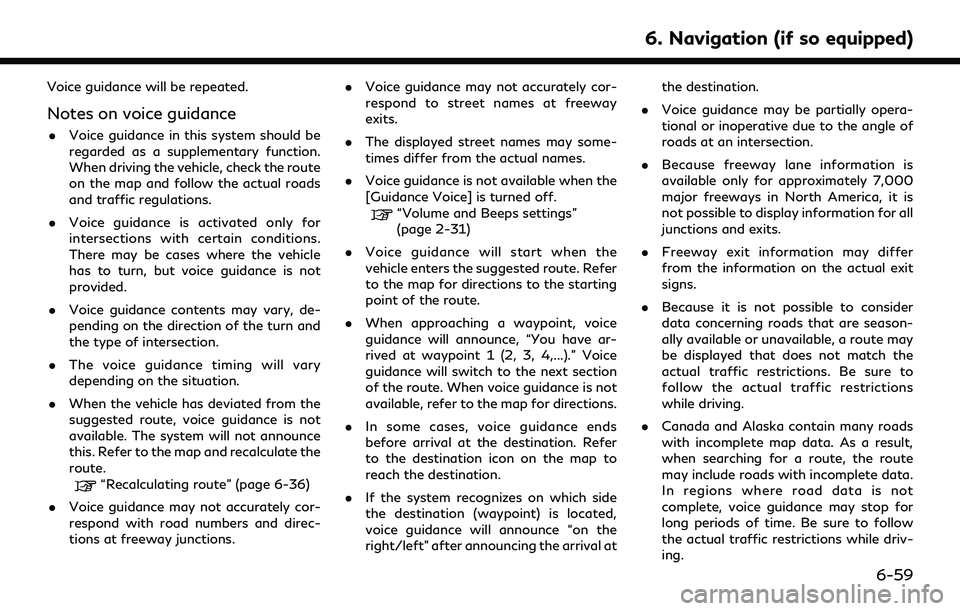
Voice guidance will be repeated.
Notes on voice guidance
.Voice guidance in this system should be
regarded as a supplementary function.
When driving the vehicle, check the route
on the map and follow the actual roads
and traffic regulations.
. Voice guidance is activated only for
intersections with certain conditions.
There may be cases where the vehicle
has to turn, but voice guidance is not
provided.
. Voice guidance contents may vary, de-
pending on the direction of the turn and
the type of intersection.
. The voice guidance timing will vary
depending on the situation.
. When the vehicle has deviated from the
suggested route, voice guidance is not
available. The system will not announce
this. Refer to the map and recalculate the
route.
“Recalculating route” (page 6-36)
. Voice guidance may not accurately cor-
respond with road numbers and direc-
tions at freeway junctions. .
Voice guidance may not accurately cor-
respond to street names at freeway
exits.
. The displayed street names may some-
times differ from the actual names.
. Voice guidance is not available when the
[Guidance Voice] is turned off.
“Volume and Beeps settings”
(page 2-31)
. Voice guidance will start when the
vehicle enters the suggested route. Refer
to the map for directions to the starting
point of the route.
. When approaching a waypoint, voice
guidance will announce, “You have ar-
rived at waypoint 1 (2, 3, 4,...).” Voice
guidance will switch to the next section
of the route. When voice guidance is not
available, refer to the map for directions.
. In some cases, voice guidance ends
before arrival at the destination. Refer
to the destination icon on the map to
reach the destination.
. If the system recognizes on which side
the destination (waypoint) is located,
voice guidance will announce “on the
right/left” after announcing the arrival at the destination.
. Voice guidance may be partially opera-
tional or inoperative due to the angle of
roads at an intersection.
. Because freeway lane information is
available only for approximately 7,000
major freeways in North America, it is
not possible to display information for all
junctions and exits.
. Freeway exit information may differ
from the information on the actual exit
signs.
. Because it is not possible to consider
data concerning roads that are season-
ally available or unavailable, a route may
be displayed that does not match the
actual traffic restrictions. Be sure to
follow the actual traffic restrictions
while driving.
. Canada and Alaska contain many roads
with incomplete map data. As a result,
when searching for a route, the route
may include roads with incomplete data.
In regions where road data is not
complete, voice guidance may stop for
long periods of time. Be sure to follow
the actual traffic restrictions while driv-
ing.
6. Navigation (if so equipped)
6-59