service indicator INFINITI QX60 HYBRID 2014 Navigation Manual
[x] Cancel search | Manufacturer: INFINITI, Model Year: 2014, Model line: QX60 HYBRID, Model: INFINITI QX60 HYBRID 2014Pages: 267, PDF Size: 3.09 MB
Page 47 of 267
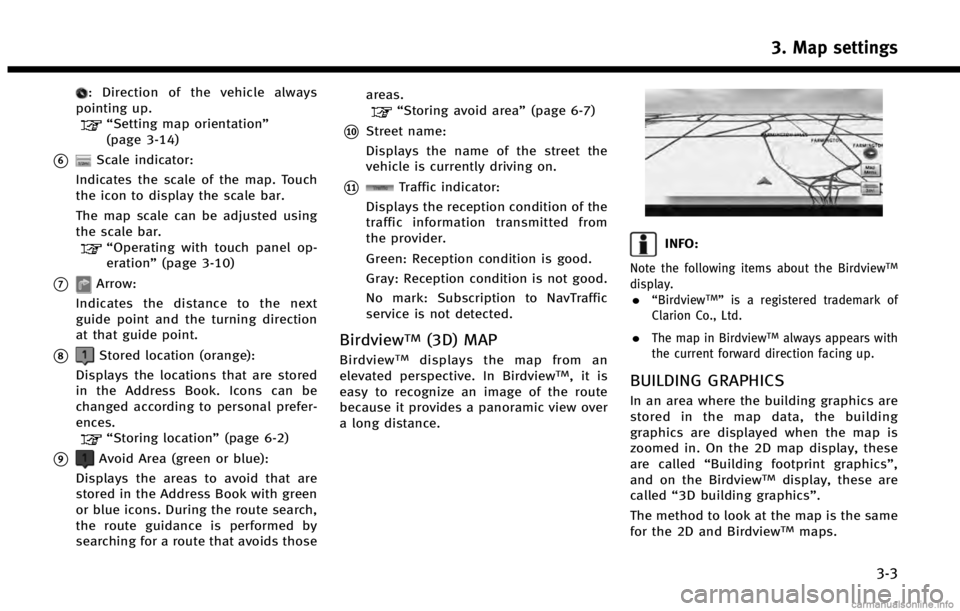
: Direction of the vehicle always
pointing up.
“Setting map orientation”
(page 3-14)
*6Scale indicator:
Indicates the scale of the map. Touch
the icon to display the scale bar.
The map scale can be adjusted using
the scale bar.
“Operating with touch panel op-
eration” (page 3-10)
*7Arrow:
Indicates the distance to the next
guide point and the turning direction
at that guide point.
*8Stored location (orange):
Displays the locations that are stored
in the Address Book. Icons can be
changed according to personal prefer-
ences.
“Storing location” (page 6-2)
*9Avoid Area (green or blue):
Displays the areas to avoid that are
stored in the Address Book with green
or blue icons. During the route search,
the route guidance is performed by
searching for a route that avoids those areas.
“Storing avoid area”
(page 6-7)
*10Street name:
Displays the name of the street the
vehicle is currently driving on.
*11Traffic indicator:
Displays the reception condition of the
traffic information transmitted from
the provider.
Green: Reception condition is good.
Gray: Reception condition is not good.
No mark: Subscription to NavTraffic
service is not detected.
BirdviewTM(3D) MAP
BirdviewTMdisplays the map from an
elevated perspective. In BirdviewTM,itis
easy to recognize an image of the route
because it provides a panoramic view over
a long distance.
INFO:
Note the following items about the BirdviewTM
display..“BirdviewTM” is a registered trademark of
Clarion Co., Ltd.
.The map in BirdviewTMalways appears with
the current forward direction facing up.
BUILDING GRAPHICS
In an area where the building graphics are
stored in the map data, the building
graphics are displayed when the map is
zoomed in. On the 2D map display, these
are called “Building footprint graphics”,
and on the Birdview
TMdisplay, these are
called “3D building graphics”.
The method to look at the map is the same
for the 2D and Birdview
TMmaps.
3. Map settings
3-3
Page 165 of 267
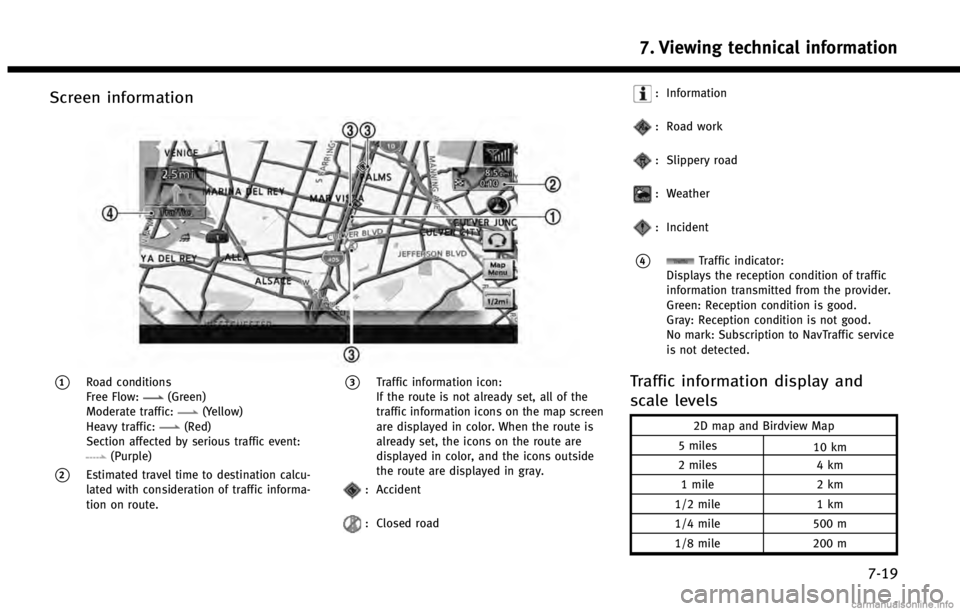
Screen information
*1Road conditions
Free Flow:(Green)
Moderate traffic:(Yellow)
Heavy traffic:(Red)
Section affected by serious traffic event:
(Purple)
*2Estimated travel time to destination calcu-
lated with consideration of traffic informa-
tion on route.
*3Traffic information icon:
If the route is not already set, all of the
traffic information icons on the map screen
are displayed in color. When the route is
already set, the icons on the route are
displayed in color, and the icons outside
the route are displayed in gray.
: Accident
: Closed road
: Information
: Road work
: Slippery road
: Weather
: Incident
*4Traffic indicator:
Displays the reception condition of traffic
information transmitted from the provider.
Green: Reception condition is good.
Gray: Reception condition is not good.
No mark: Subscription to NavTraffic service
is not detected.
Traffic information display and
scale levels
2D map and Birdview Map
5 miles 10 km
2 miles 4 km
1 mile 2 km
1/2 mile 1 km
1/4 mile 500 m
1/8 mile 200 m
7. Viewing technical information
7-19
Page 168 of 267
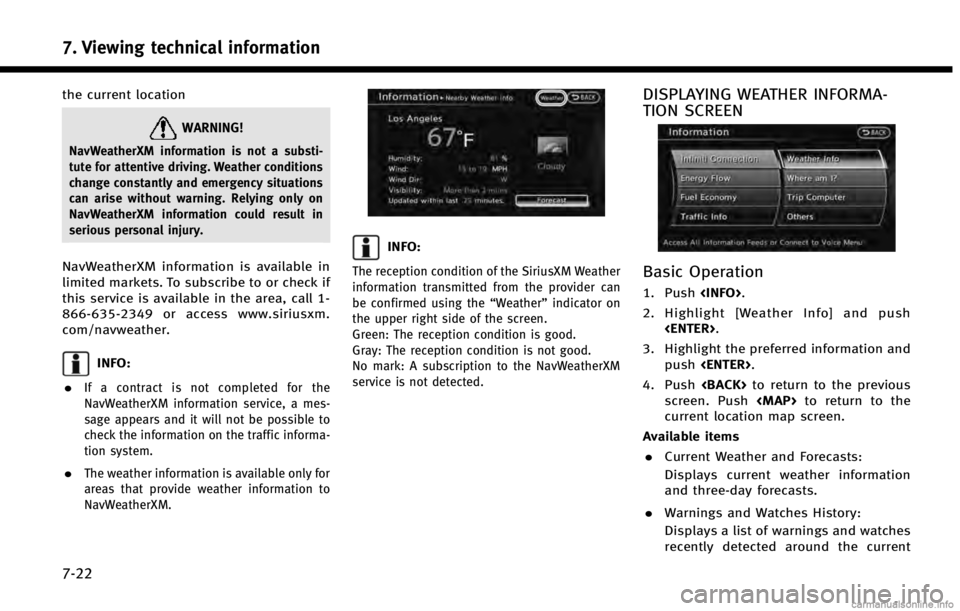
7. Viewing technical information
7-22
the current location
WARNING!
NavWeatherXM information is not a substi-
tute for attentive driving. Weather conditions
change constantly and emergency situations
can arise without warning. Relying only on
NavWeatherXM information could result in
serious personal injury.
NavWeatherXM information is available in
limited markets. To subscribe to or check if
this service is available in the area, call 1-
866-635-2349 or access www.siriusxm.
com/navweather.
INFO:
.
If a contract is not completed for the
NavWeatherXM information service, a mes-
sage appears and it will not be possible to
check the information on the traffic informa-
tion system.
.The weather information is available only for
areas that provide weather information to
NavWeatherXM.
INFO:
The reception condition of the SiriusXM Weather
information transmitted from the provider can
be confirmed using the “Weather”indicator on
the upper right side of the screen.
Green: The reception condition is good.
Gray: The reception condition is not good.
No mark: A subscription to the NavWeatherXM
service is not detected.
DISPLAYING WEATHER INFORMA-
TION SCREEN
Basic Operation
1. Push
2. Highlight [Weather Info] and push
3. Highlight the preferred information and push
4. Push
screen. Push