display INFINITI QX80 2018 Infiniti Connection
[x] Cancel search | Manufacturer: INFINITI, Model Year: 2018, Model line: QX80, Model: INFINITI QX80 2018Pages: 284, PDF Size: 1.34 MB
Page 225 of 284
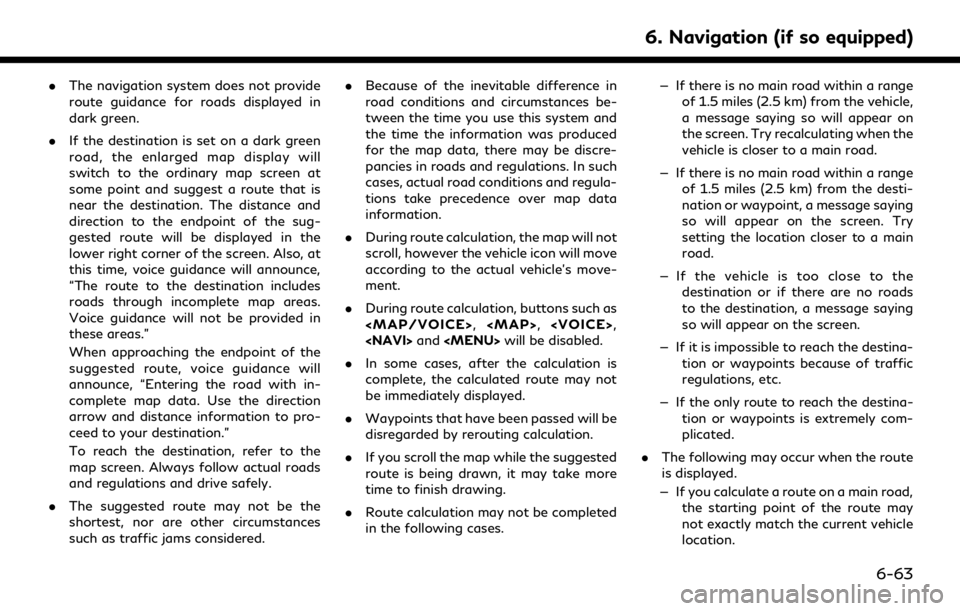
.The navigation system does not provide
route guidance for roads displayed in
dark green.
. If the destination is set on a dark green
road, the enlarged map display will
switch to the ordinary map screen at
some point and suggest a route that is
near the destination. The distance and
direction to the endpoint of the sug-
gested route will be displayed in the
lower right corner of the screen. Also, at
this time, voice guidance will announce,
“The route to the destination includes
roads through incomplete map areas.
Voice guidance will not be provided in
these areas.”
When approaching the endpoint of the
suggested route, voice guidance will
announce, “Entering the road with in-
complete map data. Use the direction
arrow and distance information to pro-
ceed to your destination.”
To reach the destination, refer to the
map screen. Always follow actual roads
and regulations and drive safely.
. The suggested route may not be the
shortest, nor are other circumstances
such as traffic jams considered. .
Because of the inevitable difference in
road conditions and circumstances be-
tween the time you use this system and
the time the information was produced
for the map data, there may be discre-
pancies in roads and regulations. In such
cases, actual road conditions and regula-
tions take precedence over map data
information.
. During route calculation, the map will not
scroll, however the vehicle icon will move
according to the actual vehicle’s move-
ment.
. During route calculation, buttons such as
Page 226 of 284
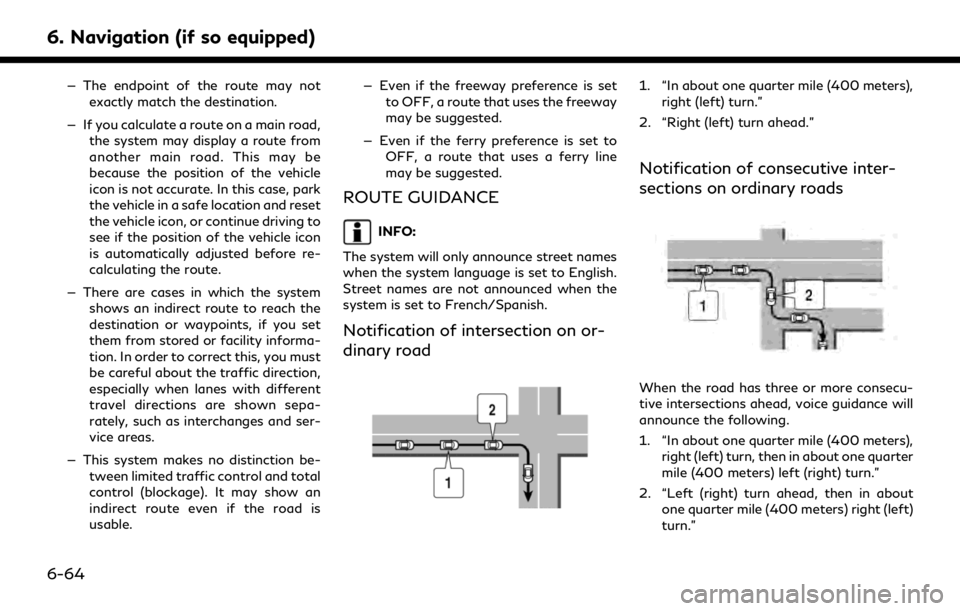
6. Navigation (if so equipped)
— The endpoint of the route may notexactly match the destination.
— If you calculate a route on a main road, the system may display a route from
another main road. This may be
because the position of the vehicle
icon is not accurate. In this case, park
the vehicle in a safe location and reset
the vehicle icon, or continue driving to
see if the position of the vehicle icon
is automatically adjusted before re-
calculating the route.
— There are cases in which the system shows an indirect route to reach the
destination or waypoints, if you set
them from stored or facility informa-
tion. In order to correct this, you must
be careful about the traffic direction,
especially when lanes with different
travel directions are shown sepa-
rately, such as interchanges and ser-
vice areas.
— This system makes no distinction be- tween limited traffic control and total
control (blockage). It may show an
indirect route even if the road is
usable. — Even if the freeway preference is set
to OFF, a route that uses the freeway
may be suggested.
— Even if the ferry preference is set to OFF, a route that uses a ferry line
may be suggested.
ROUTE GUIDANCE
INFO:
The system will only announce street names
when the system language is set to English.
Street names are not announced when the
system is set to French/Spanish.
Notification of intersection on or-
dinary road
1. “In about one quarter mile (400 meters), right (left) turn.”
2. “Right (left) turn ahead.”
Notification of consecutive inter-
sections on ordinary roads
When the road has three or more consecu-
tive intersections ahead, voice guidance will
announce the following.
1. “In about one quarter mile (400 meters), right (left) turn, then in about one quarter
mile (400 meters) left (right) turn.”
2. “Left (right) turn ahead, then in about one quarter mile (400 meters) right (left)
turn.”
6-64
Page 228 of 284
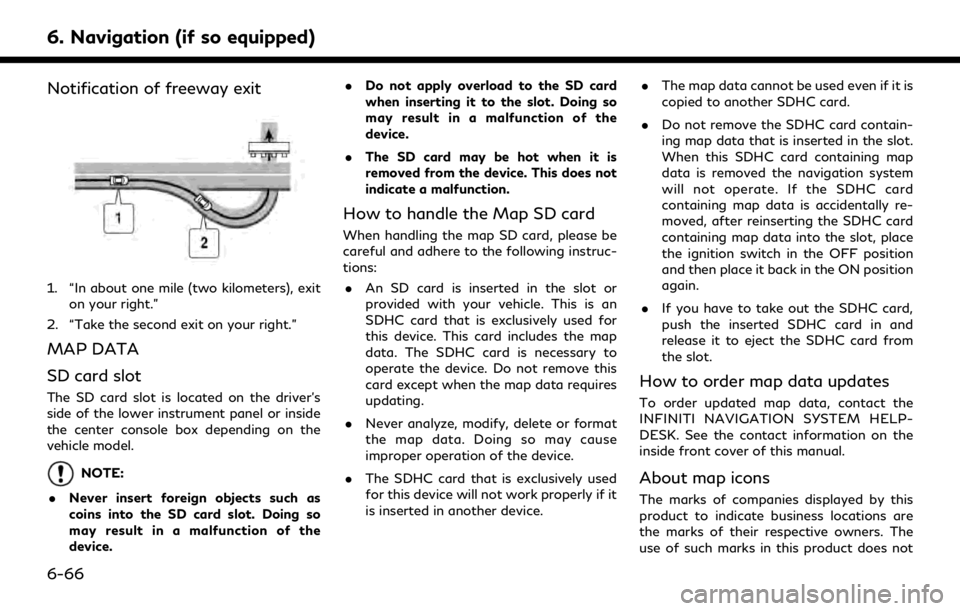
6. Navigation (if so equipped)
Notification of freeway exit
1. “In about one mile (two kilometers), exiton your right.”
2. “Take the second exit on your right.”
MAP DATA
SD card slot
The SD card slot is located on the driver’s
side of the lower instrument panel or inside
the center console box depending on the
vehicle model.
NOTE:
. Never insert foreign objects such as
coins into the SD card slot. Doing so
may result in a malfunction of the
device. .
Do not apply overload to the SD card
when inserting it to the slot. Doing so
may result in a malfunction of the
device.
. The SD card may be hot when it is
removed from the device. This does not
indicate a malfunction.
How to handle the Map SD card
When handling the map SD card, please be
careful and adhere to the following instruc-
tions:
. An SD card is inserted in the slot or
provided with your vehicle. This is an
SDHC card that is exclusively used for
this device. This card includes the map
data. The SDHC card is necessary to
operate the device. Do not remove this
card except when the map data requires
updating.
. Never analyze, modify, delete or format
the map data. Doing so may cause
improper operation of the device.
. The SDHC card that is exclusively used
for this device will not work properly if it
is inserted in another device. .
The map data cannot be used even if it is
copied to another SDHC card.
. Do not remove the SDHC card contain-
ing map data that is inserted in the slot.
When this SDHC card containing map
data is removed the navigation system
will not operate. If the SDHC card
containing map data is accidentally re-
moved, after reinserting the SDHC card
containing map data into the slot, place
the ignition switch in the OFF position
and then place it back in the ON position
again.
. If you have to take out the SDHC card,
push the inserted SDHC card in and
release it to eject the SDHC card from
the slot.
How to order map data updates
To order updated map data, contact the
INFINITI NAVIGATION SYSTEM HELP-
DESK. See the contact information on the
inside front cover of this manual.
About map icons
The marks of companies displayed by this
product to indicate business locations are
the marks of their respective owners. The
use of such marks in this product does not
6-66
Page 229 of 284
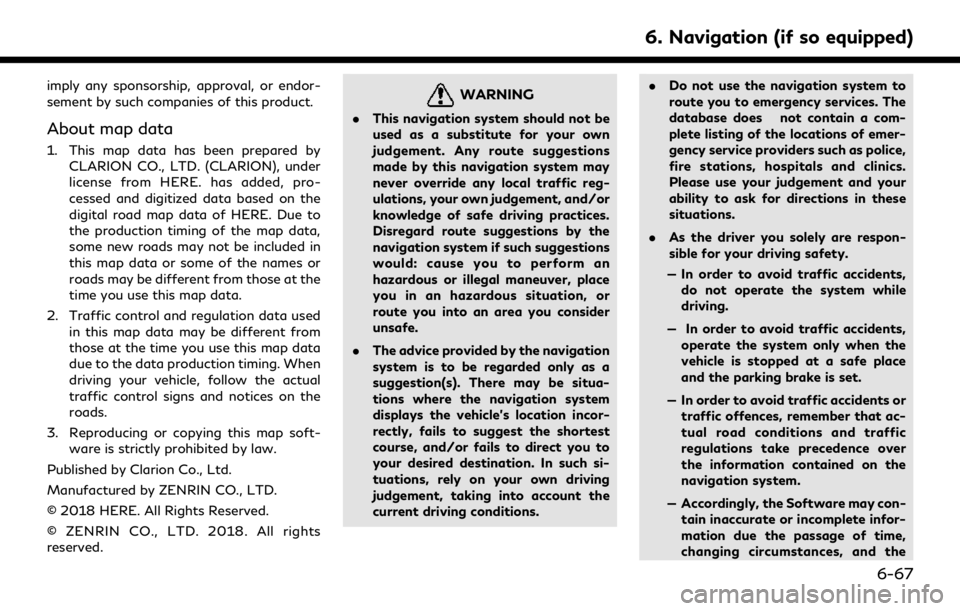
imply any sponsorship, approval, or endor-
sement by such companies of this product.
About map data
1. This map data has been prepared byCLARION CO., LTD. (CLARION), under
license from HERE. has added, pro-
cessed and digitized data based on the
digital road map data of HERE. Due to
the production timing of the map data,
some new roads may not be included in
this map data or some of the names or
roads may be different from those at the
time you use this map data.
2. Traffic control and regulation data used in this map data may be different from
those at the time you use this map data
due to the data production timing. When
driving your vehicle, follow the actual
traffic control signs and notices on the
roads.
3. Reproducing or copying this map soft- ware is strictly prohibited by law.
Published by Clarion Co., Ltd.
Manufactured by ZENRIN CO., LTD.
© 2018 HERE. All Rights Reserved.
© ZENRIN CO., LTD. 2018. All rights
reserved.
WARNING
. This navigation system should not be
used as a substitute for your own
judgement. Any route suggestions
made by this navigation system may
never override any local traffic reg-
ulations, your own judgement, and/or
knowledge of safe driving practices.
Disregard route suggestions by the
navigation system if such suggestions
would: cause you to perform an
hazardous or illegal maneuver, place
you in an hazardous situation, or
route you into an area you consider
unsafe.
. The advice provided by the navigation
system is to be regarded only as a
suggestion(s). There may be situa-
tions where the navigation system
displays the vehicle’s location incor-
rectly, fails to suggest the shortest
course, and/or fails to direct you to
your desired destination. In such si-
tuations, rely on your own driving
judgement, taking into account the
current driving conditions. .
Do not use the navigation system to
route you to emergency services. The
database does not contain a com-
plete listing of the locations of emer-
gency service providers such as police,
fire stations, hospitals and clinics.
Please use your judgement and your
ability to ask for directions in these
situations.
. As the driver you solely are respon-
sible for your driving safety.
— In order to avoid traffic accidents, do not operate the system while
driving.
— In order to avoid traffic accidents, operate the system only when the
vehicle is stopped at a safe place
and the parking brake is set.
— In order to avoid traffic accidents or traffic offences, remember that ac-
tual road conditions and traffic
regulations take precedence over
the information contained on the
navigation system.
— Accordingly, the Software may con- tain inaccurate or incomplete infor-
mation due the passage of time,
changing circumstances, and the
6. Navigation (if so equipped)
6-67
Page 230 of 284
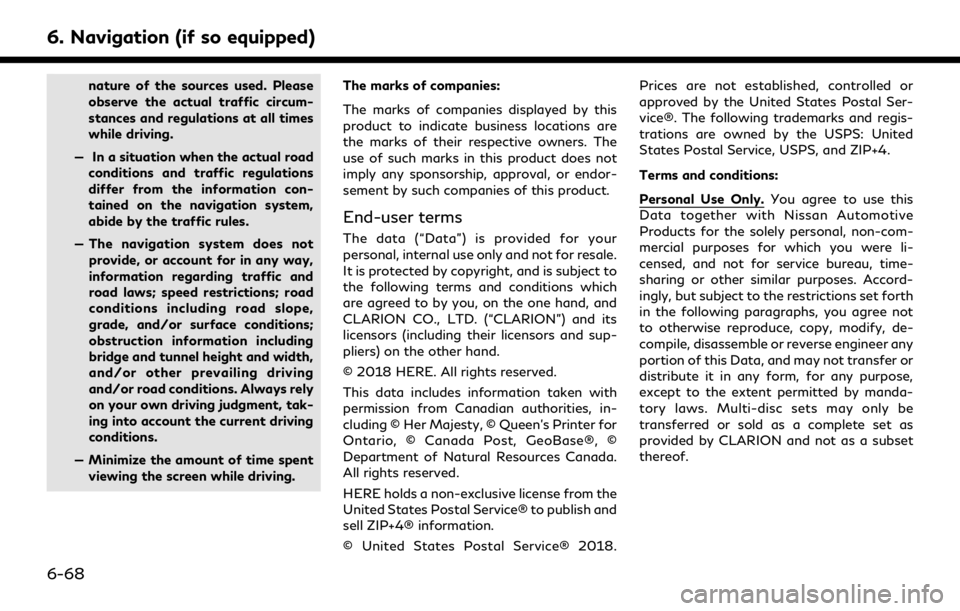
6. Navigation (if so equipped)
nature of the sources used. Please
observe the actual traffic circum-
stances and regulations at all times
while driving.
— In a situation when the actual road conditions and traffic regulations
differ from the information con-
tained on the navigation system,
abide by the traffic rules.
— The navigation system does not provide, or account for in any way,
information regarding traffic and
road laws; speed restrictions; road
conditions including road slope,
grade, and/or surface conditions;
obstruction information including
bridge and tunnel height and width,
and/or other prevailing driving
and/or road conditions. Always rely
on your own driving judgment, tak-
ing into account the current driving
conditions.
— Minimize the amount of time spent viewing the screen while driving. The marks of companies:
The marks of companies displayed by this
product to indicate business locations are
the marks of their respective owners. The
use of such marks in this product does not
imply any sponsorship, approval, or endor-
sement by such companies of this product.
End-user terms
The data (“Data”) is provided for your
personal, internal use only and not for resale.
It is protected by copyright, and is subject to
the following terms and conditions which
are agreed to by you, on the one hand, and
CLARION CO., LTD. (“CLARION”) and its
licensors (including their licensors and sup-
pliers) on the other hand.
© 2018 HERE. All rights reserved.
This data includes information taken with
permission from Canadian authorities, in-
cluding © Her Majesty, © Queen’s Printer for
Ontario, © Canada Post, GeoBase®, ©
Department of Natural Resources Canada.
All rights reserved.
HERE holds a non-exclusive license from the
United States Postal Service® to publish and
sell ZIP+4® information.
© United States Postal Service® 2018. Prices are not established, controlled or
approved by the United States Postal Ser-
vice®. The following trademarks and regis-
trations are owned by the USPS: United
States Postal Service, USPS, and ZIP+4.
Terms and conditions:
Personal Use Only.
You agree to use this
Data together with Nissan Automotive
Products for the solely personal, non-com-
mercial purposes for which you were li-
censed, and not for service bureau, time-
sharing or other similar purposes. Accord-
ingly, but subject to the restrictions set forth
in the following paragraphs, you agree not
to otherwise reproduce, copy, modify, de-
compile, disassemble or reverse engineer any
portion of this Data, and may not transfer or
distribute it in any form, for any purpose,
except to the extent permitted by manda-
tory laws. Multi-disc sets may only be
transferred or sold as a complete set as
provided by CLARION and not as a subset
thereof.
6-68
Page 234 of 284
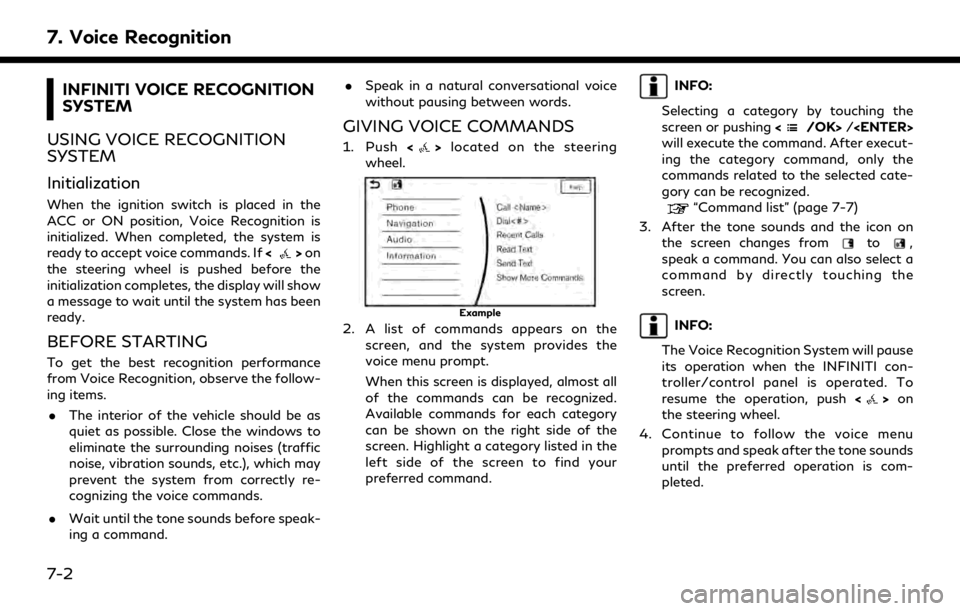
7. Voice Recognition
INFINITI VOICE RECOGNITION
SYSTEM
USING VOICE RECOGNITION
SYSTEM
Initialization
When the ignition switch is placed in the
ACC or ON position, Voice Recognition is
initialized. When completed, the system is
ready to accept voice commands. If <
>on
the steering wheel is pushed before the
initialization completes, the display will show
a message to wait until the system has been
ready.
BEFORE STARTING
To get the best recognition performance
from Voice Recognition, observe the follow-
ing items.
. The interior of the vehicle should be as
quiet as possible. Close the windows to
eliminate the surrounding noises (traffic
noise, vibration sounds, etc.), which may
prevent the system from correctly re-
cognizing the voice commands.
. Wait until the tone sounds before speak-
ing a command. .
Speak in a natural conversational voice
without pausing between words.
GIVING VOICE COMMANDS
1. Push <>located on the steering
wheel.
Example
2. A list of commands appears on the screen, and the system provides the
voice menu prompt.
When this screen is displayed, almost all
of the commands can be recognized.
Available commands for each category
can be shown on the right side of the
screen. Highlight a category listed in the
left side of the screen to find your
preferred command.
INFO:
Selecting a category by touching the
screen or pushing <
/OK>/
will execute the command. After execut-
ing the category command, only the
commands related to the selected cate-
gory can be recognized.
“Command list” (page 7-7)
3. After the tone sounds and the icon on the screen changes from
to,
speak a command. You can also select a
command by directly touching the
screen.
INFO:
The Voice Recognition System will pause
its operation when the INFINITI con-
troller/control panel is operated. To
resume the operation, push <
>on
the steering wheel.
4. Continue to follow the voice menu prompts and speak after the tone sounds
until the preferred operation is com-
pleted.
7-2
Page 235 of 284
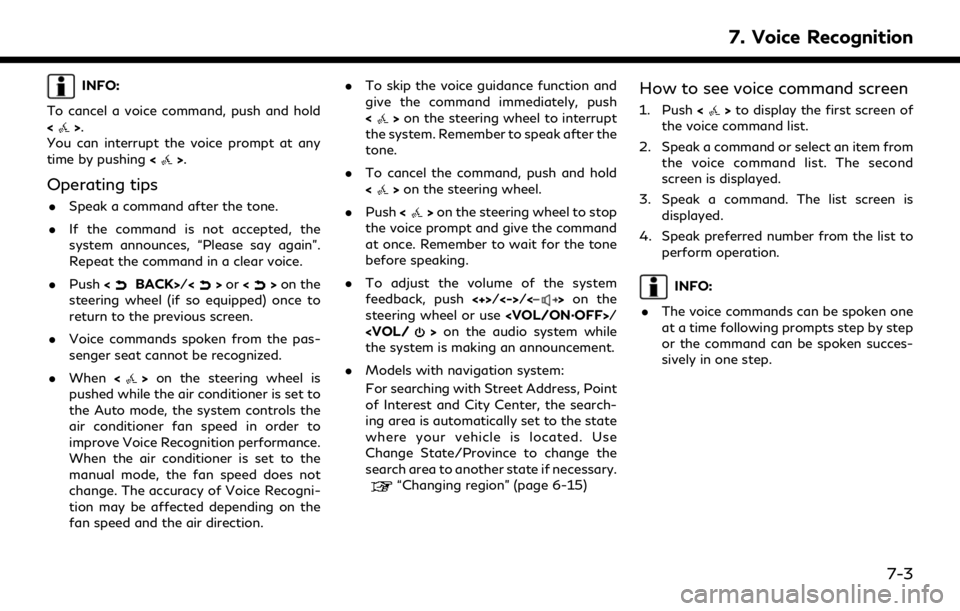
INFO:
To cancel a voice command, push and hold
<
>.
You can interrupt the voice prompt at any
time by pushing <
>.
Operating tips
.Speak a command after the tone.
. If the command is not accepted, the
system announces, “Please say again”.
Repeat the command in a clear voice.
. Push <
BACK>/<>or <>on the
steering wheel (if so equipped) once to
return to the previous screen.
. Voice commands spoken from the pas-
senger seat cannot be recognized.
. When <
>on the steering wheel is
pushed while the air conditioner is set to
the Auto mode, the system controls the
air conditioner fan speed in order to
improve Voice Recognition performance.
When the air conditioner is set to the
manual mode, the fan speed does not
change. The accuracy of Voice Recogni-
tion may be affected depending on the
fan speed and the air direction. .
To skip the voice guidance function and
give the command immediately, push
<
>on the steering wheel to interrupt
the system. Remember to speak after the
tone.
. To cancel the command, push and hold
<
>on the steering wheel.
. Push <
>on the steering wheel to stop
the voice prompt and give the command
at once. Remember to wait for the tone
before speaking.
. To adjust the volume of the system
feedback, push <+>/<->/<
>on the
steering wheel or use
the system is making an announcement.
. Models with navigation system:
For searching with Street Address, Point
of Interest and City Center, the search-
ing area is automatically set to the state
where your vehicle is located. Use
Change State/Province to change the
search area to another state if necessary.
“Changing region” (page 6-15)
How to see voice command screen
1. Push <>to display the first screen of
the voice command list.
2. Speak a command or select an item from the voice command list. The second
screen is displayed.
3. Speak a command. The list screen is displayed.
4. Speak preferred number from the list to perform operation.
INFO:
. The voice commands can be spoken one
at a time following prompts step by step
or the command can be spoken succes-
sively in one step.
7. Voice Recognition
7-3
Page 237 of 284
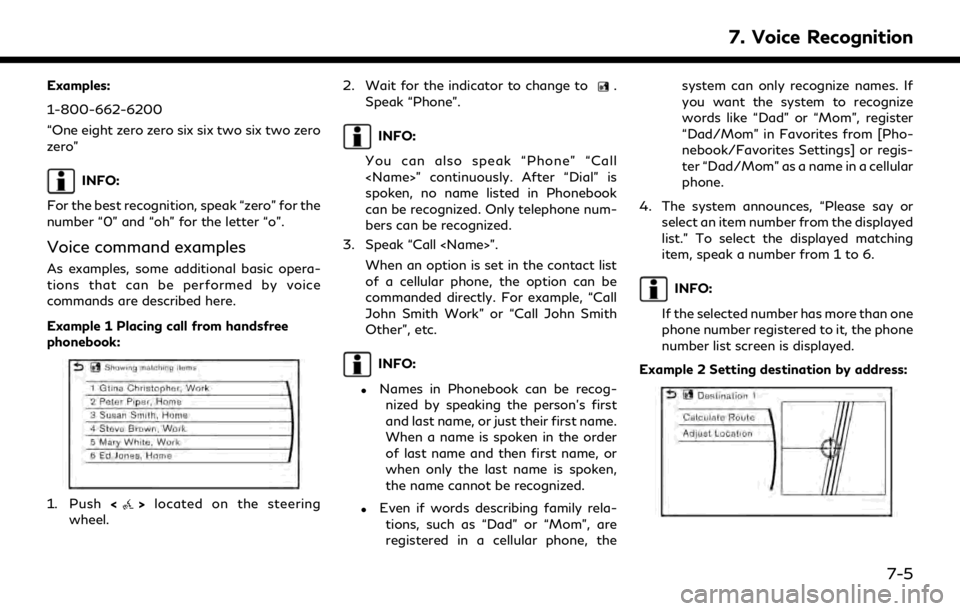
Examples:
1-800-662-6200
“One eight zero zero six six two six two zero
zero”
INFO:
For the best recognition, speak “zero” for the
number “0” and “oh” for the letter “o”.
Voice command examples
As examples, some additional basic opera-
tions that can be performed by voice
commands are described here.
Example 1 Placing call from handsfree
phonebook:
1. Push <>located on the steering
wheel. 2. Wait for the indicator to change to
.
Speak “Phone”.
INFO:
You can also speak “Phone” “Call
spoken, no name listed in Phonebook
can be recognized. Only telephone num-
bers can be recognized.
3. Speak “Call
When an option is set in the contact list
of a cellular phone, the option can be
commanded directly. For example, “Call
John Smith Work” or “Call John Smith
Other”, etc.
INFO:
.Names in Phonebook can be recog-nized by speaking the person’s first
and last name, or just their first name.
When a name is spoken in the order
of last name and then first name, or
when only the last name is spoken,
the name cannot be recognized.
.Even if words describing family rela-
tions, such as “Dad” or “Mom”, are
registered in a cellular phone, the system can only recognize names. If
you want the system to recognize
words like “Dad” or “Mom”, register
“Dad/Mom” in Favorites from [Pho-
nebook/Favorites Settings] or regis-
ter “Dad/Mom” as a name in a cellular
phone.
4. The system announces, “Please say or select an item number from the displayed
list.” To select the displayed matching
item, speak a number from 1 to 6.
INFO:
If the selected number has more than one
phone number registered to it, the phone
number list screen is displayed.
Example 2 Setting destination by address:
7. Voice Recognition
7-5
Page 238 of 284
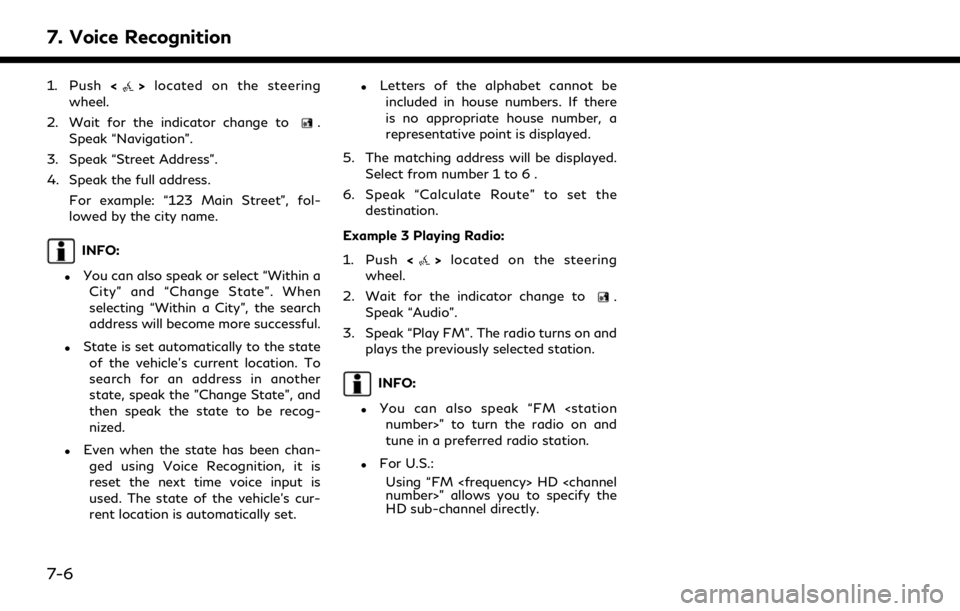
7. Voice Recognition
1. Push<>located on the steering
wheel.
2. Wait for the indicator change to
.
Speak “Navigation”.
3. Speak “Street Address”.
4. Speak the full address.
For example: “123 Main Street”, fol-
lowed by the city name.
INFO:
.You can also speak or select “Within aCity” and “Change State”. When
selecting “Within a City”, the search
address will become more successful.
.State is set automatically to the stateof the vehicle’s current location. To
search for an address in another
state, speak the "Change State", and
then speak the state to be recog-
nized.
.Even when the state has been chan-ged using Voice Recognition, it is
reset the next time voice input is
used. The state of the vehicle’s cur-
rent location is automatically set.
.Letters of the alphabet cannot beincluded in house numbers. If there
is no appropriate house number, a
representative point is displayed.
5. The matching address will be displayed. Select from number 1 to 6 .
6. Speak “Calculate Route” to set the destination.
Example 3 Playing Radio:
1. Push <
>located on the steering
wheel.
2. Wait for the indicator change to
.
Speak “Audio”.
3. Speak “Play FM”. The radio turns on and plays the previously selected station.
INFO:
.You can also speak “FM
tune in a preferred radio station.
.For U.S.:
Using “FM
HD sub-channel directly.
7-6
Page 239 of 284
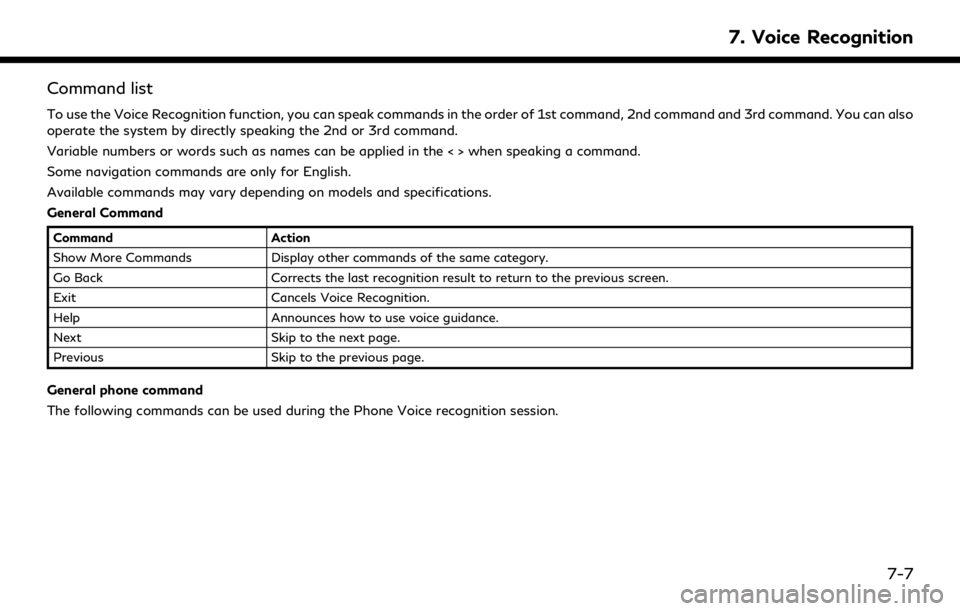
Command list
To use the Voice Recognition function, you can speak commands in the order of 1st command, 2nd command and 3rd command. You can also
operate the system by directly speaking the 2nd or 3rd command.
Variable numbers or words such as names can be applied in the < > when speaking a command.
Some navigation commands are only for English.
Available commands may vary depending on models and specifications.
General Command
CommandAction
Show More Commands Display other commands of the same category.
Go Back Corrects the last recognition result to return to the previous screen.
Exit Cancels Voice Recognition.
Help Announces how to use voice guidance.
Next Skip to the next page.
Previous Skip to the previous page.
General phone command
The following commands can be used during the Phone Voice recognition session.
7. Voice Recognition
7-7