ECO mode INFINITI QX80 2018 Infiniti Connection
[x] Cancel search | Manufacturer: INFINITI, Model Year: 2018, Model line: QX80, Model: INFINITI QX80 2018Pages: 284, PDF Size: 1.34 MB
Page 104 of 284
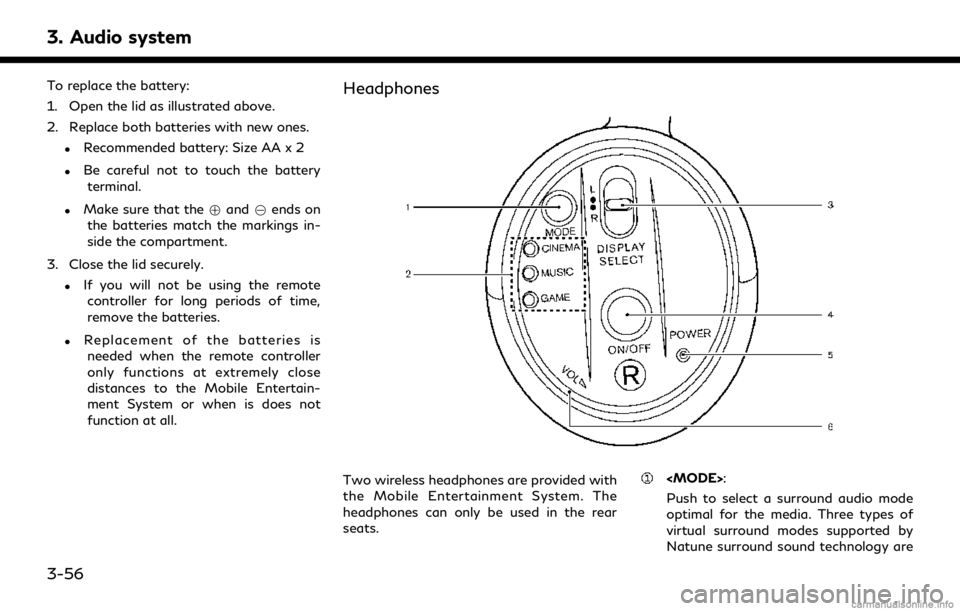
3. Audio system
To replace the battery:
1. Open the lid as illustrated above.
2. Replace both batteries with new ones.
.Recommended battery: Size AA x 2
.Be careful not to touch the batteryterminal.
.Make sure that the +and 7ends on
the batteries match the markings in-
side the compartment.
3. Close the lid securely.
.If you will not be using the remote controller for long periods of time,
remove the batteries.
.Replacement of the batteries is
needed when the remote controller
only functions at extremely close
distances to the Mobile Entertain-
ment System or when is does not
function at all.
Headphones
Two wireless headphones are provided with
the Mobile Entertainment System. The
headphones can only be used in the rear
seats.
Push to select a surround audio mode
optimal for the media. Three types of
virtual surround modes supported by
Natune surround sound technology are
3-56
Page 130 of 284
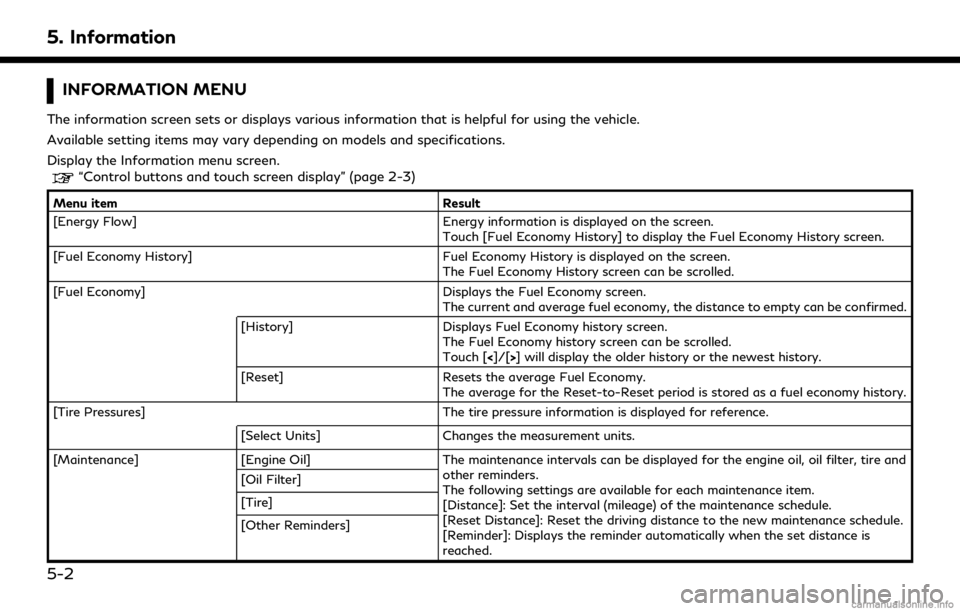
5. Information
INFORMATION MENU
The information screen sets or displays various information that is helpful for using the vehicle.
Available setting items may vary depending on models and specifications.
Display the Information menu screen.
“Control buttons and touch screen display” (page 2-3)
Menu itemResult
[Energy Flow] Energy information is displayed on the screen.
Touch [Fuel Economy History] to display the Fuel Economy History screen.
[Fuel Economy History] Fuel Economy History is displayed on the screen.
The Fuel Economy History screen can be scrolled.
[Fuel Economy] Displays the Fuel Economy screen.
The current and average fuel economy, the distance to empty can be confirmed.
[History] Displays Fuel Economy history screen.
The Fuel Economy history screen can be scrolled.
Touch [<]/[>] will display the older history or the newest history.
[Reset] Resets the average Fuel Economy.
The average for the Reset-to-Reset period is stored as a fuel economy history.
[Tire Pressures] The tire pressure information is displayed for reference.
[Select Units] Changes the measurement units.
[Maintenance] [Engine Oil] The maintenance intervals can be displayed for the engine oil, oil filter, tire and
other reminders.
The following settings are available for each maintenance item.
[Distance]: Set the interval (mileage) of the maintenance schedule.
[Reset Distance]: Reset the driving distance to the new maintenance schedule.
[Reminder]: Displays the reminder automatically when the set distance is
reached.
[Oil Filter]
[Tire]
[Other Reminders]
5-2
Page 148 of 284
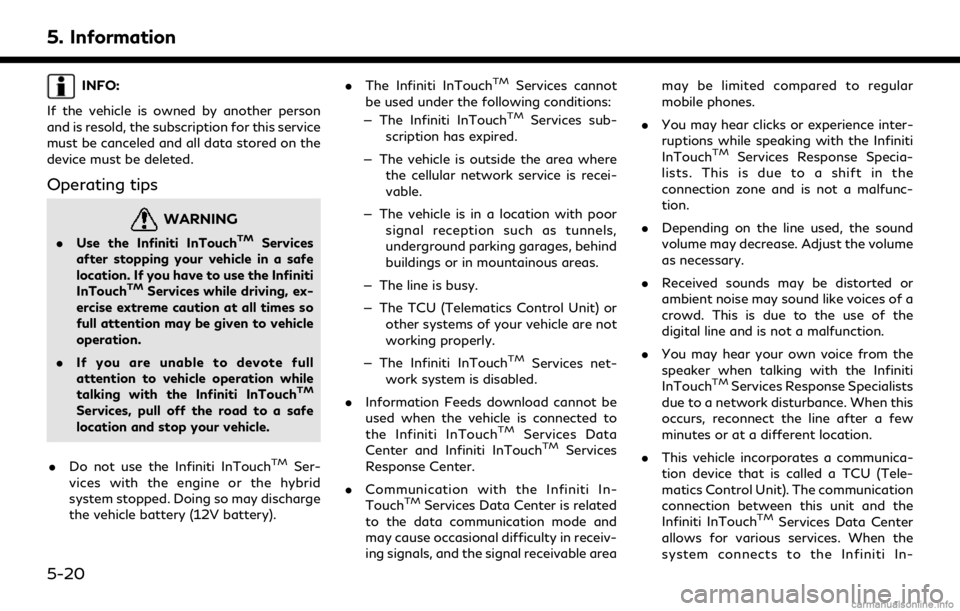
5. Information
INFO:
If the vehicle is owned by another person
and is resold, the subscription for this service
must be canceled and all data stored on the
device must be deleted.
Operating tips
WARNING
. Use the Infiniti InTouchTMServices
after stopping your vehicle in a safe
location. If you have to use the Infiniti
InTouch
TMServices while driving, ex-
ercise extreme caution at all times so
full attention may be given to vehicle
operation.
. If you are unable to devote full
attention to vehicle operation while
talking with the Infiniti InTouch
TM
Services, pull off the road to a safe
location and stop your vehicle.
. Do not use the Infiniti InTouch
TMSer-
vices with the engine or the hybrid
system stopped. Doing so may discharge
the vehicle battery (12V battery). .
The Infiniti InTouch
TMServices cannot
be used under the following conditions:
— The Infiniti InTouch
TMServices sub-
scription has expired.
— The vehicle is outside the area where the cellular network service is recei-
vable.
— The vehicle is in a location with poor signal reception such as tunnels,
underground parking garages, behind
buildings or in mountainous areas.
— The line is busy.
— The TCU (Telematics Control Unit) or other systems of your vehicle are not
working properly.
— The Infiniti InTouch
TMServices net-
work system is disabled.
. Information Feeds download cannot be
used when the vehicle is connected to
the Infiniti InTouch
TMServices Data
Center and Infiniti InTouchTMServices
Response Center.
. Communication with the Infiniti In-
Touch
TMServices Data Center is related
to the data communication mode and
may cause occasional difficulty in receiv-
ing signals, and the signal receivable area may be limited compared to regular
mobile phones.
. You may hear clicks or experience inter-
ruptions while speaking with the Infiniti
InTouch
TMServices Response Specia-
lists. This is due to a shift in the
connection zone and is not a malfunc-
tion.
. Depending on the line used, the sound
volume may decrease. Adjust the volume
as necessary.
. Received sounds may be distorted or
ambient noise may sound like voices of a
crowd. This is due to the use of the
digital line and is not a malfunction.
. You may hear your own voice from the
speaker when talking with the Infiniti
InTouch
TMServices Response Specialists
due to a network disturbance. When this
occurs, reconnect the line after a few
minutes or at a different location.
. This vehicle incorporates a communica-
tion device that is called a TCU (Tele-
matics Control Unit). The communication
connection between this unit and the
Infiniti InTouch
TMServices Data Center
allows for various services. When the
system connects to the Infiniti In-
5-20
Page 167 of 284
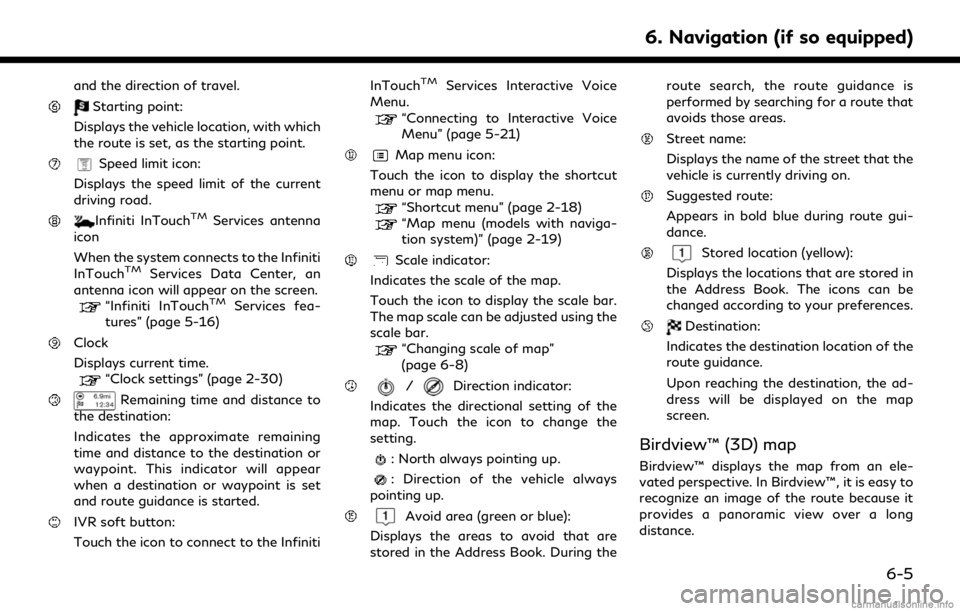
and the direction of travel.
Starting point:
Displays the vehicle location, with which
the route is set, as the starting point.
Speed limit icon:
Displays the speed limit of the current
driving road.
Infiniti InTouchTMServices antenna
icon
When the system connects to the Infiniti
InTouch
TMServices Data Center, an
antenna icon will appear on the screen.
“Infiniti InTouchTMServices fea-
tures” (page 5-16)
Clock
Displays current time.
“Clock settings” (page 2-30)
Remaining time and distance to
the destination:
Indicates the approximate remaining
time and distance to the destination or
waypoint. This indicator will appear
when a destination or waypoint is set
and route guidance is started.
IVR soft button:
Touch the icon to connect to the Infiniti InTouch
TMServices Interactive Voice
Menu.
“Connecting to Interactive Voice
Menu” (page 5-21)
Map menu icon:
Touch the icon to display the shortcut
menu or map menu.
“Shortcut menu” (page 2-18)“Map menu (models with naviga-
tion system)” (page 2-19)
Scale indicator:
Indicates the scale of the map.
Touch the icon to display the scale bar.
The map scale can be adjusted using the
scale bar.
“Changing scale of map”
(page 6-8)
/Direction indicator:
Indicates the directional setting of the
map. Touch the icon to change the
setting.
: North always pointing up.
: Direction of the vehicle always
pointing up.
Avoid area (green or blue):
Displays the areas to avoid that are
stored in the Address Book. During the route search, the route guidance is
performed by searching for a route that
avoids those areas.
Street name:
Displays the name of the street that the
vehicle is currently driving on.
Suggested route:
Appears in bold blue during route gui-
dance.
Stored location (yellow):
Displays the locations that are stored in
the Address Book. The icons can be
changed according to your preferences.
Destination:
Indicates the destination location of the
route guidance.
Upon reaching the destination, the ad-
dress will be displayed on the map
screen.
Birdview™ (3D) map
Birdview™ displays the map from an ele-
vated perspective. In Birdview™, it is easy to
recognize an image of the route because it
provides a panoramic view over a long
distance.
6. Navigation (if so equipped)
6-5
Page 173 of 284
![INFINITI QX80 2018 Infiniti Connection MAP VIEW SETTINGS
1. Display the Settings menu screen.“Displaying operation screen” (page 2-14)
2. Touch [Navigation].
Available setting items may vary depending on models and specifications.
Menu INFINITI QX80 2018 Infiniti Connection MAP VIEW SETTINGS
1. Display the Settings menu screen.“Displaying operation screen” (page 2-14)
2. Touch [Navigation].
Available setting items may vary depending on models and specifications.
Menu](/img/42/35074/w960_35074-172.png)
MAP VIEW SETTINGS
1. Display the Settings menu screen.“Displaying operation screen” (page 2-14)
2. Touch [Navigation].
Available setting items may vary depending on models and specifications.
Menu item Action
[Map & Display View] [Change Order] Change the order of items shown on the Display View Bar. [Full Map] Display full map screen.
[Split Map] Select one of the settings to be applied to the display.
“Display View Bar (models with navigation system)” (page 2-20)
[Intersection]
[Turn List]
[Where am I?]
[Turn by Turn]
[Fuel Economy]
[Eco Drive Report]
6. Navigation (if so equipped)
6-11
Page 196 of 284
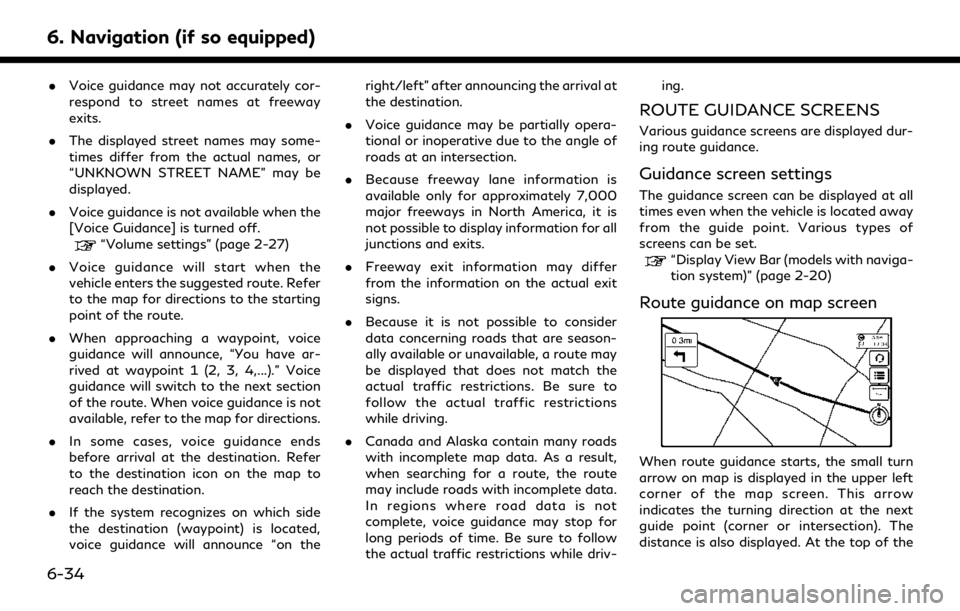
6. Navigation (if so equipped)
.Voice guidance may not accurately cor-
respond to street names at freeway
exits.
. The displayed street names may some-
times differ from the actual names, or
“UNKNOWN STREET NAME” may be
displayed.
. Voice guidance is not available when the
[Voice Guidance] is turned off.
“Volume settings” (page 2-27)
. Voice guidance will start when the
vehicle enters the suggested route. Refer
to the map for directions to the starting
point of the route.
. When approaching a waypoint, voice
guidance will announce, “You have ar-
rived at waypoint 1 (2, 3, 4,...).” Voice
guidance will switch to the next section
of the route. When voice guidance is not
available, refer to the map for directions.
. In some cases, voice guidance ends
before arrival at the destination. Refer
to the destination icon on the map to
reach the destination.
. If the system recognizes on which side
the destination (waypoint) is located,
voice guidance will announce “on the right/left” after announcing the arrival at
the destination.
. Voice guidance may be partially opera-
tional or inoperative due to the angle of
roads at an intersection.
. Because freeway lane information is
available only for approximately 7,000
major freeways in North America, it is
not possible to display information for all
junctions and exits.
. Freeway exit information may differ
from the information on the actual exit
signs.
. Because it is not possible to consider
data concerning roads that are season-
ally available or unavailable, a route may
be displayed that does not match the
actual traffic restrictions. Be sure to
follow the actual traffic restrictions
while driving.
. Canada and Alaska contain many roads
with incomplete map data. As a result,
when searching for a route, the route
may include roads with incomplete data.
In regions where road data is not
complete, voice guidance may stop for
long periods of time. Be sure to follow
the actual traffic restrictions while driv- ing.
ROUTE GUIDANCE SCREENS
Various guidance screens are displayed dur-
ing route guidance.
Guidance screen settings
The guidance screen can be displayed at all
times even when the vehicle is located away
from the guide point. Various types of
screens can be set.
“Display View Bar (models with naviga-
tion system)” (page 2-20)
Route guidance on map screen
When route guidance starts, the small turn
arrow on map is displayed in the upper left
corner of the map screen. This arrow
indicates the turning direction at the next
guide point (corner or intersection). The
distance is also displayed. At the top of the
6-34
Page 228 of 284
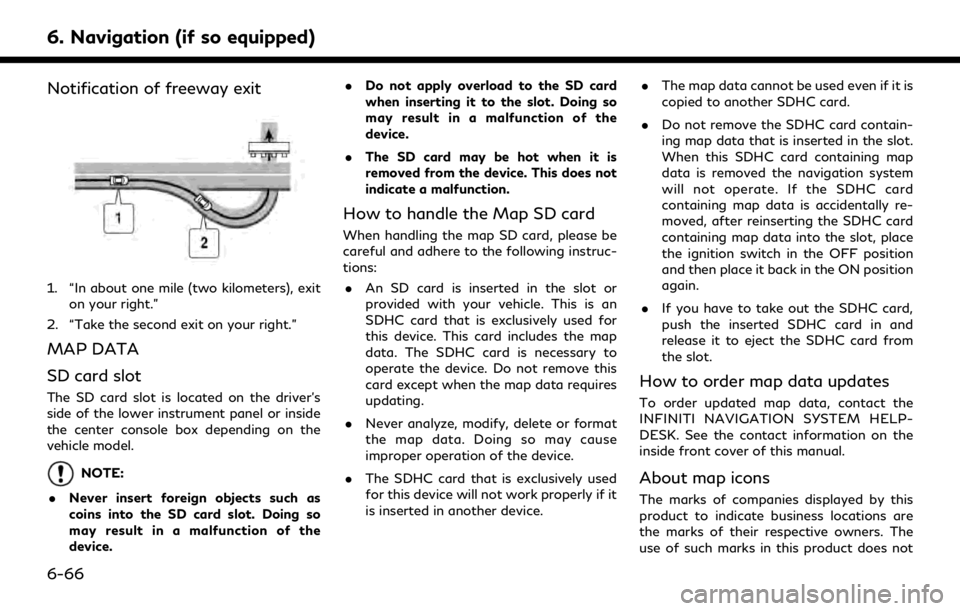
6. Navigation (if so equipped)
Notification of freeway exit
1. “In about one mile (two kilometers), exiton your right.”
2. “Take the second exit on your right.”
MAP DATA
SD card slot
The SD card slot is located on the driver’s
side of the lower instrument panel or inside
the center console box depending on the
vehicle model.
NOTE:
. Never insert foreign objects such as
coins into the SD card slot. Doing so
may result in a malfunction of the
device. .
Do not apply overload to the SD card
when inserting it to the slot. Doing so
may result in a malfunction of the
device.
. The SD card may be hot when it is
removed from the device. This does not
indicate a malfunction.
How to handle the Map SD card
When handling the map SD card, please be
careful and adhere to the following instruc-
tions:
. An SD card is inserted in the slot or
provided with your vehicle. This is an
SDHC card that is exclusively used for
this device. This card includes the map
data. The SDHC card is necessary to
operate the device. Do not remove this
card except when the map data requires
updating.
. Never analyze, modify, delete or format
the map data. Doing so may cause
improper operation of the device.
. The SDHC card that is exclusively used
for this device will not work properly if it
is inserted in another device. .
The map data cannot be used even if it is
copied to another SDHC card.
. Do not remove the SDHC card contain-
ing map data that is inserted in the slot.
When this SDHC card containing map
data is removed the navigation system
will not operate. If the SDHC card
containing map data is accidentally re-
moved, after reinserting the SDHC card
containing map data into the slot, place
the ignition switch in the OFF position
and then place it back in the ON position
again.
. If you have to take out the SDHC card,
push the inserted SDHC card in and
release it to eject the SDHC card from
the slot.
How to order map data updates
To order updated map data, contact the
INFINITI NAVIGATION SYSTEM HELP-
DESK. See the contact information on the
inside front cover of this manual.
About map icons
The marks of companies displayed by this
product to indicate business locations are
the marks of their respective owners. The
use of such marks in this product does not
6-66
Page 235 of 284
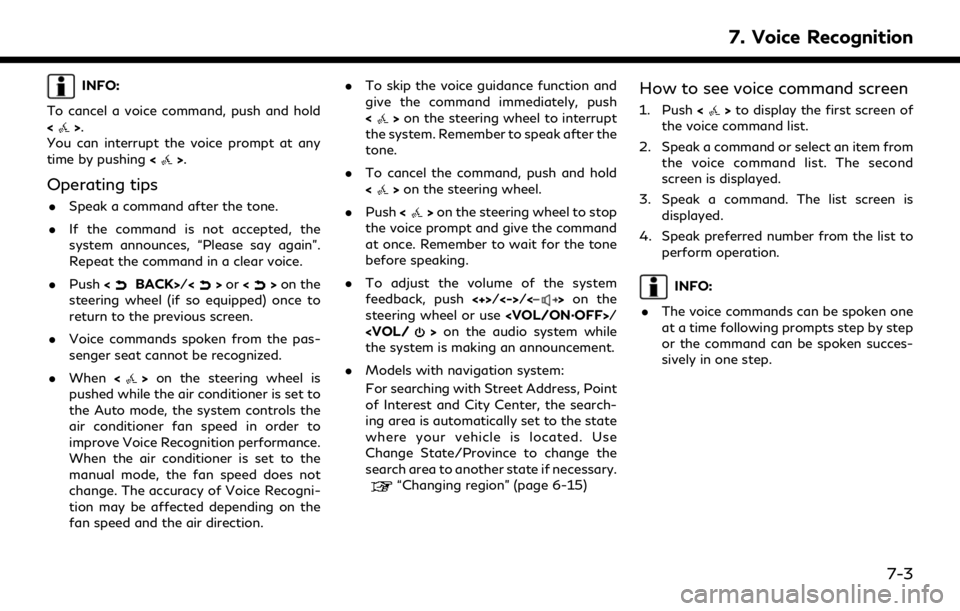
INFO:
To cancel a voice command, push and hold
<
>.
You can interrupt the voice prompt at any
time by pushing <
>.
Operating tips
.Speak a command after the tone.
. If the command is not accepted, the
system announces, “Please say again”.
Repeat the command in a clear voice.
. Push <
BACK>/<>or <>on the
steering wheel (if so equipped) once to
return to the previous screen.
. Voice commands spoken from the pas-
senger seat cannot be recognized.
. When <
>on the steering wheel is
pushed while the air conditioner is set to
the Auto mode, the system controls the
air conditioner fan speed in order to
improve Voice Recognition performance.
When the air conditioner is set to the
manual mode, the fan speed does not
change. The accuracy of Voice Recogni-
tion may be affected depending on the
fan speed and the air direction. .
To skip the voice guidance function and
give the command immediately, push
<
>on the steering wheel to interrupt
the system. Remember to speak after the
tone.
. To cancel the command, push and hold
<
>on the steering wheel.
. Push <
>on the steering wheel to stop
the voice prompt and give the command
at once. Remember to wait for the tone
before speaking.
. To adjust the volume of the system
feedback, push <+>/<->/<
>on the
steering wheel or use
the system is making an announcement.
. Models with navigation system:
For searching with Street Address, Point
of Interest and City Center, the search-
ing area is automatically set to the state
where your vehicle is located. Use
Change State/Province to change the
search area to another state if necessary.
“Changing region” (page 6-15)
How to see voice command screen
1. Push <>to display the first screen of
the voice command list.
2. Speak a command or select an item from the voice command list. The second
screen is displayed.
3. Speak a command. The list screen is displayed.
4. Speak preferred number from the list to perform operation.
INFO:
. The voice commands can be spoken one
at a time following prompts step by step
or the command can be spoken succes-
sively in one step.
7. Voice Recognition
7-3
Page 239 of 284
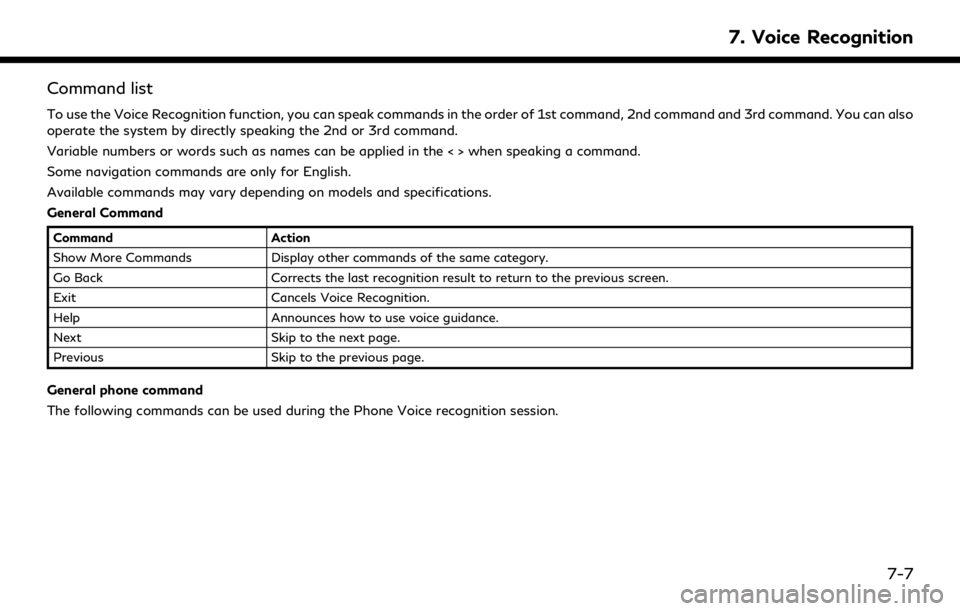
Command list
To use the Voice Recognition function, you can speak commands in the order of 1st command, 2nd command and 3rd command. You can also
operate the system by directly speaking the 2nd or 3rd command.
Variable numbers or words such as names can be applied in the < > when speaking a command.
Some navigation commands are only for English.
Available commands may vary depending on models and specifications.
General Command
CommandAction
Show More Commands Display other commands of the same category.
Go Back Corrects the last recognition result to return to the previous screen.
Exit Cancels Voice Recognition.
Help Announces how to use voice guidance.
Next Skip to the next page.
Previous Skip to the previous page.
General phone command
The following commands can be used during the Phone Voice recognition session.
7. Voice Recognition
7-7
Page 245 of 284
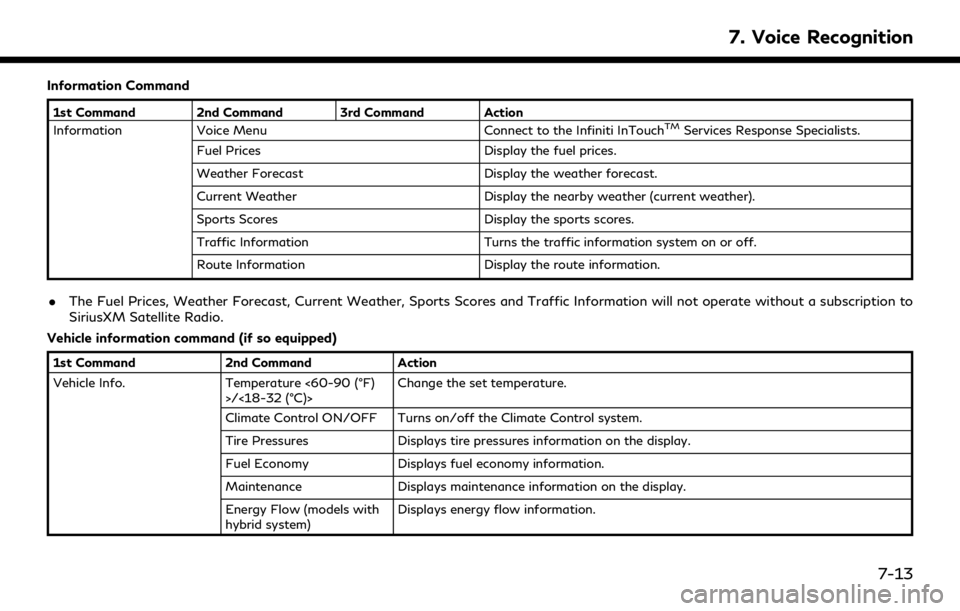
Information Command
1st Command 2nd Command 3rd Command Action
InformationVoice Menu Connect to the Infiniti InTouchTMServices Response Specialists.
Fuel Prices Display the fuel prices.
Weather Forecast Display the weather forecast.
Current Weather Display the nearby weather (current weather).
Sports Scores Display the sports scores.
Traffic Information Turns the traffic information system on or off.
Route Information Display the route information.
.The Fuel Prices, Weather Forecast, Current Weather, Sports Scores and Traffic Information will not operate without a subscription to
SiriusXM Satellite Radio.
Vehicle information command (if so equipped)
1st Command 2nd Command Action
Vehicle Info. Temperature <60-90 (°F)
>/<18-32 (°C)> Change the set temperature.
Climate Control ON/OFF Turns on/off the Climate Control system.
Tire Pressures Displays tire pressures information on the display.
Fuel Economy Displays fuel economy information.
Maintenance Displays maintenance information on the display.
Energy Flow (models with
hybrid system) Displays energy flow information.
7. Voice Recognition
7-13