service INFINITI QX80 2018 Infiniti Connection
[x] Cancel search | Manufacturer: INFINITI, Model Year: 2018, Model line: QX80, Model: INFINITI QX80 2018Pages: 284, PDF Size: 1.34 MB
Page 180 of 284
![INFINITI QX80 2018 Infiniti Connection 6. Navigation (if so equipped)
Step 1Step 2Setting item Action
[Previous Destinations] Sets the previous starting point as the destination. Searches for the destination from the previous destinations. INFINITI QX80 2018 Infiniti Connection 6. Navigation (if so equipped)
Step 1Step 2Setting item Action
[Previous Destinations] Sets the previous starting point as the destination. Searches for the destination from the previous destinations.](/img/42/35074/w960_35074-179.png)
6. Navigation (if so equipped)
Step 1Step 2Setting item Action
[Previous Destinations] Sets the previous starting point as the destination. Searches for the destination from the previous destinations.
“Searching from history” (page 6-25)
[Journey Planner] Sets a route plan downloaded from the INFINITI Owner’s Portal Website.
“Using Journey Planner” (page 6-25)
[Intersection] Searches for a destination from an intersection.
“Setting intersection” (page 6-26)
[Freeway Entrance/Exit] Searches for a destination from a freeway entrance/exit.
“Setting freeway entrance/exit” (page 6-26)
[City Center] Sets the center of a city as the destination.
“Setting city center” (page 6-27)
[Phone Numbers] Searches for a point of interest by a telephone number.
“Setting by phone number” (page 6-27)
[Stored Routes] Selects a stored route.
“Setting from stored routes” (page 6-27)
[Connected Search] Input a keyword of a point of interest and connect and search the Infiniti InTouch
TMServices Data Center.“Searching by connecting Data Center” (page 6-28)
Scroll map and touch [
] [New Destination] Set a location scrolled to on the map as the destination.“Setting point on map” (page 6-29)
6-18
Page 181 of 284
![INFINITI QX80 2018 Infiniti Connection Step 1Step 2Setting item Action
Display the Information menu
screen.
“Displaying operation
screen” (page 2-14) [InTouch Services] [Connect to Voice Menu] Connects to the Infiniti InTouch
TMService INFINITI QX80 2018 Infiniti Connection Step 1Step 2Setting item Action
Display the Information menu
screen.
“Displaying operation
screen” (page 2-14) [InTouch Services] [Connect to Voice Menu] Connects to the Infiniti InTouch
TMService](/img/42/35074/w960_35074-180.png)
Step 1Step 2Setting item Action
Display the Information menu
screen.
“Displaying operation
screen” (page 2-14) [InTouch Services] [Connect to Voice Menu] Connects to the Infiniti InTouch
TMServices Interactive Voice
Menu. You can also connect to the Infiniti InTouchTMServices
Interactive Voice Menu using the IVR (Interactive Voice
Response) soft button.
“Searching by using IVR soft button on map” (page 6-29)“Connecting to Interactive Voice Menu” (page 5-21)
[My schedule] Allows accessing to your personal online Google CalendarTMvia
the navigation system and displaying the calendar or read out
the schedule.
[Mobile Info. Service] Delivers information such as the latest news headlines, stock quotes and sports scores set in the Infiniti InTouch
TMServices
website to be displayed on your navigation screen or be read
out.
[Sync All Feeds] Updates information list by connecting to the Infiniti InTouch
TM
Services Data Center.
[Connected Search] Input a keyword of a point of interest and connect and search the Infiniti InTouch
TMServices Data Center.“Searching by connecting Data Center” (page 6-28)
[Send to Car] Searches for a location using Google maps, and downloads the information to set the destination via the Infiniti InTouch
TM
Services Data Center.“Using Google Send-to-Car” (page 6-29)
[Destination Send to Car] Searches for destinations from a points of interest (POI) database accessed within the Infiniti InTouch
TMServices
website.
“Using Destination Send to Car” (page 6-29)
6. Navigation (if so equipped)
6-19
Page 187 of 284
![INFINITI QX80 2018 Infiniti Connection .[By Group]:By selecting a particular group (fa-
mily, friends, leisure, etc.), the se-
lected group is displayed at the top
of the list.
5. The selected destination is displayed. Touch [Start] to sta INFINITI QX80 2018 Infiniti Connection .[By Group]:By selecting a particular group (fa-
mily, friends, leisure, etc.), the se-
lected group is displayed at the top
of the list.
5. The selected destination is displayed. Touch [Start] to sta](/img/42/35074/w960_35074-186.png)
.[By Group]:By selecting a particular group (fa-
mily, friends, leisure, etc.), the se-
lected group is displayed at the top
of the list.
5. The selected destination is displayed. Touch [Start] to start route guidance.
Voice command
1. Push <
>located on the steering
wheel.
2. After the tone sounds, speak a com- mand.
To set the destination from the Stored
Locations:
“ Stored Locations”
SEARCHING FROM HISTORY
A previous destination can be set as a
destination. Up to 100 previous destinations will be
automatically stored. If the number of pre-
vious destinations exceeds 100, the oldest
one will be replaced by the newest one.
1. Display the Navigation menu screen.
“Displaying operation screen”
(page 2-14) 2. Touch [Destination Menu].
3. Touch [Previous Destinations]. A list
screen is displayed.
4. Touch the previous start point or the previous destination from the list.
5. Touch [Start] to start route guidance.
Voice command
1. Push <
>located on the steering
wheel.
2. After the tone sounds, speak a com- mand.
To display the previous destinations list:
“Previous Destinations”
USING JOURNEY PLANNER
It is possible to set a route according to the
route plan created in advance by the
INFINITI Owner’s Portal Website.
INFO:
Use of Infiniti InTouch
TMServices features is
dependent upon a valid subscription and the
telematics device being in operative condi-
tion, as well as cellular connectivity, naviga-
tion map data and GPS satellite signal
reception being available. 1. Display the Navigation menu screen.
“Displaying operation screen”
(page 2-14)
2. Touch [Destination Menu].
3. Touch [Journey Planner]. The system will connect to the Infiniti InTouch
TMSer-
vices Data Center and display the Jour-
ney Planner list screen.
4. Select the preferred route plan from the list.
INFO:
.Touch [Update List] to update the listinformation.
.Touch [Details] to preview the route.
.Touchto display facility informa-
tion.
6. Navigation (if so equipped)
6-25
Page 188 of 284
![INFINITI QX80 2018 Infiniti Connection 6. Navigation (if so equipped)
5. The selected route plan is displayed.Touch [Start] after confirming the loca-
tion of the displayed destination.
INFO:
. The [Journey Planner] can also be set by
disp INFINITI QX80 2018 Infiniti Connection 6. Navigation (if so equipped)
5. The selected route plan is displayed.Touch [Start] after confirming the loca-
tion of the displayed destination.
INFO:
. The [Journey Planner] can also be set by
disp](/img/42/35074/w960_35074-187.png)
6. Navigation (if so equipped)
5. The selected route plan is displayed.Touch [Start] after confirming the loca-
tion of the displayed destination.
INFO:
. The [Journey Planner] can also be set by
displaying the Information menu screen
and then touching [InTouch Services].
“Information menu” (page 5-2)
. Journey Planner is an Infiniti InTouch
TM
Services feature. Subscription is required
to use the Infiniti InTouchTMServices.
. Journey Planner cannot be used if [De-
cline] is touched on the Start-up Screen.
. Refer to the INFINITI Owner’s Portal
Website for how to set the destination
using Journey Planner.
SETTING INTERSECTION
It is possible to set an intersection of any
two streets as the destination and have the
system calculate a route.
1. Display the Navigation menu screen.
“Displaying operation screen”
(page 2-14)
2. Touch [Destination Menu]. 3. Touch [Intersection].
4. A character input screen is displayed.
5. Enter the name of the first street. After
finishing the entry, touch [List]. A list
screen is displayed.
6. Touch a street as the first street from the list.
7. A second street input screen is displayed.
8. Enter the name of the second street. After finishing the entry, touch [List]. A
list screen is displayed.
9. Touch a street as the second street from the list.
INFO:
Touch [Map] to display intersection at
the center of the map.
10. The entire route is displayed. Touch [Start] to start route guidance.
SETTING FREEWAY ENTRANCE/
EXIT
It is possible to set a destination to an
entrance or exit of a freeway.
1. Display the Navigation menu screen.
“Displaying operation screen”
(page 2-14) 2. Touch [Destination Menu].
3. Touch [Freeway Entrance/Exit]. A char-
acter input screen is displayed.
4. Enter the name of the freeway. After finishing entry, touch [List].
5. Touch the preferred freeway.
6. Touch [Entrance] /[Exit]. A list screen is displayed. Touch the preferred destina-
tion from the list.
INFO:
.Touch [Sort] and touch [By Distance]to sort the list by the nearest dis-
tance. Touch [By Road No.] to sort by
the road number.
.Touch [Map] on the list to preview thelocation of the selected entrance or
exit of a freeway.
6-26
Page 190 of 284
![INFINITI QX80 2018 Infiniti Connection 6. Navigation (if so equipped)
5. The stored route is displayed, touch[New Dest.].
6. The entire route is shown on the map. Touch [Start] to start route guidance.
INFO:
The stored route only includes INFINITI QX80 2018 Infiniti Connection 6. Navigation (if so equipped)
5. The stored route is displayed, touch[New Dest.].
6. The entire route is shown on the map. Touch [Start] to start route guidance.
INFO:
The stored route only includes](/img/42/35074/w960_35074-189.png)
6. Navigation (if so equipped)
5. The stored route is displayed, touch[New Dest.].
6. The entire route is shown on the map. Touch [Start] to start route guidance.
INFO:
The stored route only includes locations
(destination and waypoints) and route cal-
culation conditions, not the route itself.
Therefore, when the destination is set using
a stored route, a different route may be
suggested if the current vehicle location is
different from the one when the route was
stored.
SEARCHING BY CONNECTING
DATA CENTER
It is possible to find a point of interest by
inputting a keyword and connecting to the
Infiniti InTouch
TMServices Data Center. The
searched location can be set as a destina-
tion.
INFO:
Use of Infiniti InTouch
TMServices features is
dependent upon a valid subscription and the
telematics device being in operative condi-
tion, as well as cellular connectivity, naviga- tion map data and GPS satellite signal
reception being available.
1. Display the Navigation menu screen.
“Displaying operation screen”
(page 2-14)
2. Touch [Destination Menu].
3. Touch [Connected Search].
4. Enter the keyword and touch [Search]. The system will connect to the Infiniti
InTouch
TMServices Data Center and the
search results will be displayed.
5. Touch the preferred destination from the list.
INFO:
.Touch [info] to display the facility
information.
.Touch [Details] to display the informa- tion feeds screen.
“Screen information”
(page 5-23)
6. The entire destination is shown. Touch [Start] to start route guidance.
INFO:
The [Connected Search] can also be set by
displaying the Information menu screen and
then touching [InTouch Services].
“Information menu” (page 5-2)
SETTING BY INFINITI INTOUCHTM
SERVICES
It is possible to set a destination using the
Infiniti InTouchTMServices features.
“Infiniti InTouchTMServices”
(page 5-15)
INFO:
Use of Infiniti InTouch
TMServices features is
dependent upon a valid subscription and the
telematics device being in operative condi-
tion, as well as cellular connectivity, naviga-
tion map data and GPS satellite signal
reception being available.
6-28
Page 191 of 284
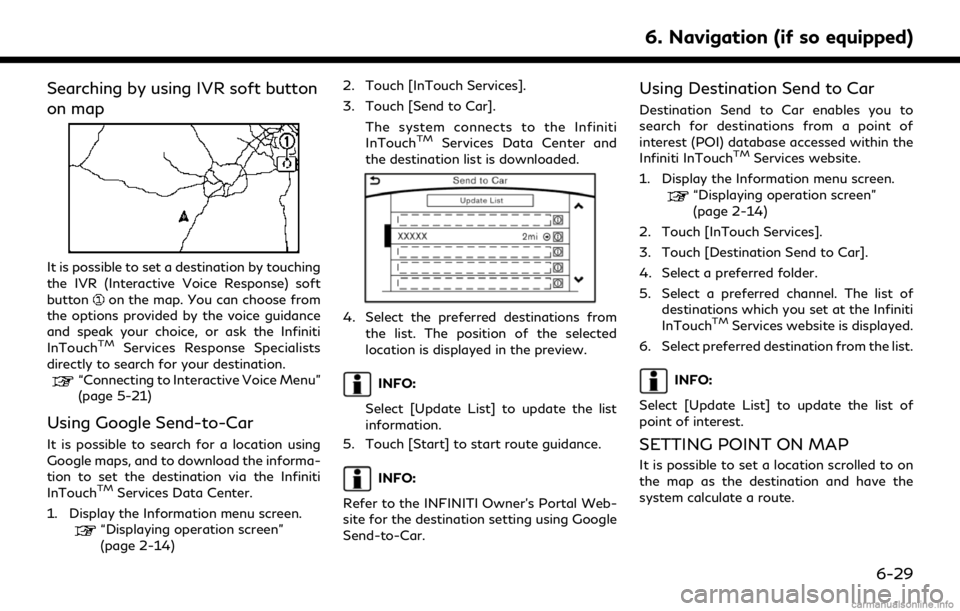
Searching by using IVR soft button
on map
It is possible to set a destination by touching
the IVR (Interactive Voice Response) soft
button
on the map. You can choose from
the options provided by the voice guidance
and speak your choice, or ask the Infiniti
InTouch
TMServices Response Specialists
directly to search for your destination.
“Connecting to Interactive Voice Menu”
(page 5-21)
Using Google Send-to-Car
It is possible to search for a location using
Google maps, and to download the informa-
tion to set the destination via the Infiniti
InTouch
TMServices Data Center.
1. Display the Information menu screen.
“Displaying operation screen”
(page 2-14) 2. Touch [InTouch Services].
3. Touch [Send to Car].
The system connects to the Infiniti
InTouch
TMServices Data Center and
the destination list is downloaded.
4. Select the preferred destinations from
the list. The position of the selected
location is displayed in the preview.
INFO:
Select [Update List] to update the list
information.
5. Touch [Start] to start route guidance.
INFO:
Refer to the INFINITI Owner’s Portal Web-
site for the destination setting using Google
Send-to-Car.
Using Destination Send to Car
Destination Send to Car enables you to
search for destinations from a point of
interest (POI) database accessed within the
Infiniti InTouch
TMServices website.
1. Display the Information menu screen.
“Displaying operation screen”
(page 2-14)
2. Touch [InTouch Services].
3. Touch [Destination Send to Car].
4. Select a preferred folder.
5. Select a preferred channel. The list of destinations which you set at the Infiniti
InTouch
TMServices website is displayed.
6. Select preferred destination from the list.
INFO:
Select [Update List] to update the list of
point of interest.
SETTING POINT ON MAP
It is possible to set a location scrolled to on
the map as the destination and have the
system calculate a route.
6. Navigation (if so equipped)
6-29
Page 224 of 284
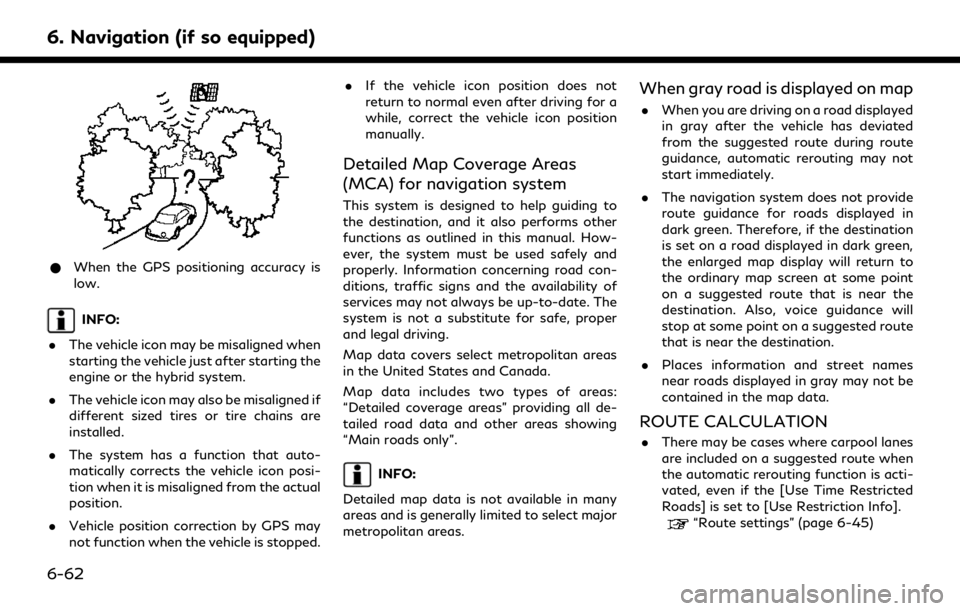
6. Navigation (if so equipped)
*When the GPS positioning accuracy is
low.
INFO:
. The vehicle icon may be misaligned when
starting the vehicle just after starting the
engine or the hybrid system.
. The vehicle icon may also be misaligned if
different sized tires or tire chains are
installed.
. The system has a function that auto-
matically corrects the vehicle icon posi-
tion when it is misaligned from the actual
position.
. Vehicle position correction by GPS may
not function when the vehicle is stopped. .
If the vehicle icon position does not
return to normal even after driving for a
while, correct the vehicle icon position
manually.
Detailed Map Coverage Areas
(MCA) for navigation system
This system is designed to help guiding to
the destination, and it also performs other
functions as outlined in this manual. How-
ever, the system must be used safely and
properly. Information concerning road con-
ditions, traffic signs and the availability of
services may not always be up-to-date. The
system is not a substitute for safe, proper
and legal driving.
Map data covers select metropolitan areas
in the United States and Canada.
Map data includes two types of areas:
“Detailed coverage areas” providing all de-
tailed road data and other areas showing
“Main roads only”.
INFO:
Detailed map data is not available in many
areas and is generally limited to select major
metropolitan areas.
When gray road is displayed on map
. When you are driving on a road displayed
in gray after the vehicle has deviated
from the suggested route during route
guidance, automatic rerouting may not
start immediately.
. The navigation system does not provide
route guidance for roads displayed in
dark green. Therefore, if the destination
is set on a road displayed in dark green,
the enlarged map display will return to
the ordinary map screen at some point
on a suggested route that is near the
destination. Also, voice guidance will
stop at some point on a suggested route
that is near the destination.
. Places information and street names
near roads displayed in gray may not be
contained in the map data.
ROUTE CALCULATION
.There may be cases where carpool lanes
are included on a suggested route when
the automatic rerouting function is acti-
vated, even if the [Use Time Restricted
Roads] is set to [Use Restriction Info].
“Route settings” (page 6-45)
6-62
Page 229 of 284
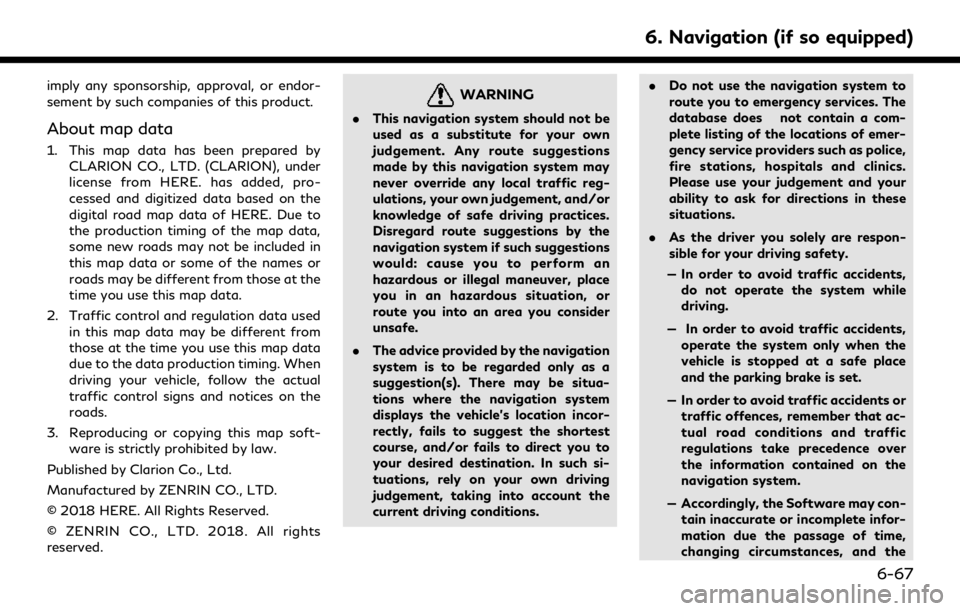
imply any sponsorship, approval, or endor-
sement by such companies of this product.
About map data
1. This map data has been prepared byCLARION CO., LTD. (CLARION), under
license from HERE. has added, pro-
cessed and digitized data based on the
digital road map data of HERE. Due to
the production timing of the map data,
some new roads may not be included in
this map data or some of the names or
roads may be different from those at the
time you use this map data.
2. Traffic control and regulation data used in this map data may be different from
those at the time you use this map data
due to the data production timing. When
driving your vehicle, follow the actual
traffic control signs and notices on the
roads.
3. Reproducing or copying this map soft- ware is strictly prohibited by law.
Published by Clarion Co., Ltd.
Manufactured by ZENRIN CO., LTD.
© 2018 HERE. All Rights Reserved.
© ZENRIN CO., LTD. 2018. All rights
reserved.
WARNING
. This navigation system should not be
used as a substitute for your own
judgement. Any route suggestions
made by this navigation system may
never override any local traffic reg-
ulations, your own judgement, and/or
knowledge of safe driving practices.
Disregard route suggestions by the
navigation system if such suggestions
would: cause you to perform an
hazardous or illegal maneuver, place
you in an hazardous situation, or
route you into an area you consider
unsafe.
. The advice provided by the navigation
system is to be regarded only as a
suggestion(s). There may be situa-
tions where the navigation system
displays the vehicle’s location incor-
rectly, fails to suggest the shortest
course, and/or fails to direct you to
your desired destination. In such si-
tuations, rely on your own driving
judgement, taking into account the
current driving conditions. .
Do not use the navigation system to
route you to emergency services. The
database does not contain a com-
plete listing of the locations of emer-
gency service providers such as police,
fire stations, hospitals and clinics.
Please use your judgement and your
ability to ask for directions in these
situations.
. As the driver you solely are respon-
sible for your driving safety.
— In order to avoid traffic accidents, do not operate the system while
driving.
— In order to avoid traffic accidents, operate the system only when the
vehicle is stopped at a safe place
and the parking brake is set.
— In order to avoid traffic accidents or traffic offences, remember that ac-
tual road conditions and traffic
regulations take precedence over
the information contained on the
navigation system.
— Accordingly, the Software may con- tain inaccurate or incomplete infor-
mation due the passage of time,
changing circumstances, and the
6. Navigation (if so equipped)
6-67
Page 230 of 284
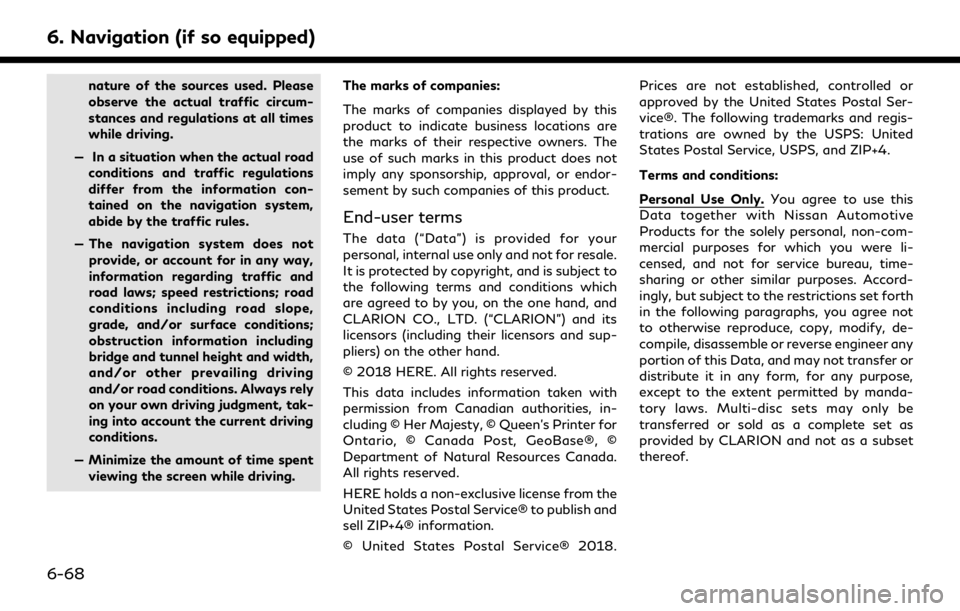
6. Navigation (if so equipped)
nature of the sources used. Please
observe the actual traffic circum-
stances and regulations at all times
while driving.
— In a situation when the actual road conditions and traffic regulations
differ from the information con-
tained on the navigation system,
abide by the traffic rules.
— The navigation system does not provide, or account for in any way,
information regarding traffic and
road laws; speed restrictions; road
conditions including road slope,
grade, and/or surface conditions;
obstruction information including
bridge and tunnel height and width,
and/or other prevailing driving
and/or road conditions. Always rely
on your own driving judgment, tak-
ing into account the current driving
conditions.
— Minimize the amount of time spent viewing the screen while driving. The marks of companies:
The marks of companies displayed by this
product to indicate business locations are
the marks of their respective owners. The
use of such marks in this product does not
imply any sponsorship, approval, or endor-
sement by such companies of this product.
End-user terms
The data (“Data”) is provided for your
personal, internal use only and not for resale.
It is protected by copyright, and is subject to
the following terms and conditions which
are agreed to by you, on the one hand, and
CLARION CO., LTD. (“CLARION”) and its
licensors (including their licensors and sup-
pliers) on the other hand.
© 2018 HERE. All rights reserved.
This data includes information taken with
permission from Canadian authorities, in-
cluding © Her Majesty, © Queen’s Printer for
Ontario, © Canada Post, GeoBase®, ©
Department of Natural Resources Canada.
All rights reserved.
HERE holds a non-exclusive license from the
United States Postal Service® to publish and
sell ZIP+4® information.
© United States Postal Service® 2018. Prices are not established, controlled or
approved by the United States Postal Ser-
vice®. The following trademarks and regis-
trations are owned by the USPS: United
States Postal Service, USPS, and ZIP+4.
Terms and conditions:
Personal Use Only.
You agree to use this
Data together with Nissan Automotive
Products for the solely personal, non-com-
mercial purposes for which you were li-
censed, and not for service bureau, time-
sharing or other similar purposes. Accord-
ingly, but subject to the restrictions set forth
in the following paragraphs, you agree not
to otherwise reproduce, copy, modify, de-
compile, disassemble or reverse engineer any
portion of this Data, and may not transfer or
distribute it in any form, for any purpose,
except to the extent permitted by manda-
tory laws. Multi-disc sets may only be
transferred or sold as a complete set as
provided by CLARION and not as a subset
thereof.
6-68
Page 245 of 284
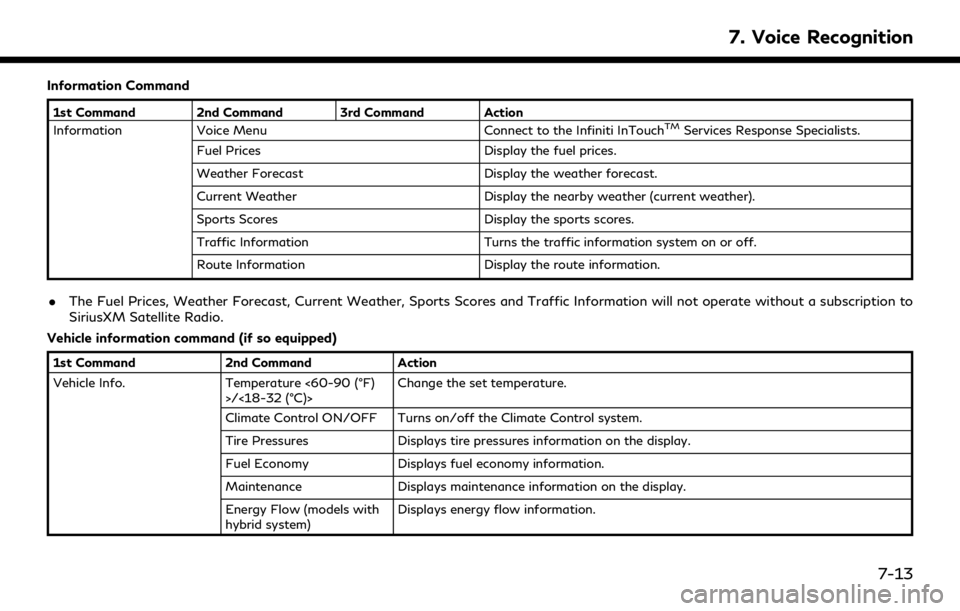
Information Command
1st Command 2nd Command 3rd Command Action
InformationVoice Menu Connect to the Infiniti InTouchTMServices Response Specialists.
Fuel Prices Display the fuel prices.
Weather Forecast Display the weather forecast.
Current Weather Display the nearby weather (current weather).
Sports Scores Display the sports scores.
Traffic Information Turns the traffic information system on or off.
Route Information Display the route information.
.The Fuel Prices, Weather Forecast, Current Weather, Sports Scores and Traffic Information will not operate without a subscription to
SiriusXM Satellite Radio.
Vehicle information command (if so equipped)
1st Command 2nd Command Action
Vehicle Info. Temperature <60-90 (°F)
>/<18-32 (°C)> Change the set temperature.
Climate Control ON/OFF Turns on/off the Climate Control system.
Tire Pressures Displays tire pressures information on the display.
Fuel Economy Displays fuel economy information.
Maintenance Displays maintenance information on the display.
Energy Flow (models with
hybrid system) Displays energy flow information.
7. Voice Recognition
7-13