remote control INFINITI QX80 2018 Infiniti Connection
[x] Cancel search | Manufacturer: INFINITI, Model Year: 2018, Model line: QX80, Model: INFINITI QX80 2018Pages: 284, PDF Size: 1.34 MB
Page 49 of 284
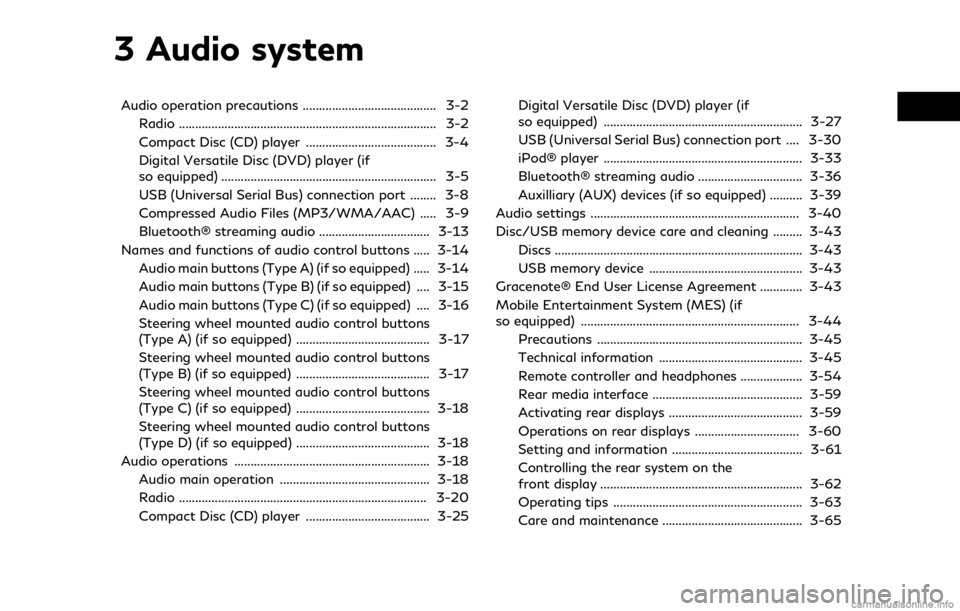
3 Audio system
Audio operation precautions ......................................... 3-2Radio ........................................................................\
....... 3-2
Compact Disc (CD) player ........................................ 3-4
Digital Versatile Disc (DVD) player (if
so equipped) .................................................................. 3-5
USB (Universal Serial Bus) connection port ........ 3-8
Compressed Audio Files (MP3/WMA/AAC) ..... 3-9
Bluetooth® streaming audio .................................. 3-13
Names and functions of audio control buttons ..... 3-14 Audio main buttons (Type A) (if so equipped) ..... 3-14
Audio main buttons (Type B) (if so equipped) .... 3-15
Audio main buttons (Type C) (if so equipped) .... 3-16
Steering wheel mounted audio control buttons
(Type A) (if so equipped) ......................................... 3-17
Steering wheel mounted audio control buttons
(Type B) (if so equipped) ......................................... 3-17
Steering wheel mounted audio control buttons
(Type C) (if so equipped) ......................................... 3-18
Steering wheel mounted audio control buttons
(Type D) (if so equipped) ......................................... 3-18
Audio operations ............................................................ 3-18 Audio main operation .............................................. 3-18
Radio ........................................................................\
.... 3-20
Compact Disc (CD) player ...................................... 3-25 Digital Versatile Disc (DVD) player (if
so equipped) ............................................................. 3-27
USB (Universal Serial Bus) connection port .... 3-30
iPod® player ............................................................. 3-33
Bluetooth® streaming audio ................................ 3-36
Auxilliary (AUX) devices (if so equipped) .......... 3-39
Audio settings ................................................................ 3-40
Disc/USB memory device care and cleaning ......... 3-43 Discs ........................................................................\
.... 3-43
USB memory device ............................................... 3-43
Gracenote® End User License Agreement ............. 3-43
Mobile Entertainment System (MES) (if
so equipped) ................................................................... 3-44 Precautions ............................................................... 3-45
Technical information ............................................ 3-45
Remote controller and headphones ................... 3-54
Rear media interface .............................................. 3-59
Activating rear displays ......................................... 3-59
Operations on rear displays ................................ 3-60
Setting and information ........................................ 3-61
Controlling the rear system on the
front display .............................................................. 3-62
Operating tips .......................................................... 3-63
Care and maintenance ........................................... 3-65
Page 102 of 284
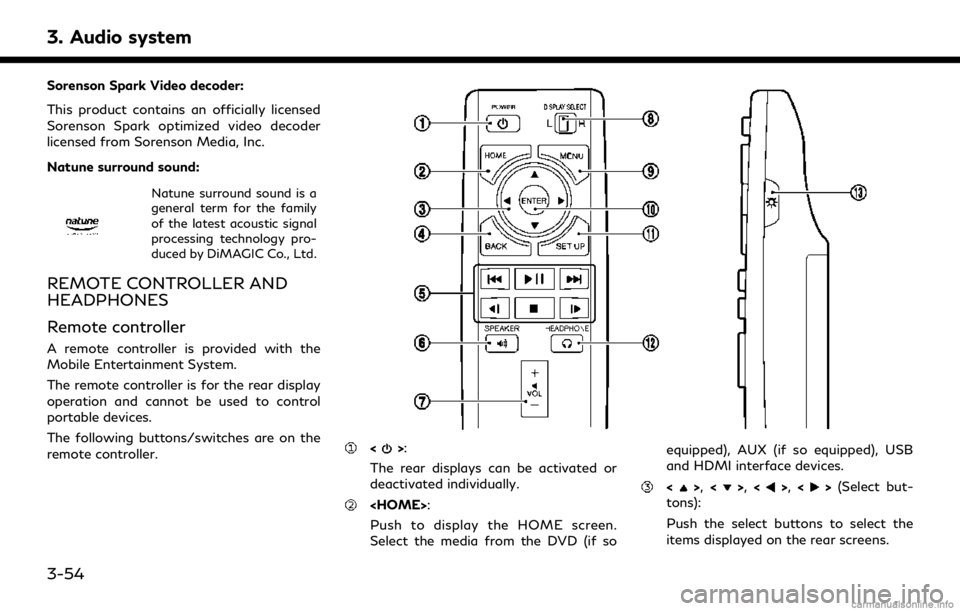
3. Audio system
Sorenson Spark Video decoder:
This product contains an officially licensed
Sorenson Spark optimized video decoder
licensed from Sorenson Media, Inc.
Natune surround sound:
Natune surround sound is a
general term for the family
of the latest acoustic signal
processing technology pro-
duced by DiMAGIC Co., Ltd.
REMOTE CONTROLLER AND
HEADPHONES
Remote controller
A remote controller is provided with the
Mobile Entertainment System.
The remote controller is for the rear display
operation and cannot be used to control
portable devices.
The following buttons/switches are on the
remote controller.
<>:
The rear displays can be activated or
deactivated individually.
Push to display the HOME screen.
Select the media from the DVD (if so equipped), AUX (if so equipped), USB
and HDMI interface devices.
<>,
<>,<>,<>(Select but-
tons):
Push the select buttons to select the
items displayed on the rear screens.
3-54
Page 103 of 284
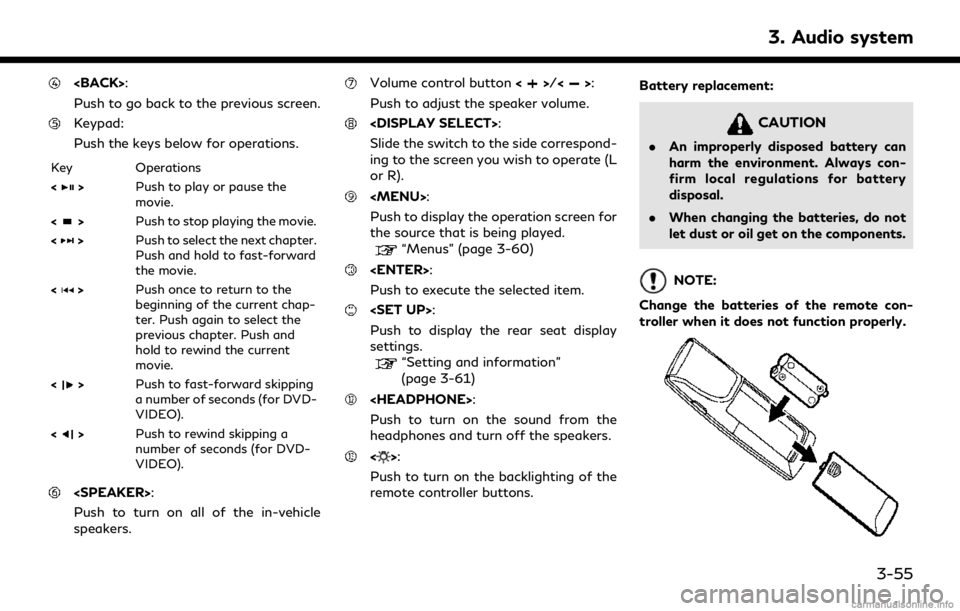
Push to go back to the previous screen.
Keypad:
Push the keys below for operations.
Key Operations
<
>Push to play or pause the
movie.
<
> Push to stop playing the movie.
<
> Push to select the next chapter.
Push and hold to fast-forward
the movie.
<
> Push once to return to the
beginning of the current chap-
ter. Push again to select the
previous chapter. Push and
hold to rewind the current
movie.
<
> Push to fast-forward skipping
a number of seconds (for DVD-
VIDEO).
<
> Push to rewind skipping a
number of seconds (for DVD-
VIDEO).
Push to turn on all of the in-vehicle
speakers.
Volume control button <>/<>:
Push to adjust the speaker volume.
Slide the switch to the side correspond-
ing to the screen you wish to operate (L
or R).
Page 104 of 284
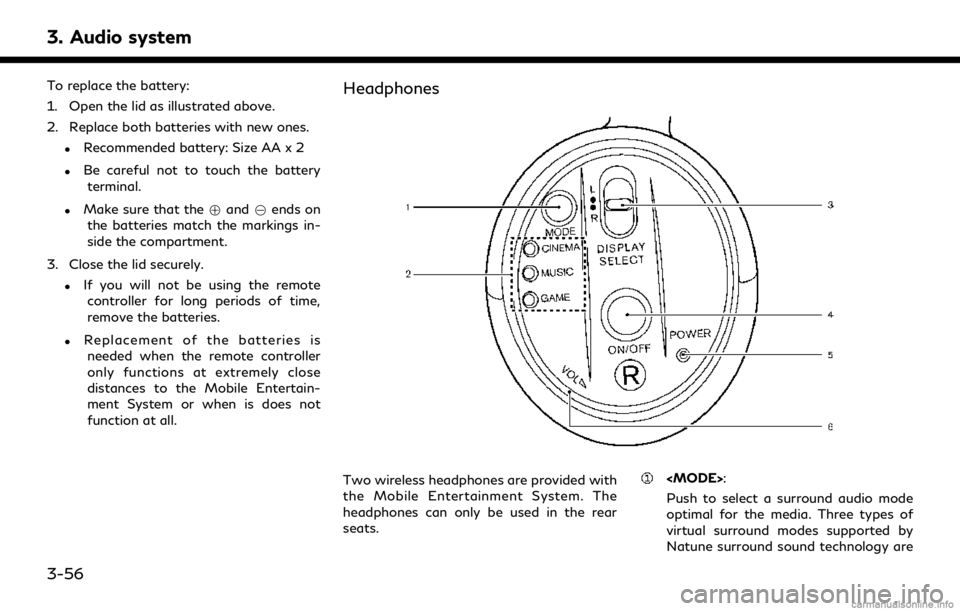
3. Audio system
To replace the battery:
1. Open the lid as illustrated above.
2. Replace both batteries with new ones.
.Recommended battery: Size AA x 2
.Be careful not to touch the batteryterminal.
.Make sure that the +and 7ends on
the batteries match the markings in-
side the compartment.
3. Close the lid securely.
.If you will not be using the remote controller for long periods of time,
remove the batteries.
.Replacement of the batteries is
needed when the remote controller
only functions at extremely close
distances to the Mobile Entertain-
ment System or when is does not
function at all.
Headphones
Two wireless headphones are provided with
the Mobile Entertainment System. The
headphones can only be used in the rear
seats.
Push to select a surround audio mode
optimal for the media. Three types of
virtual surround modes supported by
Natune surround sound technology are
3-56
Page 107 of 284
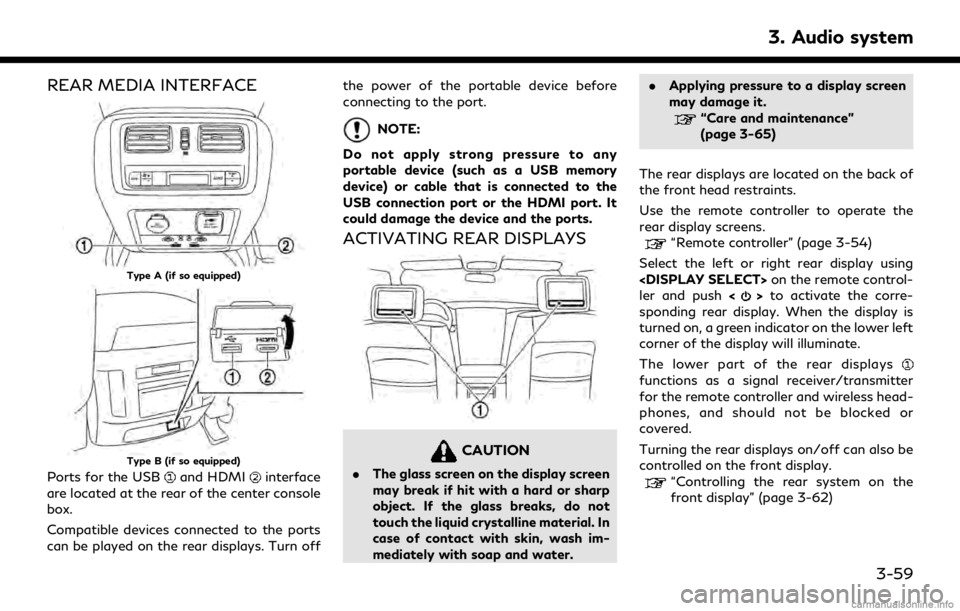
REAR MEDIA INTERFACE
Type A (if so equipped)
Type B (if so equipped)
Ports for the USBand HDMIinterface
are located at the rear of the center console
box.
Compatible devices connected to the ports
can be played on the rear displays. Turn off the power of the portable device before
connecting to the port.
NOTE:
Do not apply strong pressure to any
portable device (such as a USB memory
device) or cable that is connected to the
USB connection port or the HDMI port. It
could damage the device and the ports.
ACTIVATING REAR DISPLAYS
CAUTION
. The glass screen on the display screen
may break if hit with a hard or sharp
object. If the glass breaks, do not
touch the liquid crystalline material. In
case of contact with skin, wash im-
mediately with soap and water. .
Applying pressure to a display screen
may damage it.
“Care and maintenance”
(page 3-65)
The rear displays are located on the back of
the front head restraints.
Use the remote controller to operate the
rear display screens.
“Remote controller” (page 3-54)
Select the left or right rear display using
ler and push <
>to activate the corre-
sponding rear display. When the display is
turned on, a green indicator on the lower left
corner of the display will illuminate.
The lower part of the rear displays
functions as a signal receiver/transmitter
for the remote controller and wireless head-
phones, and should not be blocked or
covered.
Turning the rear displays on/off can also be
controlled on the front display.
“Controlling the rear system on the
front display” (page 3-62)
3. Audio system
3-59
Page 108 of 284
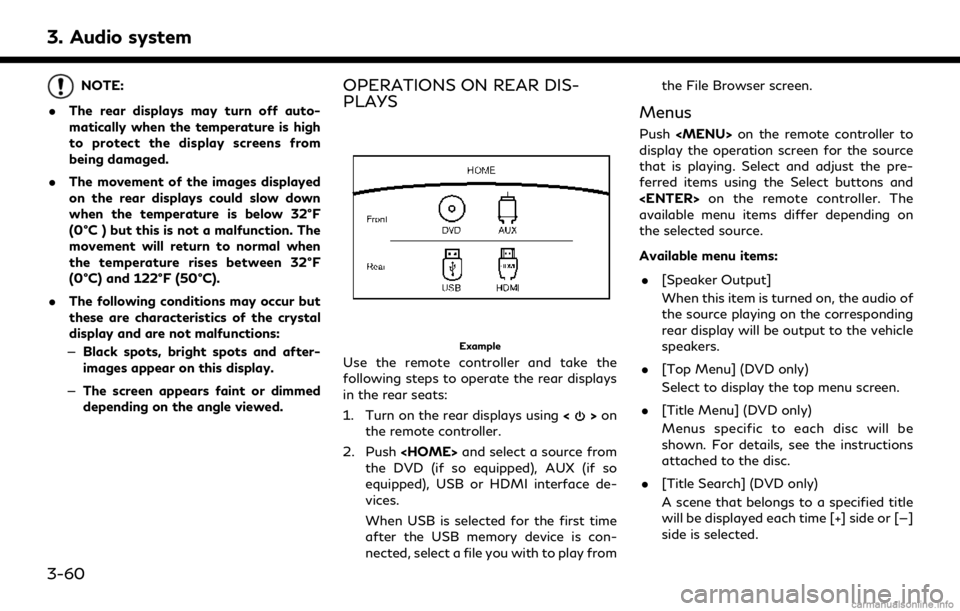
3. Audio system
NOTE:
. The rear displays may turn off auto-
matically when the temperature is high
to protect the display screens from
being damaged.
. The movement of the images displayed
on the rear displays could slow down
when the temperature is below 32°F
(0°C ) but this is not a malfunction. The
movement will return to normal when
the temperature rises between 32°F
(0°C) and 122°F (50°C).
. The following conditions may occur but
these are characteristics of the crystal
display and are not malfunctions:
— Black spots, bright spots and after-
images appear on this display.
— The screen appears faint or dimmed
depending on the angle viewed.OPERATIONS ON REAR DIS-
PLAYS
Example
Use the remote controller and take the
following steps to operate the rear displays
in the rear seats:
1. Turn on the rear displays using <
>on
the remote controller.
2. Push
the DVD (if so equipped), AUX (if so
equipped), USB or HDMI interface de-
vices.
When USB is selected for the first time
after the USB memory device is con-
nected, select a file you with to play from the File Browser screen.
Menus
Push
Page 109 of 284
![INFINITI QX80 2018 Infiniti Connection .[10key Search] (DVD only)
Select [10key Search] and push
<ENTER> to open the number entry
screen. Enter the number you want to
search for and select [OK] with the
remote controller. The selected Titl INFINITI QX80 2018 Infiniti Connection .[10key Search] (DVD only)
Select [10key Search] and push
<ENTER> to open the number entry
screen. Enter the number you want to
search for and select [OK] with the
remote controller. The selected Titl](/img/42/35074/w960_35074-108.png)
.[10key Search] (DVD only)
Select [10key Search] and push
screen. Enter the number you want to
search for and select [OK] with the
remote controller. The selected Title/
Chapter will be played.
. [Audio] (DVD, USB (DivX) only)
Select a preferred language for the audio
output.
. [Subtitle] (DVD, USB (DivX) only)
Choose the preferred subtitle language
setting.
. [Angle] (DVD only)
If the DVD contains data of different
angles, the angle of the image can be
changed.
. [File Browser] (USB only)
The data contained in the USB can be
browsed. The tracks are automatically
categorized by playlists, songs, artists,
composers, genres, etc.
. [Play Mode] (USB only)
Select a preferred play mode from
[Normal]/[Repeat]/[Shuffle]. .
[Aspect Ratio]
Aspect can be selected from Normal,
Wide, Cinema and Full.
. [Select No.] (Video-CD only)
Select a section number you wish to play.
SETTING AND INFORMATION
Various settings for the Mobile Entertain-
ment System such as aspect ratio, language,
etc. can be changed on the rear displays.
Push
select the preferred item to change the rear
display settings and to view the system
information.
Available items
. [System Settings]
. [Display Settings]
. [Information]
System settings
To change the settings of the Mobile
Entertainment System, push
the remote controller and select [System
Settings].
Select the preferred item and adjust the
setting using the remote controller. Available items:
. [Aspect Ratio]
Select the image size from Normal, Wide,
Cinema and Full.
. [Language]
The language displayed on the screen
can be changed. Select [Manual] and
then select a preferred language from
the list. To apply the same language that
is applied to the front display, select
[Auto].
The language of the rear menu screens
can be set independently from the front
display. The rear display language set-
tings will be applied to both the rear left
and rear right displays.
. [Operation Guide]
When this item is turned on, an explana-
tion for the menu highlighted on the
screen will appear at the bottom of the
screen.
. [DivX® VOD]
DivX® VOD license information can be
viewed.
3. Audio system
3-61
Page 110 of 284
![INFINITI QX80 2018 Infiniti Connection 3. Audio system
Display settings
To change the rear display settings, push
<SET UP> on the remote controller and
select [Display Settings].
Select the preferred item and adjust the
setting using the r INFINITI QX80 2018 Infiniti Connection 3. Audio system
Display settings
To change the rear display settings, push
<SET UP> on the remote controller and
select [Display Settings].
Select the preferred item and adjust the
setting using the r](/img/42/35074/w960_35074-109.png)
3. Audio system
Display settings
To change the rear display settings, push
select [Display Settings].
Select the preferred item and adjust the
setting using the remote controller.
Available items:. [Display Adjustment]
— [Picture Mode] Select image quality from Normal,
Dynamic, Cinema and Game.
— [Auto Bright] Select from Normal, Bright, OFF and
Dark. The brightness of the screen is
adjusted automatically according to
the brightness inside the vehicle
compartment. The sensor is located
on the right side corner of the rear
displays.
— [Brightness]/[Tint]/[Contrast]/[Col- or]/[Black Level]
Adjust the levels using <
>or <>
on the remote controller.
— [Default] Select this item to reset the screen
settings to the default value. .
[Automatic Detail Enhancement]
The enhancement of the contrast for
details can be adjusted automatically
with this function. Select the level of
the function from High, Medium and
Low.
. [Super Resolution]
Blurred images with a low resolution can
be converted and adjusted into more
crisp, clearer images. Select the level of
the function from High, Medium or Low.
. [Automatic Contrast Adjustment]
Objects in dark images that are difficult
to view can be adjusted and enhanced
automatically for clearer viewing. Select
the level of the function from High,
Medium or Low.
. [Noise Reduction]
With the noise reduction function, block
noise that accompanies images can be
reduced. Select the level of the function
from High, Medium or Low.
Software information
To display the software information of the
Mobile Entertainment System, push
[Information].
CONTROLLING THE REAR SYS-
TEM ON THE FRONT DISPLAY
To control the rear displays and the rear
speakers on the front display, push
Page 111 of 284
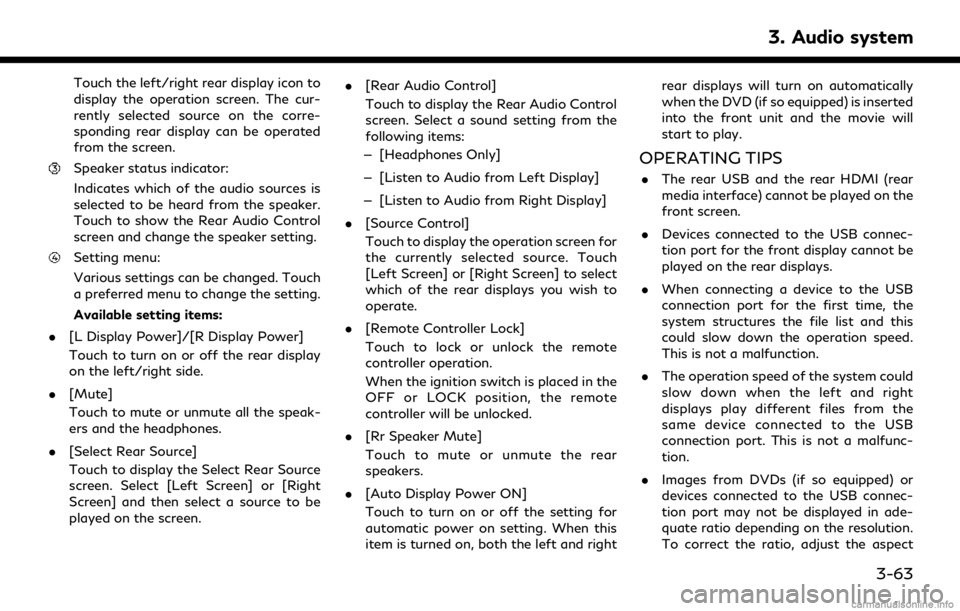
Touch the left/right rear display icon to
display the operation screen. The cur-
rently selected source on the corre-
sponding rear display can be operated
from the screen.
Speaker status indicator:
Indicates which of the audio sources is
selected to be heard from the speaker.
Touch to show the Rear Audio Control
screen and change the speaker setting.
Setting menu:
Various settings can be changed. Touch
a preferred menu to change the setting.
Available setting items:
. [L Display Power]/[R Display Power]
Touch to turn on or off the rear display
on the left/right side.
. [Mute]
Touch to mute or unmute all the speak-
ers and the headphones.
. [Select Rear Source]
Touch to display the Select Rear Source
screen. Select [Left Screen] or [Right
Screen] and then select a source to be
played on the screen. .
[Rear Audio Control]
Touch to display the Rear Audio Control
screen. Select a sound setting from the
following items:
— [Headphones Only]
— [Listen to Audio from Left Display]
— [Listen to Audio from Right Display]
. [Source Control]
Touch to display the operation screen for
the currently selected source. Touch
[Left Screen] or [Right Screen] to select
which of the rear displays you wish to
operate.
. [Remote Controller Lock]
Touch to lock or unlock the remote
controller operation.
When the ignition switch is placed in the
OFF or LOCK position, the remote
controller will be unlocked.
. [Rr Speaker Mute]
Touch to mute or unmute the rear
speakers.
. [Auto Display Power ON]
Touch to turn on or off the setting for
automatic power on setting. When this
item is turned on, both the left and right rear displays will turn on automatically
when the DVD (if so equipped) is inserted
into the front unit and the movie will
start to play.
OPERATING TIPS
.
The rear USB and the rear HDMI (rear
media interface) cannot be played on the
front screen.
. Devices connected to the USB connec-
tion port for the front display cannot be
played on the rear displays.
. When connecting a device to the USB
connection port for the first time, the
system structures the file list and this
could slow down the operation speed.
This is not a malfunction.
. The operation speed of the system could
slow down when the left and right
displays play different files from the
same device connected to the USB
connection port. This is not a malfunc-
tion.
. Images from DVDs (if so equipped) or
devices connected to the USB connec-
tion port may not be displayed in ade-
quate ratio depending on the resolution.
To correct the ratio, adjust the aspect
3. Audio system
3-63
Page 112 of 284
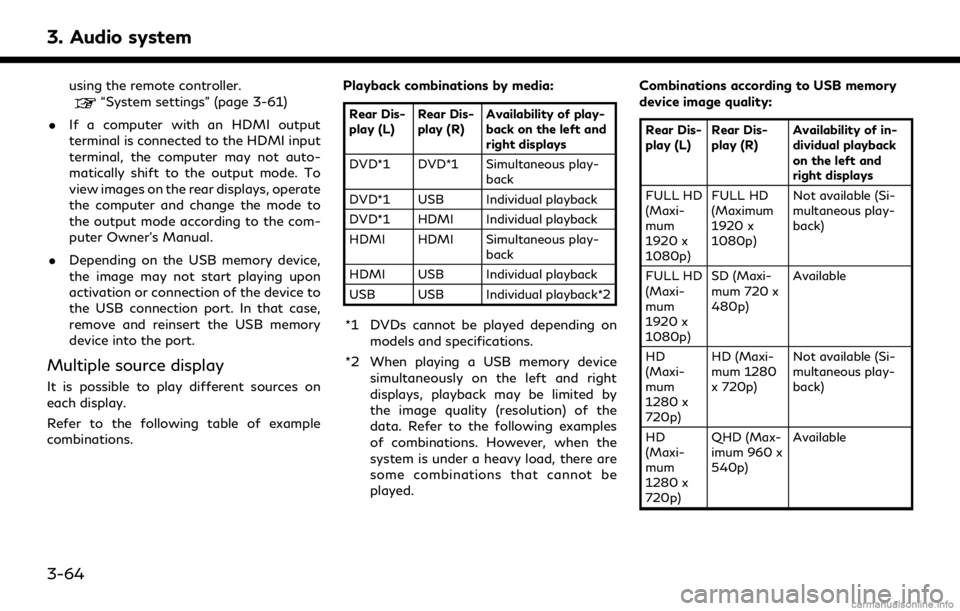
3. Audio system
using the remote controller.“System settings” (page 3-61)
. If a computer with an HDMI output
terminal is connected to the HDMI input
terminal, the computer may not auto-
matically shift to the output mode. To
view images on the rear displays, operate
the computer and change the mode to
the output mode according to the com-
puter Owner’s Manual.
. Depending on the USB memory device,
the image may not start playing upon
activation or connection of the device to
the USB connection port. In that case,
remove and reinsert the USB memory
device into the port.
Multiple source display
It is possible to play different sources on
each display.
Refer to the following table of example
combinations. Playback combinations by media:
Rear Dis-
play (L)
Rear Dis-
play (R) Availability of play-
back on the left and
right displays
DVD*1 DVD*1 Simultaneous play- back
DVD*1 USB Individual playback
DVD*1 HDMI Individual playback
HDMI HDMI Simultaneous play- back
HDMI USB Individual playback
USB USB Individual playback*2
*1 DVDs cannot be played depending on models and specifications.
*2 When playing a USB memory device simultaneously on the left and right
displays, playback may be limited by
the image quality (resolution) of the
data. Refer to the following examples
of combinations. However, when the
system is under a heavy load, there are
some combinations that cannot be
played. Combinations according to USB memory
device image quality:
Rear Dis-
play (L)
Rear Dis-
play (R) Availability of in-
dividual playback
on the left and
right displays
FULL HD
(Maxi-
mum
1920 x
1080p) FULL HD
(Maximum
1920 x
1080p)
Not available (Si-
multaneous play-
back)
FULL HD
(Maxi-
mum
1920 x
1080p) SD (Maxi-
mum 720 x
480p)
Available
HD
(Maxi-
mum
1280 x
720p) HD (Maxi-
mum 1280
x 720p)
Not available (Si-
multaneous play-
back)
HD
(Maxi-
mum
1280 x
720p) QHD (Max-
imum 960 x
540p)
Available
3-64