USB port INFINITI QX80 2019 Infiniti Connection
[x] Cancel search | Manufacturer: INFINITI, Model Year: 2019, Model line: QX80, Model: INFINITI QX80 2019Pages: 283, PDF Size: 1.59 MB
Page 93 of 283
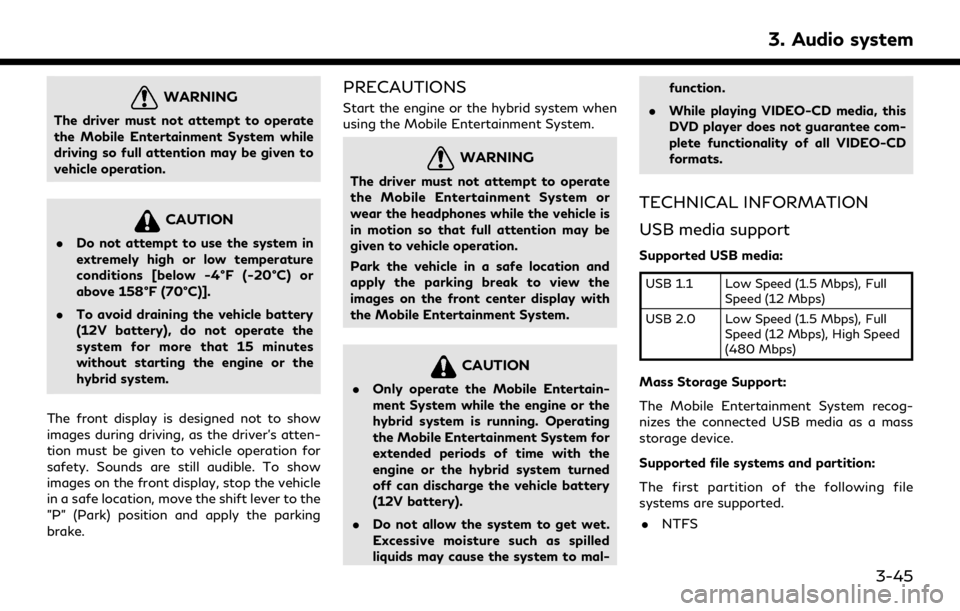
WARNING
The driver must not attempt to operate
the Mobile Entertainment System while
driving so full attention may be given to
vehicle operation.
CAUTION
.Do not attempt to use the system in
extremely high or low temperature
conditions [below -4°F (-20°C) or
above 158°F (70°C)].
. To avoid draining the vehicle battery
(12V battery), do not operate the
system for more that 15 minutes
without starting the engine or the
hybrid system.
The front display is designed not to show
images during driving, as the driver’s atten-
tion must be given to vehicle operation for
safety. Sounds are still audible. To show
images on the front display, stop the vehicle
in a safe location, move the shift lever to the
"P" (Park) position and apply the parking
brake.
PRECAUTIONS
Start the engine or the hybrid system when
using the Mobile Entertainment System.
WARNING
The driver must not attempt to operate
the Mobile Entertainment System or
wear the headphones while the vehicle is
in motion so that full attention may be
given to vehicle operation.
Park the vehicle in a safe location and
apply the parking break to view the
images on the front center display with
the Mobile Entertainment System.
CAUTION
. Only operate the Mobile Entertain-
ment System while the engine or the
hybrid system is running. Operating
the Mobile Entertainment System for
extended periods of time with the
engine or the hybrid system turned
off can discharge the vehicle battery
(12V battery).
. Do not allow the system to get wet.
Excessive moisture such as spilled
liquids may cause the system to mal- function.
. While playing VIDEO-CD media, this
DVD player does not guarantee com-
plete functionality of all VIDEO-CD
formats.
TECHNICAL INFORMATION
USB media support
Supported USB media:
USB 1.1 Low Speed (1.5 Mbps), Full
Speed (12 Mbps)
USB 2.0 Low Speed (1.5 Mbps), Full Speed (12 Mbps), High Speed
(480 Mbps)
Mass Storage Support:
The Mobile Entertainment System recog-
nizes the connected USB media as a mass
storage device.
Supported file systems and partition:
The first partition of the following file
systems are supported.
. NTFS
3. Audio system
3-45
Page 102 of 283
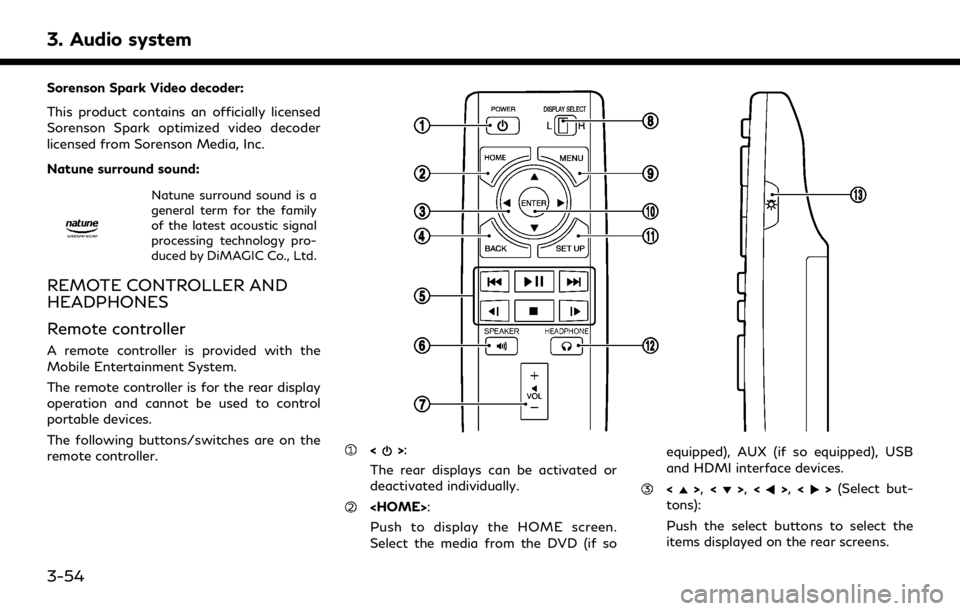
3. Audio system
Sorenson Spark Video decoder:
This product contains an officially licensed
Sorenson Spark optimized video decoder
licensed from Sorenson Media, Inc.
Natune surround sound:
Natune surround sound is a
general term for the family
of the latest acoustic signal
processing technology pro-
duced by DiMAGIC Co., Ltd.
REMOTE CONTROLLER AND
HEADPHONES
Remote controller
A remote controller is provided with the
Mobile Entertainment System.
The remote controller is for the rear display
operation and cannot be used to control
portable devices.
The following buttons/switches are on the
remote controller.
<>:
The rear displays can be activated or
deactivated individually.
Push to display the HOME screen.
Select the media from the DVD (if so equipped), AUX (if so equipped), USB
and HDMI interface devices.
<>,
<>,<>,<>(Select but-
tons):
Push the select buttons to select the
items displayed on the rear screens.
3-54
Page 107 of 283
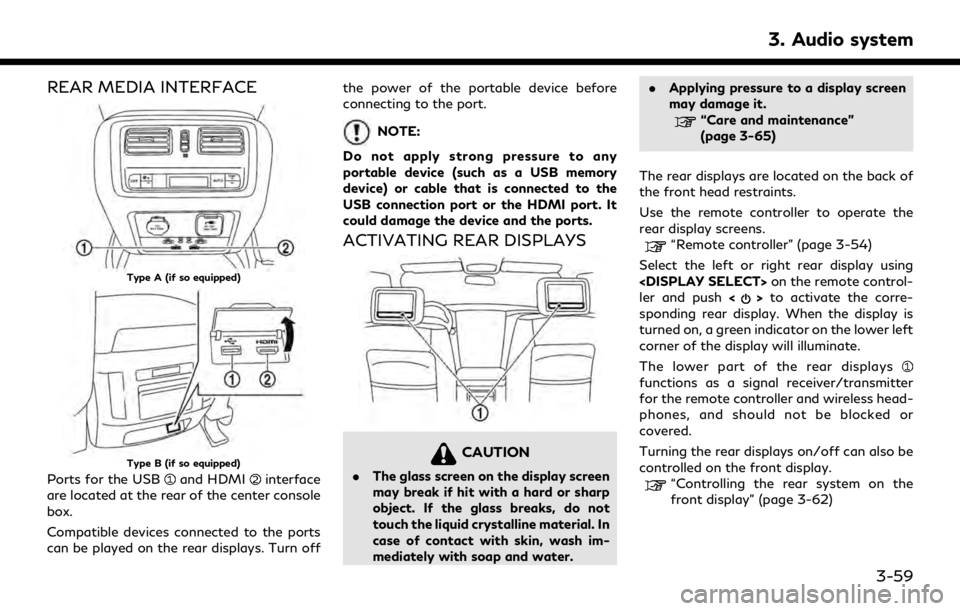
REAR MEDIA INTERFACE
Type A (if so equipped)
Type B (if so equipped)
Ports for the USBand HDMIinterface
are located at the rear of the center console
box.
Compatible devices connected to the ports
can be played on the rear displays. Turn off the power of the portable device before
connecting to the port.
NOTE:
Do not apply strong pressure to any
portable device (such as a USB memory
device) or cable that is connected to the
USB connection port or the HDMI port. It
could damage the device and the ports.
ACTIVATING REAR DISPLAYS
CAUTION
. The glass screen on the display screen
may break if hit with a hard or sharp
object. If the glass breaks, do not
touch the liquid crystalline material. In
case of contact with skin, wash im-
mediately with soap and water. .
Applying pressure to a display screen
may damage it.
“Care and maintenance”
(page 3-65)
The rear displays are located on the back of
the front head restraints.
Use the remote controller to operate the
rear display screens.
“Remote controller” (page 3-54)
Select the left or right rear display using
ler and push <
>to activate the corre-
sponding rear display. When the display is
turned on, a green indicator on the lower left
corner of the display will illuminate.
The lower part of the rear displays
functions as a signal receiver/transmitter
for the remote controller and wireless head-
phones, and should not be blocked or
covered.
Turning the rear displays on/off can also be
controlled on the front display.
“Controlling the rear system on the
front display” (page 3-62)
3. Audio system
3-59
Page 111 of 283
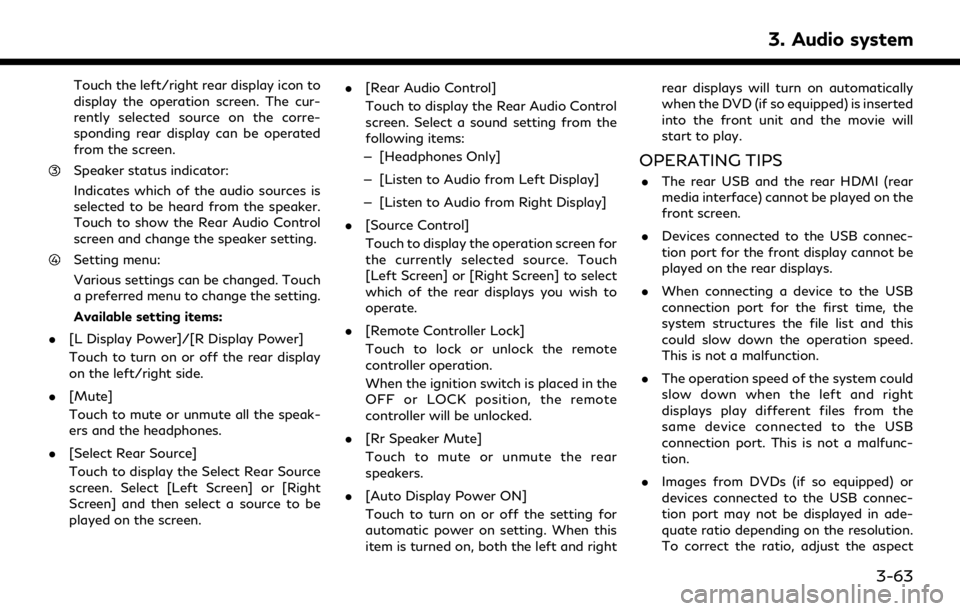
Touch the left/right rear display icon to
display the operation screen. The cur-
rently selected source on the corre-
sponding rear display can be operated
from the screen.
Speaker status indicator:
Indicates which of the audio sources is
selected to be heard from the speaker.
Touch to show the Rear Audio Control
screen and change the speaker setting.
Setting menu:
Various settings can be changed. Touch
a preferred menu to change the setting.
Available setting items:
. [L Display Power]/[R Display Power]
Touch to turn on or off the rear display
on the left/right side.
. [Mute]
Touch to mute or unmute all the speak-
ers and the headphones.
. [Select Rear Source]
Touch to display the Select Rear Source
screen. Select [Left Screen] or [Right
Screen] and then select a source to be
played on the screen. .
[Rear Audio Control]
Touch to display the Rear Audio Control
screen. Select a sound setting from the
following items:
— [Headphones Only]
— [Listen to Audio from Left Display]
— [Listen to Audio from Right Display]
. [Source Control]
Touch to display the operation screen for
the currently selected source. Touch
[Left Screen] or [Right Screen] to select
which of the rear displays you wish to
operate.
. [Remote Controller Lock]
Touch to lock or unlock the remote
controller operation.
When the ignition switch is placed in the
OFF or LOCK position, the remote
controller will be unlocked.
. [Rr Speaker Mute]
Touch to mute or unmute the rear
speakers.
. [Auto Display Power ON]
Touch to turn on or off the setting for
automatic power on setting. When this
item is turned on, both the left and right rear displays will turn on automatically
when the DVD (if so equipped) is inserted
into the front unit and the movie will
start to play.
OPERATING TIPS
.
The rear USB and the rear HDMI (rear
media interface) cannot be played on the
front screen.
. Devices connected to the USB connec-
tion port for the front display cannot be
played on the rear displays.
. When connecting a device to the USB
connection port for the first time, the
system structures the file list and this
could slow down the operation speed.
This is not a malfunction.
. The operation speed of the system could
slow down when the left and right
displays play different files from the
same device connected to the USB
connection port. This is not a malfunc-
tion.
. Images from DVDs (if so equipped) or
devices connected to the USB connec-
tion port may not be displayed in ade-
quate ratio depending on the resolution.
To correct the ratio, adjust the aspect
3. Audio system
3-63
Page 112 of 283
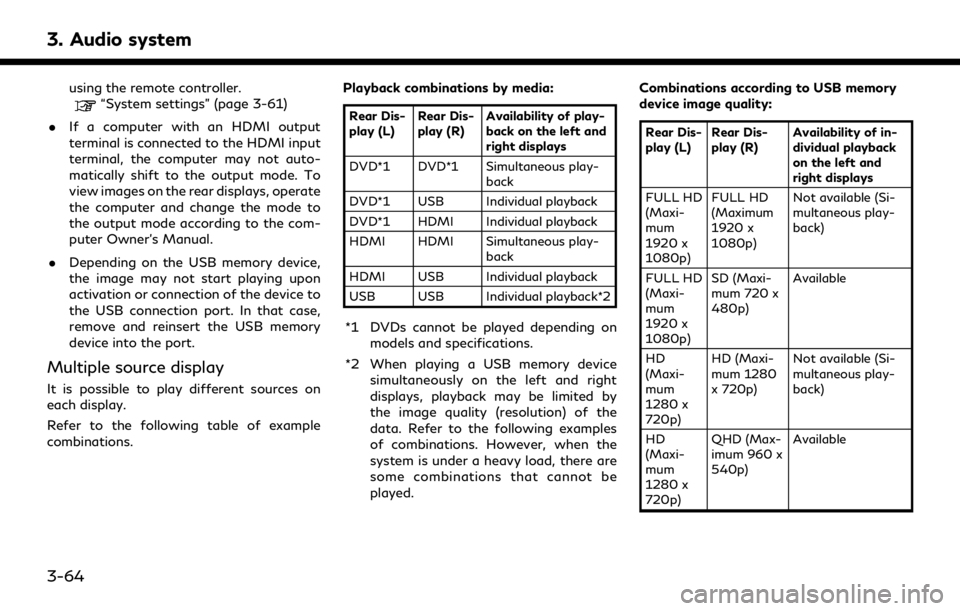
3. Audio system
using the remote controller.“System settings” (page 3-61)
. If a computer with an HDMI output
terminal is connected to the HDMI input
terminal, the computer may not auto-
matically shift to the output mode. To
view images on the rear displays, operate
the computer and change the mode to
the output mode according to the com-
puter Owner’s Manual.
. Depending on the USB memory device,
the image may not start playing upon
activation or connection of the device to
the USB connection port. In that case,
remove and reinsert the USB memory
device into the port.
Multiple source display
It is possible to play different sources on
each display.
Refer to the following table of example
combinations. Playback combinations by media:
Rear Dis-
play (L)
Rear Dis-
play (R) Availability of play-
back on the left and
right displays
DVD*1 DVD*1 Simultaneous play- back
DVD*1 USB Individual playback
DVD*1 HDMI Individual playback
HDMI HDMI Simultaneous play- back
HDMI USB Individual playback
USB USB Individual playback*2
*1 DVDs cannot be played depending on models and specifications.
*2 When playing a USB memory device simultaneously on the left and right
displays, playback may be limited by
the image quality (resolution) of the
data. Refer to the following examples
of combinations. However, when the
system is under a heavy load, there are
some combinations that cannot be
played. Combinations according to USB memory
device image quality:
Rear Dis-
play (L)
Rear Dis-
play (R) Availability of in-
dividual playback
on the left and
right displays
FULL HD
(Maxi-
mum
1920 x
1080p) FULL HD
(Maximum
1920 x
1080p)
Not available (Si-
multaneous play-
back)
FULL HD
(Maxi-
mum
1920 x
1080p) SD (Maxi-
mum 720 x
480p)
Available
HD
(Maxi-
mum
1280 x
720p) HD (Maxi-
mum 1280
x 720p)
Not available (Si-
multaneous play-
back)
HD
(Maxi-
mum
1280 x
720p) QHD (Max-
imum 960 x
540p)
Available
3-64
Page 159 of 283
![INFINITI QX80 2019 Infiniti Connection App Garage Settings screen
You can use various application settings.
1. Display the Apps menu screen.
“Displaying operation screen” (page 2-14)
2. Touch [App Garage].
3. Touch [App Garage Settings INFINITI QX80 2019 Infiniti Connection App Garage Settings screen
You can use various application settings.
1. Display the Apps menu screen.
“Displaying operation screen” (page 2-14)
2. Touch [App Garage].
3. Touch [App Garage Settings](/img/42/35077/w960_35077-158.png)
App Garage Settings screen
You can use various application settings.
1. Display the Apps menu screen.
“Displaying operation screen” (page 2-14)
2. Touch [App Garage].
3. Touch [App Garage Settings].
Available items may vary depending on models and specifications.
Menu Item Action
[All Apps] Show all applications. Select an application from the list to modify additional application-
specific settings.
[Running Apps] Applications list Display all running applications. To display application information or stop an application,
select the desired application from the list.
[Stop All] Stop all running applications.
[Menu Icon Location
Setting] Applications list Show or hide the application icon on the menu screen.
[Delete All]
Delete all application icons on the menu screen.
[Auto Start Setting] Enable this setting to automatically launch the application when the ignition switch is placed
in the ON position.
[System Information] Display system information.
[Install Apps via USB] Install an application via USB from the INFINITI Owner’s Portal Website.
[Network Notification] This function is not applied.
[Installation Notification] If [Installation Notification] is on, a pop-up message is displayed when a new application is
installed.
[Factory Data Reset] Discard stored application data.
5. Information
5-31
Page 217 of 283
![INFINITI QX80 2019 Infiniti Connection Deleting individual item on map
1. Align the cross pointer over the preferredstored location for deletion by moving on
the map, and then touch [
].
2. Touch [Delete Stored Locations]. A con-firmation INFINITI QX80 2019 Infiniti Connection Deleting individual item on map
1. Align the cross pointer over the preferredstored location for deletion by moving on
the map, and then touch [
].
2. Touch [Delete Stored Locations]. A con-firmation](/img/42/35077/w960_35077-216.png)
Deleting individual item on map
1. Align the cross pointer over the preferredstored location for deletion by moving on
the map, and then touch [
].
2. Touch [Delete Stored Locations]. A con-firmation message is displayed.
3. Touch [Yes]. The stored location is deleted from the Stored Locations.
4. Touch [
] to return to the current
location.
TRANSFERRING INFORMATION
TO/FROM ADDRESS BOOK
The information of the stored home and
addresses can be exported and imported
using a USB memory device.
“Audio accessories” (page 2-12)
INFO:
A USB memory device can be used to
transfer data but it is not possible to edit
the data using a personal computer, etc.
1. Insert a USB memory device.
2. Display the Settings menu screen.
“Displaying operation screen”
(page 2-14)
3. Touch [Navigation] and touch [Edit/ Delete Stored Locations].
4. Touch [Transfer Address Book].
5. Touch [Transfer Address Book to USB] or [Transfer Address Book from USB].
6. Touch [All], [Home Location] or [Stored Locations].
NOTE:
Do not remove the USB memory until the
system completely imports or exports the
data.
INFO:
If the USB memory already has the data for
a stored address, a confirmation message is
displayed. Once overwritten, the original
data cannot be recovered.
6. Navigation (if so equipped)
6-55
Page 256 of 283
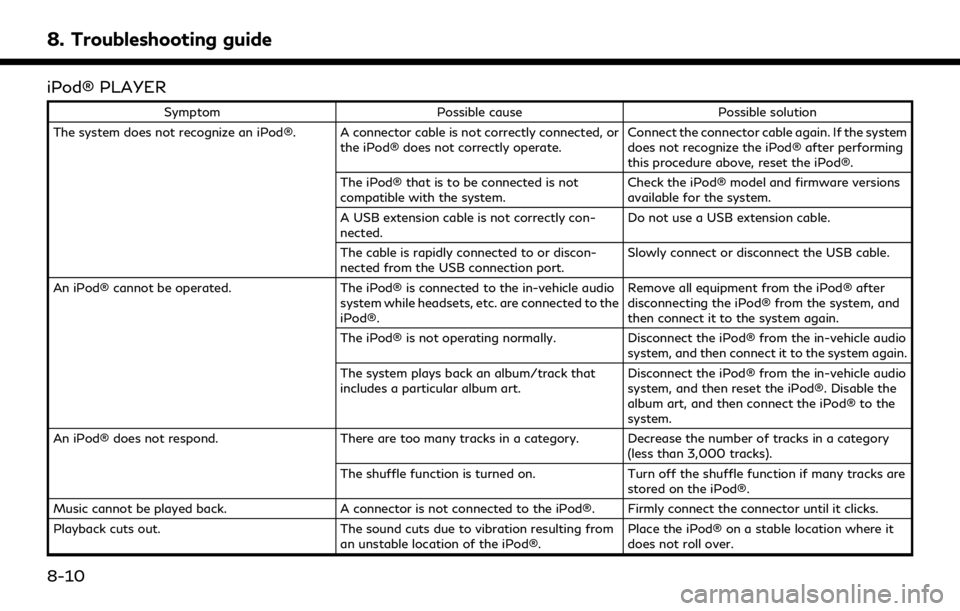
8. Troubleshooting guide
iPod® PLAYER
SymptomPossible cause Possible solution
The system does not recognize an iPod®. A connector cable is not correctly connected, or the iPod® does not correctly operate.Connect the connector cable again. If the system
does not recognize the iPod® after performing
this procedure above, reset the iPod®.
The iPod® that is to be connected is not
compatible with the system. Check the iPod® model and firmware versions
available for the system.
A USB extension cable is not correctly con-
nected. Do not use a USB extension cable.
The cable is rapidly connected to or discon-
nected from the USB connection port. Slowly connect or disconnect the USB cable.
An iPod® cannot be operated. The iPod® is connected to the in-vehicle audio
system while headsets, etc. are connected to the
iPod®. Remove all equipment from the iPod® after
disconnecting the iPod® from the system, and
then connect it to the system again.
The iPod® is not operating normally. Disconnect the iPod® from the in-vehicle audio
system, and then connect it to the system again.
The system plays back an album/track that
includes a particular album art. Disconnect the iPod® from the in-vehicle audio
system, and then reset the iPod®. Disable the
album art, and then connect the iPod® to the
system.
An iPod® does not respond. There are too many tracks in a category. Decrease the number of tracks in a category
(less than 3,000 tracks).
The shuffle function is turned on. Turn off the shuffle function if many tracks are
stored on the iPod®.
Music cannot be played back. A connector is not connected to the iPod®. Firmly connect the connector until it clicks.
Playback cuts out. The sound cuts due to vibration resulting from
an unstable location of the iPod®. Place the iPod® on a stable location where it
does not roll over.
8-10
Page 258 of 283
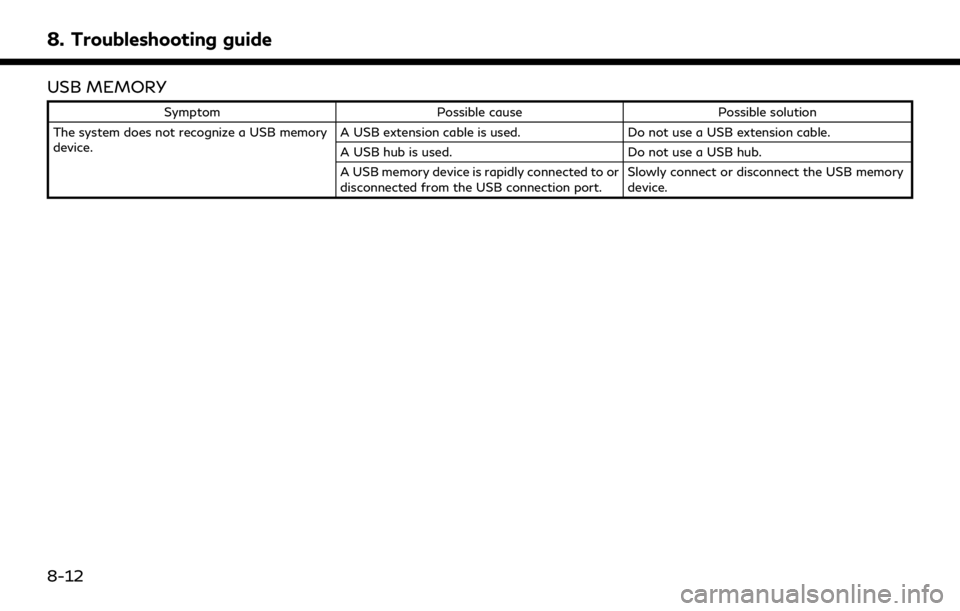
8. Troubleshooting guide
USB MEMORY
SymptomPossible cause Possible solution
The system does not recognize a USB memory
device. A USB extension cable is used.
Do not use a USB extension cable.
A USB hub is used. Do not use a USB hub.
A USB memory device is rapidly connected to or
disconnected from the USB connection port. Slowly connect or disconnect the USB memory
device.
8-12
Page 274 of 283
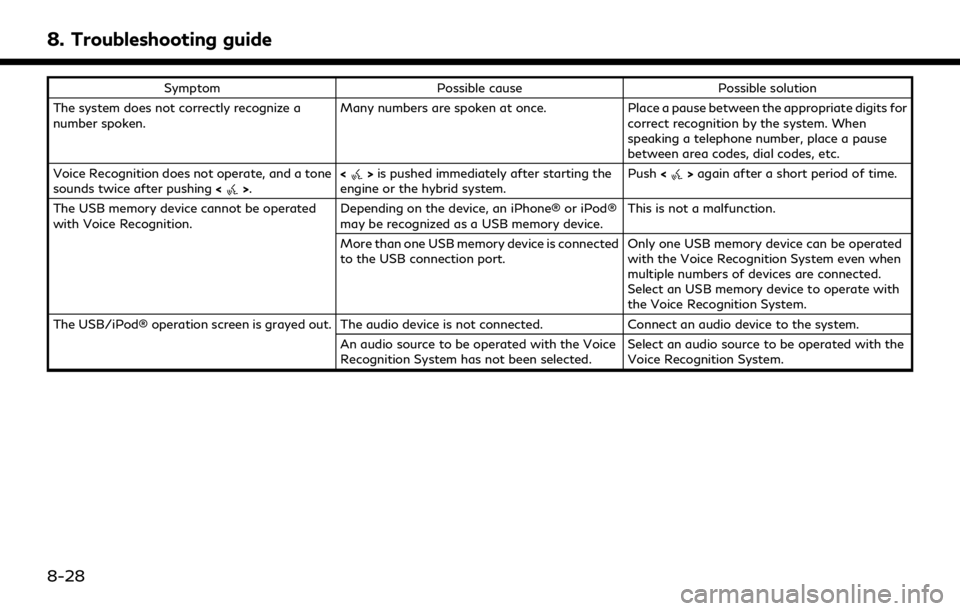
8. Troubleshooting guide
SymptomPossible cause Possible solution
The system does not correctly recognize a
number spoken. Many numbers are spoken at once.
Place a pause between the appropriate digits for
correct recognition by the system. When
speaking a telephone number, place a pause
between area codes, dial codes, etc.
Voice Recognition does not operate, and a tone
sounds twice after pushing <
>.<>
is pushed immediately after starting the
engine or the hybrid system. Push
<>again after a short period of time.
The USB memory device cannot be operated
with Voice Recognition. Depending on the device, an iPhone® or iPod®
may be recognized as a USB memory device.This is not a malfunction.
More than one USB memory device is connected
to the USB connection port. Only one USB memory device can be operated
with the Voice Recognition System even when
multiple numbers of devices are connected.
Select an USB memory device to operate with
the Voice Recognition System.
The USB/iPod® operation screen is grayed out. The audio device is not connected. Connect an audio device to the system.
An audio source to be operated with the Voice
Recognition System has not been selected. Select an audio source to be operated with the
Voice Recognition System.
8-28