change time INFINITI QX80 2019 Infiniti Connection
[x] Cancel search | Manufacturer: INFINITI, Model Year: 2019, Model line: QX80, Model: INFINITI QX80 2019Pages: 283, PDF Size: 1.59 MB
Page 73 of 283
![INFINITI QX80 2019 Infiniti Connection COMPACT DISC (CD) PLAYER
How to view CD operation screen
[Source]:
Touch to switch to the source list
screen.
“Selecting audio source”
(page 3-19)
[Scan]:
Touch to play the first 10 seconds of the INFINITI QX80 2019 Infiniti Connection COMPACT DISC (CD) PLAYER
How to view CD operation screen
[Source]:
Touch to switch to the source list
screen.
“Selecting audio source”
(page 3-19)
[Scan]:
Touch to play the first 10 seconds of the](/img/42/35077/w960_35077-72.png)
COMPACT DISC (CD) PLAYER
How to view CD operation screen
[Source]:
Touch to switch to the source list
screen.
“Selecting audio source”
(page 3-19)
[Scan]:
Touch to play the first 10 seconds of the
tracks. Touch again to stop scanning.
Track information:
Track information such as the song title,
artist name and album name is dis-
played.
Audio source indicator:
Indicates that CD is currently selected.
Play time:
The play time of the track is displayed.
Track number:
This indicates the current track number
and the total number of tracks.
CD menu:
CD menu items are displayed. Touch an
icon to display the list or to change the
setting.
- [Track]
- [Folder] (for MP3, WMA, AAC)
- [Play Mode]
Play Mode indicator:
This indicates the current play mode.
Touch to change the play mode.
For CDs without compressed audio files:
Mode Screen display
[Disc Repeat]
Disc
[1 Track Repeat]
1 Track
[Disc Random]
Disc
3. Audio system
3-25
Page 79 of 283
![INFINITI QX80 2019 Infiniti Connection How to view USB operation screen
[Source]:
Touch to switch to the source list
screen.
“Selecting audio source”
(page 3-19)
Play time:
The play time of the track is displayed.
Track information:
Tr INFINITI QX80 2019 Infiniti Connection How to view USB operation screen
[Source]:
Touch to switch to the source list
screen.
“Selecting audio source”
(page 3-19)
Play time:
The play time of the track is displayed.
Track information:
Tr](/img/42/35077/w960_35077-78.png)
How to view USB operation screen
[Source]:
Touch to switch to the source list
screen.
“Selecting audio source”
(page 3-19)
Play time:
The play time of the track is displayed.
Track information:
Track information such as the song title,
artist name and folder name is dis-played.
Audio source indicator:
Indicates which of the two USB memory
devices is selected.
[USB1]/[USB2]:
Touch to switch to the other connected
USB memory device.
Album artwork:
An image of the CD cover is displayed
when available.
Track number:
This indicates the track number and the
total number of tracks.
[]/[]:
Touch to play or pause the track.
USB menu:
USB menu items are displayed. Touch
an icon to display the list or to change
the setting.
- [Folder/Track]
- [Artists]
- [Albums]
- [Previous List]
- [Play Mode]
- [Scan]
Play mode indicator:
This indicates the current play mode.
Touch to change the play mode.
Mode Screen display
[All Track Repeat]
All
[1 Folder Repeat]
1 Folder
[1 Track Repeat]
1 Track
[All Random]
All
3. Audio system
3-31
Page 83 of 283
![INFINITI QX80 2019 Infiniti Connection Track number:
This indicates the current track number
and the total number of tracks.
Shuffle mode indicator:
Touch to change the shuffle mode.
ModeScreen display
[Shuffle albums]
Albums
[All songs]
S INFINITI QX80 2019 Infiniti Connection Track number:
This indicates the current track number
and the total number of tracks.
Shuffle mode indicator:
Touch to change the shuffle mode.
ModeScreen display
[Shuffle albums]
Albums
[All songs]
S](/img/42/35077/w960_35077-82.png)
Track number:
This indicates the current track number
and the total number of tracks.
Shuffle mode indicator:
Touch to change the shuffle mode.
ModeScreen display
[Shuffle albums]
Albums
[All songs]
Songs
[Shuffle Off]
Off
[]/[]:
Touch to play or pause the track.
iPod® menu:
- [Previous List]
- [Playlists]
- [Artists]
- [Songs]
- [Albums]
- [Genres]
- [Composers]
- [Podcasts]
- [Audiobooks]
- [Shuffle]
- [Repeat]
Repeat mode indicator:
Touch to change the repeat mode.
Mode Screen display
[All Track Repeat]
All
[1 Track Repeat]
1 Track
[Repeat Off]
Off
iPod® player operation
Activation and playing:
Inserting the iPod® cable into the connec-
tion port will activate the iPod® mode.
iPod® can also be selected from the audio
sources list and the source bar by touch
panel operation or by pushing
“Names and functions of audio control
buttons” (page 3-14)
“Selecting audio source” (page 3-19)
To play and pause the iPod®, touch
[
]/[] in the iPod® menu.
Selecting search method:
A list of search methods is displayed in the
iPod® menu. Touch and select an item to
play the iPod® in your preferred settings. Fast-forwarding or rewinding:
Push and hold
Page 85 of 283
![INFINITI QX80 2019 Infiniti Connection How to view Bluetooth® streaming audio screen
[Source]:
Touch to switch to the source list
screen.
“Selecting audio source”
(page 3-19)
Track information:
Track information such as the song title INFINITI QX80 2019 Infiniti Connection How to view Bluetooth® streaming audio screen
[Source]:
Touch to switch to the source list
screen.
“Selecting audio source”
(page 3-19)
Track information:
Track information such as the song title](/img/42/35077/w960_35077-84.png)
How to view Bluetooth® streaming audio screen
[Source]:
Touch to switch to the source list
screen.
“Selecting audio source”
(page 3-19)
Track information:
Track information such as the song title,
artist name and folder name is dis-
played.
Audio source indicator:
This indicates that Bluetooth® stream-
ing audio is currently selected among
other sources.
Play time:
The play time of the track is displayed.
[Control]:
Touch to display the control screen.
“Bluetooth® streaming audio con-
trols” (page 3-38)
Track number:
This indicates the track number.
Repeat mode indicator:
Touch to change the repeat mode.
ModeScreen display
[All Track Repeat]
All
[1 Folder Repeat]
1 Folder
[1 Track Repeat]
1 Track
[Repeat Off]
Off
Bluetooth® streaming audio menu:
- [Play]
- [Pause]
- [Folder/Track]
- [Repeat]
- [Random]
Random mode indicator:
Touch to change the random mode.
Mode Screen display
[All Random]
All
[1 Folder Random]
1 Folder
[Random Off]
OFF
3. Audio system
3-37
Page 86 of 283
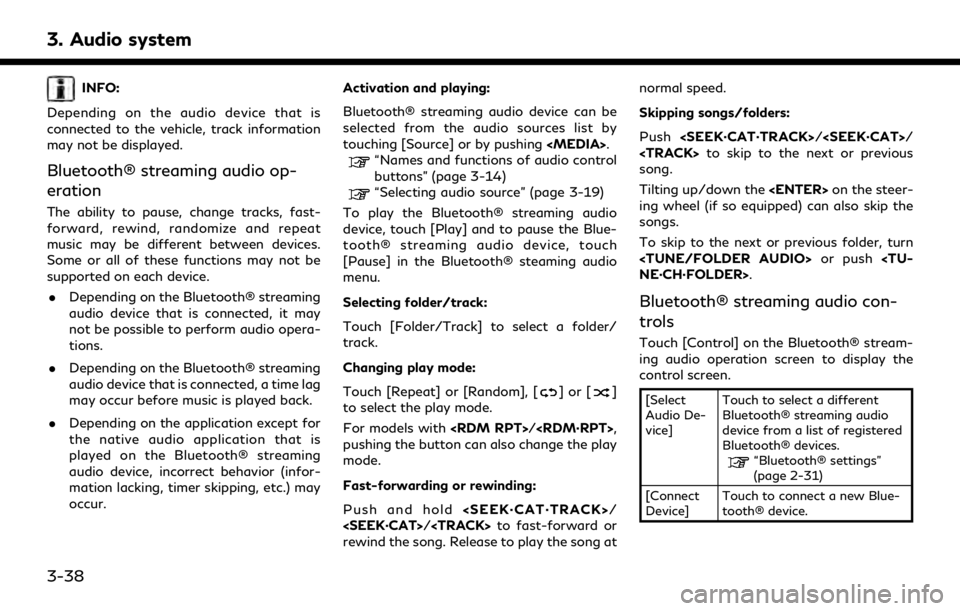
3. Audio system
INFO:
Depending on the audio device that is
connected to the vehicle, track information
may not be displayed.
Bluetooth® streaming audio op-
eration
The ability to pause, change tracks, fast-
forward, rewind, randomize and repeat
music may be different between devices.
Some or all of these functions may not be
supported on each device. . Depending on the Bluetooth® streaming
audio device that is connected, it may
not be possible to perform audio opera-
tions.
. Depending on the Bluetooth® streaming
audio device that is connected, a time lag
may occur before music is played back.
. Depending on the application except for
the native audio application that is
played on the Bluetooth® streaming
audio device, incorrect behavior (infor-
mation lacking, timer skipping, etc.) may
occur. Activation and playing:
Bluetooth® streaming audio device can be
selected from the audio sources list by
touching [Source] or by pushing
“Names and functions of audio control
buttons” (page 3-14)
“Selecting audio source” (page 3-19)
To play the Bluetooth® streaming audio
device, touch [Play] and to pause the Blue-
tooth® streaming audio device, touch
[Pause] in the Bluetooth® steaming audio
menu.
Selecting folder/track:
Touch [Folder/Track] to select a folder/
track.
Changing play mode:
Touch [Repeat] or [Random], [
]or[]
to select the play mode.
For models with
pushing the button can also change the play
mode.
Fast-forwarding or rewinding:
Push and hold
rewind the song. Release to play the song at normal speed.
Skipping songs/folders:
Push
song.
Tilting up/down the
ing wheel (if so equipped) can also skip the
songs.
To skip to the next or previous folder, turn
Bluetooth® streaming audio con-
trols
Touch [Control] on the Bluetooth® stream-
ing audio operation screen to display the
control screen.
[Select
Audio De-
vice] Touch to select a different
Bluetooth® streaming audio
device from a list of registered
Bluetooth® devices.
“Bluetooth® settings”
(page 2-31)
[Connect
Device] Touch to connect a new Blue-
tooth® device.
3-38
Page 87 of 283
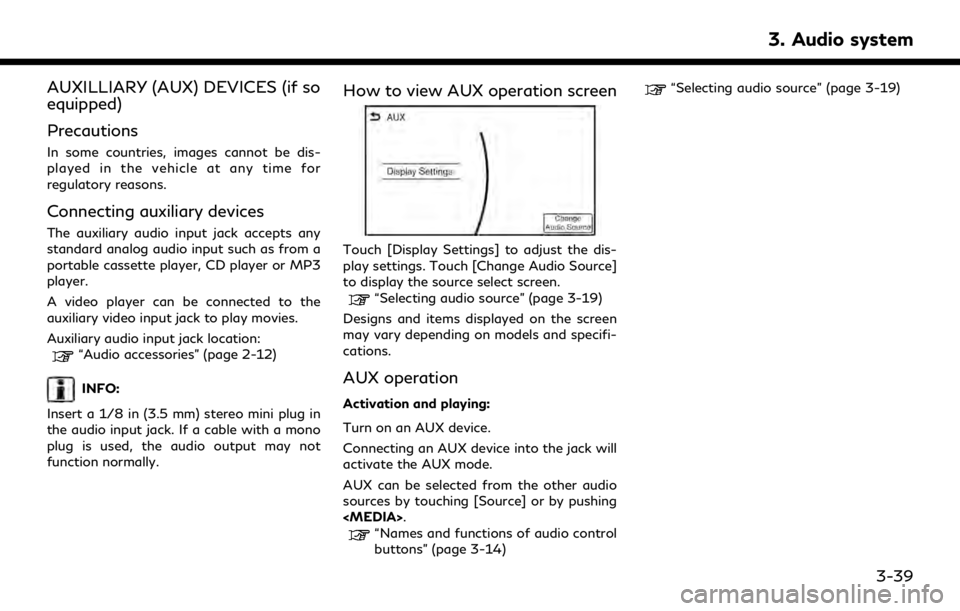
AUXILLIARY (AUX) DEVICES (if so
equipped)
Precautions
In some countries, images cannot be dis-
played in the vehicle at any time for
regulatory reasons.
Connecting auxiliary devices
The auxiliary audio input jack accepts any
standard analog audio input such as from a
portable cassette player, CD player or MP3
player.
A video player can be connected to the
auxiliary video input jack to play movies.
Auxiliary audio input jack location:
“Audio accessories” (page 2-12)
INFO:
Insert a 1/8 in (3.5 mm) stereo mini plug in
the audio input jack. If a cable with a mono
plug is used, the audio output may not
function normally.
How to view AUX operation screen
Touch [Display Settings] to adjust the dis-
play settings. Touch [Change Audio Source]
to display the source select screen.
“Selecting audio source” (page 3-19)
Designs and items displayed on the screen
may vary depending on models and specifi-
cations.
AUX operation
Activation and playing:
Turn on an AUX device.
Connecting an AUX device into the jack will
activate the AUX mode.
AUX can be selected from the other audio
sources by touching [Source] or by pushing
“Names and functions of audio control
buttons” (page 3-14)
“Selecting audio source” (page 3-19)
3. Audio system
3-39
Page 92 of 283
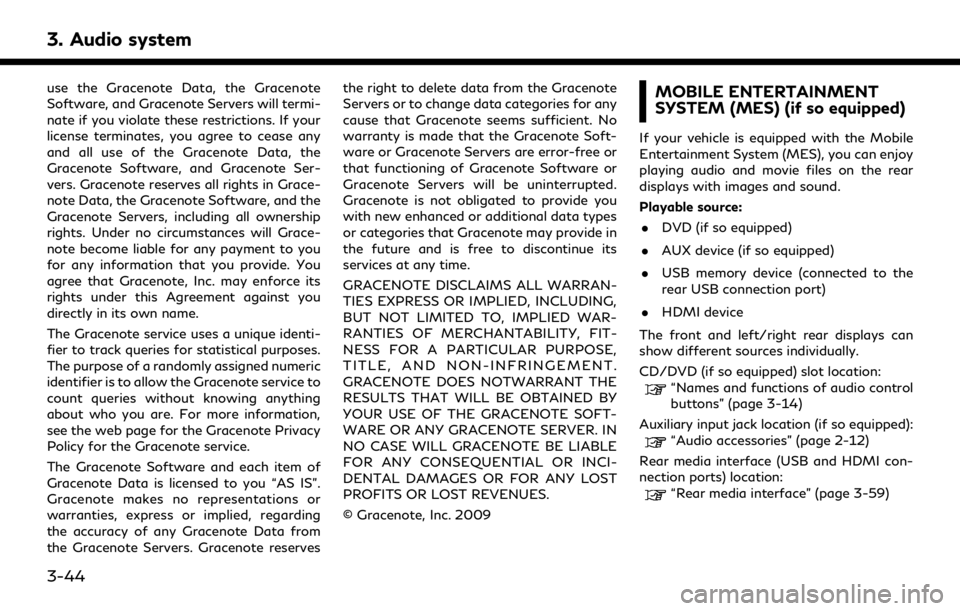
3. Audio system
use the Gracenote Data, the Gracenote
Software, and Gracenote Servers will termi-
nate if you violate these restrictions. If your
license terminates, you agree to cease any
and all use of the Gracenote Data, the
Gracenote Software, and Gracenote Ser-
vers. Gracenote reserves all rights in Grace-
note Data, the Gracenote Software, and the
Gracenote Servers, including all ownership
rights. Under no circumstances will Grace-
note become liable for any payment to you
for any information that you provide. You
agree that Gracenote, Inc. may enforce its
rights under this Agreement against you
directly in its own name.
The Gracenote service uses a unique identi-
fier to track queries for statistical purposes.
The purpose of a randomly assigned numeric
identifier is to allow the Gracenote service to
count queries without knowing anything
about who you are. For more information,
see the web page for the Gracenote Privacy
Policy for the Gracenote service.
The Gracenote Software and each item of
Gracenote Data is licensed to you “AS IS”.
Gracenote makes no representations or
warranties, express or implied, regarding
the accuracy of any Gracenote Data from
the Gracenote Servers. Gracenote reservesthe right to delete data from the Gracenote
Servers or to change data categories for any
cause that Gracenote seems sufficient. No
warranty is made that the Gracenote Soft-
ware or Gracenote Servers are error-free or
that functioning of Gracenote Software or
Gracenote Servers will be uninterrupted.
Gracenote is not obligated to provide you
with new enhanced or additional data types
or categories that Gracenote may provide in
the future and is free to discontinue its
services at any time.
GRACENOTE DISCLAIMS ALL WARRAN-
TIES EXPRESS OR IMPLIED, INCLUDING,
BUT NOT LIMITED TO, IMPLIED WAR-
RANTIES OF MERCHANTABILITY, FIT-
NESS FOR A PARTICULAR PURPOSE,
TITLE, AND NON-INFRINGEMENT.
GRACENOTE DOES NOTWARRANT THE
RESULTS THAT WILL BE OBTAINED BY
YOUR USE OF THE GRACENOTE SOFT-
WARE OR ANY GRACENOTE SERVER. IN
NO CASE WILL GRACENOTE BE LIABLE
FOR ANY CONSEQUENTIAL OR INCI-
DENTAL DAMAGES OR FOR ANY LOST
PROFITS OR LOST REVENUES.
© Gracenote, Inc. 2009MOBILE ENTERTAINMENT
SYSTEM (MES) (if so equipped)
If your vehicle is equipped with the Mobile
Entertainment System (MES), you can enjoy
playing audio and movie files on the rear
displays with images and sound.
Playable source:
. DVD (if so equipped)
. AUX device (if so equipped)
. USB memory device (connected to the
rear USB connection port)
. HDMI device
The front and left/right rear displays can
show different sources individually.
CD/DVD (if so equipped) slot location:
“Names and functions of audio control
buttons” (page 3-14)
Auxiliary input jack location (if so equipped):
“Audio accessories” (page 2-12)
Rear media interface (USB and HDMI con-
nection ports) location:
“Rear media interface” (page 3-59)
3-44
Page 111 of 283
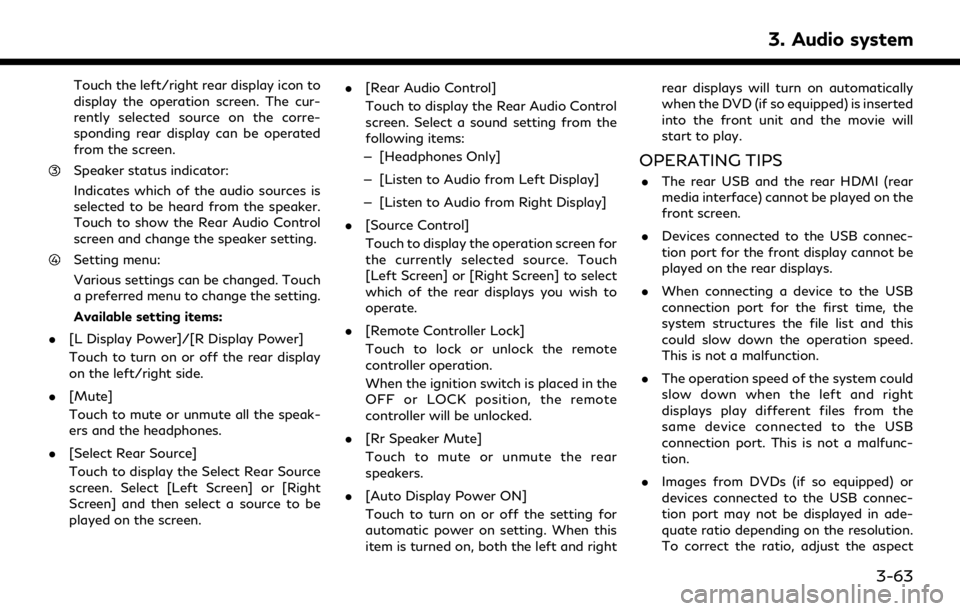
Touch the left/right rear display icon to
display the operation screen. The cur-
rently selected source on the corre-
sponding rear display can be operated
from the screen.
Speaker status indicator:
Indicates which of the audio sources is
selected to be heard from the speaker.
Touch to show the Rear Audio Control
screen and change the speaker setting.
Setting menu:
Various settings can be changed. Touch
a preferred menu to change the setting.
Available setting items:
. [L Display Power]/[R Display Power]
Touch to turn on or off the rear display
on the left/right side.
. [Mute]
Touch to mute or unmute all the speak-
ers and the headphones.
. [Select Rear Source]
Touch to display the Select Rear Source
screen. Select [Left Screen] or [Right
Screen] and then select a source to be
played on the screen. .
[Rear Audio Control]
Touch to display the Rear Audio Control
screen. Select a sound setting from the
following items:
— [Headphones Only]
— [Listen to Audio from Left Display]
— [Listen to Audio from Right Display]
. [Source Control]
Touch to display the operation screen for
the currently selected source. Touch
[Left Screen] or [Right Screen] to select
which of the rear displays you wish to
operate.
. [Remote Controller Lock]
Touch to lock or unlock the remote
controller operation.
When the ignition switch is placed in the
OFF or LOCK position, the remote
controller will be unlocked.
. [Rr Speaker Mute]
Touch to mute or unmute the rear
speakers.
. [Auto Display Power ON]
Touch to turn on or off the setting for
automatic power on setting. When this
item is turned on, both the left and right rear displays will turn on automatically
when the DVD (if so equipped) is inserted
into the front unit and the movie will
start to play.
OPERATING TIPS
.
The rear USB and the rear HDMI (rear
media interface) cannot be played on the
front screen.
. Devices connected to the USB connec-
tion port for the front display cannot be
played on the rear displays.
. When connecting a device to the USB
connection port for the first time, the
system structures the file list and this
could slow down the operation speed.
This is not a malfunction.
. The operation speed of the system could
slow down when the left and right
displays play different files from the
same device connected to the USB
connection port. This is not a malfunc-
tion.
. Images from DVDs (if so equipped) or
devices connected to the USB connec-
tion port may not be displayed in ade-
quate ratio depending on the resolution.
To correct the ratio, adjust the aspect
3. Audio system
3-63
Page 132 of 283
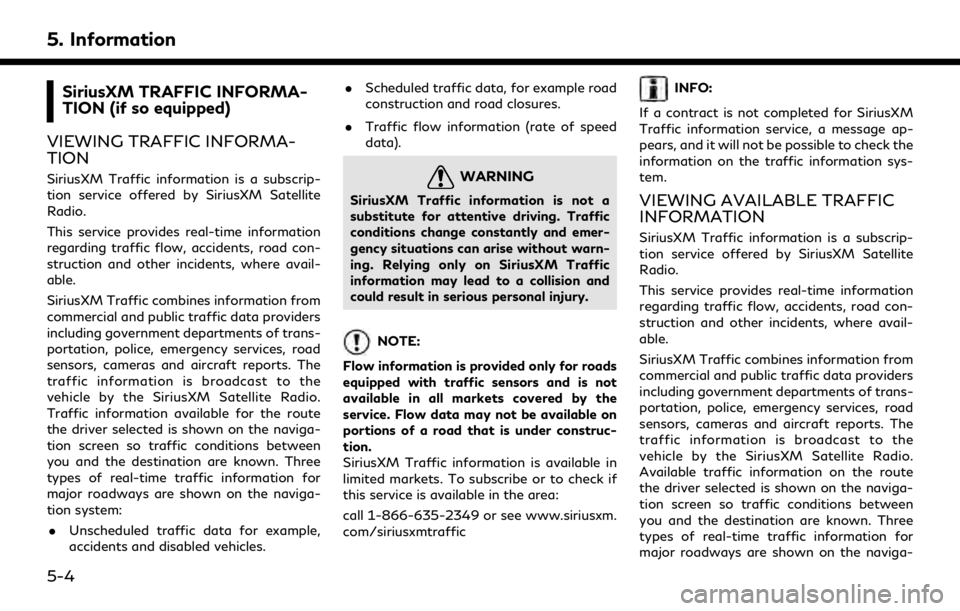
5. Information
SiriusXM TRAFFIC INFORMA-
TION (if so equipped)
VIEWING TRAFFIC INFORMA-
TION
SiriusXM Traffic information is a subscrip-
tion service offered by SiriusXM Satellite
Radio.
This service provides real-time information
regarding traffic flow, accidents, road con-
struction and other incidents, where avail-
able.
SiriusXM Traffic combines information from
commercial and public traffic data providers
including government departments of trans-
portation, police, emergency services, road
sensors, cameras and aircraft reports. The
traffic information is broadcast to the
vehicle by the SiriusXM Satellite Radio.
Traffic information available for the route
the driver selected is shown on the naviga-
tion screen so traffic conditions between
you and the destination are known. Three
types of real-time traffic information for
major roadways are shown on the naviga-
tion system: . Unscheduled traffic data for example,
accidents and disabled vehicles. .
Scheduled traffic data, for example road
construction and road closures.
. Traffic flow information (rate of speed
data).WARNING
SiriusXM Traffic information is not a
substitute for attentive driving. Traffic
conditions change constantly and emer-
gency situations can arise without warn-
ing. Relying only on SiriusXM Traffic
information may lead to a collision and
could result in serious personal injury.
NOTE:
Flow information is provided only for roads
equipped with traffic sensors and is not
available in all markets covered by the
service. Flow data may not be available on
portions of a road that is under construc-
tion.
SiriusXM Traffic information is available in
limited markets. To subscribe or to check if
this service is available in the area:
call 1-866-635-2349 or see www.siriusxm.
com/siriusxmtraffic
INFO:
If a contract is not completed for SiriusXM
Traffic information service, a message ap-
pears, and it will not be possible to check the
information on the traffic information sys-
tem.
VIEWING AVAILABLE TRAFFIC
INFORMATION
SiriusXM Traffic information is a subscrip-
tion service offered by SiriusXM Satellite
Radio.
This service provides real-time information
regarding traffic flow, accidents, road con-
struction and other incidents, where avail-
able.
SiriusXM Traffic combines information from
commercial and public traffic data providers
including government departments of trans-
portation, police, emergency services, road
sensors, cameras and aircraft reports. The
traffic information is broadcast to the
vehicle by the SiriusXM Satellite Radio.
Available traffic information on the route
the driver selected is shown on the naviga-
tion screen so traffic conditions between
you and the destination are known. Three
types of real-time traffic information for
major roadways are shown on the naviga-
5-4
Page 136 of 283
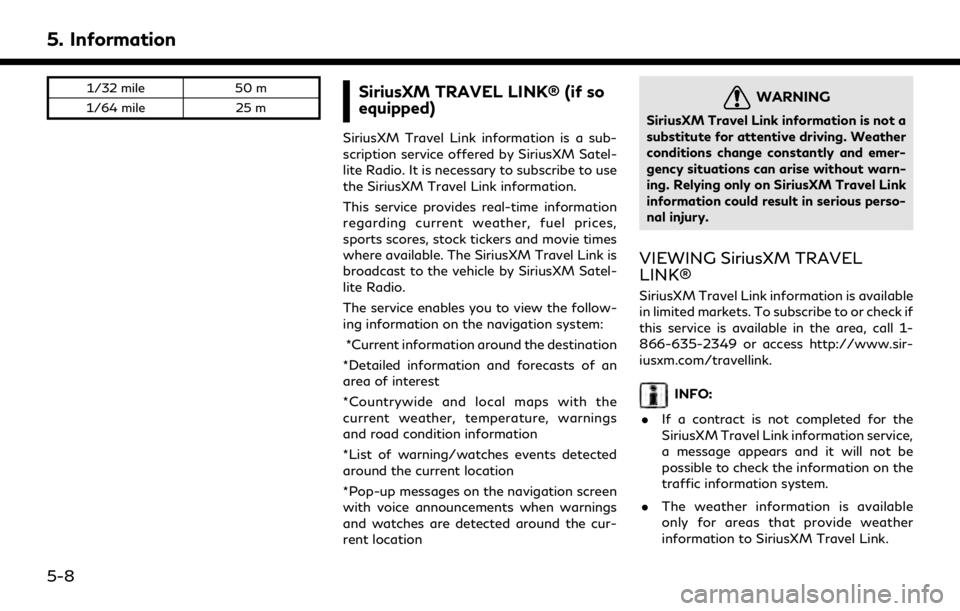
5. Information
1/32 mile50 m
1/64 mile 25 mSiriusXM TRAVEL LINK® (if so
equipped)
SiriusXM Travel Link information is a sub-
scription service offered by SiriusXM Satel-
lite Radio. It is necessary to subscribe to use
the SiriusXM Travel Link information.
This service provides real-time information
regarding current weather, fuel prices,
sports scores, stock tickers and movie times
where available. The SiriusXM Travel Link is
broadcast to the vehicle by SiriusXM Satel-
lite Radio.
The service enables you to view the follow-
ing information on the navigation system:
*Current information around the destination
*Detailed information and forecasts of an
area of interest
*Countrywide and local maps with the
current weather, temperature, warnings
and road condition information
*List of warning/watches events detected
around the current location
*Pop-up messages on the navigation screen
with voice announcements when warnings
and watches are detected around the cur-
rent location
WARNING
SiriusXM Travel Link information is not a
substitute for attentive driving. Weather
conditions change constantly and emer-
gency situations can arise without warn-
ing. Relying only on SiriusXM Travel Link
information could result in serious perso-
nal injury.
VIEWING SiriusXM TRAVEL
LINK®
SiriusXM Travel Link information is available
in limited markets. To subscribe to or check if
this service is available in the area, call 1-
866-635-2349 or access http://www.sir-
iusxm.com/travellink.
INFO:
. If a contract is not completed for the
SiriusXM Travel Link information service,
a message appears and it will not be
possible to check the information on the
traffic information system.
. The weather information is available
only for areas that provide weather
information to SiriusXM Travel Link.
5-8