change time INFINITI QX80 2020 Infiniti Connection
[x] Cancel search | Manufacturer: INFINITI, Model Year: 2020, Model line: QX80, Model: INFINITI QX80 2020Pages: 276, PDF Size: 1.16 MB
Page 149 of 276
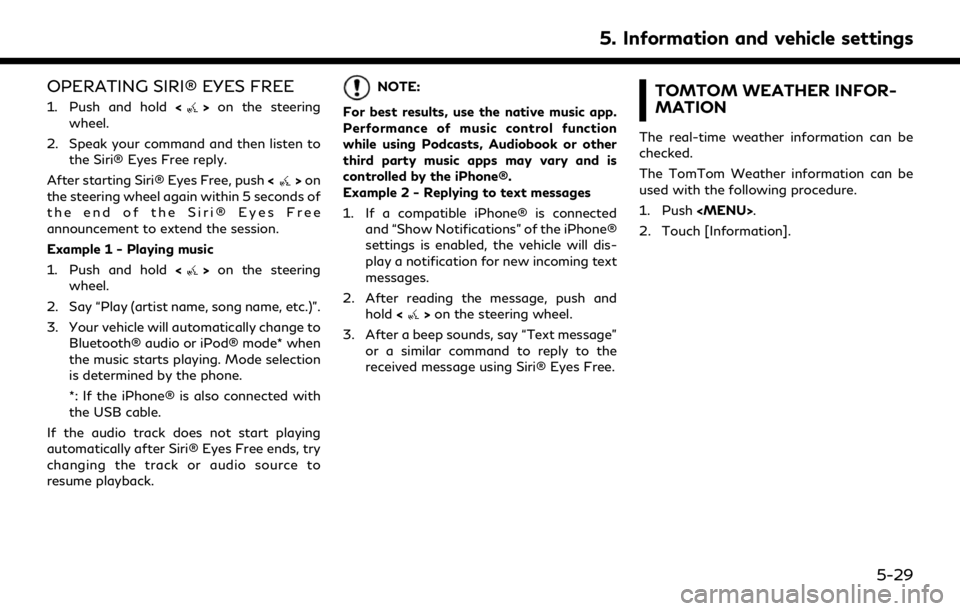
OPERATING SIRI® EYES FREE
1. Push and hold<>on the steering
wheel.
2. Speak your command and then listen to the Siri® Eyes Free reply.
After starting Siri® Eyes Free, push <
>on
the steering wheel again within 5 seconds of
the end of the Siri® Eyes Free
announcement to extend the session.
Example 1 - Playing music
1. Push and hold <
>on the steering
wheel.
2. Say “Play (artist name, song name, etc.)”.
3. Your vehicle will automatically change to Bluetooth® audio or iPod® mode* when
the music starts playing. Mode selection
is determined by the phone.
*: If the iPhone® is also connected with
the USB cable.
If the audio track does not start playing
automatically after Siri® Eyes Free ends, try
changing the track or audio source to
resume playback.
NOTE:
For best results, use the native music app.
Performance of music control function
while using Podcasts, Audiobook or other
third party music apps may vary and is
controlled by the iPhone®.
Example 2 - Replying to text messages
1. If a compatible iPhone® is connected and “Show Notifications” of the iPhone®
settings is enabled, the vehicle will dis-
play a notification for new incoming text
messages.
2. After reading the message, push and hold <
>on the steering wheel.
3. After a beep sounds, say “Text message” or a similar command to reply to the
received message using Siri® Eyes Free.
TOMTOM WEATHER INFOR-
MATION
The real-time weather information can be
checked.
The TomTom Weather information can be
used with the following procedure.
1. Push
Page 151 of 276
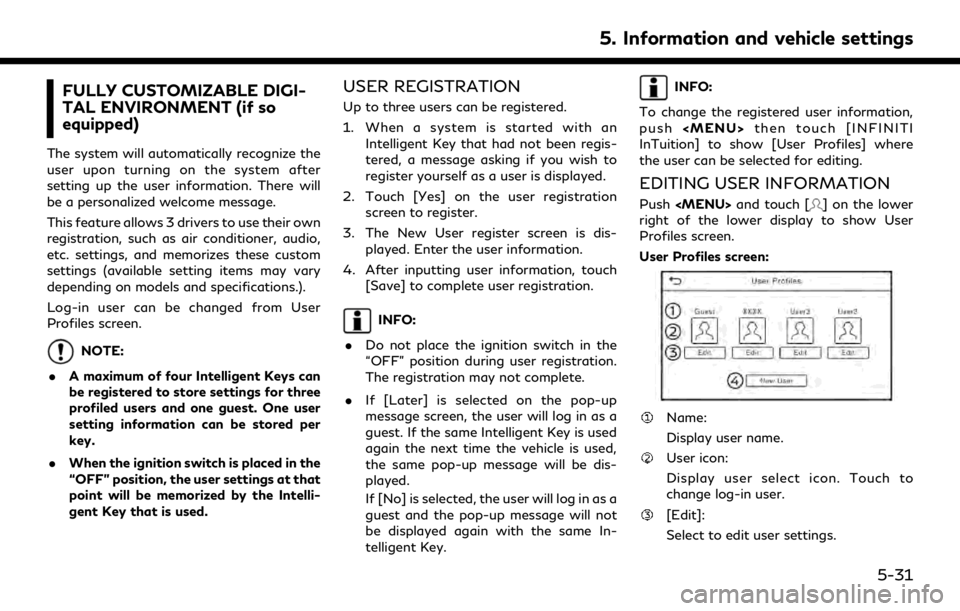
FULLY CUSTOMIZABLE DIGI-
TAL ENVIRONMENT (if so
equipped)
The system will automatically recognize the
user upon turning on the system after
setting up the user information. There will
be a personalized welcome message.
This feature allows 3 drivers to use their own
registration, such as air conditioner, audio,
etc. settings, and memorizes these custom
settings (available setting items may vary
depending on models and specifications.).
Log-in user can be changed from User
Profiles screen.
NOTE:
. A maximum of four Intelligent Keys can
be registered to store settings for three
profiled users and one guest. One user
setting information can be stored per
key.
. When the ignition switch is placed in the
“OFF” position, the user settings at that
point will be memorized by the Intelli-
gent Key that is used.
USER REGISTRATION
Up to three users can be registered.
1. When a system is started with an
Intelligent Key that had not been regis-
tered, a message asking if you wish to
register yourself as a user is displayed.
2. Touch [Yes] on the user registration screen to register.
3. The New User register screen is dis- played. Enter the user information.
4. After inputting user information, touch [Save] to complete user registration.
INFO:
. Do not place the ignition switch in the
“OFF” position during user registration.
The registration may not complete.
. If [Later] is selected on the pop-up
message screen, the user will log in as a
guest. If the same Intelligent Key is used
again the next time the vehicle is used,
the same pop-up message will be dis-
played.
If [No] is selected, the user will log in as a
guest and the pop-up message will not
be displayed again with the same In-
telligent Key.
INFO:
To change the registered user information,
push
Page 164 of 276
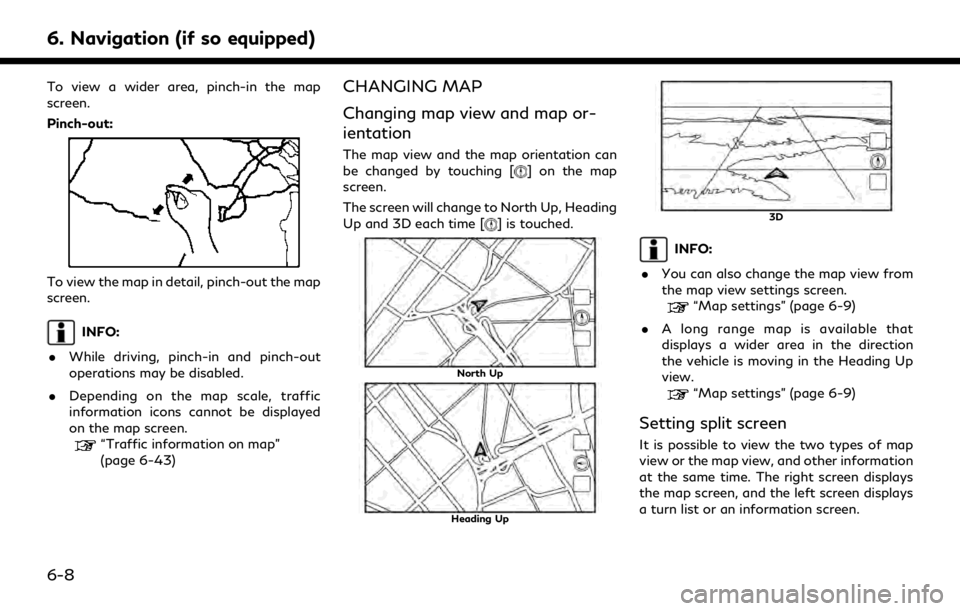
6. Navigation (if so equipped)
To view a wider area, pinch-in the map
screen.
Pinch-out:
To view the map in detail, pinch-out the map
screen.
INFO:
. While driving, pinch-in and pinch-out
operations may be disabled.
. Depending on the map scale, traffic
information icons cannot be displayed
on the map screen.
“Traffic information on map”
(page 6-43)
CHANGING MAP
Changing map view and map or-
ientation
The map view and the map orientation can
be changed by touching [] on the map
screen.
The screen will change to North Up, Heading
Up and 3D each time [
] is touched.
North Up
Heading Up
3D
INFO:
. You can also change the map view from
the map view settings screen.
“Map settings” (page 6-9)
. A long range map is available that
displays a wider area in the direction
the vehicle is moving in the Heading Up
view.
“Map settings” (page 6-9)
Setting split screen
It is possible to view the two types of map
view or the map view, and other information
at the same time. The right screen displays
the map screen, and the left screen displays
a turn list or an information screen.
6-8
Page 197 of 276
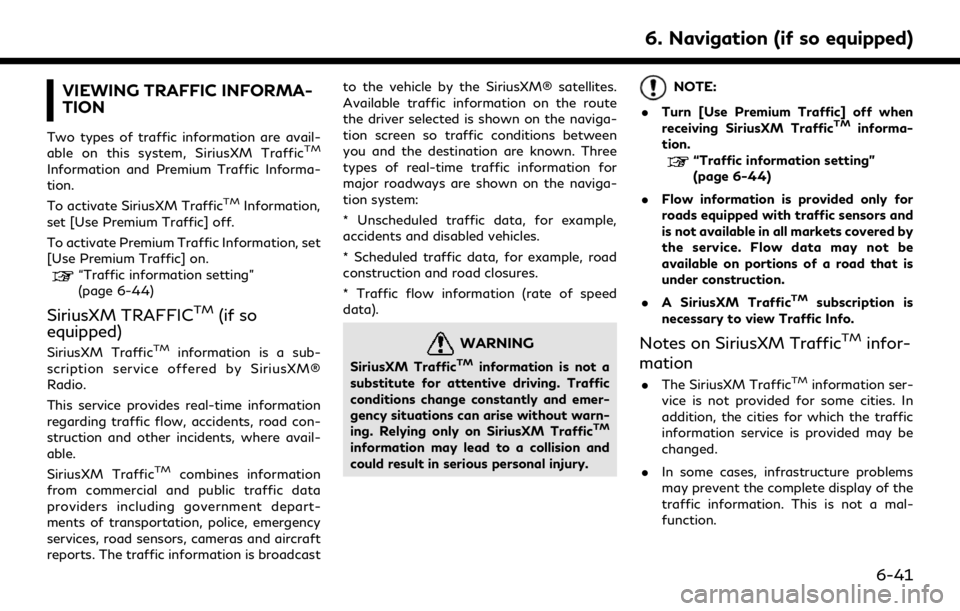
VIEWING TRAFFIC INFORMA-
TION
Two types of traffic information are avail-
able on this system, SiriusXM TrafficTM
Information and Premium Traffic Informa-
tion.
To activate SiriusXM Traffic
TMInformation,
set [Use Premium Traffic] off.
To activate Premium Traffic Information, set
[Use Premium Traffic] on.
“Traffic information setting”
(page 6-44)
SiriusXM TRAFFICTM(if so
equipped)
SiriusXM TrafficTMinformation is a sub-
scription service offered by SiriusXM®
Radio.
This service provides real-time information
regarding traffic flow, accidents, road con-
struction and other incidents, where avail-
able.
SiriusXM Traffic
TMcombines information
from commercial and public traffic data
providers including government depart-
ments of transportation, police, emergency
services, road sensors, cameras and aircraft
reports. The traffic information is broadcast to the vehicle by the SiriusXM® satellites.
Available traffic information on the route
the driver selected is shown on the naviga-
tion screen so traffic conditions between
you and the destination are known. Three
types of real-time traffic information for
major roadways are shown on the naviga-
tion system:
* Unscheduled traffic data, for example,
accidents and disabled vehicles.
* Scheduled traffic data, for example, road
construction and road closures.
* Traffic flow information (rate of speed
data).
WARNING
SiriusXM TrafficTMinformation is not a
substitute for attentive driving. Traffic
conditions change constantly and emer-
gency situations can arise without warn-
ing. Relying only on SiriusXM Traffic
TM
information may lead to a collision and
could result in serious personal injury.
NOTE:
. Turn [Use Premium Traffic] off when
receiving SiriusXM Traffic
TMinforma-
tion.
“Traffic information setting”
(page 6-44)
. Flow information is provided only for
roads equipped with traffic sensors and
is not available in all markets covered by
the service. Flow data may not be
available on portions of a road that is
under construction.
. A SiriusXM Traffic
TMsubscription is
necessary to view Traffic Info.
Notes on SiriusXM TrafficTMinfor-
mation
. The SiriusXM TrafficTMinformation ser-
vice is not provided for some cities. In
addition, the cities for which the traffic
information service is provided may be
changed.
. In some cases, infrastructure problems
may prevent the complete display of the
traffic information. This is not a mal-
function.
6. Navigation (if so equipped)
6-41
Page 200 of 276
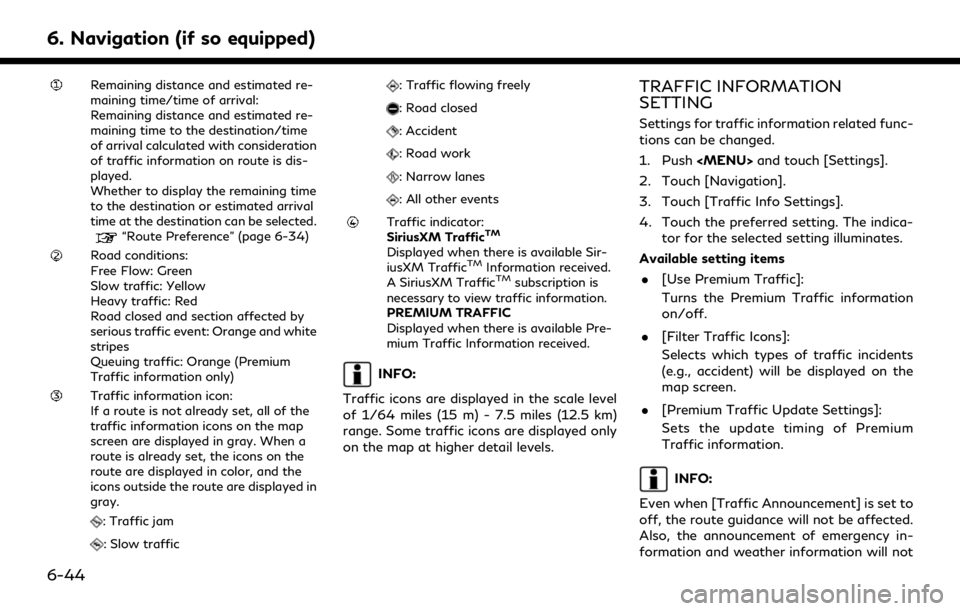
6. Navigation (if so equipped)
Remaining distance and estimated re-
maining time/time of arrival:
Remaining distance and estimated re-
maining time to the destination/time
of arrival calculated with consideration
of traffic information on route is dis-
played.
Whether to display the remaining time
to the destination or estimated arrival
time at the destination can be selected.
“Route Preference” (page 6-34)
Road conditions:
Free Flow: Green
Slow traffic: Yellow
Heavy traffic: Red
Road closed and section affected by
serious traffic event: Orange and white
stripes
Queuing traffic: Orange (Premium
Traffic information only)
Traffic information icon:
If a route is not already set, all of the
traffic information icons on the map
screen are displayed in gray. When a
route is already set, the icons on the
route are displayed in color, and the
icons outside the route are displayed in
gray.
: Traffic jam
: Slow traffic
: Traffic flowing freely
: Road closed
: Accident
: Road work
: Narrow lanes
: All other events
Traffic indicator:
SiriusXM TrafficTM
Displayed when there is available Sir-
iusXM TrafficTMInformation received.
A SiriusXM TrafficTMsubscription is
necessary to view traffic information.
PREMIUM TRAFFIC
Displayed when there is available Pre-
mium Traffic Information received.
INFO:
Traffic icons are displayed in the scale level
of 1/64 miles (15 m) - 7.5 miles (12.5 km)
range. Some traffic icons are displayed only
on the map at higher detail levels.
TRAFFIC INFORMATION
SETTING
Settings for traffic information related func-
tions can be changed.
1. Push
2. Touch [Navigation].
3. Touch [Traffic Info Settings].
4. Touch the preferred setting. The indica- tor for the selected setting illuminates.
Available setting items . [Use Premium Traffic]:
Turns the Premium Traffic information
on/off.
. [Filter Traffic Icons]:
Selects which types of traffic incidents
(e.g., accident) will be displayed on the
map screen.
. [Premium Traffic Update Settings]:
Sets the update timing of Premium
Traffic information.
INFO:
Even when [Traffic Announcement] is set to
off, the route guidance will not be affected.
Also, the announcement of emergency in-
formation and weather information will not
6-44
Page 215 of 276
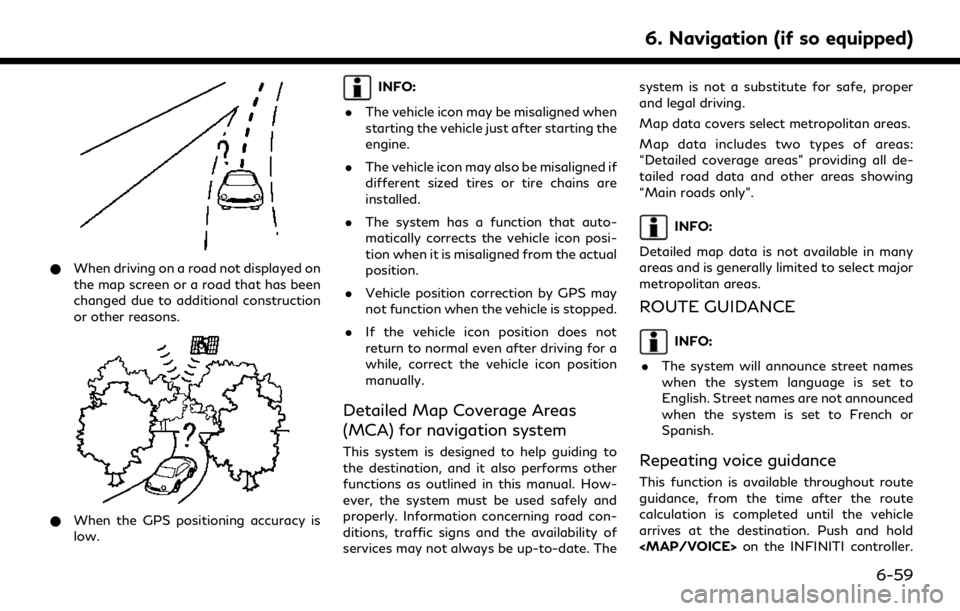
*When driving on a road not displayed on
the map screen or a road that has been
changed due to additional construction
or other reasons.
*When the GPS positioning accuracy is
low.
INFO:
. The vehicle icon may be misaligned when
starting the vehicle just after starting the
engine.
. The vehicle icon may also be misaligned if
different sized tires or tire chains are
installed.
. The system has a function that auto-
matically corrects the vehicle icon posi-
tion when it is misaligned from the actual
position.
. Vehicle position correction by GPS may
not function when the vehicle is stopped.
. If the vehicle icon position does not
return to normal even after driving for a
while, correct the vehicle icon position
manually.
Detailed Map Coverage Areas
(MCA) for navigation system
This system is designed to help guiding to
the destination, and it also performs other
functions as outlined in this manual. How-
ever, the system must be used safely and
properly. Information concerning road con-
ditions, traffic signs and the availability of
services may not always be up-to-date. The system is not a substitute for safe, proper
and legal driving.
Map data covers select metropolitan areas.
Map data includes two types of areas:
“Detailed coverage areas” providing all de-
tailed road data and other areas showing
“Main roads only”.
INFO:
Detailed map data is not available in many
areas and is generally limited to select major
metropolitan areas.
ROUTE GUIDANCE
INFO:
. The system will announce street names
when the system language is set to
English. Street names are not announced
when the system is set to French or
Spanish.
Repeating voice guidance
This function is available throughout route
guidance, from the time after the route
calculation is completed until the vehicle
arrives at the destination. Push and hold
Page 217 of 276
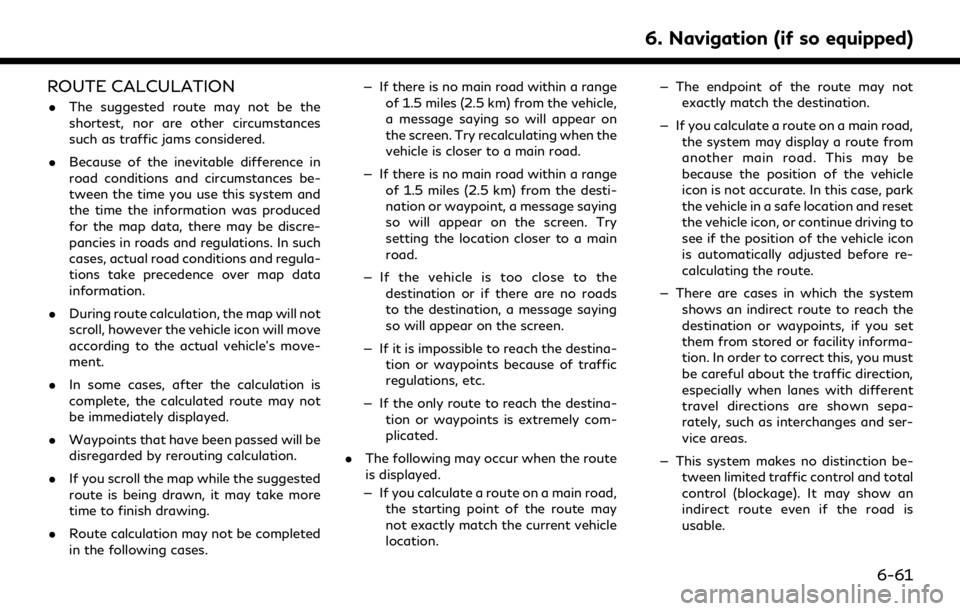
ROUTE CALCULATION
.The suggested route may not be the
shortest, nor are other circumstances
such as traffic jams considered.
. Because of the inevitable difference in
road conditions and circumstances be-
tween the time you use this system and
the time the information was produced
for the map data, there may be discre-
pancies in roads and regulations. In such
cases, actual road conditions and regula-
tions take precedence over map data
information.
. During route calculation, the map will not
scroll, however the vehicle icon will move
according to the actual vehicle’s move-
ment.
. In some cases, after the calculation is
complete, the calculated route may not
be immediately displayed.
. Waypoints that have been passed will be
disregarded by rerouting calculation.
. If you scroll the map while the suggested
route is being drawn, it may take more
time to finish drawing.
. Route calculation may not be completed
in the following cases. — If there is no main road within a range
of 1.5 miles (2.5 km) from the vehicle,
a message saying so will appear on
the screen. Try recalculating when the
vehicle is closer to a main road.
— If there is no main road within a range of 1.5 miles (2.5 km) from the desti-
nation or waypoint, a message saying
so will appear on the screen. Try
setting the location closer to a main
road.
— If the vehicle is too close to the destination or if there are no roads
to the destination, a message saying
so will appear on the screen.
— If it is impossible to reach the destina- tion or waypoints because of traffic
regulations, etc.
— If the only route to reach the destina- tion or waypoints is extremely com-
plicated.
. The following may occur when the route
is displayed.
— If you calculate a route on a main road, the starting point of the route may
not exactly match the current vehicle
location. — The endpoint of the route may not
exactly match the destination.
— If you calculate a route on a main road, the system may display a route from
another main road. This may be
because the position of the vehicle
icon is not accurate. In this case, park
the vehicle in a safe location and reset
the vehicle icon, or continue driving to
see if the position of the vehicle icon
is automatically adjusted before re-
calculating the route.
— There are cases in which the system shows an indirect route to reach the
destination or waypoints, if you set
them from stored or facility informa-
tion. In order to correct this, you must
be careful about the traffic direction,
especially when lanes with different
travel directions are shown sepa-
rately, such as interchanges and ser-
vice areas.
— This system makes no distinction be- tween limited traffic control and total
control (blockage). It may show an
indirect route even if the road is
usable.
6. Navigation (if so equipped)
6-61
Page 220 of 276
![INFINITI QX80 2020 Infiniti Connection 6. Navigation (if so equipped)
displayed if map data update is available.
6. Touch [Yes] to update the map data.
INFO:
The update is done in the background, and
the updates are reflected in the map da INFINITI QX80 2020 Infiniti Connection 6. Navigation (if so equipped)
displayed if map data update is available.
6. Touch [Yes] to update the map data.
INFO:
The update is done in the background, and
the updates are reflected in the map da](/img/42/35001/w960_35001-219.png)
6. Navigation (if so equipped)
displayed if map data update is available.
6. Touch [Yes] to update the map data.
INFO:
The update is done in the background, and
the updates are reflected in the map data the
next time the system is started.
Automotive products End User Li-
cense Provisions
The following terms and conditions apply to
any use by you of any services provided by
TomTom (the “TomTom Services”). The
services are deemed to be provided by
TomTom Global Content BV. You should
not use the TomTom Services if you cannot
agree to the below.
1. GRANT OF LICENSE: The TomTom Services are provided to you on a non-
exclusive basis and you may only use the
TomTom Services for your personal use
and solely in combination with the hard-
ware device which is incorporated into
your vehicle. The license granted is
nontransferable. If any software is pro-
vided as part of the TomTom services the
you are only entitled to use the binary
form of such software and have no right to receive the source code. If upgrades,
updates or supplements to the TomTom
Services are obtained or made available
to you, the use of such upgrades,
updates or supplements are subject to
the foregoing unless other terms accom-
pany such upgrades, updates or supple-
ments in which case those terms apply.
All other rights not specifically granted
under this paragraph are reserved by
TomTom.
2. SAFETY: The TomTom Services are intended to be used for providing infor-
mation and navigation services related
to your journey only and are not intended
to be used as a safety related tool and
cannot warn you about all dangers and
hazards with respect to the road you are
driving. Therefore, it remains your duty
to drive in a careful and safe manner
(paying all due care and attention to the
road) as well as observing all applicable
traffic regulations and rules. It is your
responsibility not to use the TomTom
Services in a manner that would distract
you from driving safely.
3. UPDATES AND CHANGES TO THE SERVICES AND THESE TERMS: Tom-
Tom reserves the right, with or without notice, to discontinue, update, modify,
upgrade and supplement the TomTom
Services and to modify these terms.
4. RESTRICTIONS: You are prohibited from renting, lending, public presenta-
tion, performance or broadcasting or any
other kind of distribution of the TomTom
Services. Other than as permitted by
applicable legislation, you will not, and
you will not allow any person to, copy or
modify the TomTom Services or any part
thereof or to reverse engineer, decompile
or disassemble the TomTom Services.
You may not use the Services in connec-
tion with any illegal, fraudulent, dishon-
est or unethical activity or behaviour.
5. OWNERSHIP: All intellectual property rights related to the TomTom Services
are owned by TomTom and/or its sup-
pliers.
6. LIMITED WARRANTY:
.YOU ACKNOWLEDGE THAT THE TOMTOM SERVICES HAVE NOT
BEEN DEVELOPED TO MEET
YOUR INDIVIDUAL REQUIRE-
MENTS AND THAT IT IS THERE-
FORE YOUR RESPONSIBILITY TO
ENSURE THAT THE FACILITIES
AND FUNCTIONS OF THE TOM-
6-64
Page 225 of 276
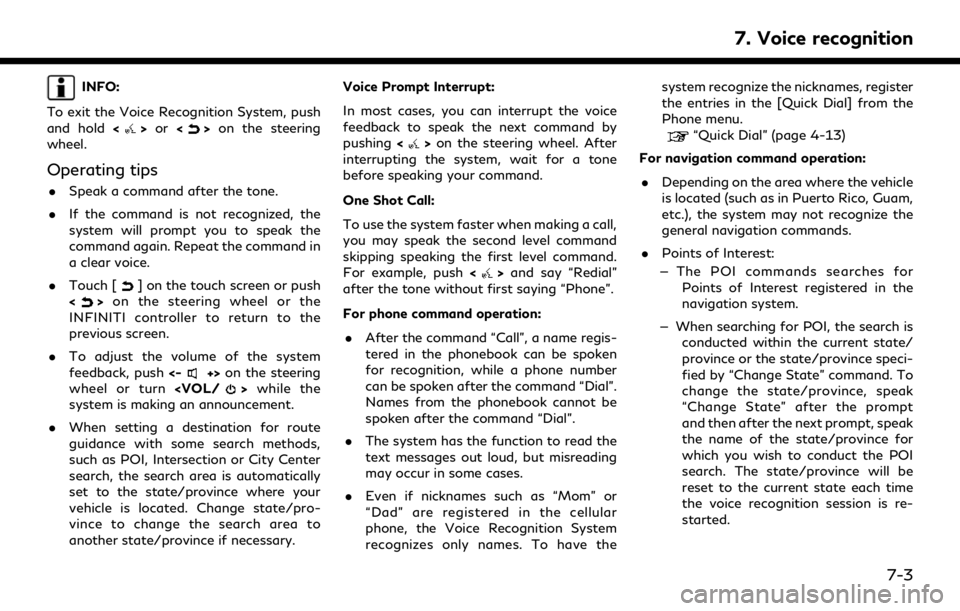
INFO:
To exit the Voice Recognition System, push
and hold <
>or <>on the steering
wheel.
Operating tips
. Speak a command after the tone.
. If the command is not recognized, the
system will prompt you to speak the
command again. Repeat the command in
a clear voice.
. Touch [
] on the touch screen or push
<> on the steering wheel or the
INFINITI controller to return to the
previous screen.
. To adjust the volume of the system
feedback, push <-
+>on the steering
wheel or turn
system is making an announcement.
. When setting a destination for route
guidance with some search methods,
such as POI, Intersection or City Center
search, the search area is automatically
set to the state/province where your
vehicle is located. Change state/pro-
vince to change the search area to
another state/province if necessary. Voice Prompt Interrupt:
In most cases, you can interrupt the voice
feedback to speak the next command by
pushing
<
>on the steering wheel. After
interrupting the system, wait for a tone
before speaking your command.
One Shot Call:
To use the system faster when making a call,
you may speak the second level command
skipping speaking the first level command.
For example, push <
>and say “Redial”
after the tone without first saying “Phone”.
For phone command operation:
. After the command “Call”, a name regis-
tered in the phonebook can be spoken
for recognition, while a phone number
can be spoken after the command “Dial”.
Names from the phonebook cannot be
spoken after the command “Dial”.
. The system has the function to read the
text messages out loud, but misreading
may occur in some cases.
. Even if nicknames such as “Mom” or
“Dad” are registered in the cellular
phone, the Voice Recognition System
recognizes only names. To have the system recognize the nicknames, register
the entries in the [Quick Dial] from the
Phone menu.
“Quick Dial” (page 4-13)
For navigation command operation:
. Depending on the area where the vehicle
is located (such as in Puerto Rico, Guam,
etc.), the system may not recognize the
general navigation commands.
. Points of Interest:
— The POI commands searches for Points of Interest registered in the
navigation system.
— When searching for POI, the search is conducted within the current state/
province or the state/province speci-
fied by “Change State” command. To
change the state/province, speak
“Change State” after the prompt
and then after the next prompt, speak
the name of the state/province for
which you wish to conduct the POI
search. The state/province will be
reset to the current state each time
the voice recognition session is re-
started.
7. Voice recognition
7-3
Page 238 of 276
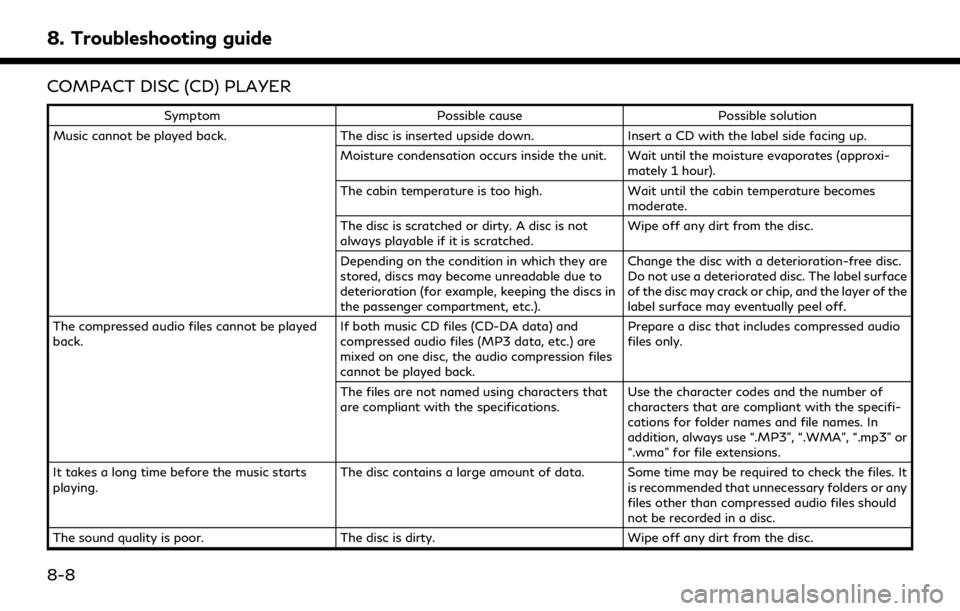
8. Troubleshooting guide
COMPACT DISC (CD) PLAYER
SymptomPossible cause Possible solution
Music cannot be played back. The disc is inserted upside down.Insert a CD with the label side facing up.
Moisture condensation occurs inside the unit. Wait until the moisture evaporates (approxi- mately 1 hour).
The cabin temperature is too high. Wait until the cabin temperature becomes
moderate.
The disc is scratched or dirty. A disc is not
always playable if it is scratched. Wipe off any dirt from the disc.
Depending on the condition in which they are
stored, discs may become unreadable due to
deterioration (for example, keeping the discs in
the passenger compartment, etc.). Change the disc with a deterioration-free disc.
Do not use a deteriorated disc. The label surface
of the disc may crack or chip, and the layer of the
label surface may eventually peel off.
The compressed audio files cannot be played
back. If both music CD files (CD-DA data) and
compressed audio files (MP3 data, etc.) are
mixed on one disc, the audio compression files
cannot be played back.Prepare a disc that includes compressed audio
files only.
The files are not named using characters that
are compliant with the specifications. Use the character codes and the number of
characters that are compliant with the specifi-
cations for folder names and file names. In
addition, always use “.MP3”, “.WMA”, “.mp3” or
“.wma” for file extensions.
It takes a long time before the music starts
playing. The disc contains a large amount of data. Some time may be required to check the files. It
is recommended that unnecessary folders or any
files other than compressed audio files should
not be recorded in a disc.
The sound quality is poor. The disc is dirty.Wipe off any dirt from the disc.
8-8