ECO mode INFINITI QX80 2022 Owners Manual
[x] Cancel search | Manufacturer: INFINITI, Model Year: 2022, Model line: QX80, Model: INFINITI QX80 2022Pages: 192, PDF Size: 0.74 MB
Page 19 of 192
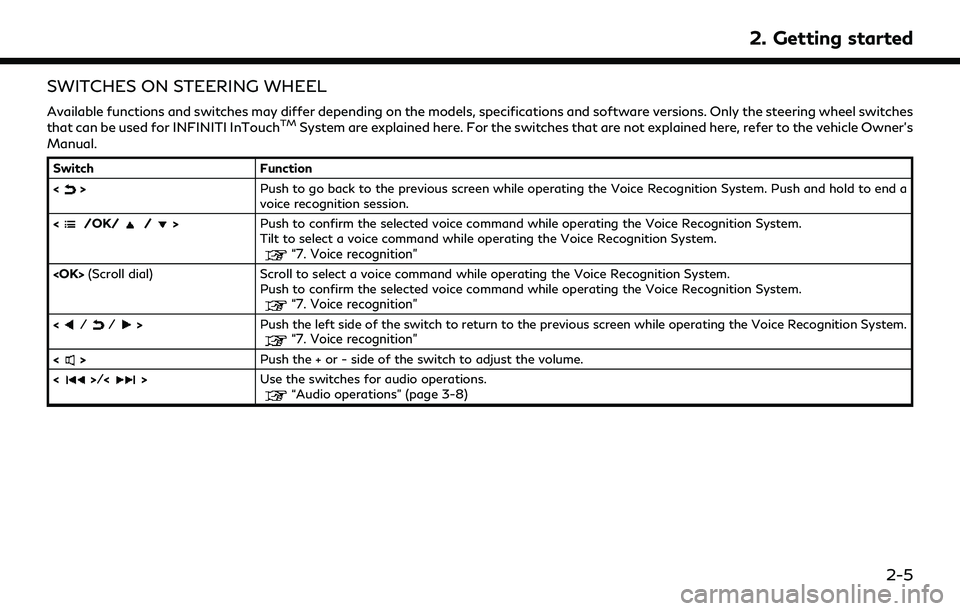
SWITCHES ON STEERING WHEEL
Available functions and switches may differ depending on the models, specifications and software versions. Only the steering wheel switches
that can be used for INFINITI InTouchTMSystem are explained here. For the switches that are not explained here, refer to the vehicle Owner’s
Manual.
Switch Function
<
> Push to go back to the previous screen while operating the Voice Recognition System. Push and hold to end a
voice recognition session.
<
/OK//> Push to confirm the selected voice command while operating the Voice Recognition System.
Tilt to select a voice command while operating the Voice Recognition System.
“7. Voice recognition”
Push to confirm the selected voice command while operating the Voice Recognition System.
“7. Voice recognition”
Push the left side of the switch to return to the previous screen while operating the Voice Recognition System.“7. Voice recognition”
<> Push the + or - side of the switch to adjust the volume.
<
>/<> Use the switches for audio operations.“Audio operations” (page 3-8)
2. Getting started
2-5
Page 27 of 192
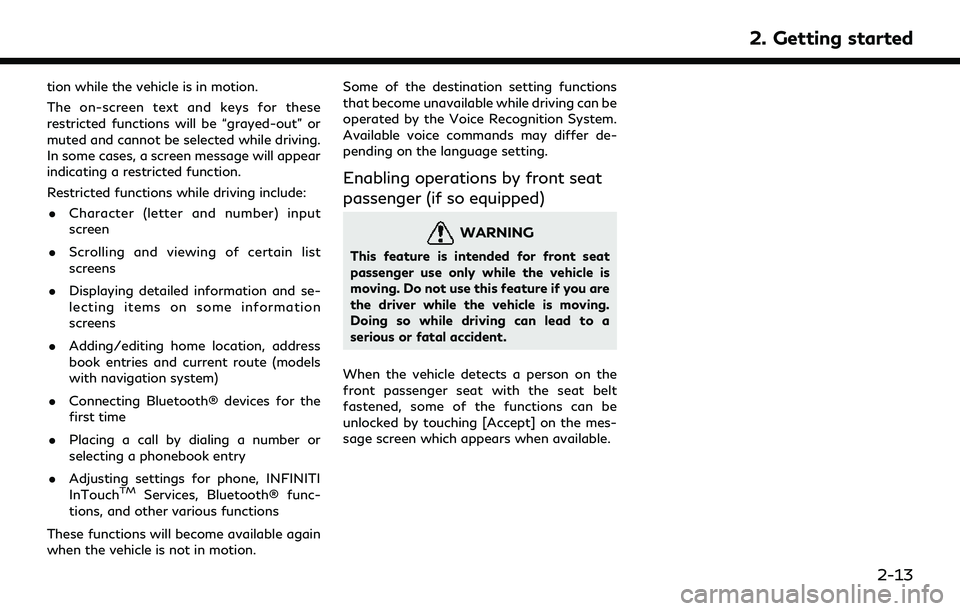
tion while the vehicle is in motion.
The on-screen text and keys for these
restricted functions will be “grayed-out” or
muted and cannot be selected while driving.
In some cases, a screen message will appear
indicating a restricted function.
Restricted functions while driving include:. Character (letter and number) input
screen
. Scrolling and viewing of certain list
screens
. Displaying detailed information and se-
lecting items on some information
screens
. Adding/editing home location, address
book entries and current route (models
with navigation system)
. Connecting Bluetooth® devices for the
first time
. Placing a call by dialing a number or
selecting a phonebook entry
. Adjusting settings for phone, INFINITI
InTouch
TMServices, Bluetooth® func-
tions, and other various functions
These functions will become available again
when the vehicle is not in motion. Some of the destination setting functions
that become unavailable while driving can be
operated by the Voice Recognition System.
Available voice commands may differ de-
pending on the language setting.
Enabling operations by front seat
passenger (if so equipped)
WARNING
This feature is intended for front seat
passenger use only while the vehicle is
moving. Do not use this feature if you are
the driver while the vehicle is moving.
Doing so while driving can lead to a
serious or fatal accident.
When the vehicle detects a person on the
front passenger seat with the seat belt
fastened, some of the functions can be
unlocked by touching [Accept] on the mes-
sage screen which appears when available.
2. Getting started
2-13
Page 31 of 192
![INFINITI QX80 2022 Owners Manual INFO:
. The system software and map update (if so equipped) menus can also be accessed from [System Information] on the information screen.
“Information menu” (page 5-2)
. Do not change the positi INFINITI QX80 2022 Owners Manual INFO:
. The system software and map update (if so equipped) menus can also be accessed from [System Information] on the information screen.
“Information menu” (page 5-2)
. Do not change the positi](/img/42/41149/w960_41149-30.png)
INFO:
. The system software and map update (if so equipped) menus can also be accessed from [System Information] on the information screen.
“Information menu” (page 5-2)
. Do not change the position of the ignition switch while changing the language.
. Models with navigation system:
If the language is not set to the standard language of the current vehicle position, the route guidance, the Voice Recognition System, etc.
for map operation may not be available.
CONNECTIONS SETTINGS
Changing the settings and viewing informa-
tion of connected devices, Wi-Fi (if so
equipped) and USB are available on the
Connections screen.
Setting devices
Settings of the devices connected via Blue-
tooth®, USB or Wi-Fi (if so equipped), such
as smartphones used for Hands-Free Phone,
Apple CarPlay®, Android Auto, etc., can be
changed.
The information of the devices can also be
confirmed.
“Apple CarPlay®” (page 5-17)“Android AutoTM” (page 5-21)
“USB memory device, iPod® or Blue-
tooth® audio operation” (page 3-15)
“Bluetooth® Hands-Free Phone Sys-
tem” (page 4-2) Connecting cellular phone/audio device:
Example
To use the Bluetooth® device with the in-
vehicle system for the first time, the device
connection operation is required.
1. Push
Page 48 of 192
![INFINITI QX80 2022 Owners Manual 3. Audio system
FunctionOperation
Viewing related chan-
nels SiriusXM® Audio
.
Touch screen display— Touch [Related] on the SiriusXM® Audio screen to view the channel information related to the
on INFINITI QX80 2022 Owners Manual 3. Audio system
FunctionOperation
Viewing related chan-
nels SiriusXM® Audio
.
Touch screen display— Touch [Related] on the SiriusXM® Audio screen to view the channel information related to the
on](/img/42/41149/w960_41149-47.png)
3. Audio system
FunctionOperation
Viewing related chan-
nels SiriusXM® Audio
.
Touch screen display— Touch [Related] on the SiriusXM® Audio screen to view the channel information related to the
one that is currently playing.
Selecting categories SiriusXM® Audio .
Touch screen display— Touch [Categories] on the SiriusXM® Audio screen to choose a channel by selecting from
category list.
INFO:
. To turn on the HD Radio mode, touch the HD Radio mode on/off key on the radio screen.
. HD Radio reception needs to be enabled to receive HD Radio broadcasts. This enables you to receive radio broadcasts digitally (where
available), providing a better quality sound with clear reception. When this feature is not enabled or HD Radio broadcasts are not available,
you will receive analog radio (AM/FM) broadcasts.
Radio Menu
Touch [AM Menu], [FM Menu] and [SXM Menu] on each radio screen to display the corresponding menu screen.
Available menu items may vary depending on models, specifications and software versions.
[AM Menu]/[FM Menu]:
Menu Action
[SCAN] Touch to scan tune the stations. The stations will be tuned from low to high frequencies
and stop at each broadcasting station for several seconds. Touching [SCAN] again
during this period of several seconds will stop scan tuning and the radio will remain tuned
to that station.
[Radio Text] Displays the radio text information.
[Refresh] Touch to update the station list displayed on the right side of the AM or FM menu screen.
3-12
Page 51 of 192
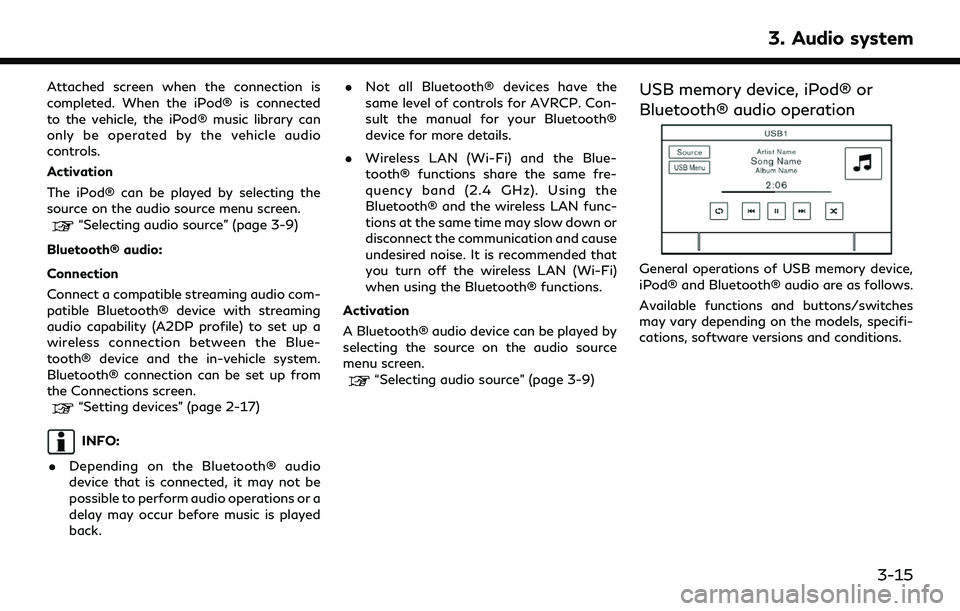
Attached screen when the connection is
completed. When the iPod® is connected
to the vehicle, the iPod® music library can
only be operated by the vehicle audio
controls.
Activation
The iPod® can be played by selecting the
source on the audio source menu screen.
“Selecting audio source” (page 3-9)
Bluetooth® audio:
Connection
Connect a compatible streaming audio com-
patible Bluetooth® device with streaming
audio capability (A2DP profile) to set up a
wireless connection between the Blue-
tooth® device and the in-vehicle system.
Bluetooth® connection can be set up from
the Connections screen.
“Setting devices” (page 2-17)
INFO:
. Depending on the Bluetooth® audio
device that is connected, it may not be
possible to perform audio operations or a
delay may occur before music is played
back. .
Not all Bluetooth® devices have the
same level of controls for AVRCP. Con-
sult the manual for your Bluetooth®
device for more details.
. Wireless LAN (Wi-Fi) and the Blue-
tooth® functions share the same fre-
quency band (2.4 GHz). Using the
Bluetooth® and the wireless LAN func-
tions at the same time may slow down or
disconnect the communication and cause
undesired noise. It is recommended that
you turn off the wireless LAN (Wi-Fi)
when using the Bluetooth® functions.
Activation
A Bluetooth® audio device can be played by
selecting the source on the audio source
menu screen.
“Selecting audio source” (page 3-9)
USB memory device, iPod® or
Bluetooth® audio operation
General operations of USB memory device,
iPod® and Bluetooth® audio are as follows.
Available functions and buttons/switches
may vary depending on the models, specifi-
cations, software versions and conditions.
3. Audio system
3-15
Page 54 of 192
![INFINITI QX80 2022 Owners Manual 3. Audio system
AUDIO SETTINGS
Audio settings can be adjusted with the
following procedure.
1. Touch [Settings] on the Launch Bar.
“System settings” (page 2-14)
2. Touch [Sound].
Available setting INFINITI QX80 2022 Owners Manual 3. Audio system
AUDIO SETTINGS
Audio settings can be adjusted with the
following procedure.
1. Touch [Settings] on the Launch Bar.
“System settings” (page 2-14)
2. Touch [Sound].
Available setting](/img/42/41149/w960_41149-53.png)
3. Audio system
AUDIO SETTINGS
Audio settings can be adjusted with the
following procedure.
1. Touch [Settings] on the Launch Bar.
“System settings” (page 2-14)
2. Touch [Sound].
Available setting items may vary depending
on models, specifications and software ver-
sions.
Setting items Action
[Bass]
Adjust the speaker tone
quality and sound balance by
touching [-]/[+], [L]/[R] or
[R]/[F].
[Middle]
[Treble]
[Balance]
[Fade]
[Bass Enhan-
cer]
When this item is turned on,
the system enhances bass
sound.
[Speed Sensi-
tive Vol.] Automatically adjusts the
volume depending on the
vehicle speed. Touch [-]/[+]
to change the sensitivity le-
vel. [Bose Audio-
Pilot]
Adjusts the volume and
sound quality depending on
the changes of the vehicle
speed and the noise picked
up by the microphone. It
compensates for noise for
different road surface con-
ditions and open windows.
Turn on the item to activate
Bose AudioPilot.
[Bose Center-
point] When this item is turned on,
surround sound playback is
generated from a traditional
stereo recording. Turn on the
item to activate Bose Cen-
terpoint and to change its
effect level with [Surround
Volume].
[Surround Vo-
lume] Touch [+]/[-] to adjust the
Surround Effect level if Bose
Centerpoint is turned on. [Driver’s
Audio Stage]
When this item is turned on,
a better sound will be pro-
vided to the driver’s position.
The driver can enjoy a more
crisp and clear sound that is
specialized for the driver’s
seat position. The promi-
nency of the effect of this
feature depends on the type
of music that is played. For
some music, it may be diffi-
cult to recognize the effect
of the feature.
AUDIO ADJUSTMENTS WITH
AUDIO ADJUST BAR (if so
equipped)
Sound quality can be adjusted with
panel.
When the list screen is not displayed, push-
3-18
Page 80 of 192
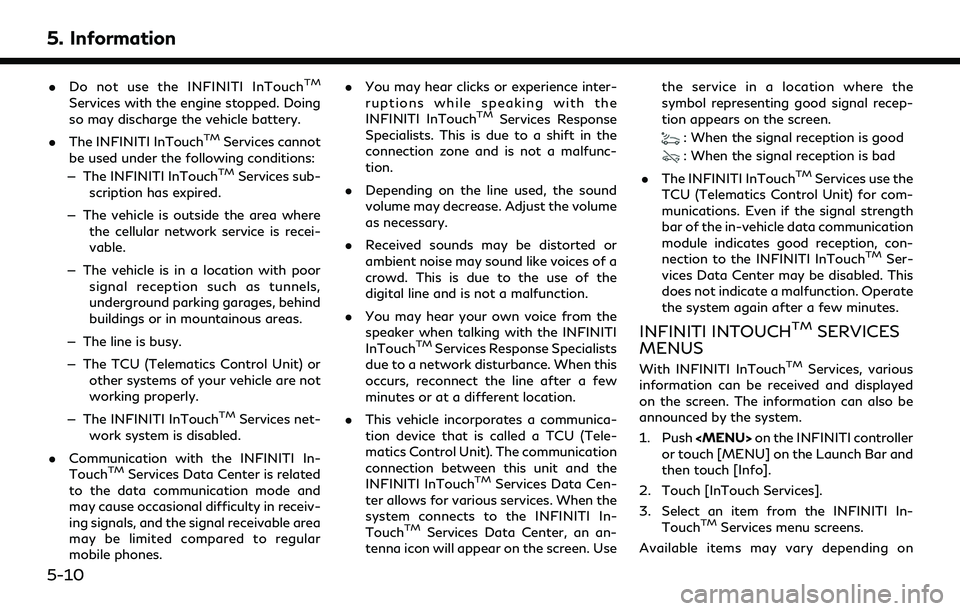
5. Information
.Do not use the INFINITI InTouchTM
Services with the engine stopped. Doing
so may discharge the vehicle battery.
. The INFINITI InTouch
TMServices cannot
be used under the following conditions:
— The INFINITI InTouch
TMServices sub-
scription has expired.
— The vehicle is outside the area where the cellular network service is recei-
vable.
— The vehicle is in a location with poor signal reception such as tunnels,
underground parking garages, behind
buildings or in mountainous areas.
— The line is busy.
— The TCU (Telematics Control Unit) or other systems of your vehicle are not
working properly.
— The INFINITI InTouch
TMServices net-
work system is disabled.
. Communication with the INFINITI In-
Touch
TMServices Data Center is related
to the data communication mode and
may cause occasional difficulty in receiv-
ing signals, and the signal receivable area
may be limited compared to regular
mobile phones. .
You may hear clicks or experience inter-
ruptions while speaking with the
INFINITI InTouch
TMServices Response
Specialists. This is due to a shift in the
connection zone and is not a malfunc-
tion.
. Depending on the line used, the sound
volume may decrease. Adjust the volume
as necessary.
. Received sounds may be distorted or
ambient noise may sound like voices of a
crowd. This is due to the use of the
digital line and is not a malfunction.
. You may hear your own voice from the
speaker when talking with the INFINITI
InTouch
TMServices Response Specialists
due to a network disturbance. When this
occurs, reconnect the line after a few
minutes or at a different location.
. This vehicle incorporates a communica-
tion device that is called a TCU (Tele-
matics Control Unit). The communication
connection between this unit and the
INFINITI InTouch
TMServices Data Cen-
ter allows for various services. When the
system connects to the INFINITI In-
Touch
TMServices Data Center, an an-
tenna icon will appear on the screen. Use the service in a location where the
symbol representing good signal recep-
tion appears on the screen.
: When the signal reception is good
: When the signal reception is bad
. The INFINITI InTouch
TMServices use the
TCU (Telematics Control Unit) for com-
munications. Even if the signal strength
bar of the in-vehicle data communication
module indicates good reception, con-
nection to the INFINITI InTouch
TMSer-
vices Data Center may be disabled. This
does not indicate a malfunction. Operate
the system again after a few minutes.
INFINITI INTOUCHTMSERVICES
MENUS
With INFINITI InTouchTMServices, various
information can be received and displayed
on the screen. The information can also be
announced by the system.
1. Push
Page 87 of 192
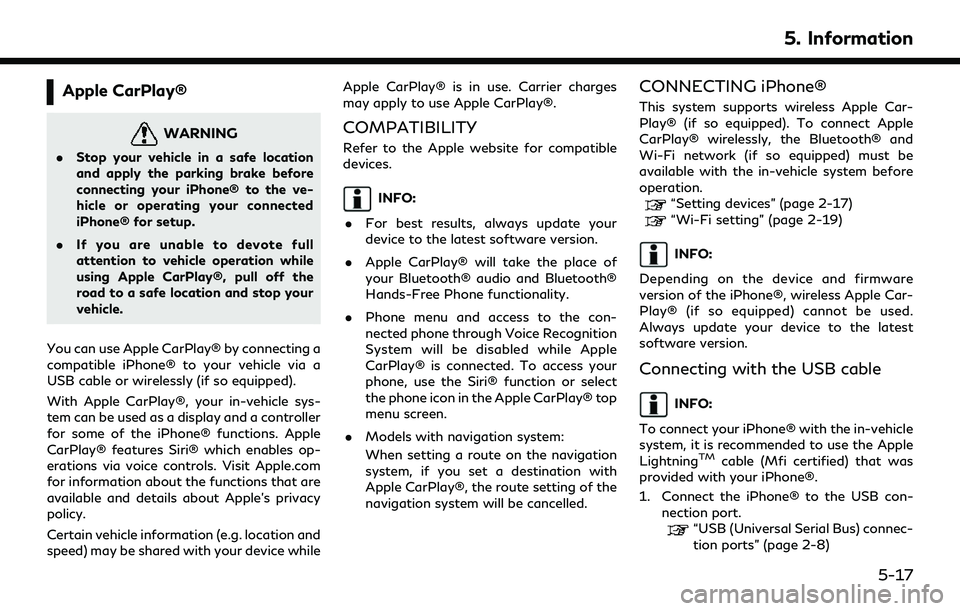
Apple CarPlay®
WARNING
.Stop your vehicle in a safe location
and apply the parking brake before
connecting your iPhone® to the ve-
hicle or operating your connected
iPhone® for setup.
. If you are unable to devote full
attention to vehicle operation while
using Apple CarPlay®, pull off the
road to a safe location and stop your
vehicle.
You can use Apple CarPlay® by connecting a
compatible iPhone® to your vehicle via a
USB cable or wirelessly (if so equipped).
With Apple CarPlay®, your in-vehicle sys-
tem can be used as a display and a controller
for some of the iPhone® functions. Apple
CarPlay® features Siri® which enables op-
erations via voice controls. Visit Apple.com
for information about the functions that are
available and details about Apple’s privacy
policy.
Certain vehicle information (e.g. location and
speed) may be shared with your device while Apple CarPlay® is in use. Carrier charges
may apply to use Apple CarPlay®.
COMPATIBILITY
Refer to the Apple website for compatible
devices.
INFO:
. For best results, always update your
device to the latest software version.
. Apple CarPlay® will take the place of
your Bluetooth® audio and Bluetooth®
Hands-Free Phone functionality.
. Phone menu and access to the con-
nected phone through Voice Recognition
System will be disabled while Apple
CarPlay® is connected. To access your
phone, use the Siri® function or select
the phone icon in the Apple CarPlay® top
menu screen.
. Models with navigation system:
When setting a route on the navigation
system, if you set a destination with
Apple CarPlay®, the route setting of the
navigation system will be cancelled.
CONNECTING iPhone®
This system supports wireless Apple Car-
Play® (if so equipped). To connect Apple
CarPlay® wirelessly, the Bluetooth® and
Wi-Fi network (if so equipped) must be
available with the in-vehicle system before
operation.
“Setting devices” (page 2-17)
“Wi-Fi setting” (page 2-19)
INFO:
Depending on the device and firmware
version of the iPhone®, wireless Apple Car-
Play® (if so equipped) cannot be used.
Always update your device to the latest
software version.
Connecting with the USB cable
INFO:
To connect your iPhone® with the in-vehicle
system, it is recommended to use the Apple
Lightning
TMcable (Mfi certified) that was
provided with your iPhone®.
1. Connect the iPhone® to the USB con- nection port.
“USB (Universal Serial Bus) connec-
tion ports” (page 2-8)
5. Information
5-17
Page 91 of 192
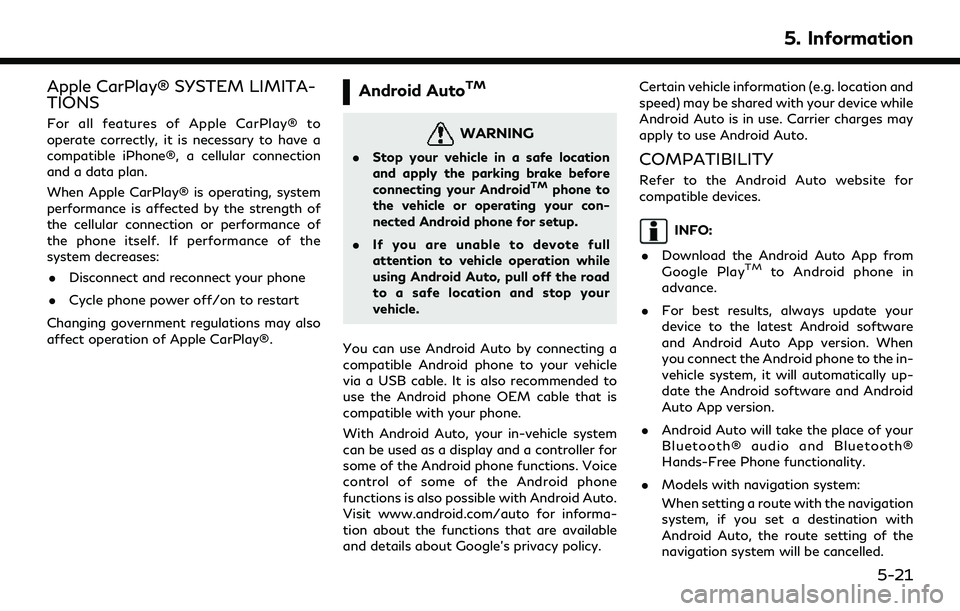
Apple CarPlay® SYSTEM LIMITA-
TIONS
For all features of Apple CarPlay® to
operate correctly, it is necessary to have a
compatible iPhone®, a cellular connection
and a data plan.
When Apple CarPlay® is operating, system
performance is affected by the strength of
the cellular connection or performance of
the phone itself. If performance of the
system decreases:. Disconnect and reconnect your phone
. Cycle phone power off/on to restart
Changing government regulations may also
affect operation of Apple CarPlay®.
Android AutoTM
WARNING
. Stop your vehicle in a safe location
and apply the parking brake before
connecting your Android
TMphone to
the vehicle or operating your con-
nected Android phone for setup.
. If you are unable to devote full
attention to vehicle operation while
using Android Auto, pull off the road
to a safe location and stop your
vehicle.
You can use Android Auto by connecting a
compatible Android phone to your vehicle
via a USB cable. It is also recommended to
use the Android phone OEM cable that is
compatible with your phone.
With Android Auto, your in-vehicle system
can be used as a display and a controller for
some of the Android phone functions. Voice
control of some of the Android phone
functions is also possible with Android Auto.
Visit www.android.com/auto for informa-
tion about the functions that are available
and details about Google’s privacy policy. Certain vehicle information (e.g. location and
speed) may be shared with your device while
Android Auto is in use. Carrier charges may
apply to use Android Auto.
COMPATIBILITY
Refer to the Android Auto website for
compatible devices.
INFO:
. Download the Android Auto App from
Google Play
TMto Android phone in
advance.
. For best results, always update your
device to the latest Android software
and Android Auto App version. When
you connect the Android phone to the in-
vehicle system, it will automatically up-
date the Android software and Android
Auto App version.
. Android Auto will take the place of your
Bluetooth® audio and Bluetooth®
Hands-Free Phone functionality.
. Models with navigation system:
When setting a route with the navigation
system, if you set a destination with
Android Auto, the route setting of the
navigation system will be cancelled.
5. Information
5-21
Page 92 of 192
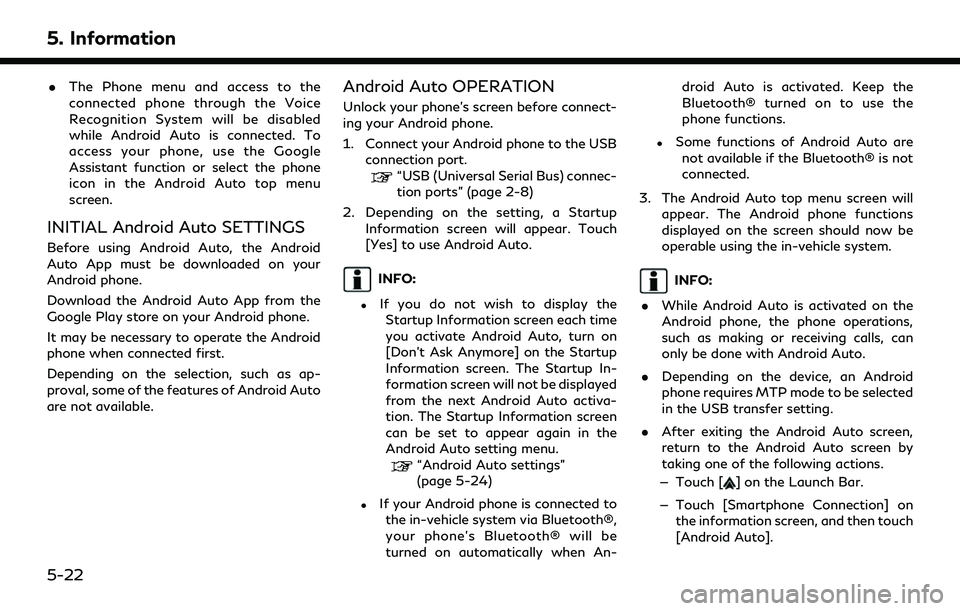
5. Information
.The Phone menu and access to the
connected phone through the Voice
Recognition System will be disabled
while Android Auto is connected. To
access your phone, use the Google
Assistant function or select the phone
icon in the Android Auto top menu
screen.
INITIAL Android Auto SETTINGS
Before using Android Auto, the Android
Auto App must be downloaded on your
Android phone.
Download the Android Auto App from the
Google Play store on your Android phone.
It may be necessary to operate the Android
phone when connected first.
Depending on the selection, such as ap-
proval, some of the features of Android Auto
are not available.
Android Auto OPERATION
Unlock your phone’s screen before connect-
ing your Android phone.
1. Connect your Android phone to the USB
connection port.
“USB (Universal Serial Bus) connec-
tion ports” (page 2-8)
2. Depending on the setting, a Startup Information screen will appear. Touch
[Yes] to use Android Auto.
INFO:
.If you do not wish to display theStartup Information screen each time
you activate Android Auto, turn on
[Don’t Ask Anymore] on the Startup
Information screen. The Startup In-
formation screen will not be displayed
from the next Android Auto activa-
tion. The Startup Information screen
can be set to appear again in the
Android Auto setting menu.
“Android Auto settings”
(page 5-24)
.If your Android phone is connected to the in-vehicle system via Bluetooth®,
your phone’s Bluetooth® will be
turned on automatically when An- droid Auto is activated. Keep the
Bluetooth® turned on to use the
phone functions.
.Some functions of Android Auto are
not available if the Bluetooth® is not
connected.
3. The Android Auto top menu screen will appear. The Android phone functions
displayed on the screen should now be
operable using the in-vehicle system.
INFO:
. While Android Auto is activated on the
Android phone, the phone operations,
such as making or receiving calls, can
only be done with Android Auto.
. Depending on the device, an Android
phone requires MTP mode to be selected
in the USB transfer setting.
. After exiting the Android Auto screen,
return to the Android Auto screen by
taking one of the following actions.
— Touch [
] on the Launch Bar.
— Touch [Smartphone Connection] on the information screen, and then touch
[Android Auto].
5-22