light INFINITI QX80 2022 Owners Manual
[x] Cancel search | Manufacturer: INFINITI, Model Year: 2022, Model line: QX80, Model: INFINITI QX80 2022Pages: 192, PDF Size: 0.74 MB
Page 18 of 192
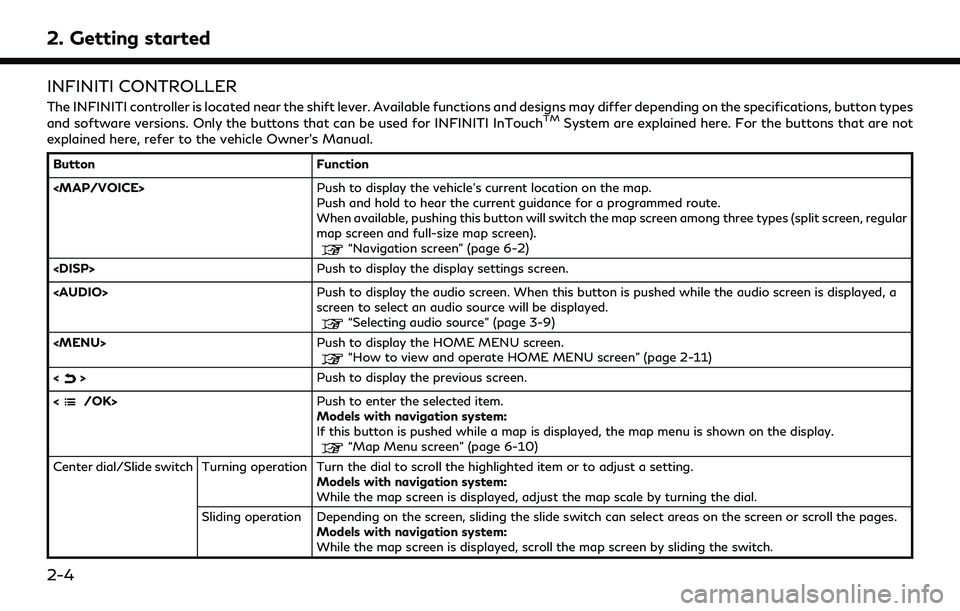
2. Getting started
INFINITI CONTROLLER
The INFINITI controller is located near the shift lever. Available functions and designs may differ depending on the specifications, button types
and software versions. Only the buttons that can be used for INFINITI InTouchTMSystem are explained here. For the buttons that are not
explained here, refer to the vehicle Owner’s Manual.
Button Function
Page 38 of 192
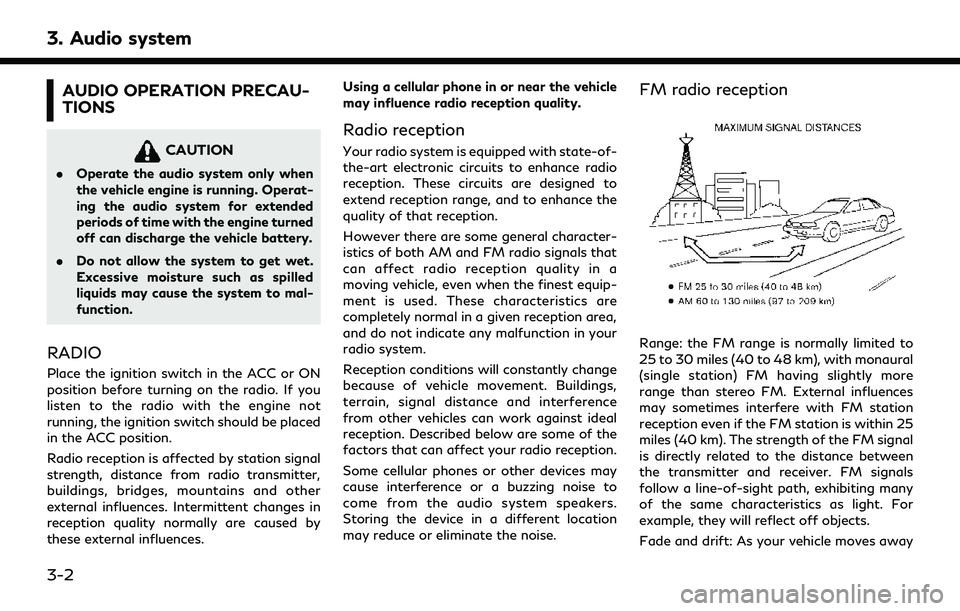
3. Audio system
AUDIO OPERATION PRECAU-
TIONS
CAUTION
.Operate the audio system only when
the vehicle engine is running. Operat-
ing the audio system for extended
periods of time with the engine turned
off can discharge the vehicle battery.
. Do not allow the system to get wet.
Excessive moisture such as spilled
liquids may cause the system to mal-
function.
RADIO
Place the ignition switch in the ACC or ON
position before turning on the radio. If you
listen to the radio with the engine not
running, the ignition switch should be placed
in the ACC position.
Radio reception is affected by station signal
strength, distance from radio transmitter,
buildings, bridges, mountains and other
external influences. Intermittent changes in
reception quality normally are caused by
these external influences. Using a cellular phone in or near the vehicle
may influence radio reception quality.
Radio reception
Your radio system is equipped with state-of-
the-art electronic circuits to enhance radio
reception. These circuits are designed to
extend reception range, and to enhance the
quality of that reception.
However there are some general character-
istics of both AM and FM radio signals that
can affect radio reception quality in a
moving vehicle, even when the finest equip-
ment is used. These characteristics are
completely normal in a given reception area,
and do not indicate any malfunction in your
radio system.
Reception conditions will constantly change
because of vehicle movement. Buildings,
terrain, signal distance and interference
from other vehicles can work against ideal
reception. Described below are some of the
factors that can affect your radio reception.
Some cellular phones or other devices may
cause interference or a buzzing noise to
come from the audio system speakers.
Storing the device in a different location
may reduce or eliminate the noise.
FM radio reception
Range: the FM range is normally limited to
25 to 30 miles (40 to 48 km), with monaural
(single station) FM having slightly more
range than stereo FM. External influences
may sometimes interfere with FM station
reception even if the FM station is within 25
miles (40 km). The strength of the FM signal
is directly related to the distance between
the transmitter and receiver. FM signals
follow a line-of-sight path, exhibiting many
of the same characteristics as light. For
example, they will reflect off objects.
Fade and drift: As your vehicle moves away
3-2
Page 39 of 192
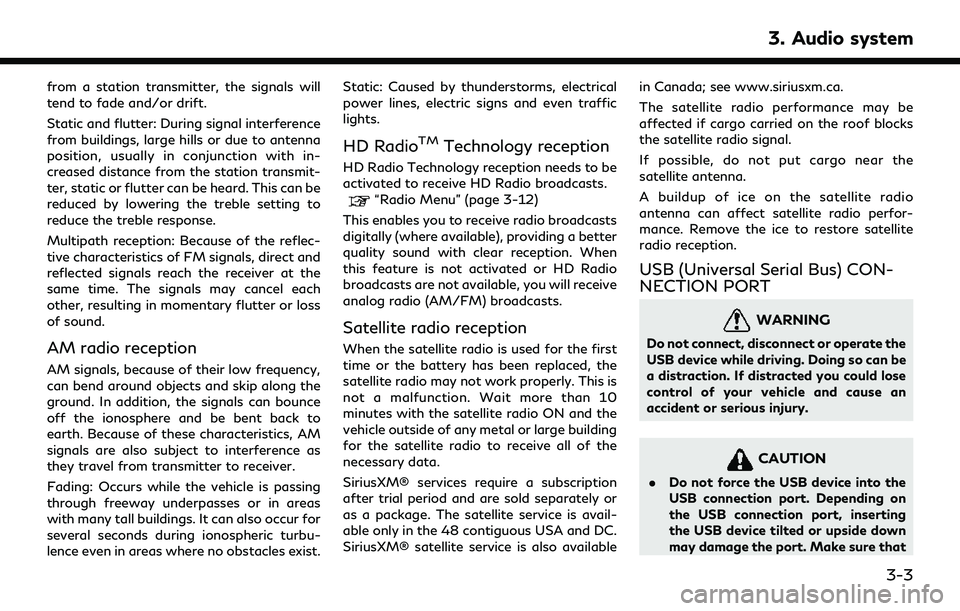
from a station transmitter, the signals will
tend to fade and/or drift.
Static and flutter: During signal interference
from buildings, large hills or due to antenna
position, usually in conjunction with in-
creased distance from the station transmit-
ter, static or flutter can be heard. This can be
reduced by lowering the treble setting to
reduce the treble response.
Multipath reception: Because of the reflec-
tive characteristics of FM signals, direct and
reflected signals reach the receiver at the
same time. The signals may cancel each
other, resulting in momentary flutter or loss
of sound.
AM radio reception
AM signals, because of their low frequency,
can bend around objects and skip along the
ground. In addition, the signals can bounce
off the ionosphere and be bent back to
earth. Because of these characteristics, AM
signals are also subject to interference as
they travel from transmitter to receiver.
Fading: Occurs while the vehicle is passing
through freeway underpasses or in areas
with many tall buildings. It can also occur for
several seconds during ionospheric turbu-
lence even in areas where no obstacles exist.Static: Caused by thunderstorms, electrical
power lines, electric signs and even traffic
lights.
HD RadioTMTechnology reception
HD Radio Technology reception needs to be
activated to receive HD Radio broadcasts.
“Radio Menu” (page 3-12)
This enables you to receive radio broadcasts
digitally (where available), providing a better
quality sound with clear reception. When
this feature is not activated or HD Radio
broadcasts are not available, you will receive
analog radio (AM/FM) broadcasts.
Satellite radio reception
When the satellite radio is used for the first
time or the battery has been replaced, the
satellite radio may not work properly. This is
not a malfunction. Wait more than 10
minutes with the satellite radio ON and the
vehicle outside of any metal or large building
for the satellite radio to receive all of the
necessary data.
SiriusXM® services require a subscription
after trial period and are sold separately or
as a package. The satellite service is avail-
able only in the 48 contiguous USA and DC.
SiriusXM® satellite service is also available in Canada; see www.siriusxm.ca.
The satellite radio performance may be
affected if cargo carried on the roof blocks
the satellite radio signal.
If possible, do not put cargo near the
satellite antenna.
A buildup of ice on the satellite radio
antenna can affect satellite radio perfor-
mance. Remove the ice to restore satellite
radio reception.
USB (Universal Serial Bus) CON-
NECTION PORT
WARNING
Do not connect, disconnect or operate the
USB device while driving. Doing so can be
a distraction. If distracted you could lose
control of your vehicle and cause an
accident or serious injury.
CAUTION
.
Do not force the USB device into the
USB connection port. Depending on
the USB connection port, inserting
the USB device tilted or upside down
may damage the port. Make sure that
3. Audio system
3-3
Page 55 of 192
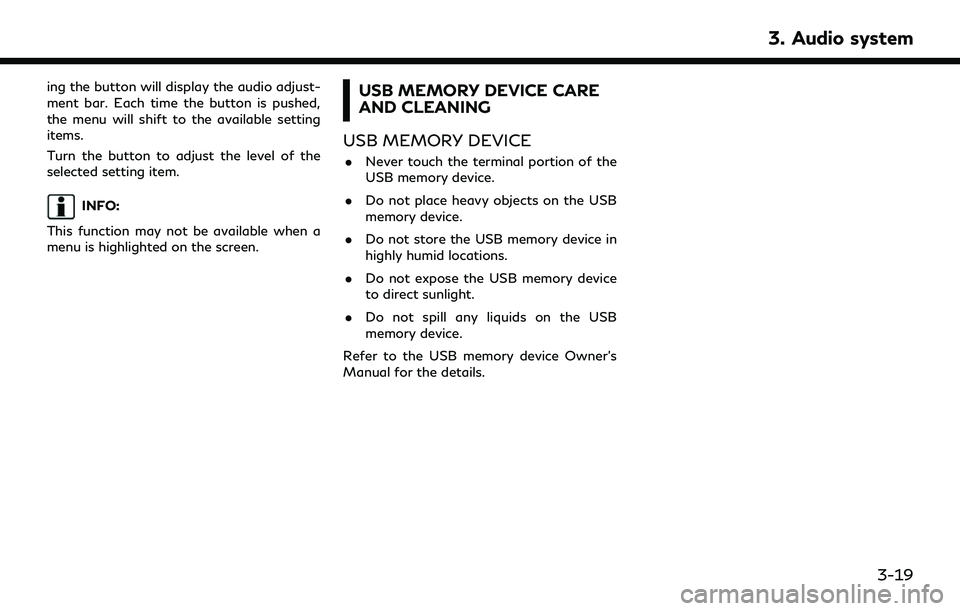
ing the button will display the audio adjust-
ment bar. Each time the button is pushed,
the menu will shift to the available setting
items.
Turn the button to adjust the level of the
selected setting item.
INFO:
This function may not be available when a
menu is highlighted on the screen.
USB MEMORY DEVICE CARE
AND CLEANING
USB MEMORY DEVICE
. Never touch the terminal portion of the
USB memory device.
. Do not place heavy objects on the USB
memory device.
. Do not store the USB memory device in
highly humid locations.
. Do not expose the USB memory device
to direct sunlight.
. Do not spill any liquids on the USB
memory device.
Refer to the USB memory device Owner’s
Manual for the details.
3. Audio system
3-19
Page 59 of 192
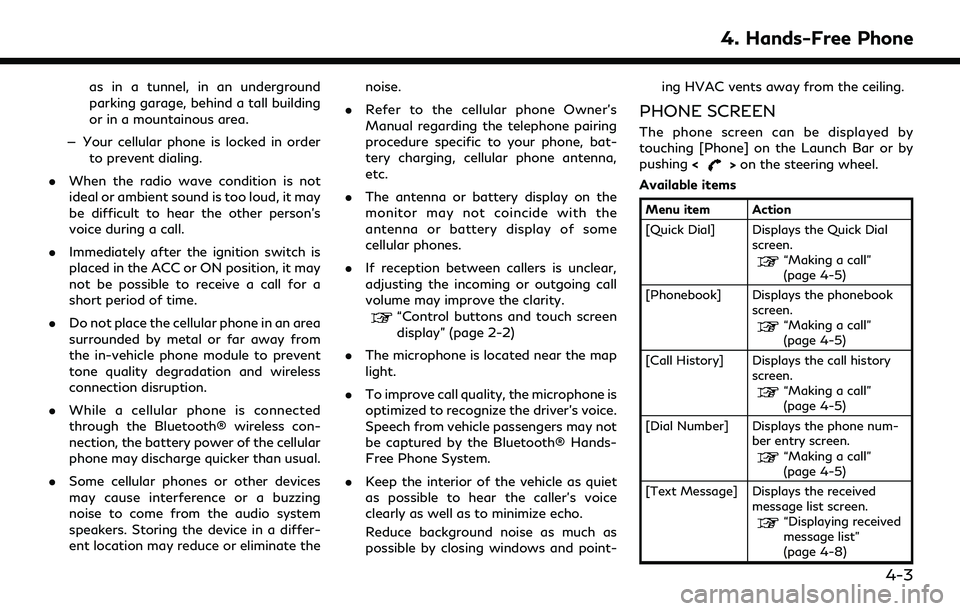
as in a tunnel, in an underground
parking garage, behind a tall building
or in a mountainous area.
— Your cellular phone is locked in order to prevent dialing.
. When the radio wave condition is not
ideal or ambient sound is too loud, it may
be difficult to hear the other person’s
voice during a call.
. Immediately after the ignition switch is
placed in the ACC or ON position, it may
not be possible to receive a call for a
short period of time.
. Do not place the cellular phone in an area
surrounded by metal or far away from
the in-vehicle phone module to prevent
tone quality degradation and wireless
connection disruption.
. While a cellular phone is connected
through the Bluetooth® wireless con-
nection, the battery power of the cellular
phone may discharge quicker than usual.
. Some cellular phones or other devices
may cause interference or a buzzing
noise to come from the audio system
speakers. Storing the device in a differ-
ent location may reduce or eliminate the noise.
. Refer to the cellular phone Owner’s
Manual regarding the telephone pairing
procedure specific to your phone, bat-
tery charging, cellular phone antenna,
etc.
. The antenna or battery display on the
monitor may not coincide with the
antenna or battery display of some
cellular phones.
. If reception between callers is unclear,
adjusting the incoming or outgoing call
volume may improve the clarity.
“Control buttons and touch screen
display” (page 2-2)
. The microphone is located near the map
light.
. To improve call quality, the microphone is
optimized to recognize the driver’s voice.
Speech from vehicle passengers may not
be captured by the Bluetooth® Hands-
Free Phone System.
. Keep the interior of the vehicle as quiet
as possible to hear the caller’s voice
clearly as well as to minimize echo.
Reduce background noise as much as
possible by closing windows and point- ing HVAC vents away from the ceiling.
PHONE SCREEN
The phone screen can be displayed by
touching [Phone] on the Launch Bar or by
pushing
<
>on the steering wheel.
Available items
Menu item Action
[Quick Dial] Displays the Quick Dial screen.
“Making a call”
(page 4-5)
[Phonebook] Displays the phonebook screen.
“Making a call”
(page 4-5)
[Call History] Displays the call history screen.
“Making a call”
(page 4-5)
[Dial Number] Displays the phone num- ber entry screen.
“Making a call”
(page 4-5)
[Text Message] Displays the received message list screen.
“Displaying received
message list”
(page 4-8)
4. Hands-Free Phone
4-3
Page 87 of 192
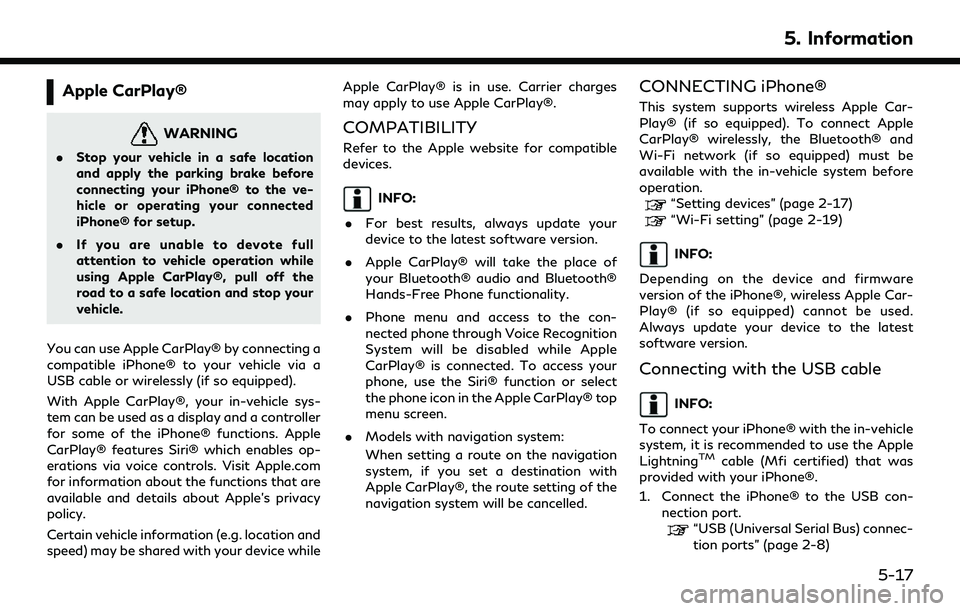
Apple CarPlay®
WARNING
.Stop your vehicle in a safe location
and apply the parking brake before
connecting your iPhone® to the ve-
hicle or operating your connected
iPhone® for setup.
. If you are unable to devote full
attention to vehicle operation while
using Apple CarPlay®, pull off the
road to a safe location and stop your
vehicle.
You can use Apple CarPlay® by connecting a
compatible iPhone® to your vehicle via a
USB cable or wirelessly (if so equipped).
With Apple CarPlay®, your in-vehicle sys-
tem can be used as a display and a controller
for some of the iPhone® functions. Apple
CarPlay® features Siri® which enables op-
erations via voice controls. Visit Apple.com
for information about the functions that are
available and details about Apple’s privacy
policy.
Certain vehicle information (e.g. location and
speed) may be shared with your device while Apple CarPlay® is in use. Carrier charges
may apply to use Apple CarPlay®.
COMPATIBILITY
Refer to the Apple website for compatible
devices.
INFO:
. For best results, always update your
device to the latest software version.
. Apple CarPlay® will take the place of
your Bluetooth® audio and Bluetooth®
Hands-Free Phone functionality.
. Phone menu and access to the con-
nected phone through Voice Recognition
System will be disabled while Apple
CarPlay® is connected. To access your
phone, use the Siri® function or select
the phone icon in the Apple CarPlay® top
menu screen.
. Models with navigation system:
When setting a route on the navigation
system, if you set a destination with
Apple CarPlay®, the route setting of the
navigation system will be cancelled.
CONNECTING iPhone®
This system supports wireless Apple Car-
Play® (if so equipped). To connect Apple
CarPlay® wirelessly, the Bluetooth® and
Wi-Fi network (if so equipped) must be
available with the in-vehicle system before
operation.
“Setting devices” (page 2-17)
“Wi-Fi setting” (page 2-19)
INFO:
Depending on the device and firmware
version of the iPhone®, wireless Apple Car-
Play® (if so equipped) cannot be used.
Always update your device to the latest
software version.
Connecting with the USB cable
INFO:
To connect your iPhone® with the in-vehicle
system, it is recommended to use the Apple
Lightning
TMcable (Mfi certified) that was
provided with your iPhone®.
1. Connect the iPhone® to the USB con- nection port.
“USB (Universal Serial Bus) connec-
tion ports” (page 2-8)
5. Information
5-17
Page 102 of 192
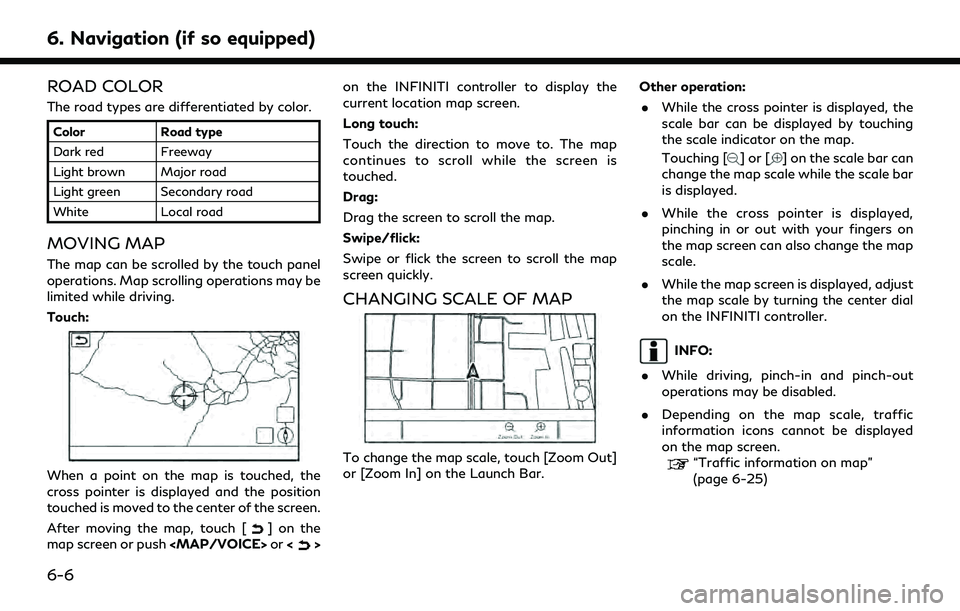
6. Navigation (if so equipped)
ROAD COLOR
The road types are differentiated by color.
ColorRoad type
Dark red Freeway
Light brown Major road
Light green Secondary road
White Local road
MOVING MAP
The map can be scrolled by the touch panel
operations. Map scrolling operations may be
limited while driving.
Touch:
When a point on the map is touched, the
cross pointer is displayed and the position
touched is moved to the center of the screen.
After moving the map, touch [
] on the
map screen or push
Page 103 of 192
![INFINITI QX80 2022 Owners Manual MAP SETTINGS
The setup for the map view is performed
from the settings menu on the touch screen
display.
1. Touch [
] on the map screen.
2. Touch [Map Settings].
Available setting items may vary depen INFINITI QX80 2022 Owners Manual MAP SETTINGS
The setup for the map view is performed
from the settings menu on the touch screen
display.
1. Touch [
] on the map screen.
2. Touch [Map Settings].
Available setting items may vary depen](/img/42/41149/w960_41149-102.png)
MAP SETTINGS
The setup for the map view is performed
from the settings menu on the touch screen
display.
1. Touch [
] on the map screen.
2. Touch [Map Settings].
Available setting items may vary depending on models, specifications and software versions.
Menu item Action
[Dual Map View] [2D Map] Displays 2D map.
[Split: 2D Map] Displays 2D map on both left and right side of the split screen. You can
see the different scale and settings of 2D maps at the same time.
[3D Map] Displays 3D map.
[Split: 3D Map] Displays 2D map on the left side and 3D map on the right side of the
split screen.
[Left Side Info] [Intersection] Displays the enlarged view of the next intersection on the left side of
the screen during route guidance.
[Turn List] Displays the turn list on the left side of the screen when a route is set.
[Full Map] Displays full map screen.
[Map Icons] Select the categories of POI icons to display on the map screen.
[Others] [Map Orientation] The map orientation can be selected from [North Up] or [Heading Up].
[Map Orientation] is available only when 2D map is displayed.
[Long Range] The position of the vehicle icon is located slightly lower than the
center of the screen to view a wider area in the traveling direction.
Long Range is available only when the map view is in [Heading Up]
mode.
6. Navigation (if so equipped)
6-7
Page 104 of 192
![INFINITI QX80 2022 Owners Manual 6. Navigation (if so equipped)
Menu itemAction
[Left Split Map Set-
tings] [Map Orientation] The map orientation for the left side of split screen can be selected
from [North Up] or [Heading Up].
[Lon INFINITI QX80 2022 Owners Manual 6. Navigation (if so equipped)
Menu itemAction
[Left Split Map Set-
tings] [Map Orientation] The map orientation for the left side of split screen can be selected
from [North Up] or [Heading Up].
[Lon](/img/42/41149/w960_41149-103.png)
6. Navigation (if so equipped)
Menu itemAction
[Left Split Map Set-
tings] [Map Orientation] The map orientation for the left side of split screen can be selected
from [North Up] or [Heading Up].
[Long Range] With this item turned on, the vehicle position icon on the left screen
will be located slightly lower than the center of the screen so that a
wider area in the traveling direction can be viewed.
Long Range Map View is available only when the left side of split
screen is in [Heading Up] mode.
[Map Scale] Sets the map scale of the left screen.
[Audio Display on Map] Turns on/off the audio information displayed at the top of the map
screen.
[Map Color] Sets map color from Standard, Emphasize Roads, Emphasize Text and
Emphasize Traffic.
[Map Text Size] [Large] Sets the font size of the text displayed on the map screen.
[Medium]
[Small]
[Select Text to Display
on Map] [Place Names]
Allows place, facility and road names to be displayed on the map
screen.
[Facility Names]
[Road Names]
[Map Scrolling Information] Information about the location, on which the center of the cross
pointer is placed by scrolling on the map, can be set to be displayed.
6-8
Page 154 of 192
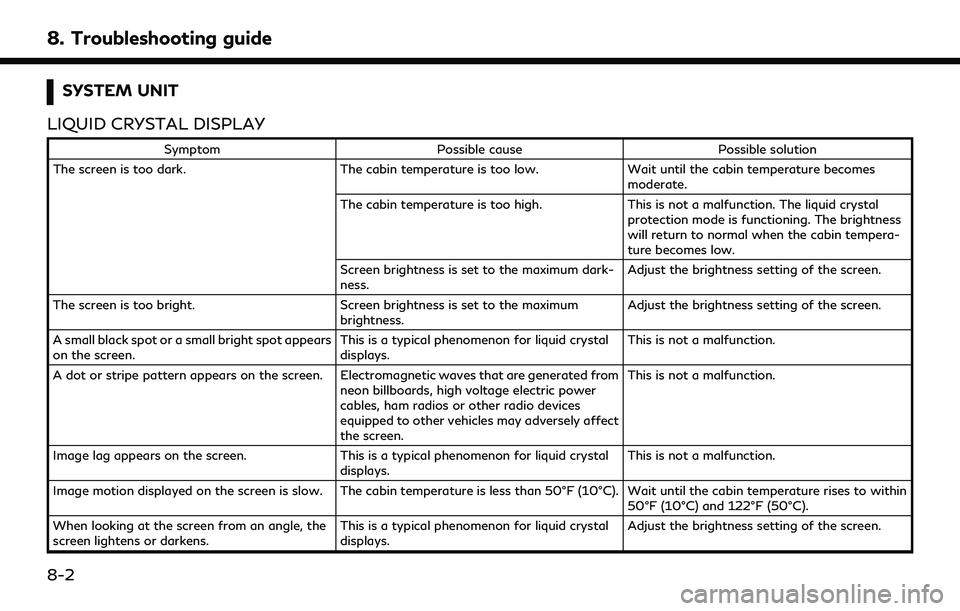
8. Troubleshooting guide
SYSTEM UNIT
LIQUID CRYSTAL DISPLAY
Symptom Possible cause Possible solution
The screen is too dark. The cabin temperature is too low.Wait until the cabin temperature becomes
moderate.
The cabin temperature is too high. This is not a malfunction. The liquid crystal
protection mode is functioning. The brightness
will return to normal when the cabin tempera-
ture becomes low.
Screen brightness is set to the maximum dark-
ness. Adjust the brightness setting of the screen.
The screen is too bright. Screen brightness is set to the maximum
brightness. Adjust the brightness setting of the screen.
A small black spot or a small bright spot appears
on the screen. This is a typical phenomenon for liquid crystal
displays.This is not a malfunction.
A dot or stripe pattern appears on the screen. Electromagnetic waves that are generated from neon billboards, high voltage electric power
cables, ham radios or other radio devices
equipped to other vehicles may adversely affect
the screen.This is not a malfunction.
Image lag appears on the screen. This is a typical phenomenon for liquid crystal
displays. This is not a malfunction.
Image motion displayed on the screen is slow. The cabin temperature is less than 50°F (10°C). Wait until the cabin temperature rises to within 50°F (10°C) and 122°F (50°C).
When looking at the screen from an angle, the
screen lightens or darkens. This is a typical phenomenon for liquid crystal
displays.Adjust the brightness setting of the screen.
8-2