navigation JEEP CHEROKEE 2015 KL / 5.G User Guide
[x] Cancel search | Manufacturer: JEEP, Model Year: 2015, Model line: CHEROKEE, Model: JEEP CHEROKEE 2015 KL / 5.GPages: 244, PDF Size: 30.6 MB
Page 2 of 244
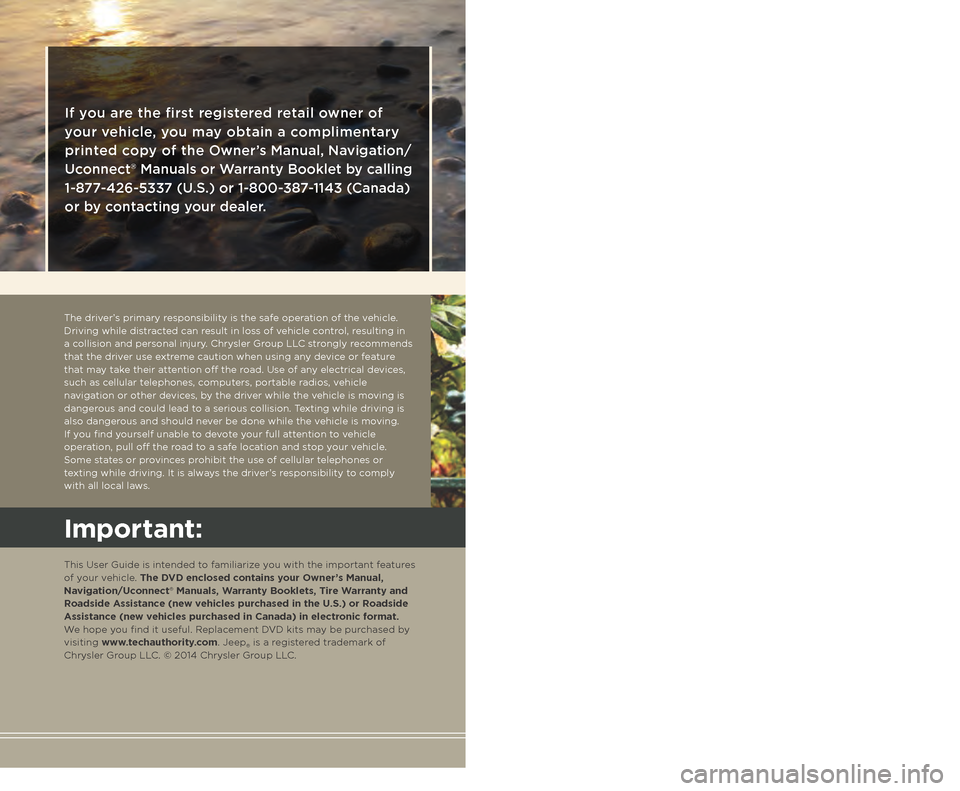
This guide has been prepared to help you get quickly
acquainted with your new Jeep and to provide a convenient
reference source for common questions. However, it is not
a substitute for your Owner’s Manual.
For complete operational instructions, maintenance
procedures and important safety messages, please consult
your Owner’s Manual, Navigation/Uconnect® Manuals and
other Warning Labels in your vehicle.
Not all features shown in this guide may apply to your
vehicle. For additional information on accessories to help
personalize your vehicle, visit www.mopar.com (U.S.),
www.mopar.ca (Canada) or your local Jeep dealer.
The driver’s primary responsibility is the safe operation of the vehicle. Driving while distracted can result in loss of vehicle control, resulting in a collision and personal injury. Chrysler Group LLC strongly recommends that the driver use extreme caution when using any device or feature that may take their attention o! the road. Use of any electrical devices, such as cellular telephones, computers, portable radios, vehicle navigation or other devices, by the driver while the vehicle is moving is dangerous and could lead to a serious collision. Texting while driving is also dangerous and should never be done while the vehicle is moving. If you find yourself unable to devote your full attention to vehicle operation, pull o! the road to a safe location and stop your vehicle. Some states or provinces prohibit the use of cellular telephones or texting while driving. It is always the driver’s responsibility to comply with all local laws.
If you are the first registered retail owner of
your vehicle, you may obtain a complimentary
printed copy of the Owner’s Manual, Navigation/
Uconnect® Manuals or Warranty Booklet by calling
1-877-426-5337 (U.S.) or 1-800-387-1143 (Canada)
or by contacting your dealer.
Impor tant:
This User Guide is intended to familiarize you with the important features of your vehicle. The DVD enclosed contains your Owner’s Manual, Navigation/Uconnect® Manuals, Warranty Booklets, Tire Warranty and Roadside Assistance (new vehicles purchased in the U.S.) or Roadside Assistance (new vehicles purchased in Canada) in electronic format. We hope you find it useful. Replacement DVD kits may be purchased by visiting www.techauthority.com. Jeep® is a registered trademark of Chrysler Group LLC. © 2014 Chrysler Group LLC.
Driving and Alcohol:
Drunken driving is one of the most frequent causes of collisions. Your driving ability can be seriously impaired with blood alcohol levels far below the legal minimum. If you are drinking, don’t drive. Ride with a designated non-drinking driver, call a cab, a friend, or use public transportation.
Driving after drinking can lead to a collision. Your perceptions are less sharp, your reflexes are slower, and your judgment is impaired when you have been drinking. Never drink and then drive.
WAR N I NG !
1601458_15b_Cherokee_UG_072114.indd 27/21/14 11:00 AM
Page 73 of 244
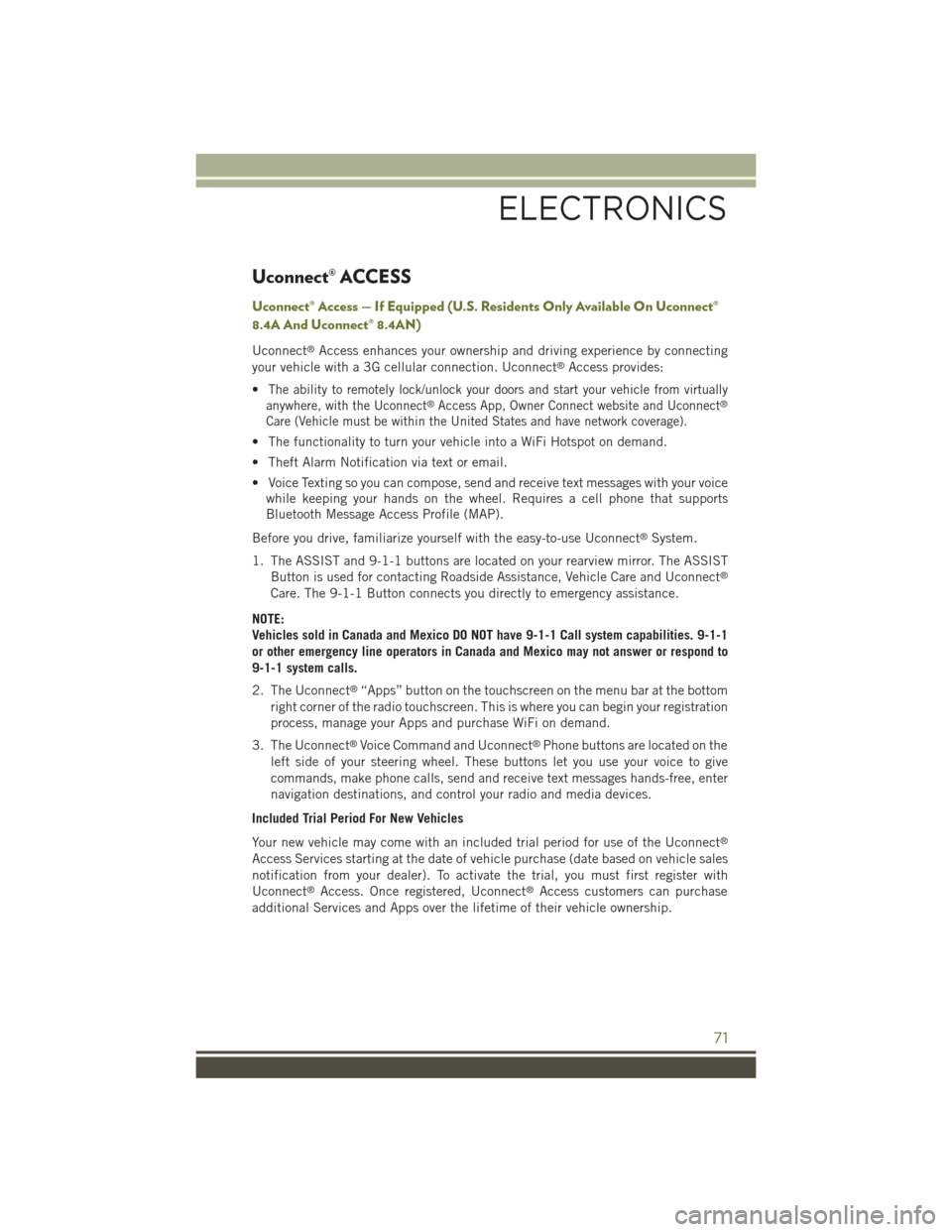
Uconnect® ACCESS
Uconnect® Access — If Equipped (U.S. Residents Only Available On Uconnect®
8.4A And Uconnect® 8.4AN)
Uconnect®Access enhances your ownership and driving experience by connecting
your vehicle with a 3G cellular connection. Uconnect®Access provides:
•The ability to remotely lock/unlock your doors and start your vehicle from virtually
anywhere, with the Uconnect®Access App, Owner Connect website and Uconnect®
Care (Vehicle must be within the United States and have network coverage).
• The functionality to turn your vehicle into a WiFi Hotspot on demand.
• Theft Alarm Notification via text or email.
• Voice Texting so you can compose, send and receive text messages with your voice
while keeping your hands on the wheel. Requires a cell phone that supports
Bluetooth Message Access Profile (MAP).
Before you drive, familiarize yourself with the easy-to-use Uconnect®System.
1. The ASSIST and 9-1-1 buttons are located on your rearview mirror. The ASSIST
Button is used for contacting Roadside Assistance, Vehicle Care and Uconnect®
Care. The 9-1-1 Button connects you directly to emergency assistance.
NOTE:
Vehicles sold in Canada and Mexico DO NOT have 9-1-1 Call system capabilities. 9-1-1
or other emergency line operators in Canada and Mexico may not answer or respond to
9-1-1 system calls.
2. The Uconnect®“Apps” button on the touchscreen on the menu bar at the bottom
right corner of the radio touchscreen. This is where you can begin your registration
process, manage your Apps and purchase WiFi on demand.
3. The Uconnect®Voice Command and Uconnect®Phone buttons are located on the
left side of your steering wheel. These buttons let you use your voice to give
commands, make phone calls, send and receive text messages hands-free, enter
navigation destinations, and control your radio and media devices.
Included Trial Period For New Vehicles
Your new vehicle may come with an included trial period for use of the Uconnect®
Access Services starting at the date of vehicle purchase (date based on vehicle sales
notification from your dealer). To activate the trial, you must first register with
Uconnect®Access. Once registered, Uconnect®Access customers can purchase
additional Services and Apps over the lifetime of their vehicle ownership.
ELECTRONICS
71
Page 112 of 244
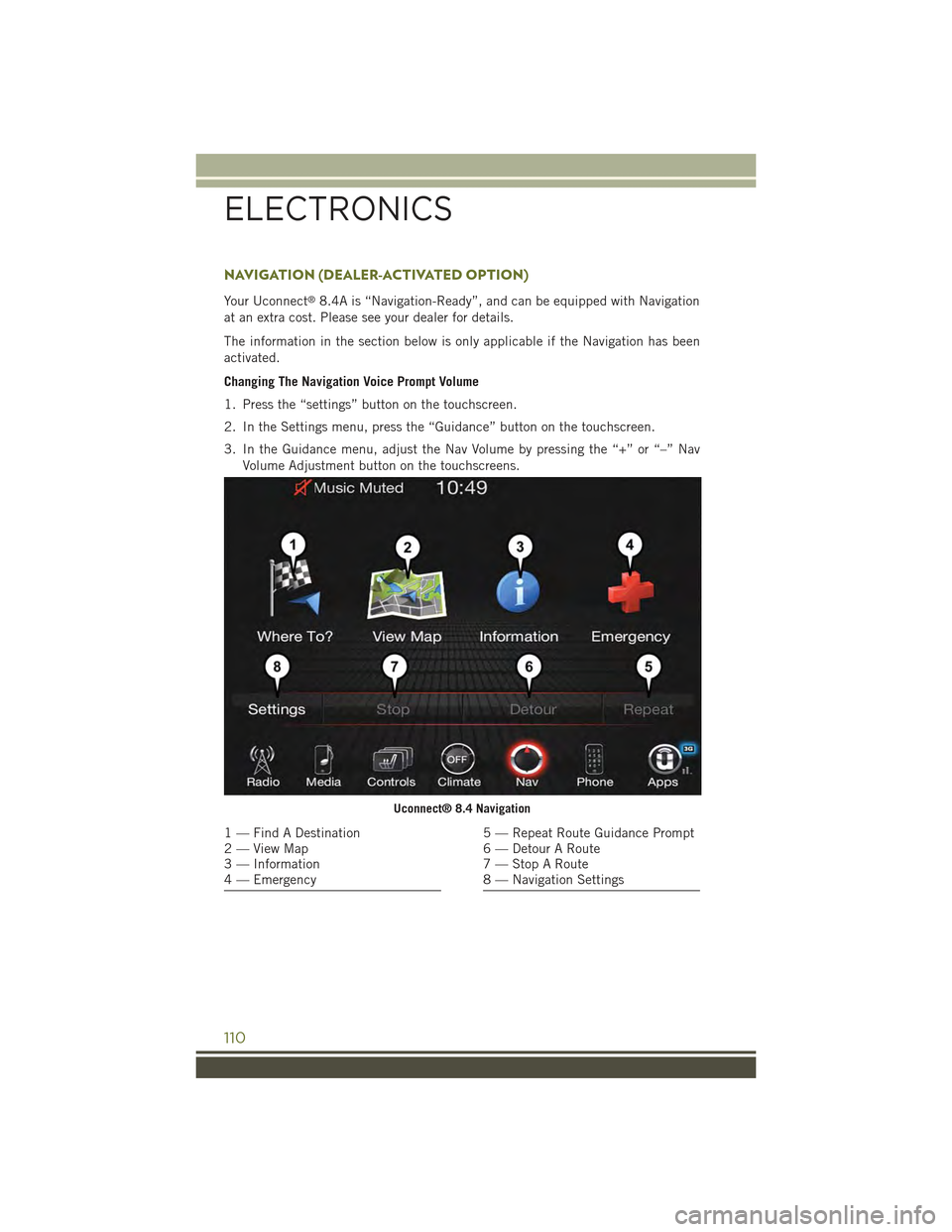
NAVIGATION (DEALER-ACTIVATED OPTION)
Your Uconnect®8.4A is “Navigation-Ready”, and can be equipped with Navigation
at an extra cost. Please see your dealer for details.
The information in the section below is only applicable if the Navigation has been
activated.
Changing The Navigation Voice Prompt Volume
1. Press the “settings” button on the touchscreen.
2. In the Settings menu, press the “Guidance” button on the touchscreen.
3. In the Guidance menu, adjust the Nav Volume by pressing the “+” or “–” Nav
Volume Adjustment button on the touchscreens.
Uconnect® 8.4 Navigation
1 — Find A Destination2 — View Map3 — Information4 — Emergency
5 — Repeat Route Guidance Prompt6 — Detour A Route7 — Stop A Route8 — Navigation Settings
ELECTRONICS
110
Page 113 of 244
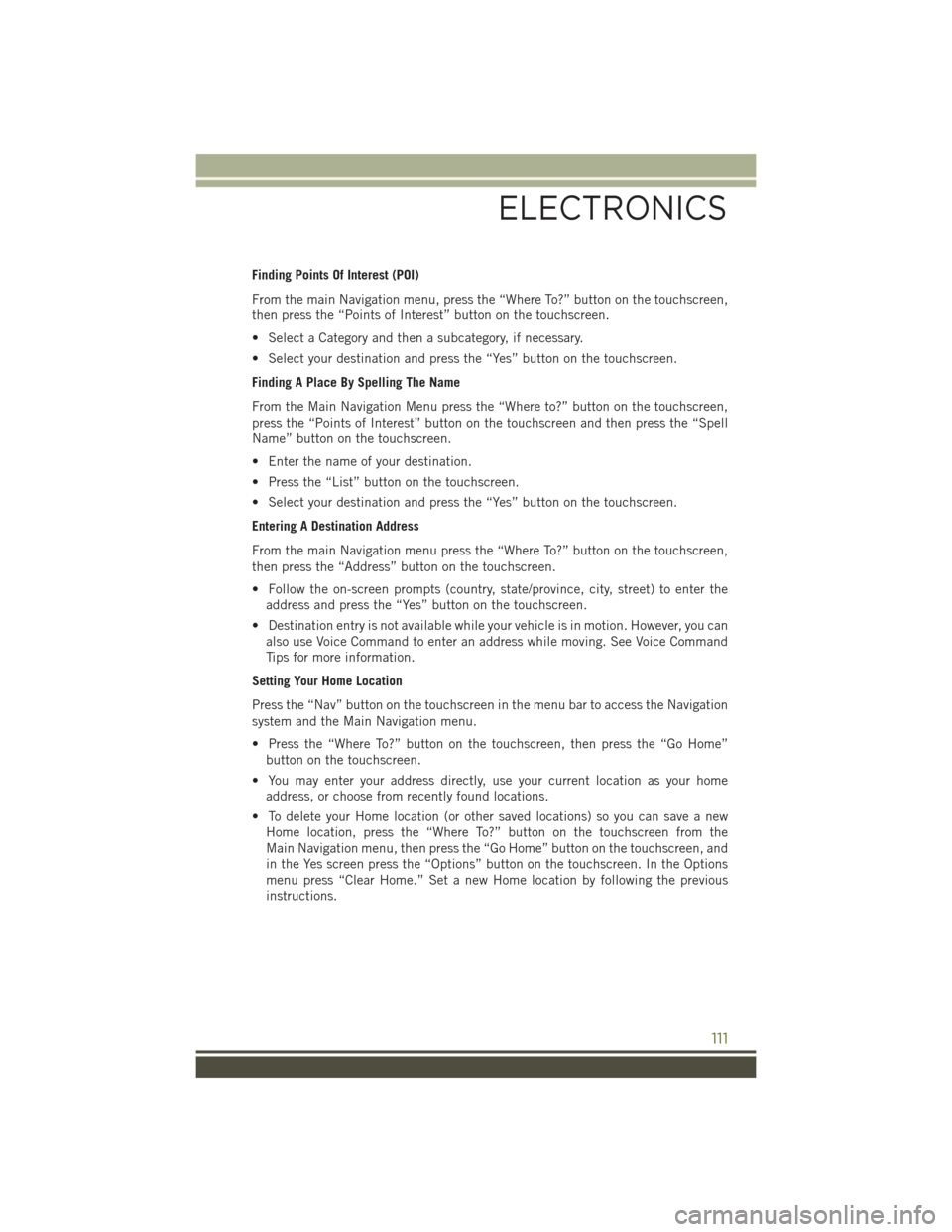
Finding Points Of Interest (POI)
From the main Navigation menu, press the “Where To?” button on the touchscreen,
then press the “Points of Interest” button on the touchscreen.
• Select a Category and then a subcategory, if necessary.
• Select your destination and press the “Yes” button on the touchscreen.
Finding A Place By Spelling The Name
From the Main Navigation Menu press the “Where to?” button on the touchscreen,
press the “Points of Interest” button on the touchscreen and then press the “Spell
Name” button on the touchscreen.
• Enter the name of your destination.
• Press the “List” button on the touchscreen.
• Select your destination and press the “Yes” button on the touchscreen.
Entering A Destination Address
From the main Navigation menu press the “Where To?” button on the touchscreen,
then press the “Address” button on the touchscreen.
• Follow the on-screen prompts (country, state/province, city, street) to enter the
address and press the “Yes” button on the touchscreen.
• Destination entry is not available while your vehicle is in motion. However, you can
also use Voice Command to enter an address while moving. See Voice Command
Tips for more information.
Setting Your Home Location
Press the “Nav” button on the touchscreen in the menu bar to access the Navigation
system and the Main Navigation menu.
• Press the “Where To?” button on the touchscreen, then press the “Go Home”
button on the touchscreen.
• You may enter your address directly, use your current location as your home
address, or choose from recently found locations.
• To delete your Home location (or other saved locations) so you can save a new
Home location, press the “Where To?” button on the touchscreen from the
Main Navigation menu, then press the “Go Home” button on the touchscreen, and
in the Yes screen press the “Options” button on the touchscreen. In the Options
menu press “Clear Home.” Set a new Home location by following the previous
instructions.
ELECTRONICS
111
Page 114 of 244
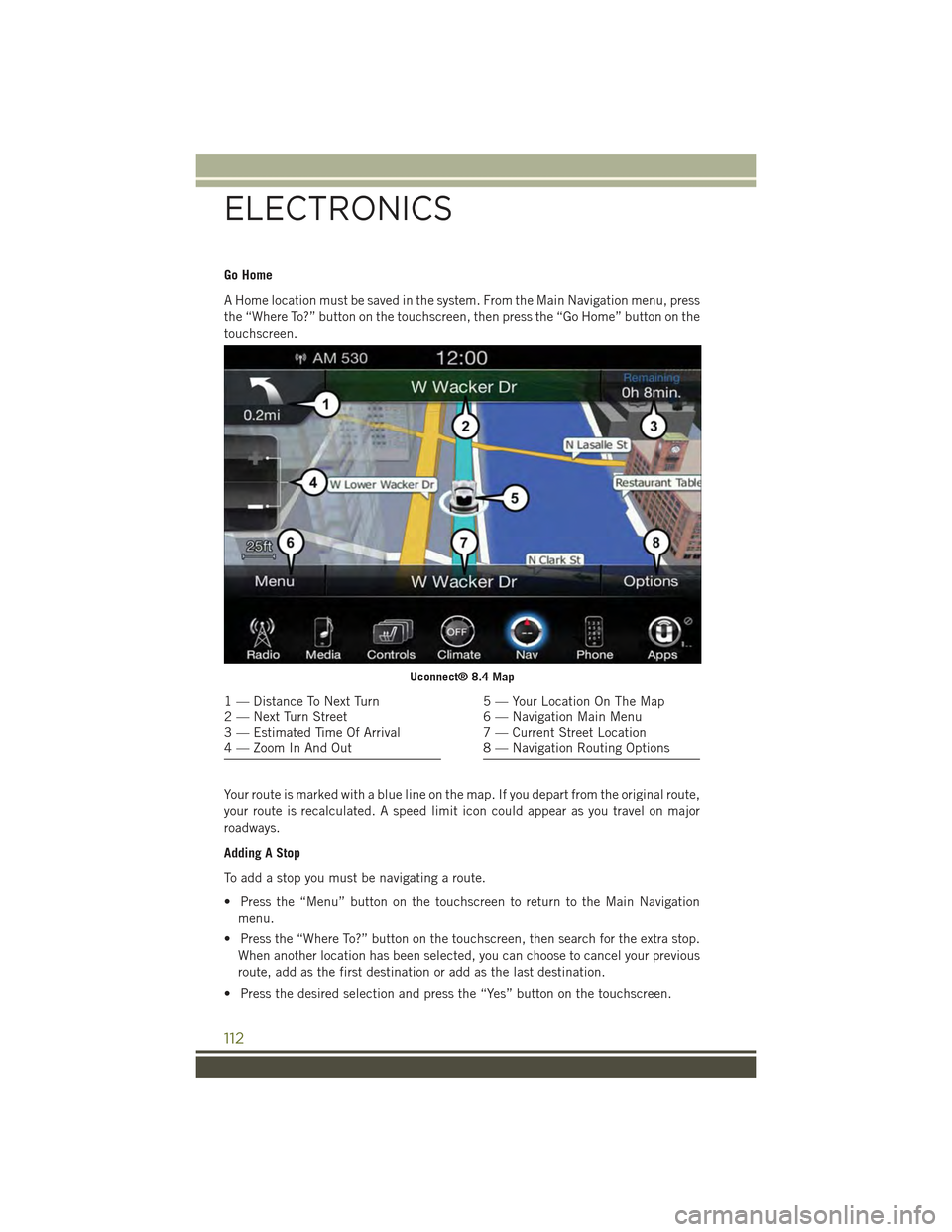
Go Home
A Home location must be saved in the system. From the Main Navigation menu, press
the “Where To?” button on the touchscreen, then press the “Go Home” button on the
touchscreen.
Your route is marked with a blue line on the map. If you depart from the original route,
your route is recalculated. A speed limit icon could appear as you travel on major
roadways.
Adding A Stop
To add a stop you must be navigating a route.
• Press the “Menu” button on the touchscreen to return to the Main Navigation
menu.
• Press the “Where To?” button on the touchscreen, then search for the extra stop.
When another location has been selected, you can choose to cancel your previous
route, add as the first destination or add as the last destination.
• Press the desired selection and press the “Yes” button on the touchscreen.
Uconnect® 8.4 Map
1 — Distance To Next Turn2 — Next Turn Street3 — Estimated Time Of Arrival4 — Zoom In And Out
5 — Your Location On The Map6 — Navigation Main Menu7 — Current Street Location8 — Navigation Routing Options
ELECTRONICS
112
Page 120 of 244
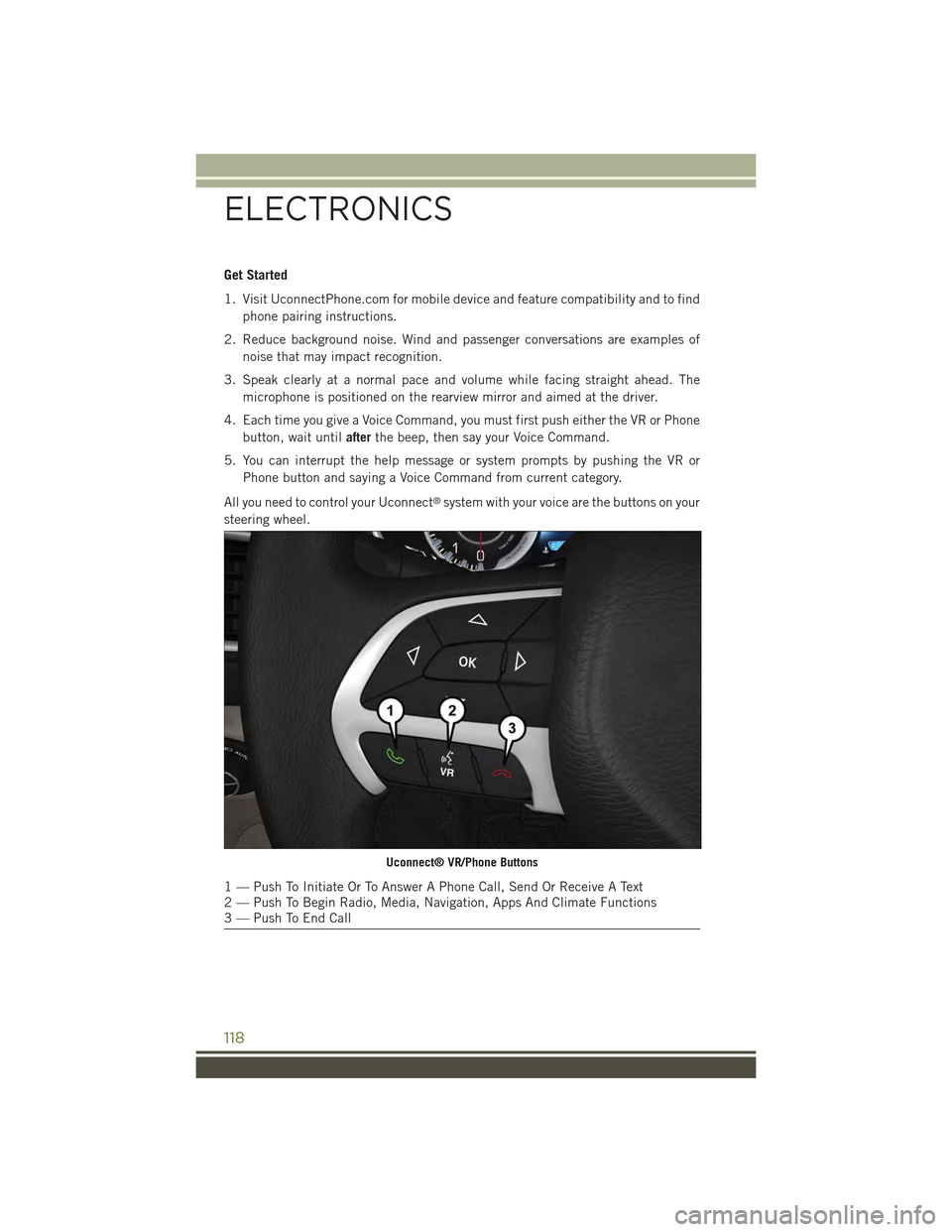
Get Started
1. Visit UconnectPhone.com for mobile device and feature compatibility and to find
phone pairing instructions.
2. Reduce background noise. Wind and passenger conversations are examples of
noise that may impact recognition.
3. Speak clearly at a normal pace and volume while facing straight ahead. The
microphone is positioned on the rearview mirror and aimed at the driver.
4. Each time you give a Voice Command, you must first push either the VR or Phone
button, wait untilafterthe beep, then say your Voice Command.
5. You can interrupt the help message or system prompts by pushing the VR or
Phone button and saying a Voice Command from current category.
All you need to control your Uconnect®system with your voice are the buttons on your
steering wheel.
Uconnect® VR/Phone Buttons
1 — Push To Initiate Or To Answer A Phone Call, Send Or Receive A Text2 — Push To Begin Radio, Media, Navigation, Apps And Climate Functions3 — Push To End Call
ELECTRONICS
118
Page 127 of 244
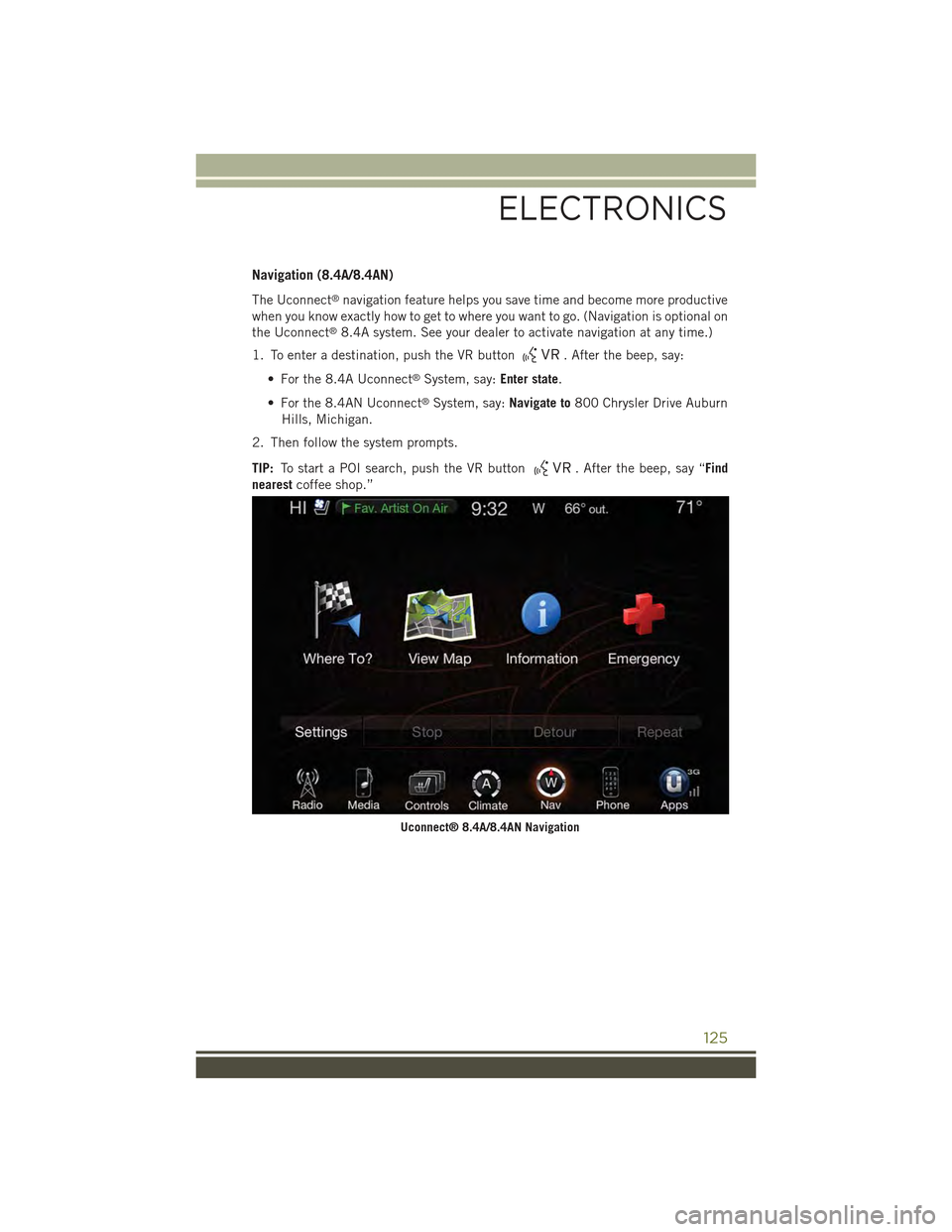
Navigation (8.4A/8.4AN)
The Uconnect®navigation feature helps you save time and become more productive
when you know exactly how to get to where you want to go. (Navigation is optional on
the Uconnect®8.4A system. See your dealer to activate navigation at any time.)
1. To enter a destination, push the VR button. After the beep, say:
• For the 8.4A Uconnect®System, say:Enter state.
• For the 8.4AN Uconnect®System, say:Navigate to800 Chrysler Drive Auburn
Hills, Michigan.
2. Then follow the system prompts.
TIP:To start a POI search, push the VR button. After the beep, say “Find
nearestcoffee shop.”
Uconnect® 8.4A/8.4AN Navigation
ELECTRONICS
125
Page 135 of 244
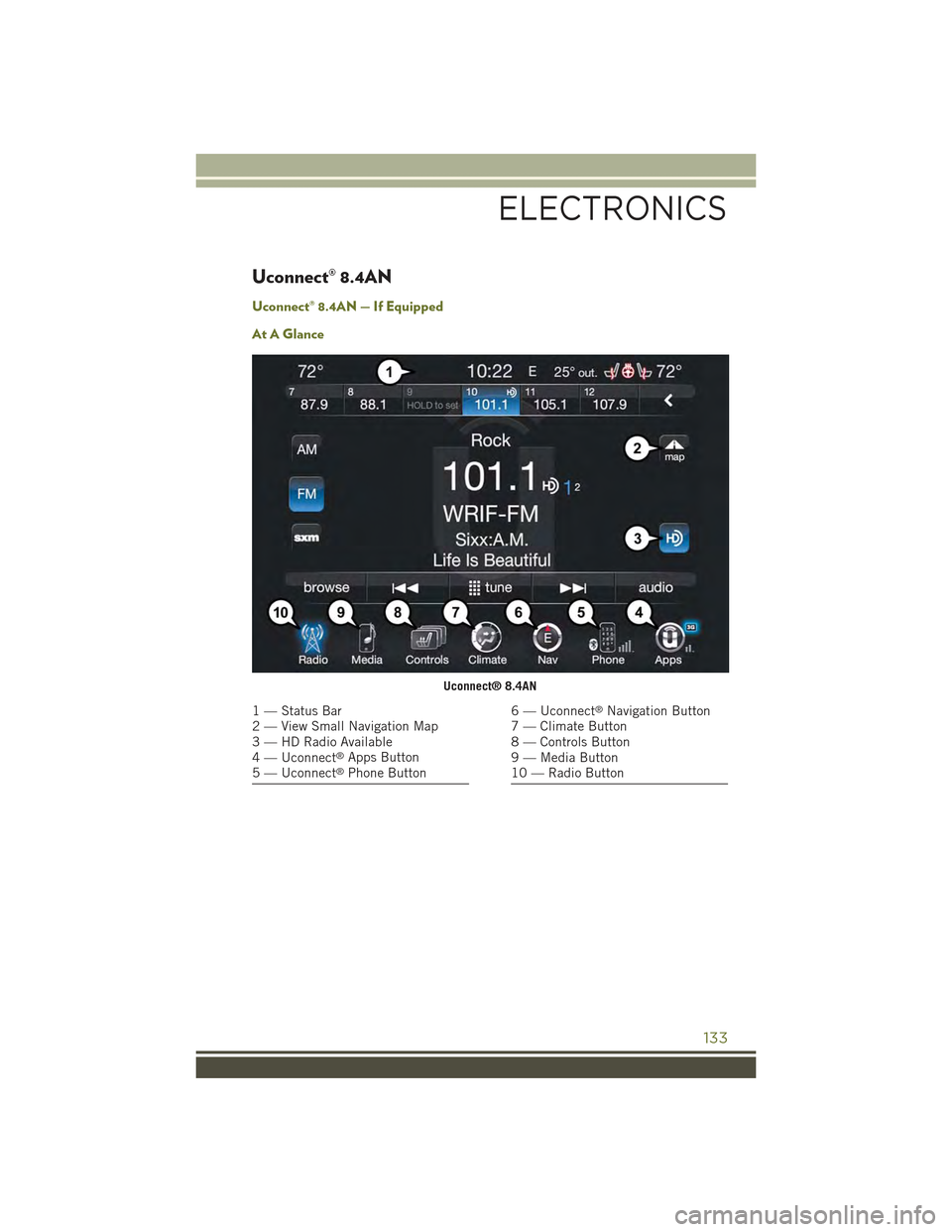
Uconnect® 8.4AN
Uconnect® 8.4AN — If Equipped
At A Glance
Uconnect® 8.4AN
1 — Status Bar2 — View Small Navigation Map3 — HD Radio Available4 — Uconnect®Apps Button5 — Uconnect®Phone Button
6 — Uconnect®Navigation Button7 — Climate Button8 — Controls Button9 — Media Button10 — Radio Button
ELECTRONICS
133
Page 145 of 244
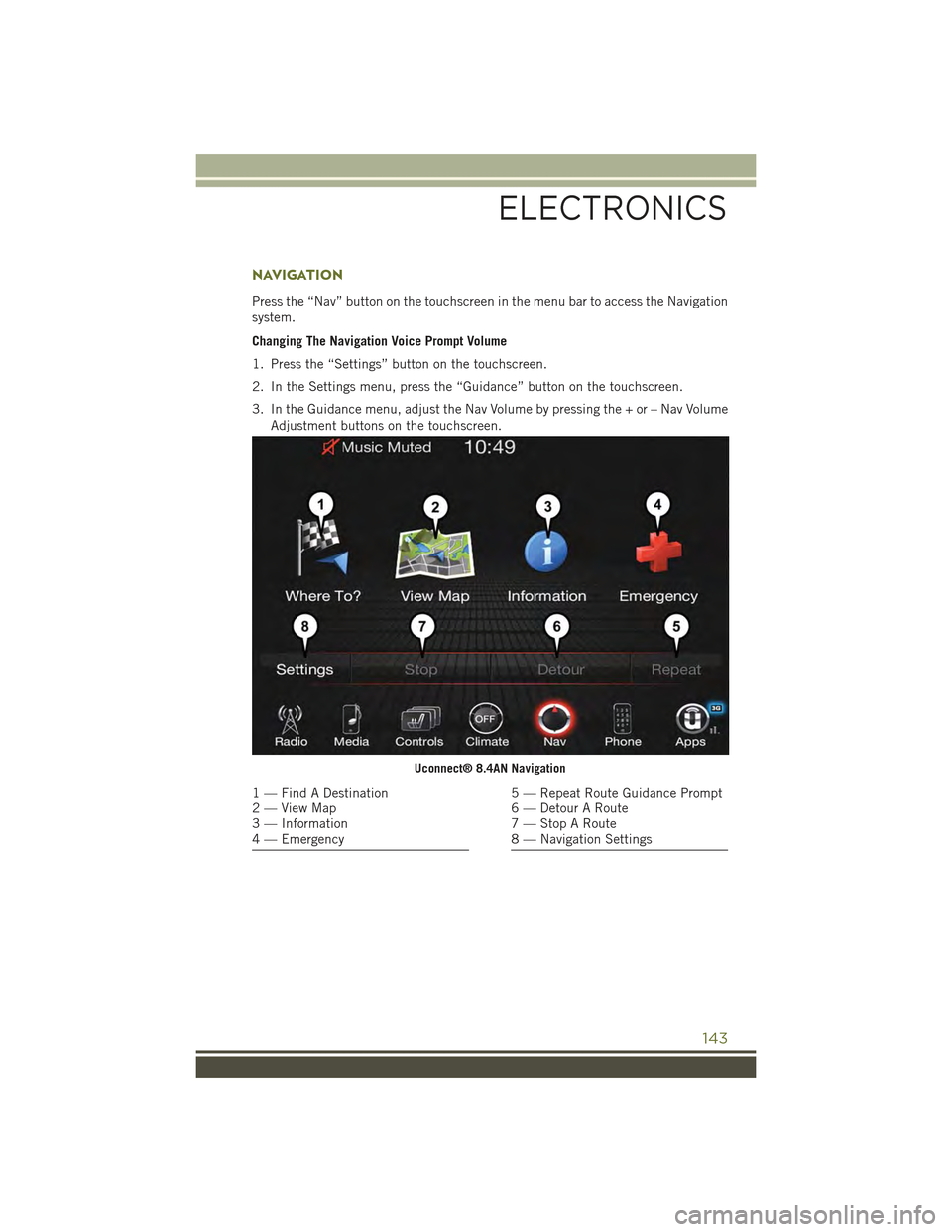
NAVIGATION
Press the “Nav” button on the touchscreen in the menu bar to access the Navigation
system.
Changing The Navigation Voice Prompt Volume
1. Press the “Settings” button on the touchscreen.
2. In the Settings menu, press the “Guidance” button on the touchscreen.
3. In the Guidance menu, adjust the Nav Volume by pressing the + or – Nav Volume
Adjustment buttons on the touchscreen.
Uconnect® 8.4AN Navigation
1 — Find A Destination2 — View Map3 — Information4 — Emergency
5 — Repeat Route Guidance Prompt6 — Detour A Route7 — Stop A Route8 — Navigation Settings
ELECTRONICS
143
Page 146 of 244
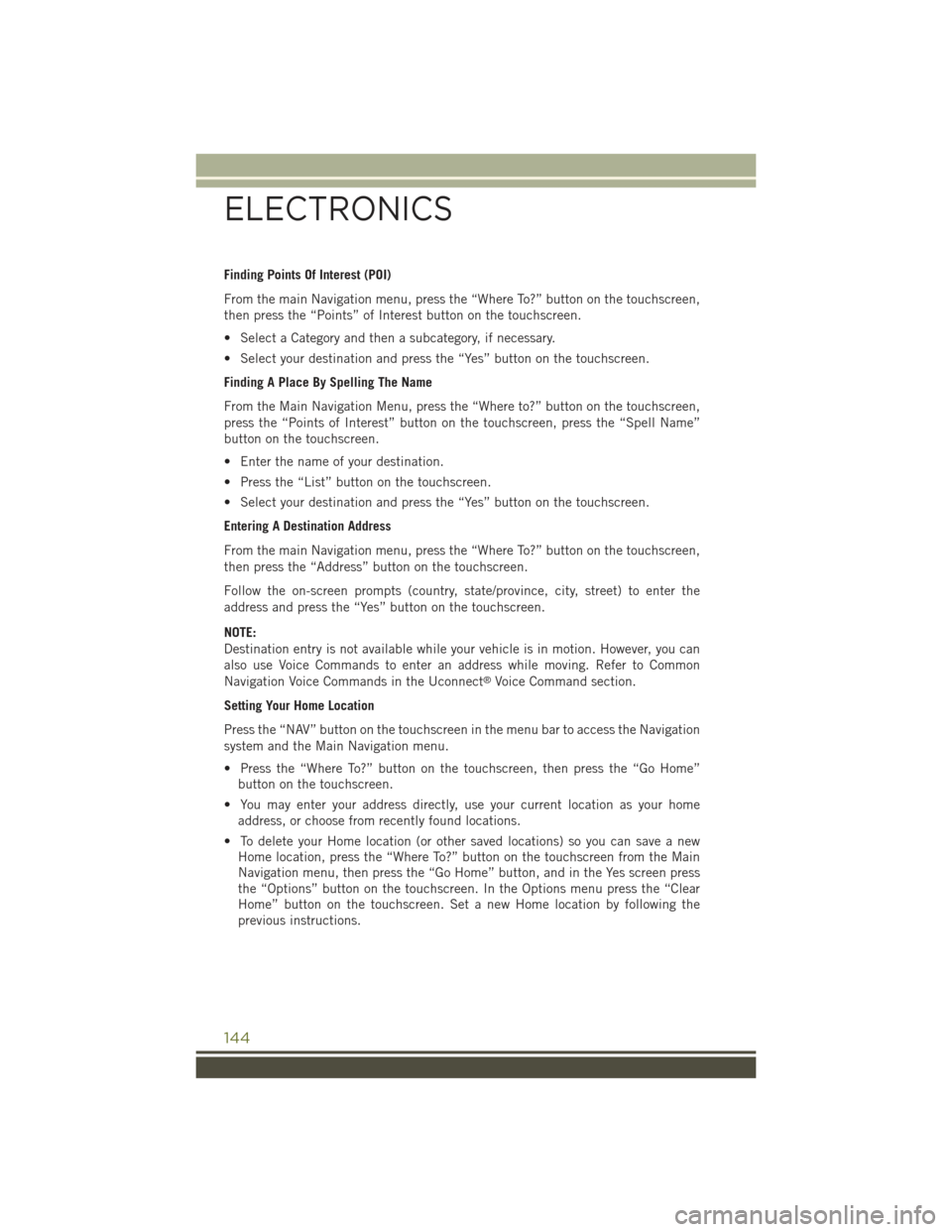
Finding Points Of Interest (POI)
From the main Navigation menu, press the “Where To?” button on the touchscreen,
then press the “Points” of Interest button on the touchscreen.
• Select a Category and then a subcategory, if necessary.
• Select your destination and press the “Yes” button on the touchscreen.
Finding A Place By Spelling The Name
From the Main Navigation Menu, press the “Where to?” button on the touchscreen,
press the “Points of Interest” button on the touchscreen, press the “Spell Name”
button on the touchscreen.
• Enter the name of your destination.
• Press the “List” button on the touchscreen.
• Select your destination and press the “Yes” button on the touchscreen.
Entering A Destination Address
From the main Navigation menu, press the “Where To?” button on the touchscreen,
then press the “Address” button on the touchscreen.
Follow the on-screen prompts (country, state/province, city, street) to enter the
address and press the “Yes” button on the touchscreen.
NOTE:
Destination entry is not available while your vehicle is in motion. However, you can
also use Voice Commands to enter an address while moving. Refer to Common
Navigation Voice Commands in the Uconnect®Voice Command section.
Setting Your Home Location
Press the “NAV” button on the touchscreen in the menu bar to access the Navigation
system and the Main Navigation menu.
• Press the “Where To?” button on the touchscreen, then press the “Go Home”
button on the touchscreen.
• You may enter your address directly, use your current location as your home
address, or choose from recently found locations.
• To delete your Home location (or other saved locations) so you can save a new
Home location, press the “Where To?” button on the touchscreen from the Main
Navigation menu, then press the “Go Home” button, and in the Yes screen press
the “Options” button on the touchscreen. In the Options menu press the “Clear
Home” button on the touchscreen. Set a new Home location by following the
previous instructions.
ELECTRONICS
144