android auto JEEP CHEROKEE 2016 KL / 5.G User Guide
[x] Cancel search | Manufacturer: JEEP, Model Year: 2016, Model line: CHEROKEE, Model: JEEP CHEROKEE 2016 KL / 5.GPages: 236, PDF Size: 11.24 MB
Page 84 of 236
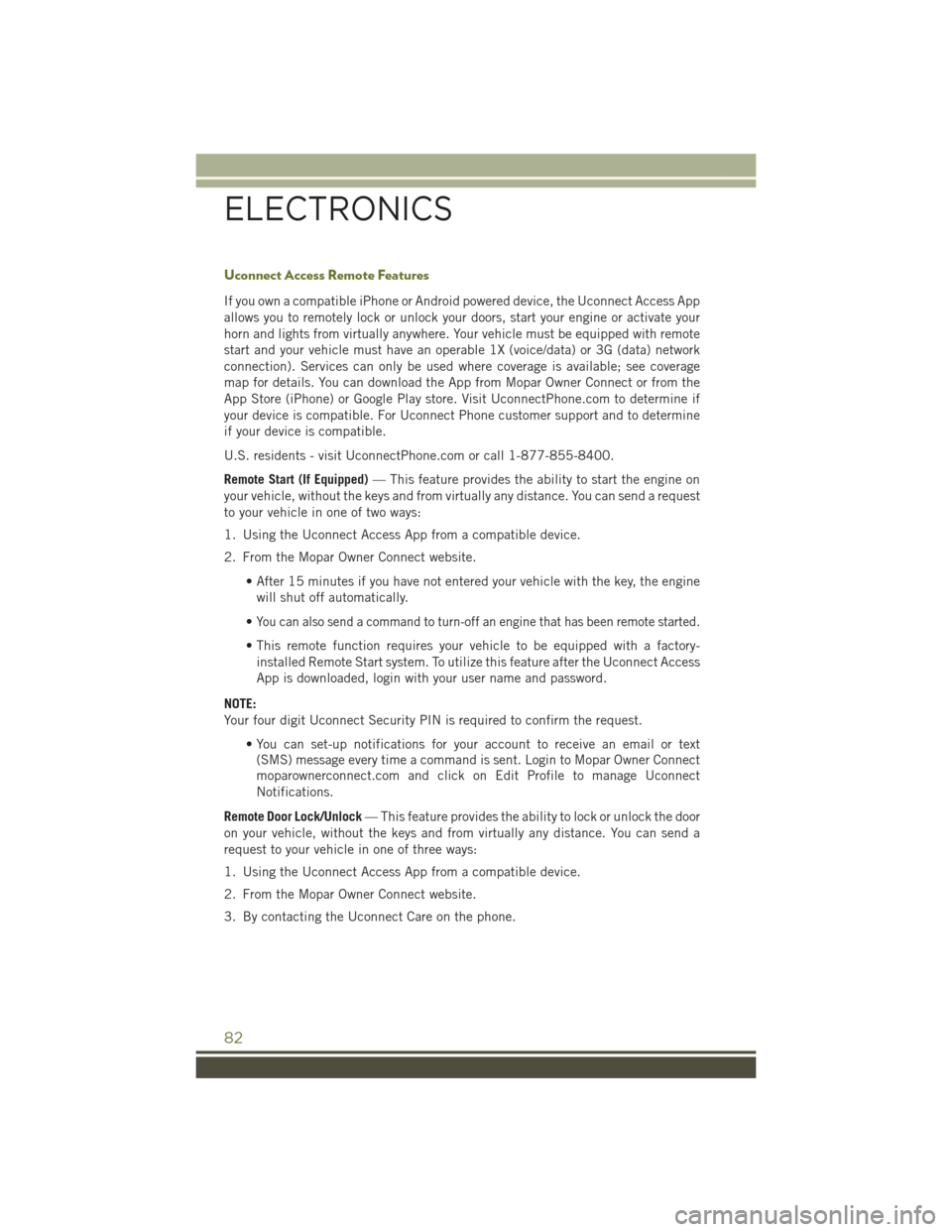
Uconnect Access Remote Features
If you own a compatible iPhone or Android powered device, the Uconnect Access App
allows you to remotely lock or unlock your doors, start your engine or activate your
horn and lights from virtually anywhere. Your vehicle must be equipped with remote
start and your vehicle must have an operable 1X (voice/data) or 3G (data) network
connection). Services can only be used where coverage is available; see coverage
map for details. You can download the App from Mopar Owner Connect or from the
App Store (iPhone) or Google Play store. Visit UconnectPhone.com to determine if
your device is compatible. For Uconnect Phone customer support and to determine
if your device is compatible.
U.S. residents - visit UconnectPhone.com or call 1-877-855-8400.
Remote Start (If Equipped)— This feature provides the ability to start the engine on
your vehicle, without the keys and from virtually any distance. You can send a request
to your vehicle in one of two ways:
1. Using the Uconnect Access App from a compatible device.
2. From the Mopar Owner Connect website.
• After 15 minutes if you have not entered your vehicle with the key, the enginewill shut off automatically.
•
You can also send a command to turn-off an engine that has been remote started.
• This remote function requires your vehicle to be equipped with a factory- installed Remote Start system. To utilize this feature after the Uconnect Access
App is downloaded, login with your user name and password.
NOTE:
Your four digit Uconnect Security PIN is required to confirm the request. • You can set-up notifications for your account to receive an email or text(SMS) message every time a command is sent. Login to Mopar Owner Connect
moparownerconnect.com and click on Edit Profile to manage Uconnect
Notifications.
Remote Door Lock/Unlock — This feature provides the ability to lock or unlock the door
on your vehicle, without the keys and from virtually any distance. You can send a
request to your vehicle in one of three ways:
1. Using the Uconnect Access App from a compatible device.
2. From the Mopar Owner Connect website.
3. By contacting the Uconnect Care on the phone.
ELECTRONICS
82
Page 137 of 236
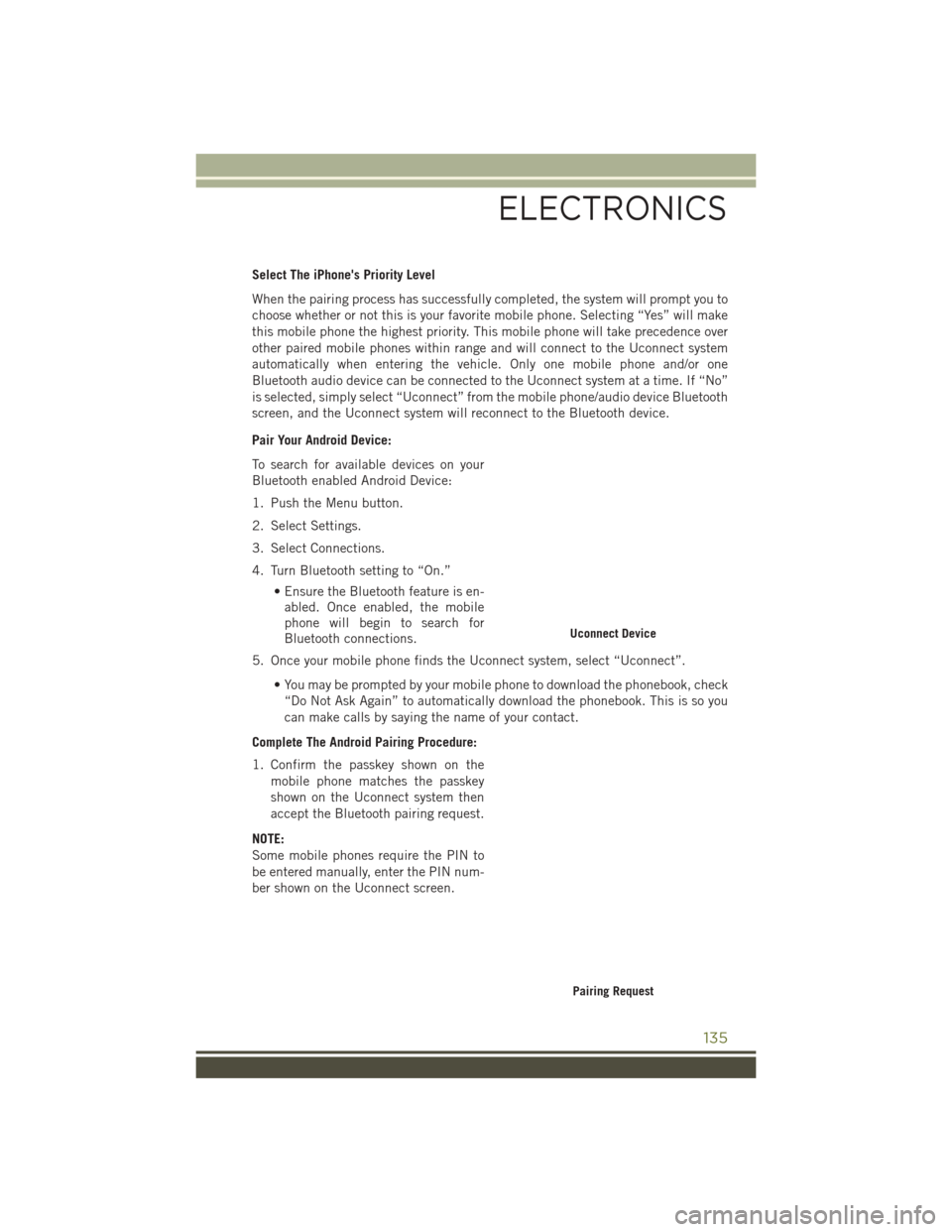
Select The iPhone's Priority Level
When the pairing process has successfully completed, the system will prompt you to
choose whether or not this is your favorite mobile phone. Selecting “Yes” will make
this mobile phone the highest priority. This mobile phone will take precedence over
other paired mobile phones within range and will connect to the Uconnect system
automatically when entering the vehicle. Only one mobile phone and/or one
Bluetooth audio device can be connected to the Uconnect system at a time. If “No”
is selected, simply select “Uconnect” from the mobile phone/audio device Bluetooth
screen, and the Uconnect system will reconnect to the Bluetooth device.
Pair Your Android Device:
To search for available devices on your
Bluetooth enabled Android Device:
1. Push the Menu button.
2. Select Settings.
3. Select Connections.
4. Turn Bluetooth setting to “On.”• Ensure the Bluetooth feature is en-abled. Once enabled, the mobile
phone will begin to search for
Bluetooth connections.
5. Once your mobile phone finds the Uconnect system, select “Uconnect”.
• You may be prompted by your mobile phone to download the phonebook, check“Do Not Ask Again” to automatically download the phonebook. This is so you
can make calls by saying the name of your contact.
Complete The Android Pairing Procedure:
1. Confirm the passkey shown on the mobile phone matches the passkey
shown on the Uconnect system then
accept the Bluetooth pairing request.
NOTE:
Some mobile phones require the PIN to
be entered manually, enter the PIN num-
ber shown on the Uconnect screen.
Uconnect Device
Pairing Request
ELECTRONICS
135
Page 138 of 236
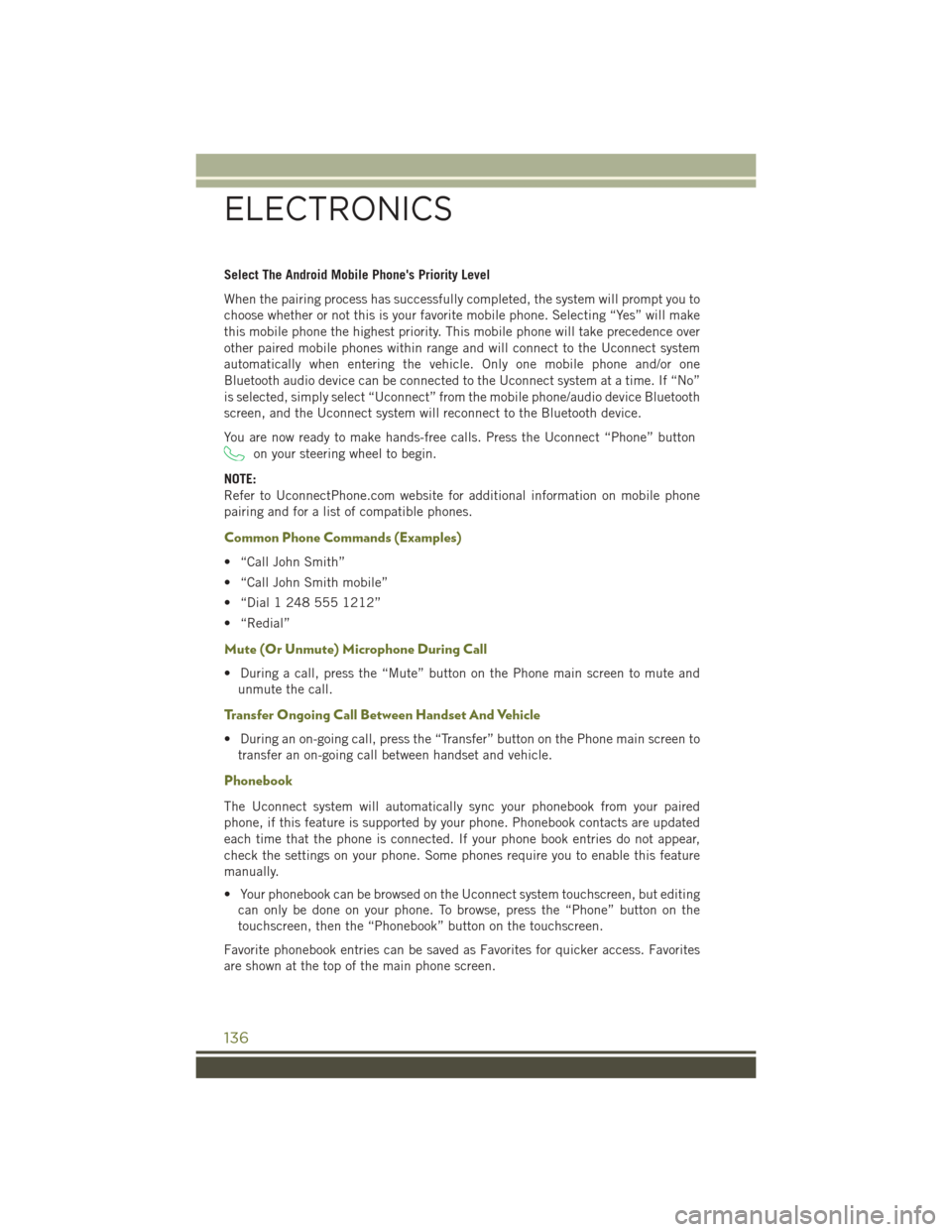
Select The Android Mobile Phone's Priority Level
When the pairing process has successfully completed, the system will prompt you to
choose whether or not this is your favorite mobile phone. Selecting “Yes” will make
this mobile phone the highest priority. This mobile phone will take precedence over
other paired mobile phones within range and will connect to the Uconnect system
automatically when entering the vehicle. Only one mobile phone and/or one
Bluetooth audio device can be connected to the Uconnect system at a time. If “No”
is selected, simply select “Uconnect” from the mobile phone/audio device Bluetooth
screen, and the Uconnect system will reconnect to the Bluetooth device.
You are now ready to make hands-free calls. Press the Uconnect “Phone” button
on your steering wheel to begin.
NOTE:
Refer to UconnectPhone.com website for additional information on mobile phone
pairing and for a list of compatible phones.
Common Phone Commands (Examples)
• “Call John Smith”
• “Call John Smith mobile”
• “Dial 1 248 555 1212”
• “Redial”
Mute (Or Unmute) Microphone During Call
• During a call, press the “Mute” button on the Phone main screen to mute and unmute the call.
Transfer Ongoing Call Between Handset And Vehicle
• During an on-going call, press the “Transfer” button on the Phone main screen totransfer an on-going call between handset and vehicle.
Phonebook
The Uconnect system will automatically sync your phonebook from your paired
phone, if this feature is supported by your phone. Phonebook contacts are updated
each time that the phone is connected. If your phone book entries do not appear,
check the settings on your phone. Some phones require you to enable this feature
manually.
• Your phonebook can be browsed on the Uconnect system touchscreen, but editingcan only be done on your phone. To browse, press the “Phone” button on the
touchscreen, then the “Phonebook” button on the touchscreen.
Favorite phonebook entries can be saved as Favorites for quicker access. Favorites
are shown at the top of the main phone screen.
ELECTRONICS
136