bluetooth JEEP CHEROKEE 2016 KL / 5.G User Guide
[x] Cancel search | Manufacturer: JEEP, Model Year: 2016, Model line: CHEROKEE, Model: JEEP CHEROKEE 2016 KL / 5.GPages: 236, PDF Size: 11.24 MB
Page 75 of 236
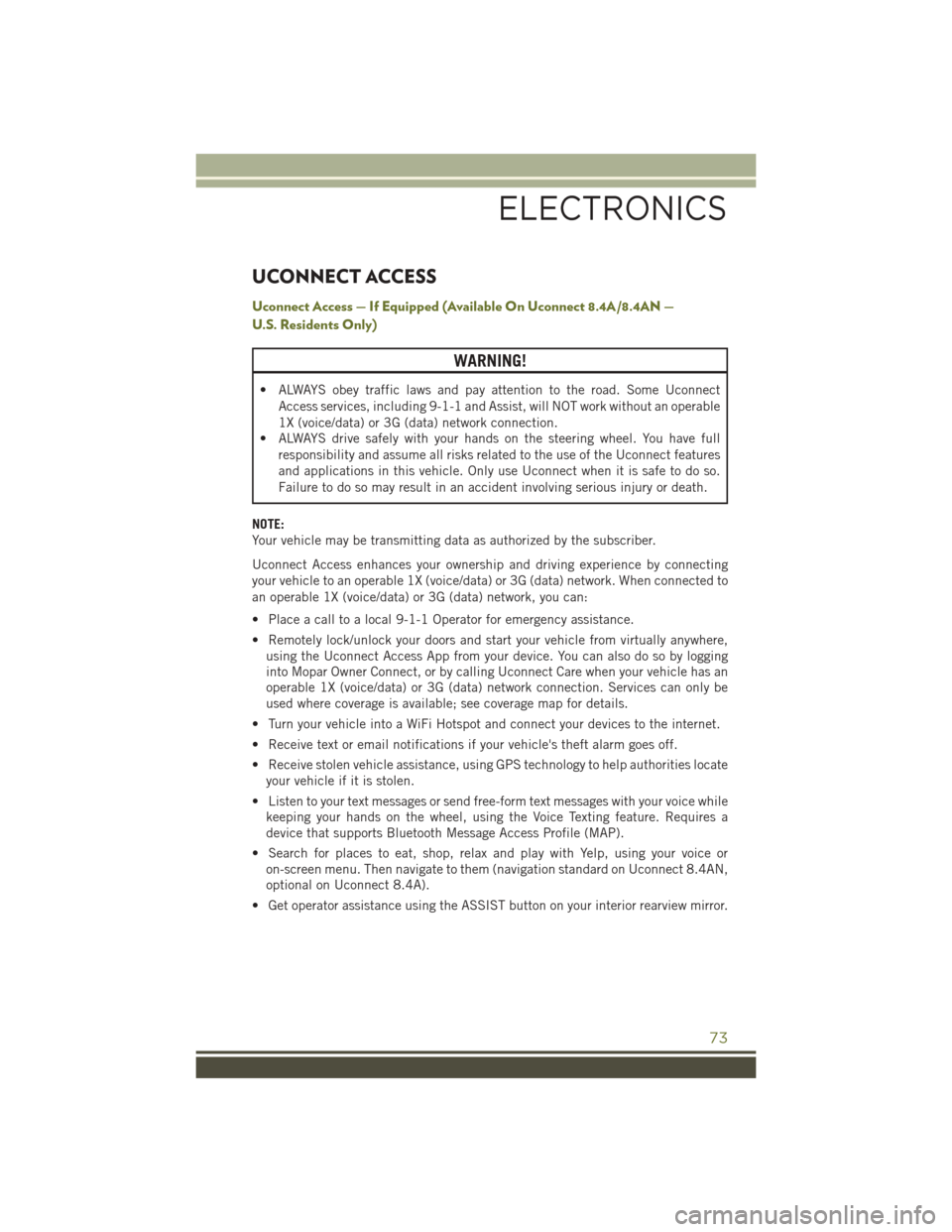
UCONNECT ACCESS
Uconnect Access — If Equipped (Available On Uconnect 8.4A/8.4AN —
U.S. Residents Only)
WARNING!
• ALWAYS obey traffic laws and pay attention to the road. Some UconnectAccess services, including 9-1-1 and Assist, will NOT work without an operable
1X (voice/data) or 3G (data) network connection.
• ALWAYS drive safely with your hands on the steering wheel. You have full
responsibility and assume all risks related to the use of the Uconnect features
and applications in this vehicle. Only use Uconnect when it is safe to do so.
Failure to do so may result in an accident involving serious injury or death.
NOTE:
Your vehicle may be transmitting data as authorized by the subscriber.
Uconnect Access enhances your ownership and driving experience by connecting
your vehicle to an operable 1X (voice/data) or 3G (data) network. When connected to
an operable 1X (voice/data) or 3G (data) network, you can:
• Place a call to a local 9-1-1 Operator for emergency assistance.
• Remotely lock/unlock your doors and start your vehicle from virtually anywhere, using the Uconnect Access App from your device. You can also do so by logging
into Mopar Owner Connect, or by calling Uconnect Care when your vehicle has an
operable 1X (voice/data) or 3G (data) network connection. Services can only be
used where coverage is available; see coverage map for details.
• Turn your vehicle into a WiFi Hotspot and connect your devices to the internet.
• Receive text or email notifications if your vehicle's theft alarm goes off.
• Receive stolen vehicle assistance, using GPS technology to help authorities locate your vehicle if it is stolen.
• Listen to your text messages or send free-form text messages with your voice while keeping your hands on the wheel, using the Voice Texting feature. Requires a
device that supports Bluetooth Message Access Profile (MAP).
• Search for places to eat, shop, relax and play with Yelp, using your voice or on-screen menu. Then navigate to them (navigation standard on Uconnect 8.4AN,
optional on Uconnect 8.4A).
• Get operator assistance using the ASSIST button on your interior rearview mirror.
ELECTRONICS
73
Page 77 of 236
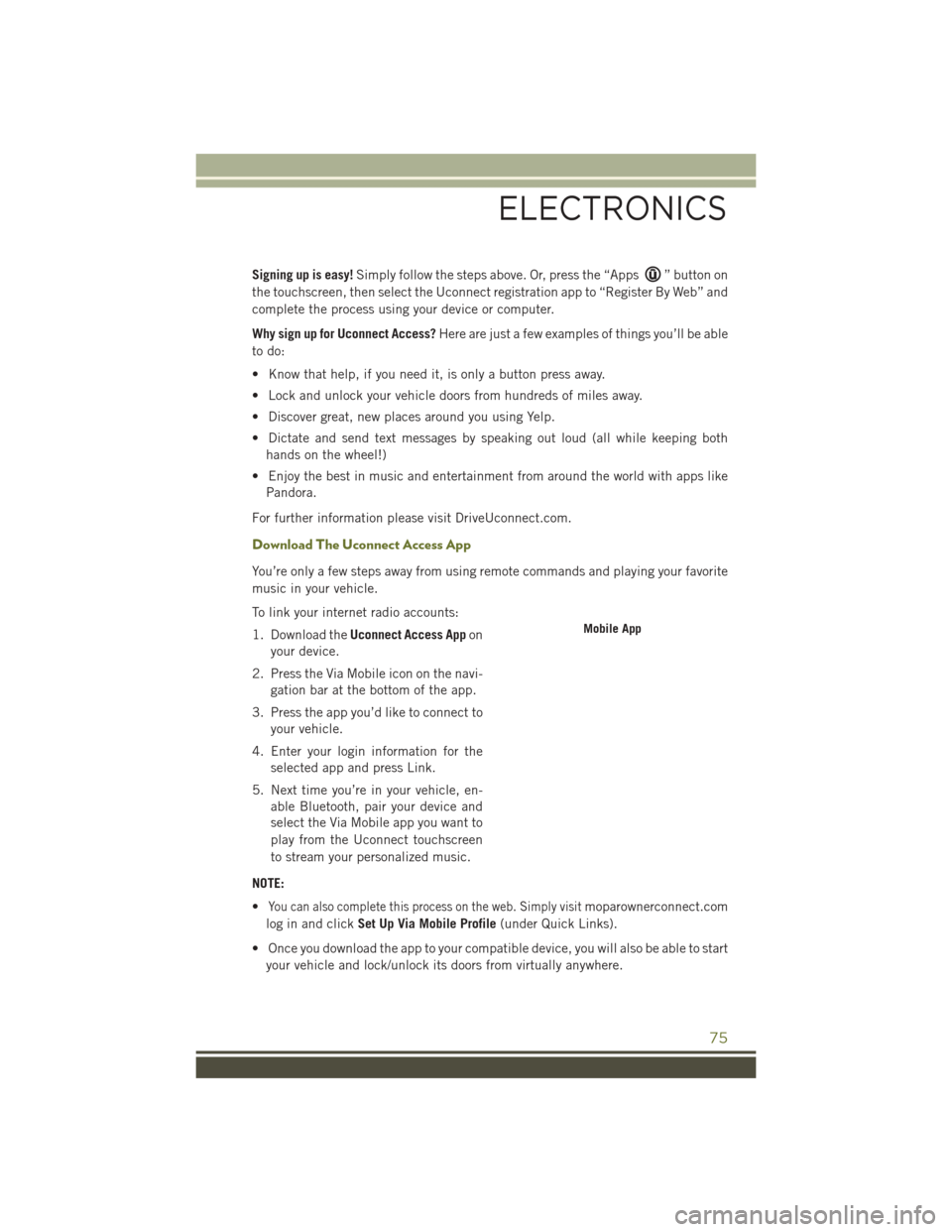
Signing up is easy!Simply follow the steps above. Or, press the “Apps” button on
the touchscreen, then select the Uconnect registration app to “Register By Web” and
complete the process using your device or computer.
Why sign up for Uconnect Access? Here are just a few examples of things you’ll be able
to do:
• Know that help, if you need it, is only a button press away.
• Lock and unlock your vehicle doors from hundreds of miles away.
• Discover great, new places around you using Yelp.
• Dictate and send text messages by speaking out loud (all while keeping both hands on the wheel!)
• Enjoy the best in music and entertainment from around the world with apps like Pandora.
For further information please visit DriveUconnect.com.
Download The Uconnect Access App
You’re only a few steps away from using remote commands and playing your favorite
music in your vehicle.
To link your internet radio accounts:
1. Download the Uconnect Access App on
your device.
2. Press the Via Mobile icon on the navi- gation bar at the bottom of the app.
3. Press the app you’d like to connect to your vehicle.
4. Enter your login information for the selected app and press Link.
5. Next time you’re in your vehicle, en- able Bluetooth, pair your device and
select the Via Mobile app you want to
play from the Uconnect touchscreen
to stream your personalized music.
NOTE:
•
You can also complete this process on the web. Simply visitmoparownerconnect.com
log in and click Set Up Via Mobile Profile (under Quick Links).
• Once you download the app to your compatible device, you will also be able to start your vehicle and lock/unlock its doors from virtually anywhere.
Mobile App
ELECTRONICS
75
Page 85 of 236
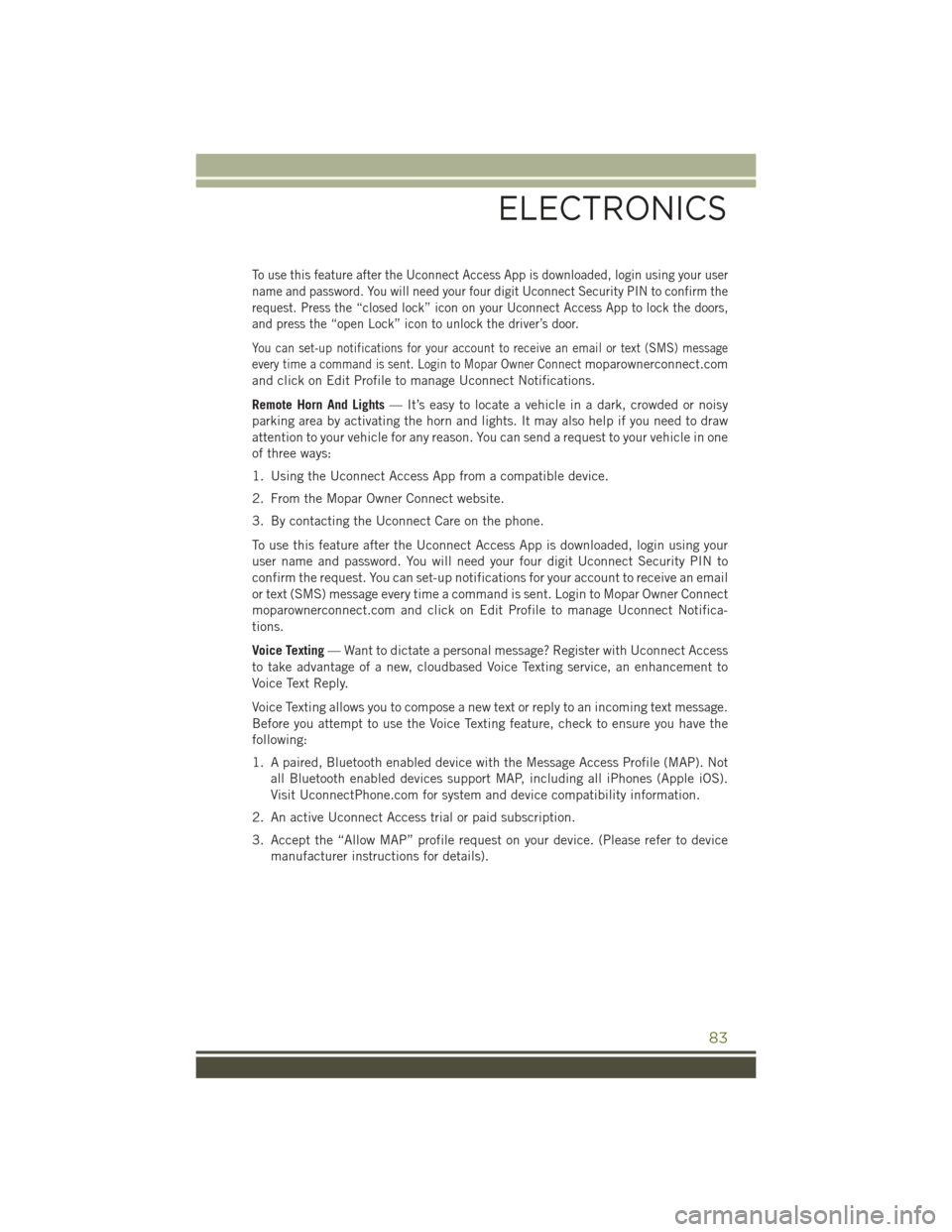
To use this feature after the Uconnect Access App is downloaded, login using your user
name and password. You will need your four digit Uconnect Security PIN to confirm the
request. Press the “closed lock” icon on your Uconnect Access App to lock the doors,
and press the “open Lock” icon to unlock the driver’s door.
You can set-up notifications for your account to receive an email or text (SMS) message
every time a command is sent. Login to Mopar Owner Connect
moparownerconnect.com
and click on Edit Profile to manage Uconnect Notifications.
Remote Horn And Lights — It’s easy to locate a vehicle in a dark, crowded or noisy
parking area by activating the horn and lights. It may also help if you need to draw
attention to your vehicle for any reason. You can send a request to your vehicle in one
of three ways:
1. Using the Uconnect Access App from a compatible device.
2. From the Mopar Owner Connect website.
3. By contacting the Uconnect Care on the phone.
To use this feature after the Uconnect Access App is downloaded, login using your
user name and password. You will need your four digit Uconnect Security PIN to
confirm the request. You can set-up notifications for your account to receive an email
or text (SMS) message every time a command is sent. Login to Mopar Owner Connect
moparownerconnect.com and click on Edit Profile to manage Uconnect Notifica-
tions.
Voice Texting — Want to dictate a personal message? Register with Uconnect Access
to take advantage of a new, cloudbased Voice Texting service, an enhancement to
Voice Text Reply.
Voice Texting allows you to compose a new text or reply to an incoming text message.
Before you attempt to use the Voice Texting feature, check to ensure you have the
following:
1. A paired, Bluetooth enabled device with the Message Access Profile (MAP). Not all Bluetooth enabled devices support MAP, including all iPhones (Apple iOS).
Visit UconnectPhone.com for system and device compatibility information.
2. An active Uconnect Access trial or paid subscription.
3. Accept the “Allow MAP” profile request on your device. (Please refer to device manufacturer instructions for details).
ELECTRONICS
83
Page 91 of 236
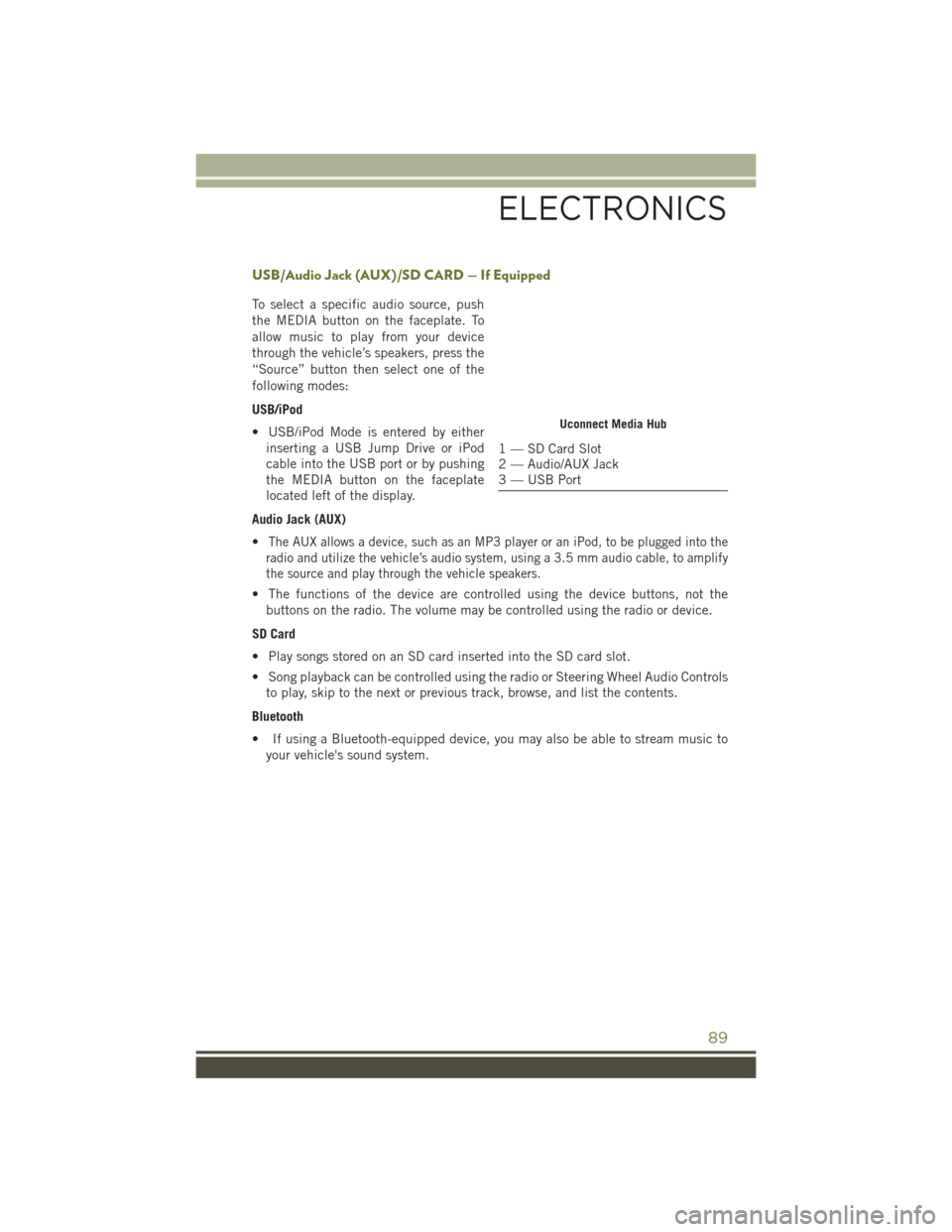
USB/Audio Jack (AUX)/SD CARD — If Equipped
To select a specific audio source, push
the MEDIA button on the faceplate. To
allow music to play from your device
through the vehicle’s speakers, press the
“Source” button then select one of the
following modes:
USB/iPod
• USB/iPod Mode is entered by eitherinserting a USB Jump Drive or iPod
cable into the USB port or by pushing
the MEDIA button on the faceplate
located left of the display.
Audio Jack (AUX)
•
The AUX allows a device, such as an MP3 player or an iPod, to be plugged into the
radio and utilize the vehicle’s audio system, using a 3.5 mm audio cable, to amplify
the source and play through the vehicle speakers.
• The functions of the device are controlled using the device buttons, not the buttons on the radio. The volume may be controlled using the radio or device.
SD Card
• Play songs stored on an SD card inserted into the SD card slot.
• Song playback can be controlled using the radio or Steering Wheel Audio Controls to play, skip to the next or previous track, browse, and list the contents.
Bluetooth
• If using a Bluetooth-equipped device, you may also be able to stream music to your vehicle's sound system.
Uconnect Media Hub
1 — SD Card Slot
2 — Audio/AUX Jack
3 — USB Port
ELECTRONICS
89
Page 96 of 236
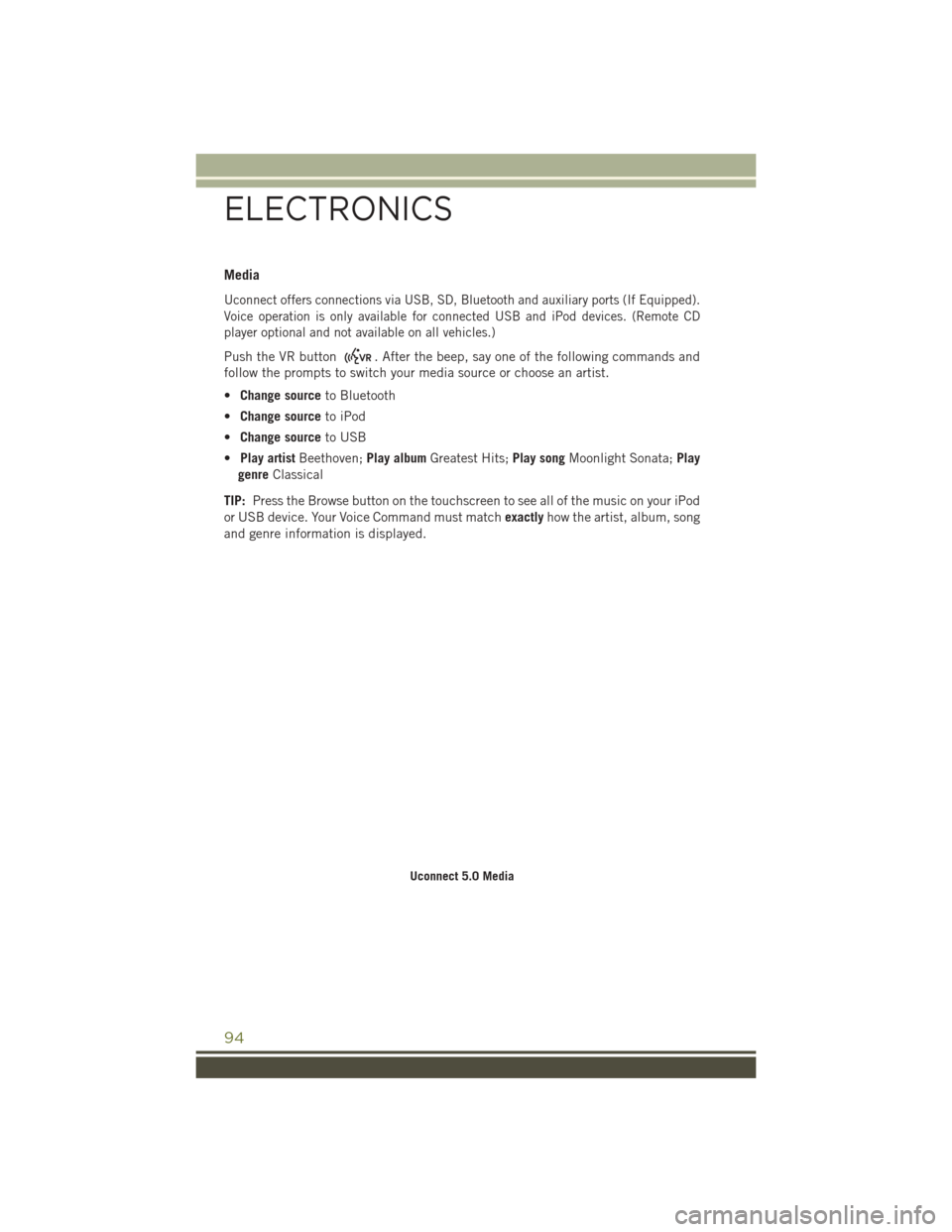
Media
Uconnect offers connections via USB, SD, Bluetooth and auxiliary ports (If Equipped).
Voice operation is only available for connected USB and iPod devices. (Remote CD
player optional and not available on all vehicles.)
Push the VR button. After the beep, say one of the following commands and
follow the prompts to switch your media source or choose an artist.
• Change source to Bluetooth
• Change source to iPod
• Change source to USB
• Play artist Beethoven; Play albumGreatest Hits; Play songMoonlight Sonata; Play
genre Classical
TIP: Press the Browse button on the touchscreen to see all of the music on your iPod
or USB device. Your Voice Command must match exactlyhow the artist, album, song
and genre information is displayed.
Uconnect 5.0 Media
ELECTRONICS
94
Page 107 of 236
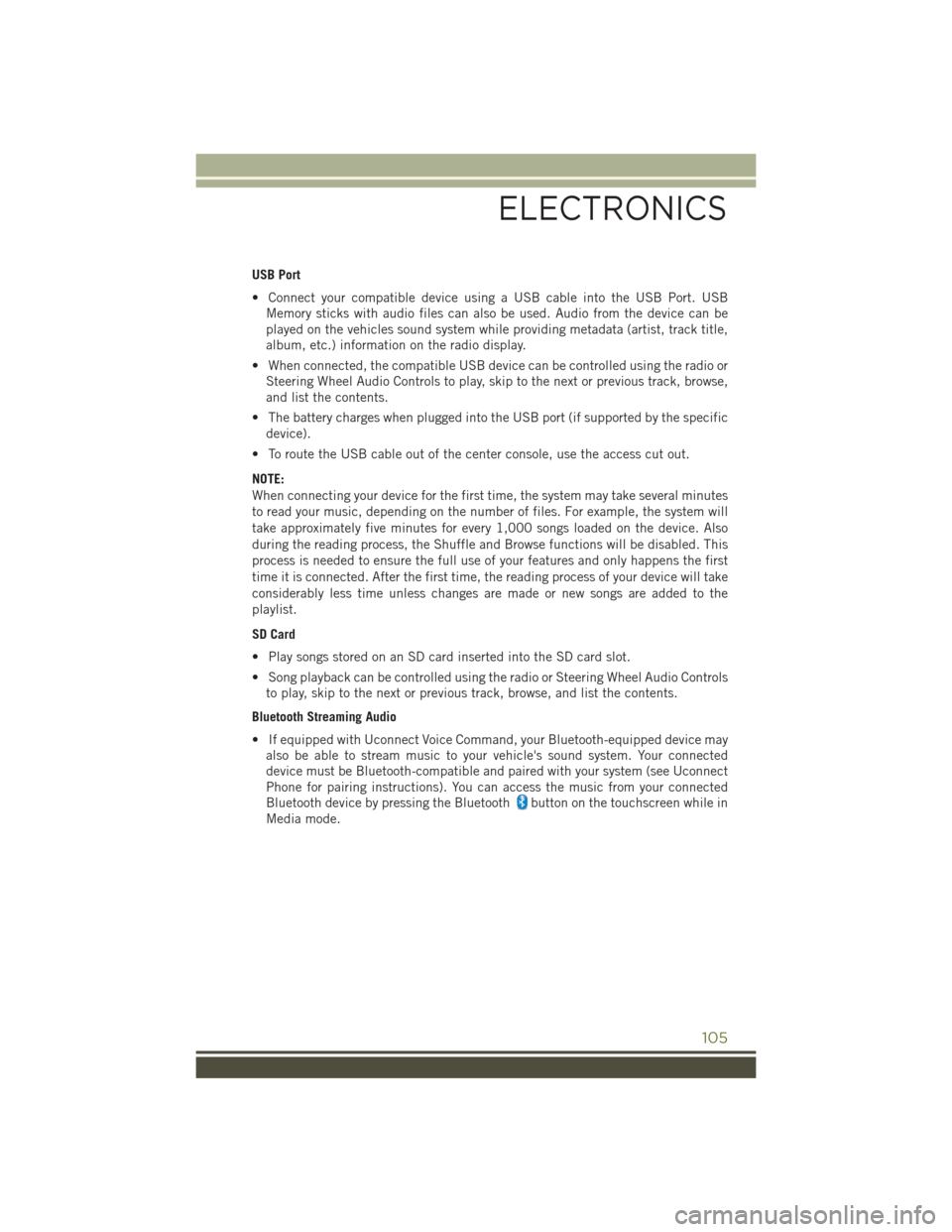
USB Port
• Connect your compatible device using a USB cable into the USB Port. USBMemory sticks with audio files can also be used. Audio from the device can be
played on the vehicles sound system while providing metadata (artist, track title,
album, etc.) information on the radio display.
• When connected, the compatible USB device can be controlled using the radio or Steering Wheel Audio Controls to play, skip to the next or previous track, browse,
and list the contents.
• The battery charges when plugged into the USB port (if supported by the specific device).
• To route the USB cable out of the center console, use the access cut out.
NOTE:
When connecting your device for the first time, the system may take several minutes
to read your music, depending on the number of files. For example, the system will
take approximately five minutes for every 1,000 songs loaded on the device. Also
during the reading process, the Shuffle and Browse functions will be disabled. This
process is needed to ensure the full use of your features and only happens the first
time it is connected. After the first time, the reading process of your device will take
considerably less time unless changes are made or new songs are added to the
playlist.
SD Card
• Play songs stored on an SD card inserted into the SD card slot.
• Song playback can be controlled using the radio or Steering Wheel Audio Controls to play, skip to the next or previous track, browse, and list the contents.
Bluetooth Streaming Audio
• If equipped with Uconnect Voice Command, your Bluetooth-equipped device may also be able to stream music to your vehicle's sound system. Your connected
device must be Bluetooth-compatible and paired with your system (see Uconnect
Phone for pairing instructions). You can access the music from your connected
Bluetooth device by pressing the Bluetooth
button on the touchscreen while in
Media mode.
ELECTRONICS
105
Page 108 of 236
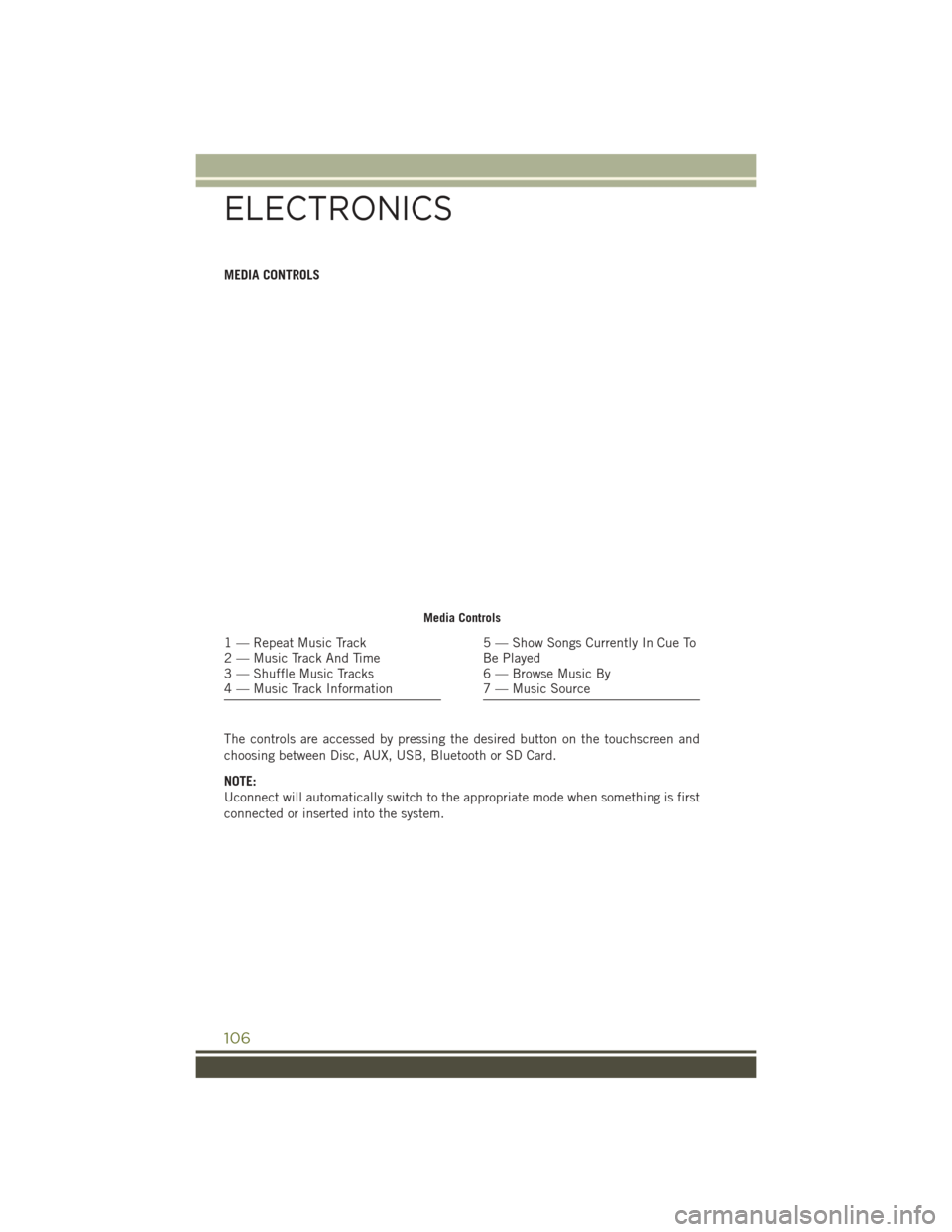
MEDIA CONTROLS
The controls are accessed by pressing the desired button on the touchscreen and
choosing between Disc, AUX, USB, Bluetooth or SD Card.
NOTE:
Uconnect will automatically switch to the appropriate mode when something is first
connected or inserted into the system.
Media Controls
1 — Repeat Music Track
2 — Music Track And Time
3 — Shuffle Music Tracks
4 — Music Track Information5 — Show Songs Currently In Cue To
Be Played
6 — Browse Music By
7 — Music Source
ELECTRONICS
106
Page 118 of 236
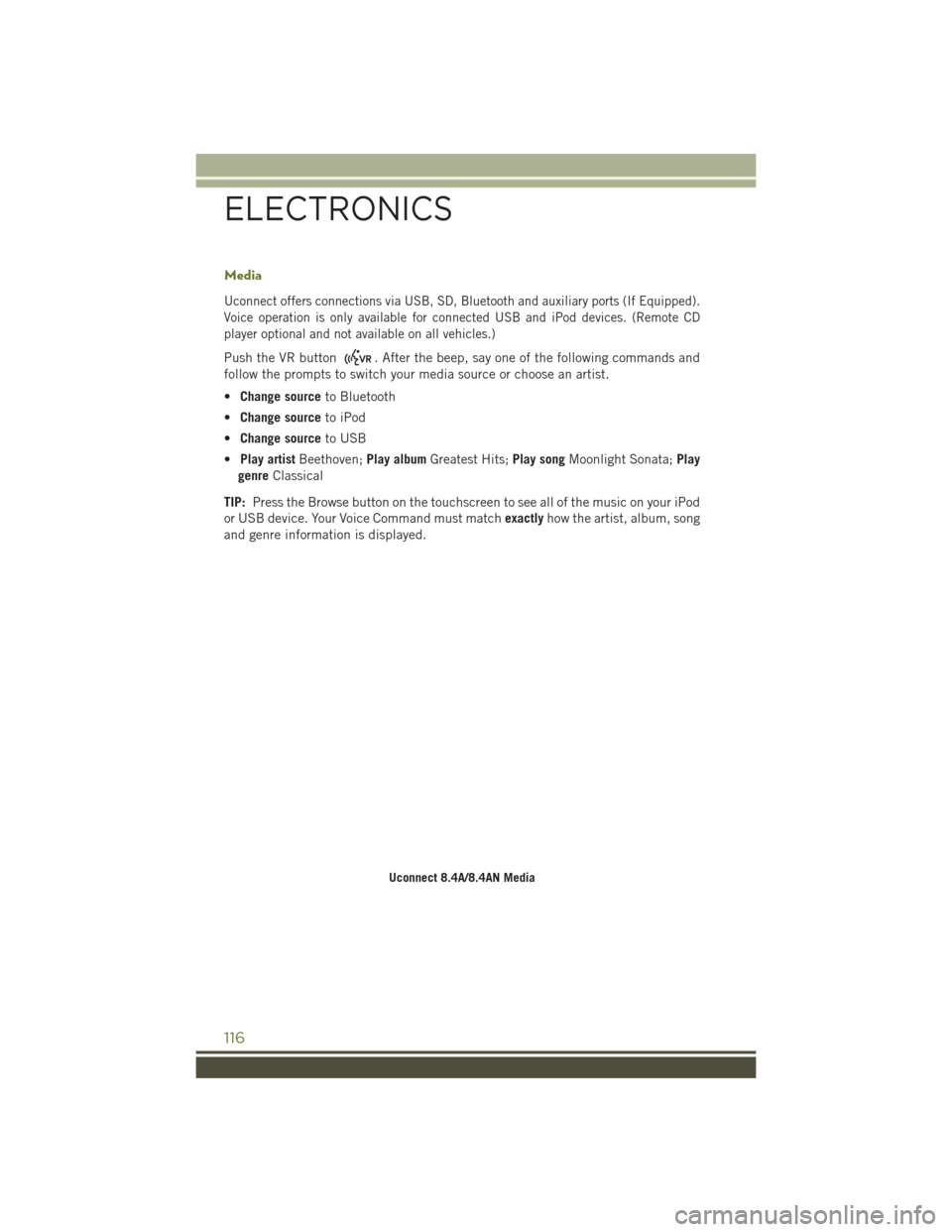
Media
Uconnect offers connections via USB, SD, Bluetooth and auxiliary ports (If Equipped).
Voice operation is only available for connected USB and iPod devices. (Remote CD
player optional and not available on all vehicles.)
Push the VR button. After the beep, say one of the following commands and
follow the prompts to switch your media source or choose an artist.
• Change source to Bluetooth
• Change source to iPod
• Change source to USB
• Play artist Beethoven; Play albumGreatest Hits; Play songMoonlight Sonata; Play
genre Classical
TIP: Press the Browse button on the touchscreen to see all of the music on your iPod
or USB device. Your Voice Command must match exactlyhow the artist, album, song
and genre information is displayed.
Uconnect 8.4A/8.4AN Media
ELECTRONICS
116
Page 123 of 236
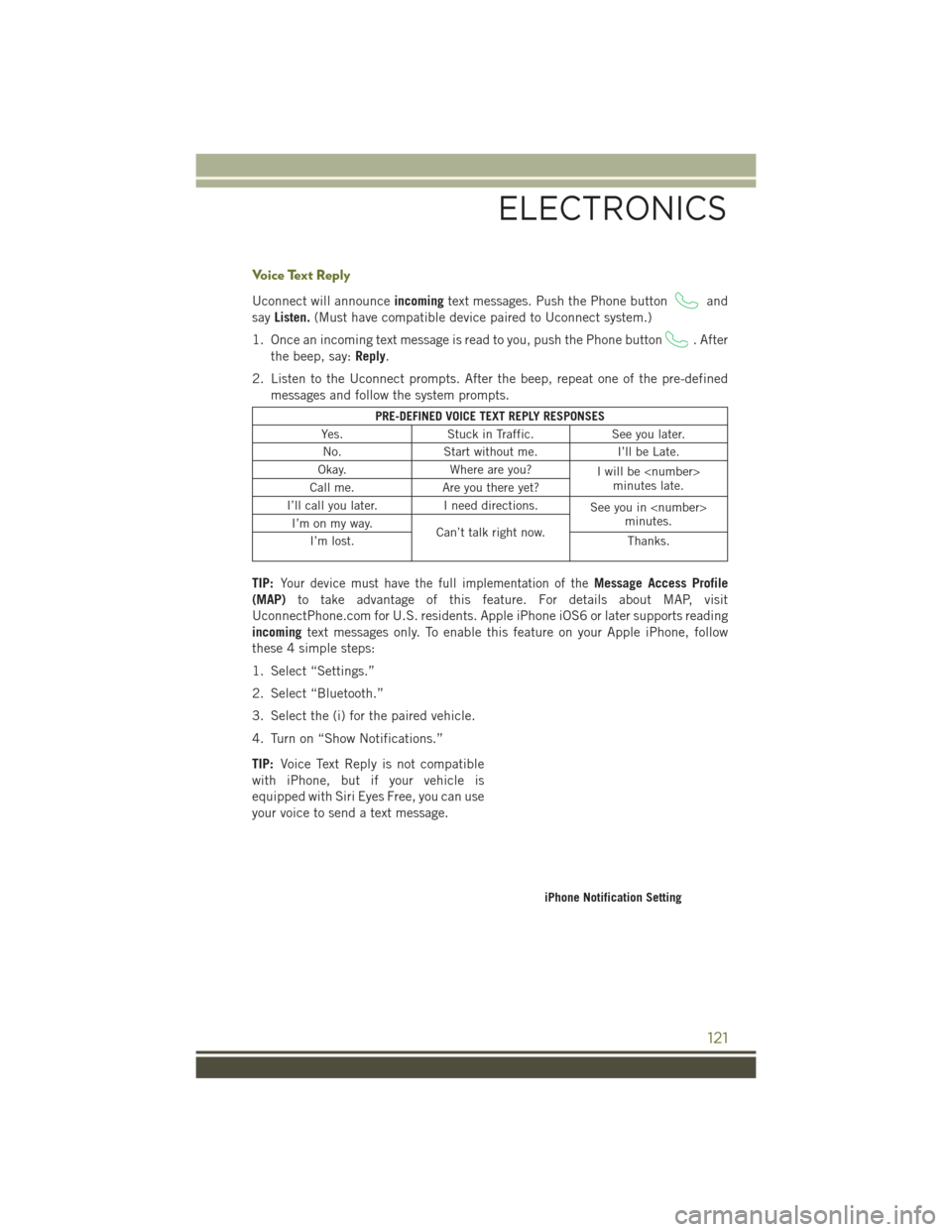
Voice Text Reply
Uconnect will announceincomingtext messages. Push the Phone buttonand
say Listen. (Must have compatible device paired to Uconnect system.)
1. Once an incoming text message is read to you, push the Phone button
. After
the beep, say: Reply.
2. Listen to the Uconnect prompts. After the beep, repeat one of the pre-defined messages and follow the system prompts.
PRE-DEFINED VOICE TEXT REPLY RESPONSES
Yes. Stuck in Traffic. See you later.
No. Start without me. I’ll be Late.
Okay. Where are you?
I will be
minutes late.
Call me. Are you there yet?
I’ll call you later. I need directions.
See you in
minutes.
I’m on my way.
Can’t talk right now.
I’m lost. Thanks.
TIP:Your device must have the full implementation of theMessage Access Profile
(MAP) to take advantage of this feature. For details about MAP, visit
UconnectPhone.com for U.S. residents. Apple iPhone iOS6 or later supports reading
incoming text messages only. To enable this feature on your Apple iPhone, follow
these 4 simple steps:
1. Select “Settings.”
2. Select “Bluetooth.”
3. Select the (i) for the paired vehicle.
4. Turn on “Show Notifications.”
TIP: Voice Text Reply is not compatible
with iPhone, but if your vehicle is
equipped with Siri Eyes Free, you can use
your voice to send a text message.
iPhone Notification Setting
ELECTRONICS
121
Page 128 of 236
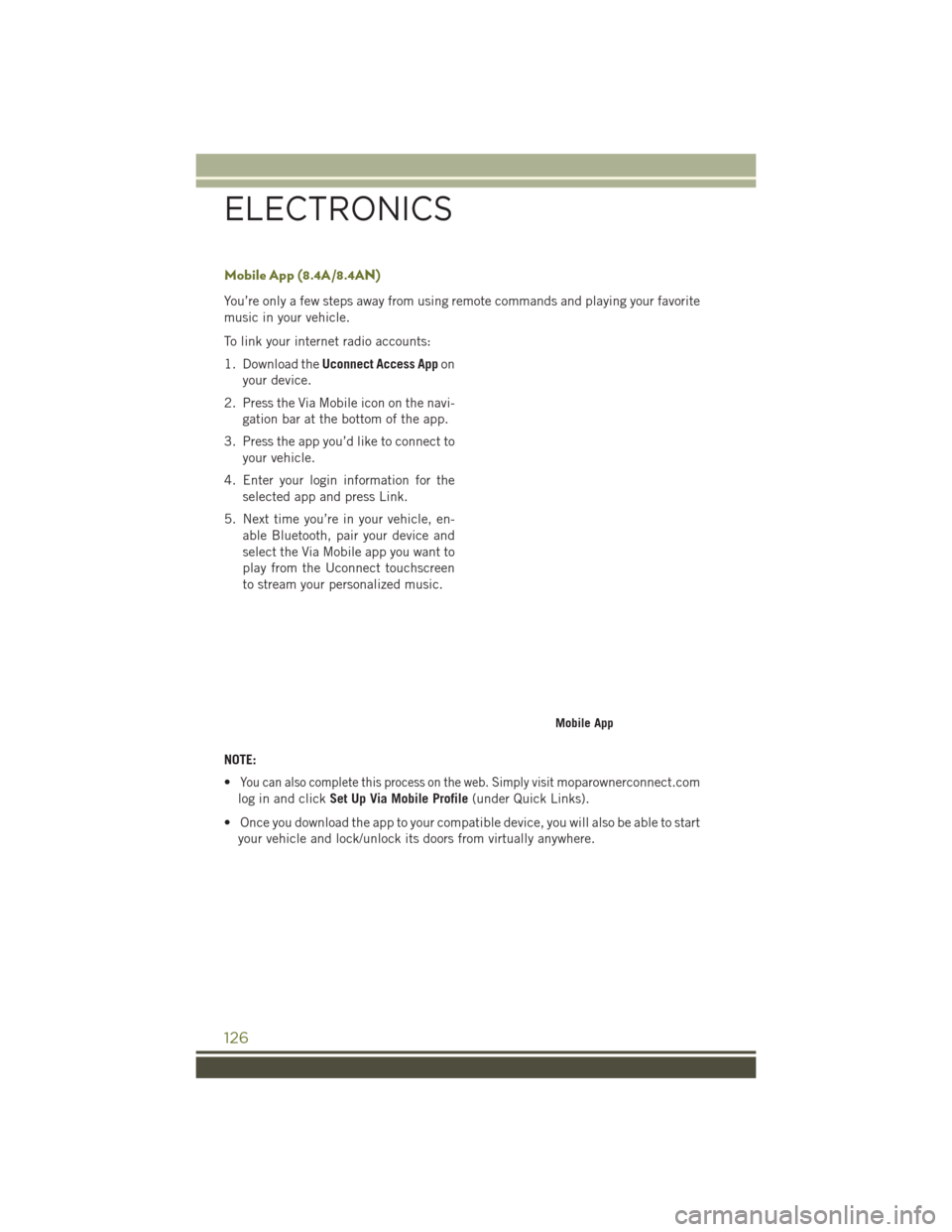
Mobile App (8.4A/8.4AN)
You’re only a few steps away from using remote commands and playing your favorite
music in your vehicle.
To link your internet radio accounts:
1. Download theUconnect Access App on
your device.
2. Press the Via Mobile icon on the navi- gation bar at the bottom of the app.
3. Press the app you’d like to connect to your vehicle.
4. Enter your login information for the selected app and press Link.
5. Next time you’re in your vehicle, en- able Bluetooth, pair your device and
select the Via Mobile app you want to
play from the Uconnect touchscreen
to stream your personalized music.
NOTE:
•
You can also complete this process on the web. Simply visitmoparownerconnect.com
log in and click Set Up Via Mobile Profile (under Quick Links).
• Once you download the app to your compatible device, you will also be able to start your vehicle and lock/unlock its doors from virtually anywhere.
Mobile App
ELECTRONICS
126