USB port JEEP CHEROKEE 2021 Owner handbook (in English)
[x] Cancel search | Manufacturer: JEEP, Model Year: 2021, Model line: CHEROKEE, Model: JEEP CHEROKEE 2021Pages: 332, PDF Size: 8.87 MB
Page 191 of 332
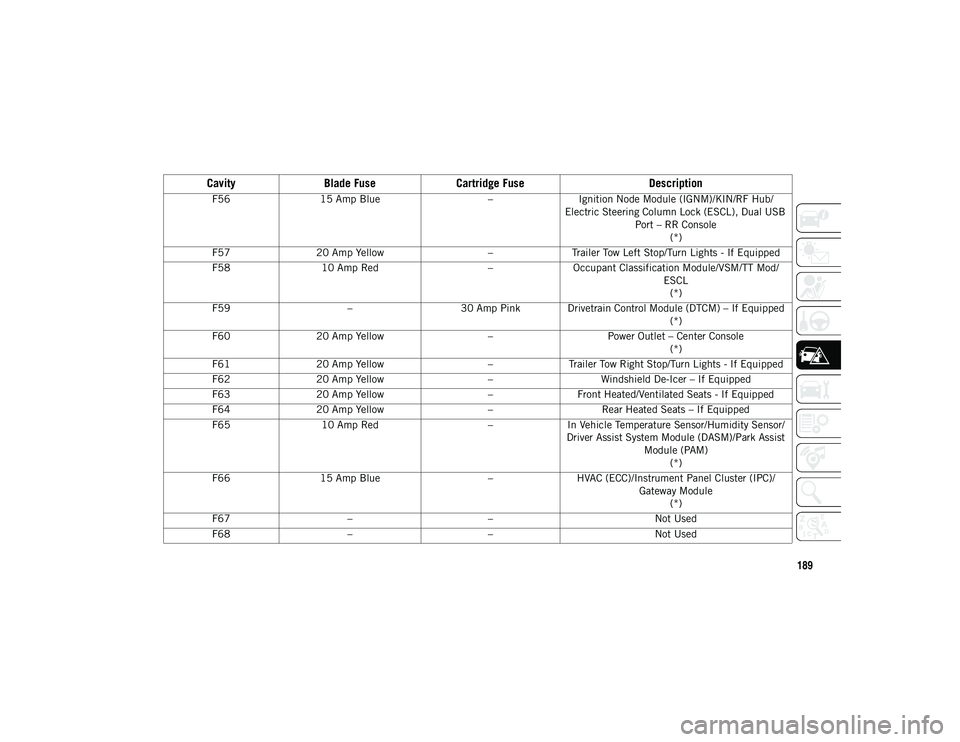
189
F5615 Amp Blue –Ignition Node Module (IGNM)/KIN/RF Hub/
Electric Steering Column Lock (ESCL), Dual USB Port – RR Console(*)
F57 20 Amp Yellow –Trailer Tow Left Stop/Turn Lights - If Equipped
F58 10 Amp Red –Occupant Classification Module/VSM/TT Mod/
ESCL(*)
F59 –30 Amp Pink Drivetrain Control Module (DTCM) – If Equipped
(*)
F60 20 Amp Yellow –Power Outlet – Center Console
(*)
F61 20 Amp Yellow –Trailer Tow Right Stop/Turn Lights - If Equipped
F62 20 Amp Yellow –Windshield De-Icer – If Equipped
F63 20 Amp Yellow –Front Heated/Ventilated Seats - If Equipped
F64 20 Amp Yellow –Rear Heated Seats – If Equipped
F65 10 Amp Red –In Vehicle Temperature Sensor/Humidity Sensor/
Driver Assist System Module (DASM)/Park Assist Module (PAM)(*)
F66 15 Amp Blue –HVAC (ECC)/Instrument Panel Cluster (IPC)/
Gateway Module(*)
F67 – – Not Used
F68 – – Not Used
CavityBlade Fuse Cartridge Fuse Description
2020_JEEP_CHEROKEE_UG_RHD_UK.book Page 189
Page 194 of 332
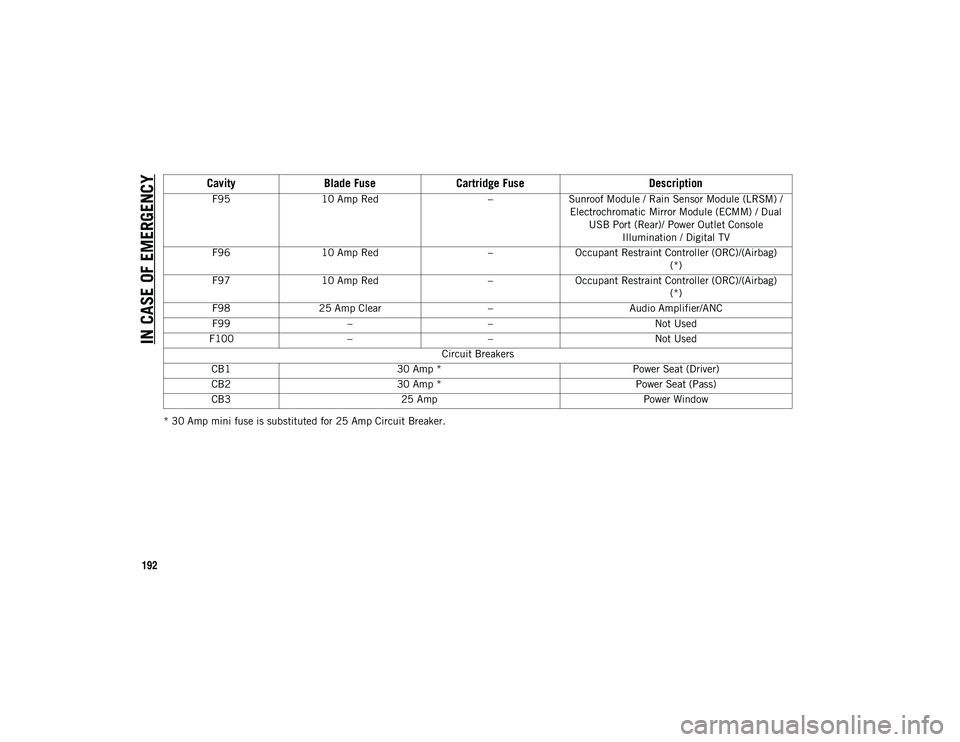
IN CASE OF EMERGENCY
192
* 30 Amp mini fuse is substituted for 25 Amp Circuit Breaker.F95
10 Amp Red –Sunroof Module / Rain Sensor Module (LRSM) /
Electrochromatic Mirror Module (ECMM) / Dual USB Port (Rear)/ Power Outlet Console Illumination / Digital TV
F96 10 Amp Red –Occupant Restraint Controller (ORC)/(Airbag)
(*)
F97 10 Amp Red –Occupant Restraint Controller (ORC)/(Airbag)
(*)
F98 25 Amp Clear –Audio Amplifier/ANC
F99 – – Not Used
F100 – – Not Used
Circuit Breakers
CB1 30 Amp * Power Seat (Driver)
CB2 30 Amp * Power Seat (Pass)
CB3 25 Amp Power Window
CavityBlade Fuse Cartridge Fuse Description
2020_JEEP_CHEROKEE_UG_RHD_UK.book Page 192
Page 195 of 332
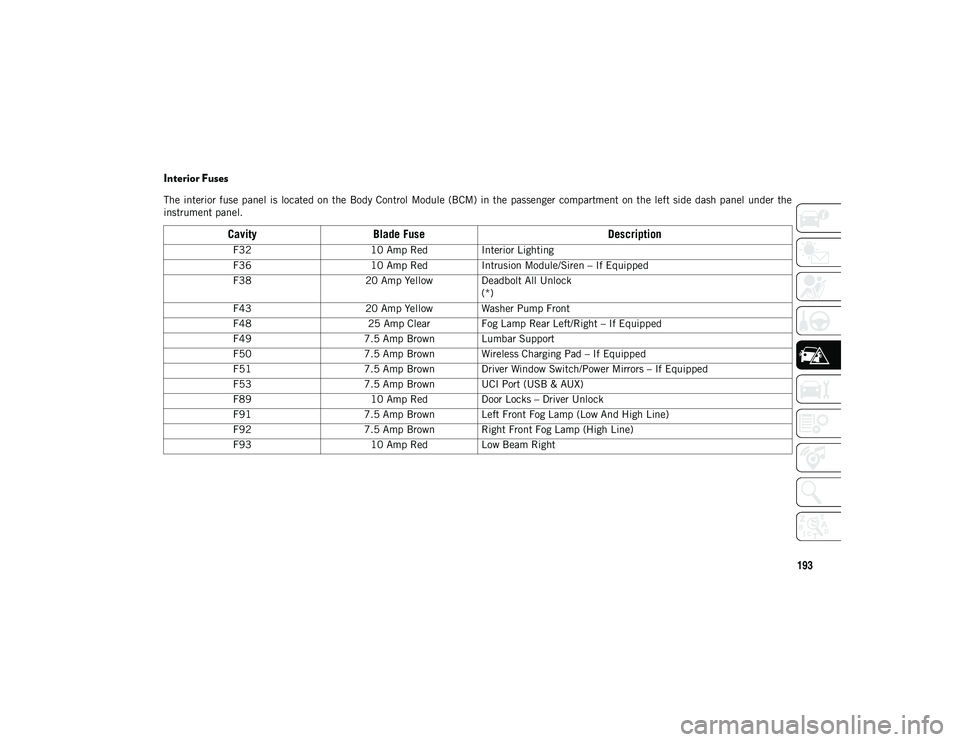
193
Interior Fuses
The interior fuse panel is located on the Body Control Module (BCM) in the passenger compartment on the left side dash panel under the
instrument panel.
CavityBlade Fuse Description
F3210 Amp RedInterior Lighting
F36 10 Amp RedIntrusion Module/Siren – If Equipped
F38 20 Amp Yellow Deadbolt All Unlock
(*)
F43 20 Amp Yellow Washer Pump Front
F48 25 Amp Clear Fog Lamp Rear Left/Right – If Equipped
F49 7.5 Amp Brown Lumbar Support
F50 7.5 Amp Brown Wireless Charging Pad – If Equipped
F51 7.5 Amp Brown Driver Window Switch/Power Mirrors – If Equipped
F53 7.5 Amp Brown UCI Port (USB & AUX)
F89 10 Amp RedDoor Locks – Driver Unlock
F91 7.5 Amp Brown Left Front Fog Lamp (Low And High Line)
F92 7.5 Amp Brown Right Front Fog Lamp (High Line)
F93 10 Amp RedLow Beam Right
2020_JEEP_CHEROKEE_UG_RHD_UK.book Page 193
Page 277 of 332
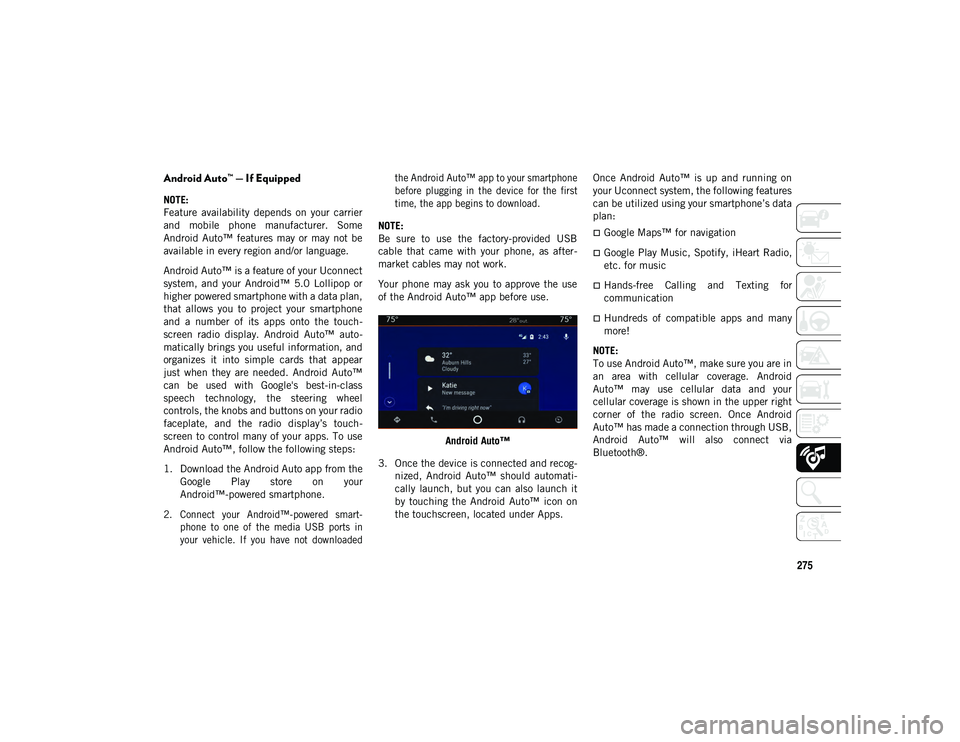
275
Android Auto™ — If Equipped
NOTE:
Feature availability depends on your carrier
and mobile phone manufacturer. Some
Android Auto™ features may or may not be
available in every region and/or language.
Android Auto™ is a feature of your Uconnect
system, and your Android™ 5.0 Lollipop or
higher powered smartphone with a data plan,
that allows you to project your smartphone
and a number of its apps onto the touch-
screen radio display. Android Auto™ auto -
matically brings you useful information, and
organizes it into simple cards that appear
just when they are needed. Android Auto™
can be used with Google's best-in-class
speech technology, the steering wheel
controls, the knobs and buttons on your radio
faceplate, and the radio display’s touch -
screen to control many of your apps. To use
Android Auto™, follow the following steps:
1. Download the Android Auto app from the Google Play store on your
Android™-powered smartphone.
2. Connect your Android™-powered smart -
phone to one of the media USB ports in
your vehicle. If you have not downloaded the Android Auto™ app to your smartphone
before plugging in the device for the first
time, the app begins to download.
NOTE:
Be sure to use the factory-provided USB
cable that came with your phone, as after -
market cables may not work.
Your phone may ask you to approve the use
of the Android Auto™ app before use.
Android Auto™
3. Once the device is connected and recog -
nized, Android Auto™ should automati -
cally launch, but you can also launch it
by touching the Android Auto™ icon on
the touchscreen, located under Apps. Once Android Auto™ is up and running on
your Uconnect system, the following features
can be utilized using your smartphone’s data
plan:
Google Maps™ for navigation
Google Play Music, Spotify, iHeart Radio,
etc. for music
Hands-free Calling and Texting for
communication
Hundreds of compatible apps and many
more!
NOTE:
To use Android Auto™, make sure you are in
an area with cellular coverage. Android
Auto™ may use cellular data and your
cellular coverage is shown in the upper right
corner of the radio screen. Once Android
Auto™ has made a connection through USB,
Android Auto™ will also connect via
Bluetooth®.
2020_JEEP_CHEROKEE_UG_RHD_UK.book Page 275
Page 278 of 332
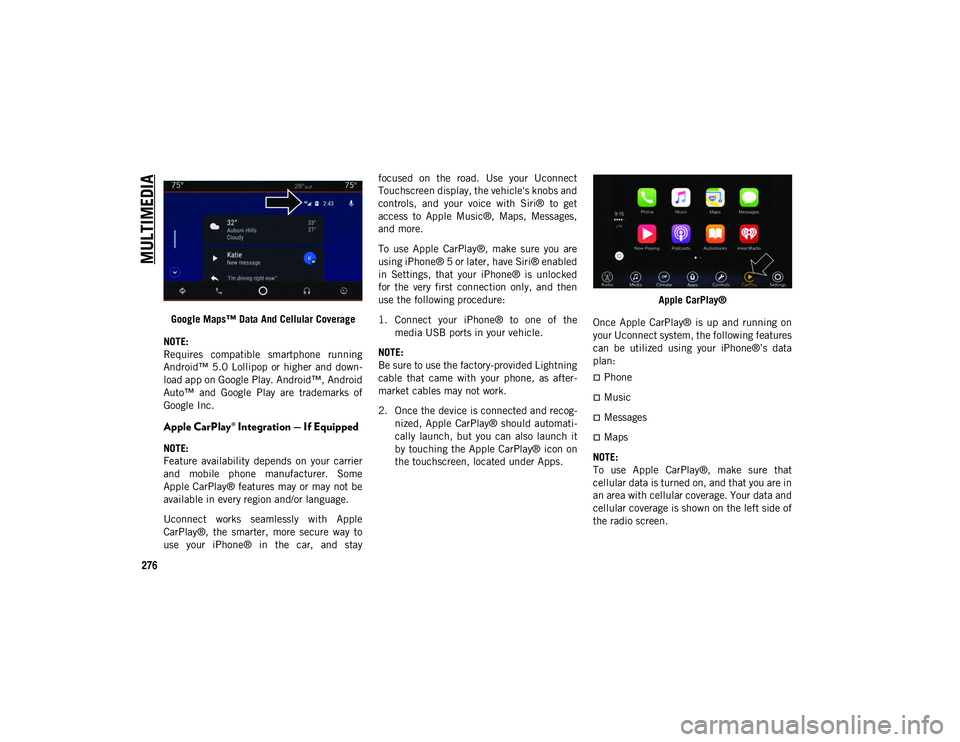
MULTIMEDIA
276
Google Maps™ Data And Cellular Coverage
NOTE:
Requires compatible smartphone running
Android™ 5.0 Lollipop or higher and down -
load app on Google Play. Android™, Android
Auto™ and Google Play are trademarks of
Google Inc.
Apple CarPlay® Integration — If Equipped
NOTE:
Feature availability depends on your carrier
and mobile phone manufacturer. Some
Apple CarPlay® features may or may not be
available in every region and/or language.
Uconnect works seamlessly with Apple
CarPlay®, the smarter, more secure way to
use your iPhone® in the car, and stay focused on the road. Use your Uconnect
Touchscreen display, the vehicle's knobs and
controls, and your voice with Siri® to get
access to Apple Music®, Maps, Messages,
and more.
To use Apple CarPlay®, make sure you are
using iPhone® 5 or later, have Siri® enabled
in Settings, that your iPhone® is unlocked
for the very first connection only, and then
use the following procedure:
1. Connect your iPhone® to one of the
media USB ports in your vehicle.
NOTE:
Be sure to use the factory-provided Lightning
cable that came with your phone, as after -
market cables may not work.
2. Once the device is connected and recog -
nized, Apple CarPlay® should automati -
cally launch, but you can also launch it
by touching the Apple CarPlay® icon on
the touchscreen, located under Apps. Apple CarPlay®
Once Apple CarPlay® is up and running on
your Uconnect system, the following features
can be utilized using your iPhone®’s data
plan:
Phone
Music
Messages
Maps
NOTE:
To use Apple CarPlay®, make sure that
cellular data is turned on, and that you are in
an area with cellular coverage. Your data and
cellular coverage is shown on the left side of
the radio screen.
2020_JEEP_CHEROKEE_UG_RHD_UK.book Page 276
Page 282 of 332
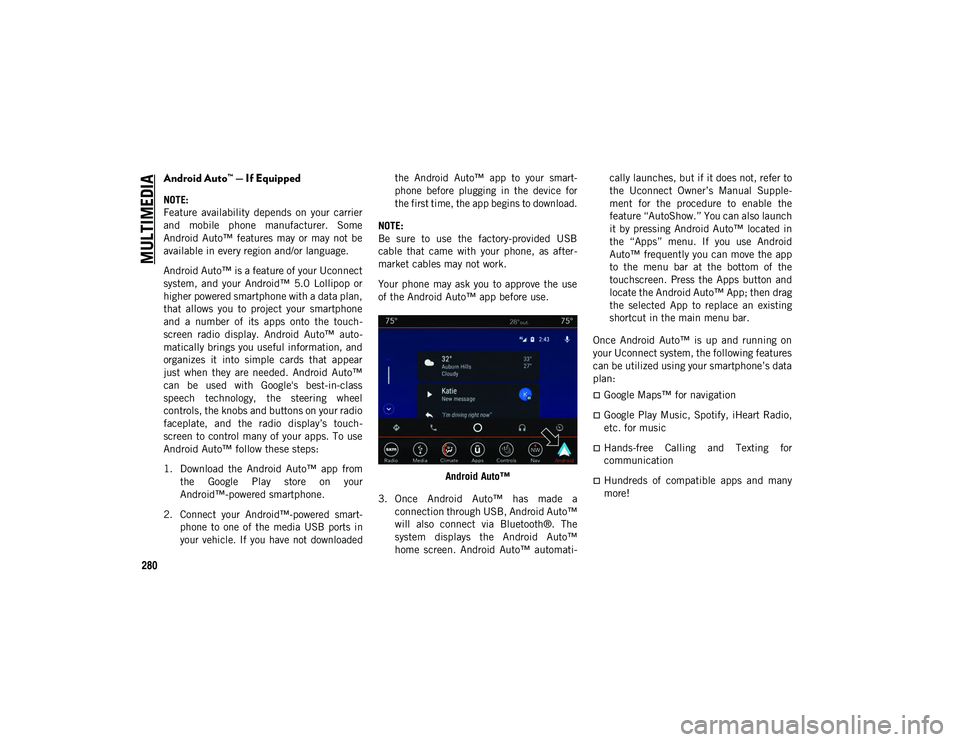
MULTIMEDIA
280
Android Auto™ — If Equipped
NOTE:
Feature availability depends on your carrier
and mobile phone manufacturer. Some
Android Auto™ features may or may not be
available in every region and/or language.
Android Auto™ is a feature of your Uconnect
system, and your Android™ 5.0 Lollipop or
higher powered smartphone with a data plan,
that allows you to project your smartphone
and a number of its apps onto the touch-
screen radio display. Android Auto™ auto -
matically brings you useful information, and
organizes it into simple cards that appear
just when they are needed. Android Auto™
can be used with Google's best-in-class
speech technology, the steering wheel
controls, the knobs and buttons on your radio
faceplate, and the radio display’s touch -
screen to control many of your apps. To use
Android Auto™ follow these steps:
1. Download the Android Auto™ app from the Google Play store on your
Android™-powered smartphone.
2. Connect your Android™-powered smart -
phone to one of the media USB ports in
your vehicle. If you have not downloaded the Android Auto™ app to your smart
-
phone before plugging in the device for
the first time, the app begins to download.
NOTE:
Be sure to use the factory-provided USB
cable that came with your phone, as after -
market cables may not work.
Your phone may ask you to approve the use
of the Android Auto™ app before use.
Android Auto™
3. Once Android Auto™ has made a connection through USB, Android Auto™
will also connect via Bluetooth®. The
system displays the Android Auto™
home screen. Android Auto™ automati -cally launches, but if it does not, refer to
the Uconnect Owner’s Manual Supple
-
ment for the procedure to enable the
feature “AutoShow.” You can also launch
it by pressing Android Auto™ located in
the “Apps” menu. If you use Android
Auto™ frequently you can move the app
to the menu bar at the bottom of the
touchscreen. Press the Apps button and
locate the Android Auto™ App; then drag
the selected App to replace an existing
shortcut in the main menu bar.
Once Android Auto™ is up and running on
your Uconnect system, the following features
can be utilized using your smartphone’s data
plan:
Google Maps™ for navigation
Google Play Music, Spotify, iHeart Radio,
etc. for music
Hands-free Calling and Texting for
communication
Hundreds of compatible apps and many
more!
2020_JEEP_CHEROKEE_UG_RHD_UK.book Page 280
Page 285 of 332
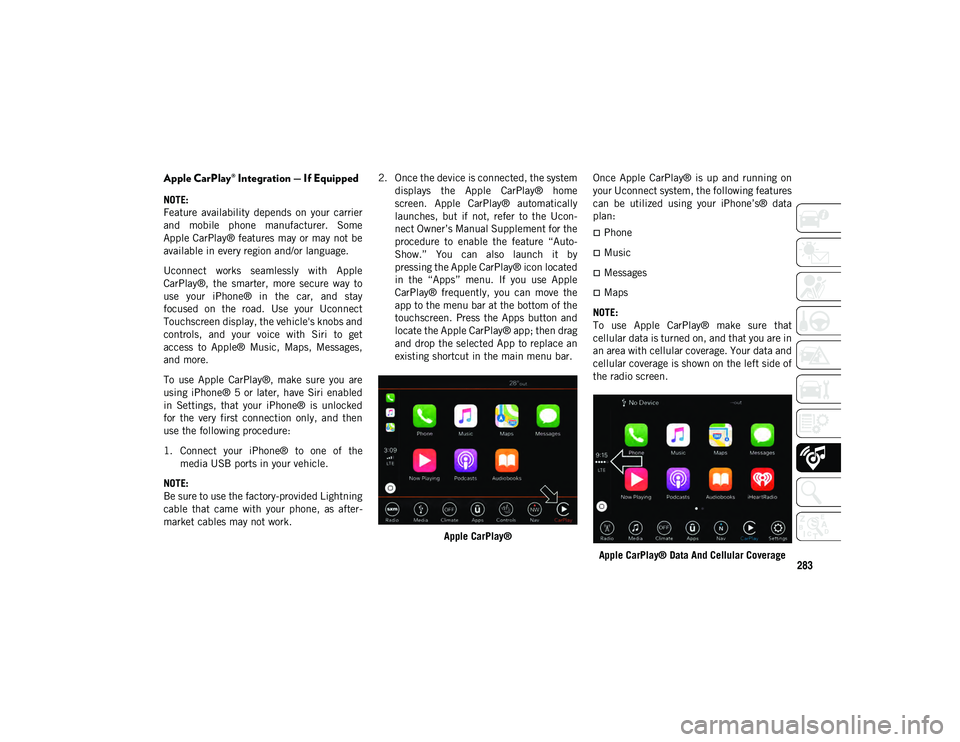
283
Apple CarPlay® Integration — If Equipped
NOTE:
Feature availability depends on your carrier
and mobile phone manufacturer. Some
Apple CarPlay® features may or may not be
available in every region and/or language.
Uconnect works seamlessly with Apple
CarPlay®, the smarter, more secure way to
use your iPhone® in the car, and stay
focused on the road. Use your Uconnect
Touchscreen display, the vehicle's knobs and
controls, and your voice with Siri to get
access to Apple® Music, Maps, Messages,
and more.
To use Apple CarPlay®, make sure you are
using iPhone® 5 or later, have Siri enabled
in Settings, that your iPhone® is unlocked
for the very first connection only, and then
use the following procedure:
1. Connect your iPhone® to one of themedia USB ports in your vehicle.
NOTE:
Be sure to use the factory-provided Lightning
cable that came with your phone, as after -
market cables may not work. 2. Once the device is connected, the system
displays the Apple CarPlay® home
screen. Apple CarPlay® automatically
launches, but if not, refer to the Ucon -
nect Owner’s Manual Supplement for the
procedure to enable the feature “Auto -
Show.” You can also launch it by
pressing the Apple CarPlay® icon located
in the “Apps” menu. If you use Apple
CarPlay® frequently, you can move the
app to the menu bar at the bottom of the
touchscreen. Press the Apps button and
locate the Apple CarPlay® app; then drag
and drop the selected App to replace an
existing shortcut in the main menu bar.
Apple CarPlay® Once Apple CarPlay® is up and running on
your Uconnect system, the following features
can be utilized using your iPhone’s® data
plan:
Phone
Music
Messages
Maps
NOTE:
To use Apple CarPlay® make sure that
cellular data is turned on, and that you are in
an area with cellular coverage. Your data and
cellular coverage is shown on the left side of
the radio screen.
Apple CarPlay® Data And Cellular Coverage
2020_JEEP_CHEROKEE_UG_RHD_UK.book Page 283
Page 288 of 332

MULTIMEDIA
286
STEERING WHEEL AUDIO
CONTROLS — IF EQUIPPED
The remote sound system controls are
located on the rear surface of the steering
wheel. Reach behind the wheel to access the
switches.Steering Wheel Audio Controls (Back View Of Steering Wheel)
The right-hand control is a rocker-type
switch with a push button in the center and
controls the volume and mode of the sound
system. Pushing the top of the rocker switch
will increase the volume, and pushing the
bottom of the rocker switch will decrease the
volume.
Pushing the center button will mute the
radio. The left-hand control is a rocker-type switch
with a push button in the center. The func
-
tion of the left-hand control is different
depending on which mode you are in.
The following describes the left-hand control
operation in each mode.
Radio Operation
Pushing the top of the switch will “Seek” Up
for the next listenable station and pushing
the bottom of the switch will “Seek” Down
for the next listenable station.
The button located in the center of the
left-hand control will make the radio switch
between the various modes available (AM/
FM/DAB etc.).
Media Mode
Pushing the top of the switch once goes to
the next track on the selected media (AUX/
USB/Bluetooth®). Pushing the bottom of the
switch once goes to the beginning of the
current track, or to the beginning of the
previous track if it is within eight seconds
after the current track begins to play.
AUX/USB/MP3 CONTROL —
IF EQUIPPED
Instrument Panel Media Hub
Located in the front storage area, this feature
allows an External USB device or AUX elec -
tronic device to be plugged into the port or
jack.
1 — USB Jack
2 — AUX Port
2020_JEEP_CHEROKEE_UG_RHD_UK.book Page 286
Page 289 of 332
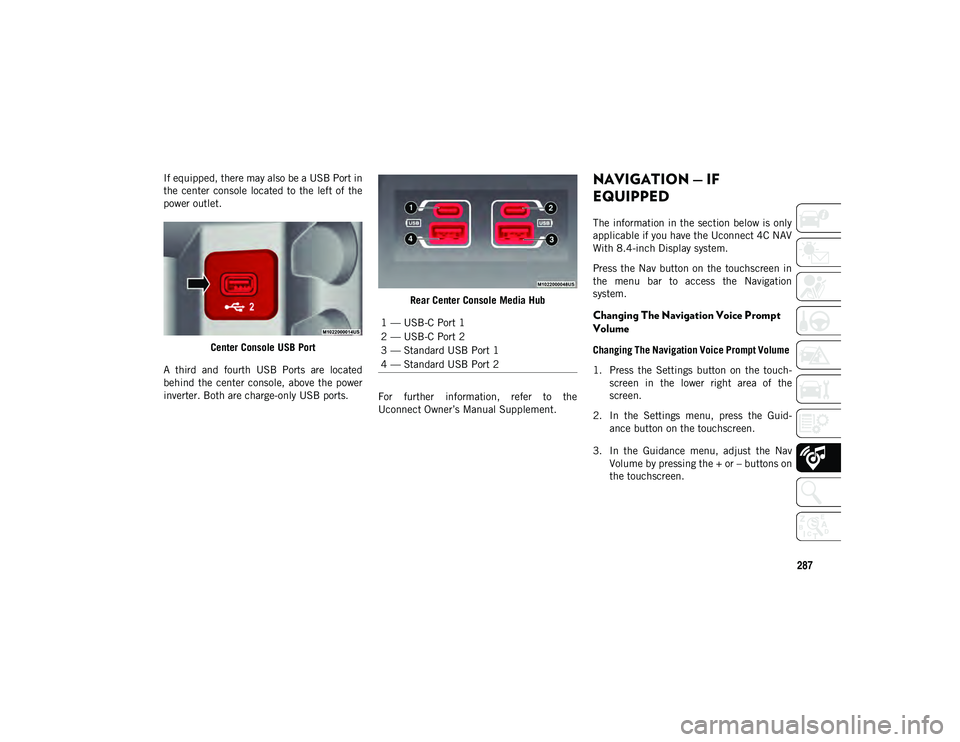
287
If equipped, there may also be a USB Port in
the center console located to the left of the
power outlet.Center Console USB Port
A third and fourth USB Ports are located
behind the center console, above the power
inverter. Both are charge-only USB ports. Rear Center Console Media Hub
For further information, refer to the
Uconnect Owner’s Manual Supplement.NAVIGATION — IF
EQUIPPED
The information in the section below is only
applicable if you have the Uconnect 4C NAV
With 8.4-inch Display system.
Press the Nav button on the touchscreen in
the menu bar to access the Navigation
system.
Changing The Navigation Voice Prompt
Volume
Changing The Navigation Voice Prompt Volume
1. Press the Settings button on the touch -
screen in the lower right area of the
screen.
2. In the Settings menu, press the Guid -
ance button on the touchscreen.
3. In the Guidance menu, adjust the Nav Volume by pressing the + or – buttons on
the touchscreen.
1 — USB-C Port 1
2 — USB-C Port 2
3 — Standard USB Port 1
4 — Standard USB Port 2
2020_JEEP_CHEROKEE_UG_RHD_UK.book Page 287
Page 304 of 332
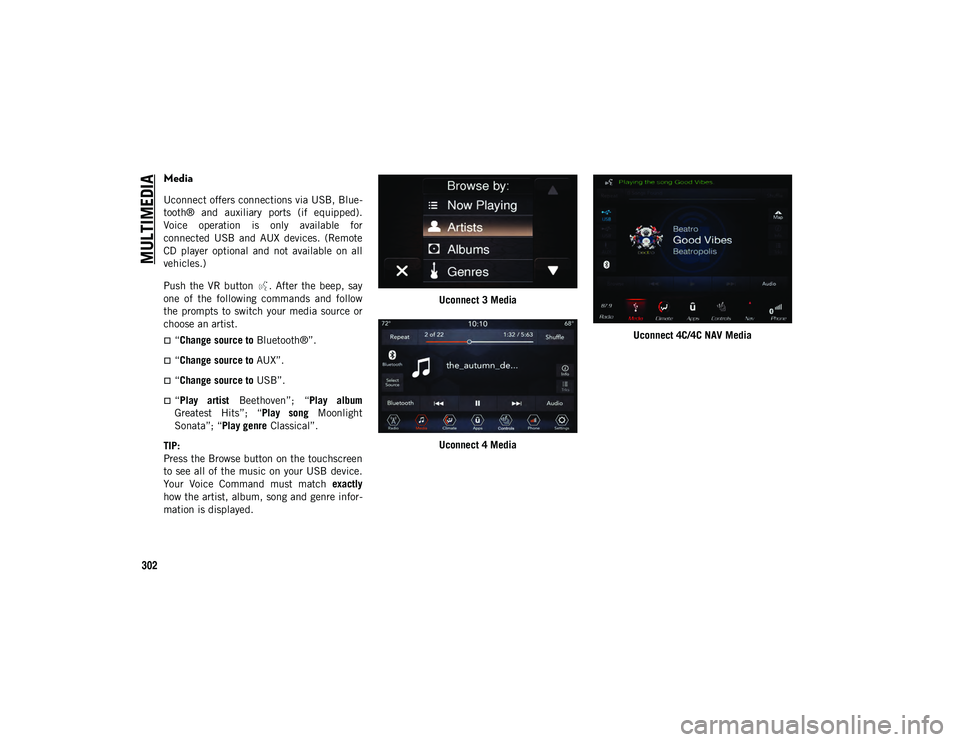
MULTIMEDIA
302
Media
Uconnect offers connections via USB, Blue-
tooth® and auxiliary ports (if equipped).
Voice operation is only available for
connected USB and AUX devices. (Remote
CD player optional and not available on all
vehicles.)
Push the VR button . After the beep, say
one of the following commands and follow
the prompts to switch your media source or
choose an artist.
“Change source to Bluetooth®”.
“Change source to AUX”.
“Change source to USB”.
“Play artist Beethoven”; “ Play album
Greatest Hits”; “ Play song Moonlight
Sonata”; “ Play genre Classical”.
TIP:
Press the Browse button on the touchscreen
to see all of the music on your USB device.
Your Voice Command must match exactly
how the artist, album, song and genre infor -
mation is displayed. Uconnect 3 Media
Uconnect 4 Media Uconnect 4C/4C NAV Media
2020_JEEP_CHEROKEE_UG_RHD_UK.book Page 302