radio controls JEEP COMPASS 2021 Owner handbook (in English)
[x] Cancel search | Manufacturer: JEEP, Model Year: 2021, Model line: COMPASS, Model: JEEP COMPASS 2021Pages: 328, PDF Size: 8.85 MB
Page 13 of 328
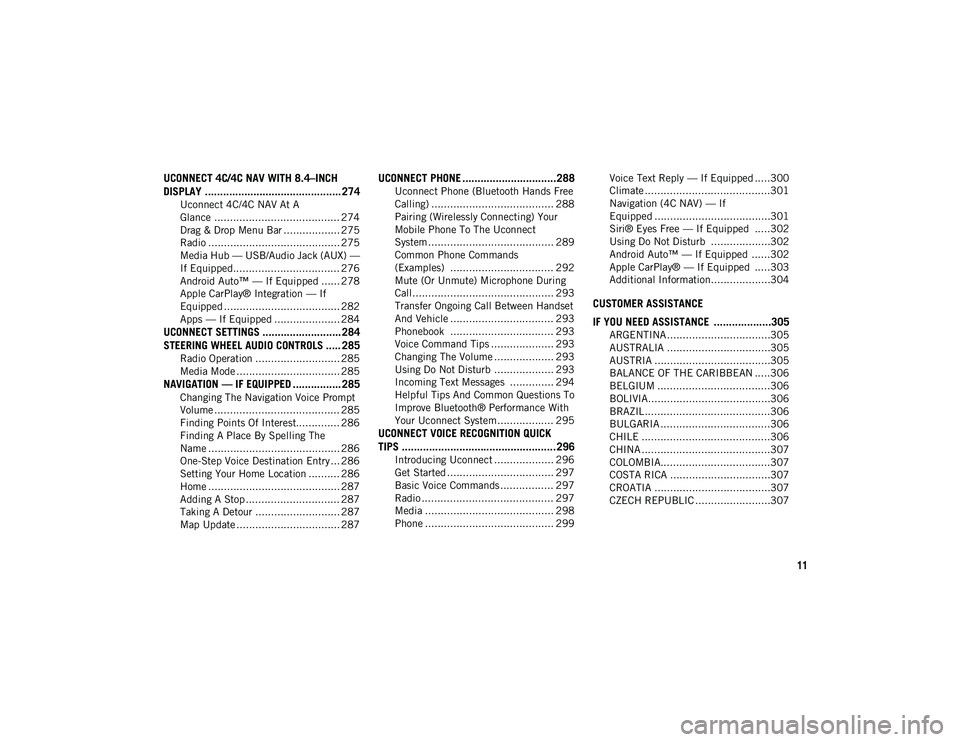
11
UCONNECT 4C/4C NAV WITH 8.4–INCH
DISPLAY ............................................. 274
Uconnect 4C/4C NAV At A
Glance ........................................ 274 Drag & Drop Menu Bar .................. 275
Radio .......................................... 275
Media Hub — USB/Audio Jack (AUX) —
If Equipped.................................. 276 Android Auto™ — If Equipped ...... 278
Apple CarPlay® Integration — If
Equipped ..................................... 282 Apps — If Equipped ..................... 284
UCONNECT SETTINGS .......................... 284STEERING WHEEL AUDIO CONTROLS ..... 285
Radio Operation ........................... 285
Media Mode ................................. 285
NAVIGATION — IF EQUIPPED ................ 285
Changing The Navigation Voice Prompt
Volume ........................................ 285 Finding Points Of Interest.............. 286
Finding A Place By Spelling The
Name .......................................... 286 One-Step Voice Destination Entry ... 286
Setting Your Home Location .......... 286
Home .......................................... 287
Adding A Stop .............................. 287
Taking A Detour ........................... 287
Map Update ................................. 287
UCONNECT PHONE ...............................288
Uconnect Phone (Bluetooth Hands Free
Calling) ....................................... 288 Pairing (Wirelessly Connecting) Your
Mobile Phone To The Uconnect
System ........................................ 289 Common Phone Commands
(Examples) ................................. 292 Mute (Or Unmute) Microphone During
Call............................................. 293 Transfer Ongoing Call Between Handset
And Vehicle ................................. 293 Phonebook ................................. 293
Voice Command Tips .................... 293
Changing The Volume ................... 293
Using Do Not Disturb ................... 293
Incoming Text Messages .............. 294
Helpful Tips And Common Questions To
Improve Bluetooth® Performance With
Your Uconnect System.................. 295
UCONNECT VOICE RECOGNITION QUICK
TIPS ...................................................296
Introducing Uconnect ................... 296
Get Started .................................. 297
Basic Voice Commands ................. 297
Radio .......................................... 297
Media ......................................... 298
Phone ......................................... 299 Voice Text Reply — If Equipped .....300
Climate ........................................301
Navigation (4C NAV) — If
Equipped .....................................301 Siri® Eyes Free — If Equipped .....302
Using Do Not Disturb ...................302
Android Auto™ — If Equipped ......302
Apple CarPlay® — If Equipped .....303
Additional Information...................304
CUSTOMER ASSISTANCE
IF YOU NEED ASSISTANCE ...................305
ARGENTINA .................................305
AUSTRALIA .................................305
AUSTRIA .....................................305
BALANCE OF THE CARIBBEAN .....306
BELGIUM ....................................306
BOLIVIA.......................................306
BRAZIL ........................................306
BULGARIA ...................................306
CHILE .........................................306
CHINA .........................................307
COLOMBIA...................................307
COSTA RICA ................................307
CROATIA .....................................307
CZECH REPUBLIC ........................307
2020_JEEP_M6_UG_UK.book Page 11
Page 29 of 328
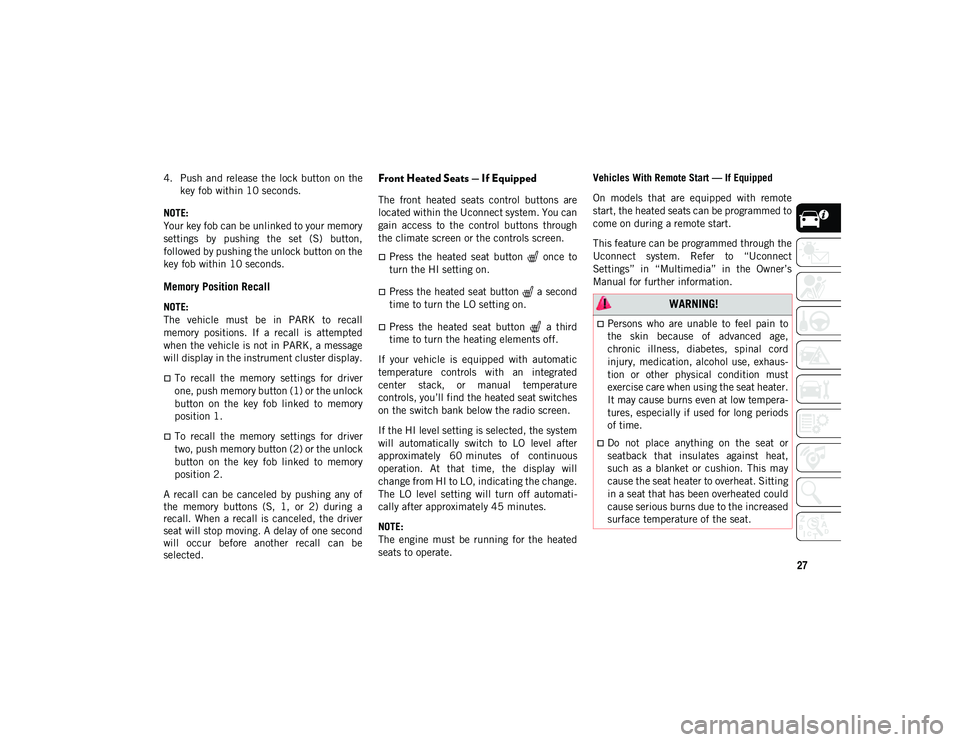
27
4. Push and release the lock button on thekey fob within 10 seconds.
NOTE:
Your key fob can be unlinked to your memory
settings by pushing the set (S) button,
followed by pushing the unlock button on the
key fob within 10 seconds.
Memory Position Recall
NOTE:
The vehicle must be in PARK to recall
memory positions. If a recall is attempted
when the vehicle is not in PARK, a message
will display in the instrument cluster display.
To recall the memory settings for driver
one, push memory button (1) or the unlock
button on the key fob linked to memory
position 1.
To recall the memory settings for driver
two, push memory button (2) or the unlock
button on the key fob linked to memory
position 2.
A recall can be canceled by pushing any of
the memory buttons (S, 1, or 2) during a
recall. When a recall is canceled, the driver
seat will stop moving. A delay of one second
will occur before another recall can be
selected.
Front Heated Seats — If Equipped
The front heated seats control buttons are
located within the Uconnect system. You can
gain access to the control buttons through
the climate screen or the controls screen.
Press the heated seat button once to
turn the HI setting on.
Press the heated seat button a second
time to turn the LO setting on.
Press the heated seat button a third
time to turn the heating elements off.
If your vehicle is equipped with automatic
temperature controls with an integrated
center stack, or manual temperature
controls, you’ll find the heated seat switches
on the switch bank below the radio screen.
If the HI level setting is selected, the system
will automatically switch to LO level after
approximately 60 minutes of continuous
operation. At that time, the display will
change from HI to LO, indicating the change.
The LO level setting will turn off automati -
cally after approximately 45 minutes.
NOTE:
The engine must be running for the heated
seats to operate. Vehicles With Remote Start — If Equipped
On models that are equipped with remote
start, the heated seats can be programmed to
come on during a remote start.
This feature can be programmed through the
Uconnect system. Refer to “Uconnect
Settings” in “Multimedia” in the Owner’s
Manual for further information.
WARNING!
Persons who are unable to feel pain to
the skin because of advanced age,
chronic illness, diabetes, spinal cord
injury, medication, alcohol use, exhaus-
tion or other physical condition must
exercise care when using the seat heater.
It may cause burns even at low tempera-
tures, especially if used for long periods
of time.
Do not place anything on the seat or
seatback that insulates against heat,
such as a blanket or cushion. This may
cause the seat heater to overheat. Sitting
in a seat that has been overheated could
cause serious burns due to the increased
surface temperature of the seat.
2020_JEEP_M6_UG_UK.book Page 27
Page 38 of 328
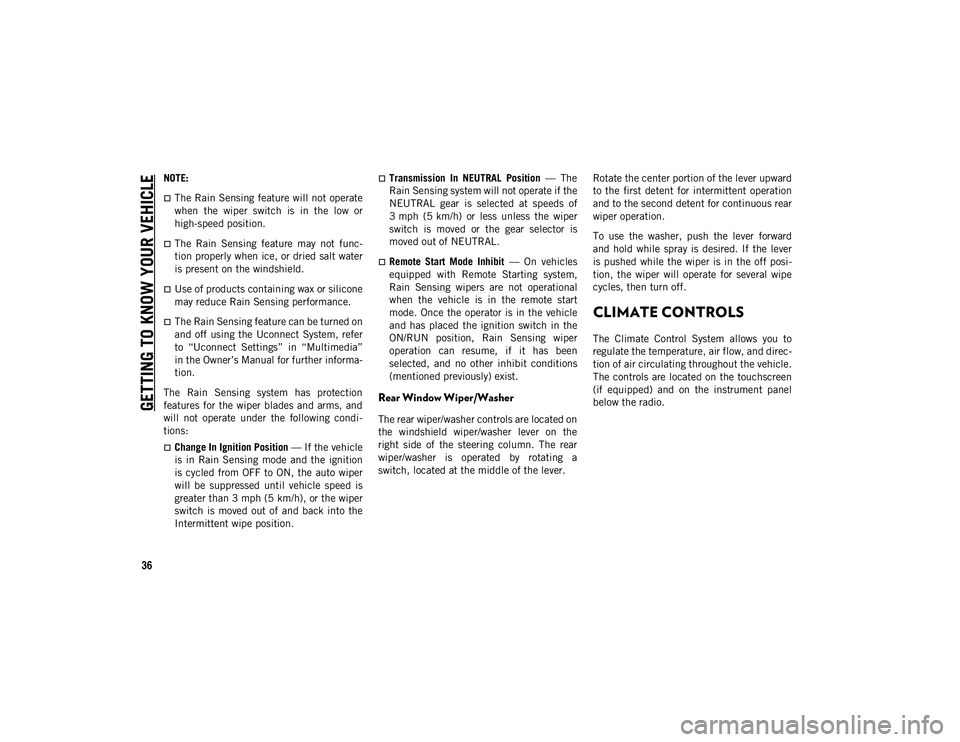
GETTING TO KNOW YOUR VEHICLE
36
NOTE:
The Rain Sensing feature will not operate
when the wiper switch is in the low or
high-speed position.
The Rain Sensing feature may not func-
tion properly when ice, or dried salt water
is present on the windshield.
Use of products containing wax or silicone
may reduce Rain Sensing performance.
The Rain Sensing feature can be turned on
and off using the Uconnect System, refer
to “Uconnect Settings” in “Multimedia”
in the Owner’s Manual for further informa-
tion.
The Rain Sensing system has protection
features for the wiper blades and arms, and
will not operate under the following condi -
tions:
Change In Ignition Position — If the vehicle
is in Rain Sensing mode and the ignition
is cycled from OFF to ON, the auto wiper
will be suppressed until vehicle speed is
greater than 3 mph (5 km/h), or the wiper
switch is moved out of and back into the
Intermittent wipe position.
Transmission In NEUTRAL Position — The
Rain Sensing system will not operate if the
NEUTRAL gear is selected at speeds of
3 mph (5 km/h) or less unless the wiper
switch is moved or the gear selector is
moved out of NEUTRAL.
Remote Start Mode Inhibit — On vehicles
equipped with Remote Starting system,
Rain Sensing wipers are not operational
when the vehicle is in the remote start
mode. Once the operator is in the vehicle
and has placed the ignition switch in the
ON/RUN position, Rain Sensing wiper
operation can resume, if it has been
selected, and no other inhibit conditions
(mentioned previously) exist.
Rear Window Wiper/Washer
The rear wiper/washer controls are located on
the windshield wiper/washer lever on the
right side of the steering column. The rear
wiper/washer is operated by rotating a
switch, located at the middle of the lever. Rotate the center portion of the lever upward
to the first detent for intermittent operation
and to the second detent for continuous rear
wiper operation.
To use the washer, push the lever forward
and hold while spray is desired. If the lever
is pushed while the wiper is in the off posi
-
tion, the wiper will operate for several wipe
cycles, then turn off.
CLIMATE CONTROLS
The Climate Control System allows you to
regulate the temperature, air flow, and direc -
tion of air circulating throughout the vehicle.
The controls are located on the touchscreen
(if equipped) and on the instrument panel
below the radio.
2020_JEEP_M6_UG_UK.book Page 36
Page 267 of 328
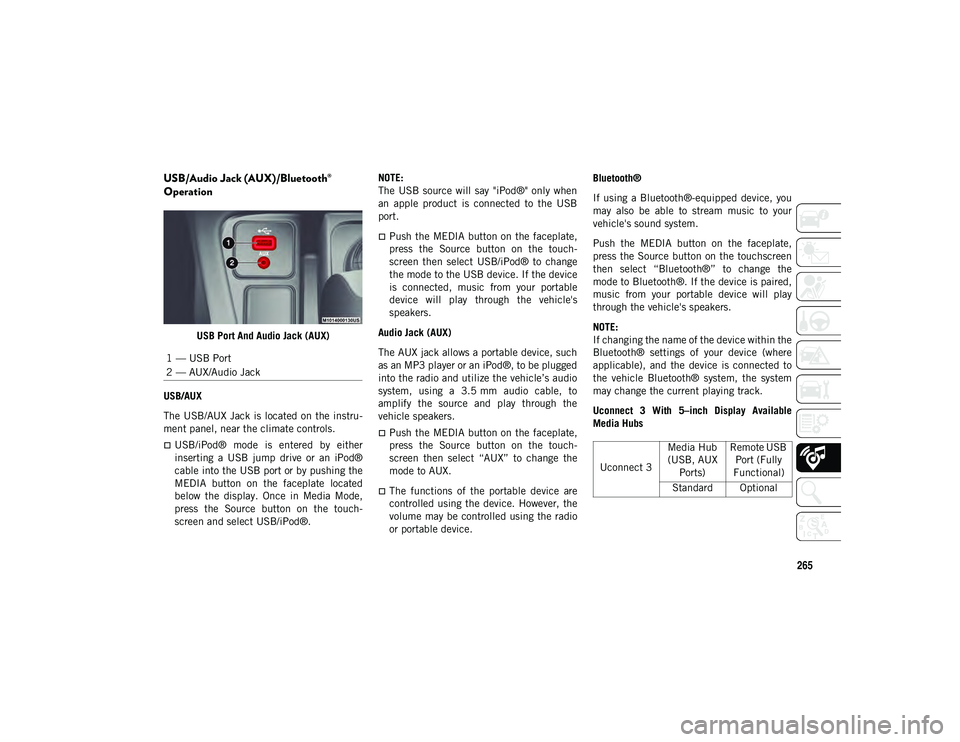
265
USB/Audio Jack (AUX)/Bluetooth®
Operation
USB Port And Audio Jack (AUX)
USB/AUX
The USB/AUX Jack is located on the instru -
ment panel, near the climate controls.
USB/iPod® mode is entered by either
inserting a USB jump drive or an iPod®
cable into the USB port or by pushing the
MEDIA button on the faceplate located
below the display. Once in Media Mode,
press the Source button on the touch -
screen and select USB/iPod®. NOTE:
The USB source will say "iPod®" only when
an apple product is connected to the USB
port.
Push the MEDIA button on the faceplate,
press the Source button on the touch
-
screen then select USB/iPod® to change
the mode to the USB device. If the device
is connected, music from your portable
device will play through the vehicle's
speakers.
Audio Jack (AUX)
The AUX jack allows a portable device, such
as an MP3 player or an iPod®, to be plugged
into the radio and utilize the vehicle’s audio
system, using a 3.5 mm audio cable, to
amplify the source and play through the
vehicle speakers.
Push the MEDIA button on the faceplate,
press the Source button on the touch -
screen then select “AUX” to change the
mode to AUX.
The functions of the portable device are
controlled using the device. However, the
volume may be controlled using the radio
or portable device. Bluetooth®
If using a Bluetooth®-equipped device, you
may also be able to stream music to your
vehicle's sound system.
Push the MEDIA button on the faceplate,
press the Source button on the touchscreen
then select “Bluetooth®” to change the
mode to Bluetooth®. If the device is paired,
music from your portable device will play
through the vehicle's speakers.
NOTE:
If changing the name of the device within the
Bluetooth® settings of your device (where
applicable), and the device is connected to
the vehicle Bluetooth® system, the system
may change the current playing track.
Uconnect 3 With 5–inch Display Available
Media Hubs
1 — USB Port
2 — AUX/Audio Jack
Uconnect 3
Media Hub
(USB, AUX Ports) Remote USB
Port (Fully
Functional)
Standard Optional
2020_JEEP_M6_UG_UK.book Page 265
Page 272 of 328
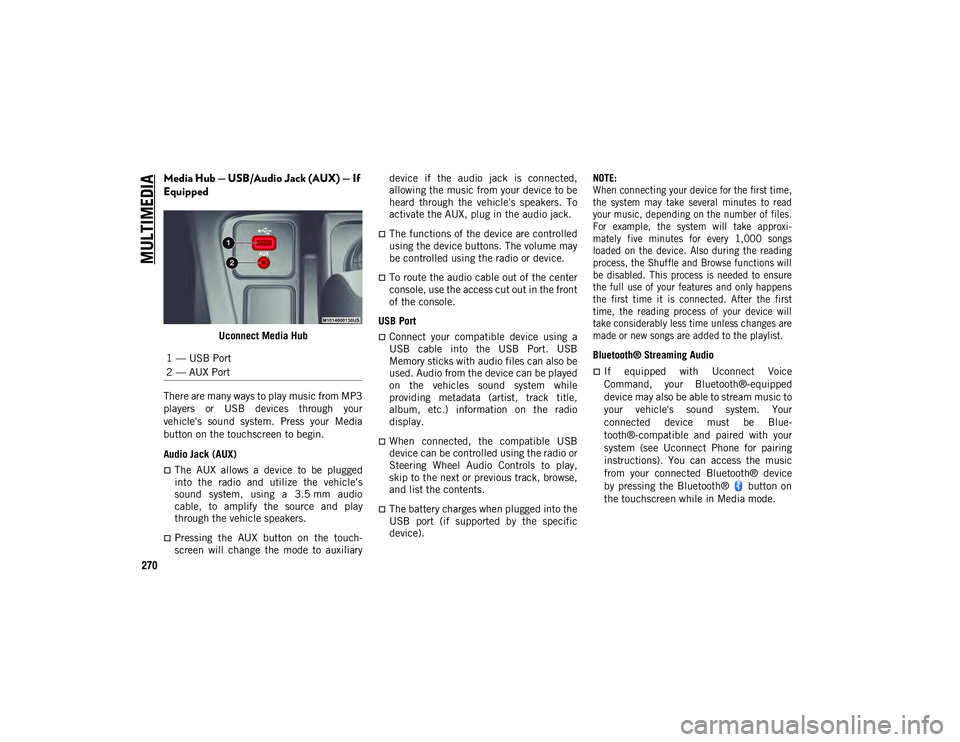
MULTIMEDIA
270
Media Hub — USB/Audio Jack (AUX) — If
Equipped
Uconnect Media Hub
There are many ways to play music from MP3
players or USB devices through your
vehicle's sound system. Press your Media
button on the touchscreen to begin.
Audio Jack (AUX)
The AUX allows a device to be plugged
into the radio and utilize the vehicle’s
sound system, using a 3.5 mm audio
cable, to amplify the source and play
through the vehicle speakers.
Pressing the AUX button on the touch -
screen will change the mode to auxiliary device if the audio jack is connected,
allowing the music from your device to be
heard through the vehicle's speakers. To
activate the AUX, plug in the audio jack.
The functions of the device are controlled
using the device buttons. The volume may
be controlled using the radio or device.
To route the audio cable out of the center
console, use the access cut out in the front
of the console.
USB Port
Connect your compatible device using a
USB cable into the USB Port. USB
Memory sticks with audio files can also be
used. Audio from the device can be played
on the vehicles sound system while
providing metadata (artist, track title,
album, etc.) information on the radio
display.
When connected, the compatible USB
device can be controlled using the radio or
Steering Wheel Audio Controls to play,
skip to the next or previous track, browse,
and list the contents.
The battery charges when plugged into the
USB port (if supported by the specific
device).
NOTE:
When connecting your device for the first time,
the system may take several minutes to read
your music, depending on the number of files.
For example, the system will take approxi
-
mately five minutes for every 1,000 songs
loaded on the device. Also during the reading
process, the Shuffle and Browse functions will
be disabled. This process is needed to ensure
the full use of your features and only happens
the first time it is connected. After the first
time, the reading process of your device will
take considerably less time unless changes are
made or new songs are added to the playlist.
Bluetooth® Streaming Audio
If equipped with Uconnect Voice
Command, your Bluetooth®-equipped
device may also be able to stream music to
your vehicle's sound system. Your
connected device must be Blue-
tooth®-compatible and paired with your
system (see Uconnect Phone for pairing
instructions). You can access the music
from your connected Bluetooth® device
by pressing the Bluetooth® button on
the touchscreen while in Media mode.
1 — USB Port
2 — AUX Port
2020_JEEP_M6_UG_UK.book Page 270
Page 273 of 328
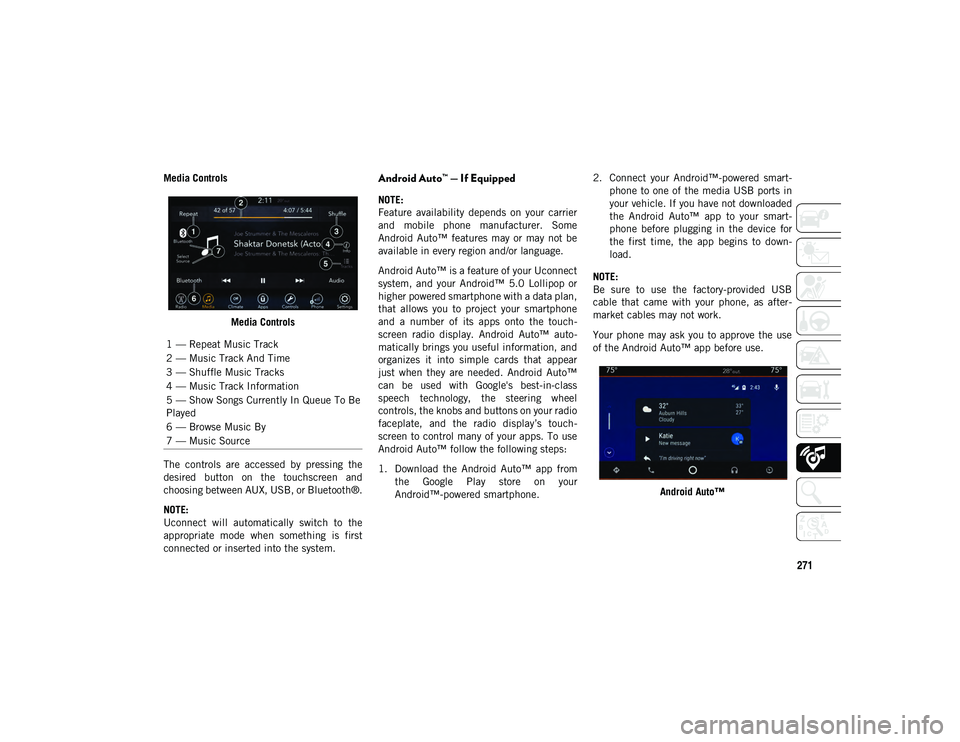
271
Media ControlsMedia Controls
The controls are accessed by pressing the
desired button on the touchscreen and
choosing between AUX, USB, or Bluetooth®.
NOTE:
Uconnect will automatically switch to the
appropriate mode when something is first
connected or inserted into the system.Android Auto™ — If Equipped
NOTE:
Feature availability depends on your carrier
and mobile phone manufacturer. Some
Android Auto™ features may or may not be
available in every region and/or language.
Android Auto™ is a feature of your Uconnect
system, and your Android™ 5.0 Lollipop or
higher powered smartphone with a data plan,
that allows you to project your smartphone
and a number of its apps onto the touch -
screen radio display. Android Auto™ auto -
matically brings you useful information, and
organizes it into simple cards that appear
just when they are needed. Android Auto™
can be used with Google's best-in-class
speech technology, the steering wheel
controls, the knobs and buttons on your radio
faceplate, and the radio display’s touch -
screen to control many of your apps. To use
Android Auto™ follow the following steps:
1. Download the Android Auto™ app from the Google Play store on your
Android™-powered smartphone. 2. Connect your Android™-powered smart
-
phone to one of the media USB ports in
your vehicle. If you have not downloaded
the Android Auto™ app to your smart -
phone before plugging in the device for
the first time, the app begins to down -
load.
NOTE:
Be sure to use the factory-provided USB
cable that came with your phone, as after -
market cables may not work.
Your phone may ask you to approve the use
of the Android Auto™ app before use.
Android Auto™
1 — Repeat Music Track
2 — Music Track And Time
3 — Shuffle Music Tracks
4 — Music Track Information
5 — Show Songs Currently In Queue To Be
Played
6 — Browse Music By
7 — Music Source
2020_JEEP_M6_UG_UK.book Page 271
Page 274 of 328
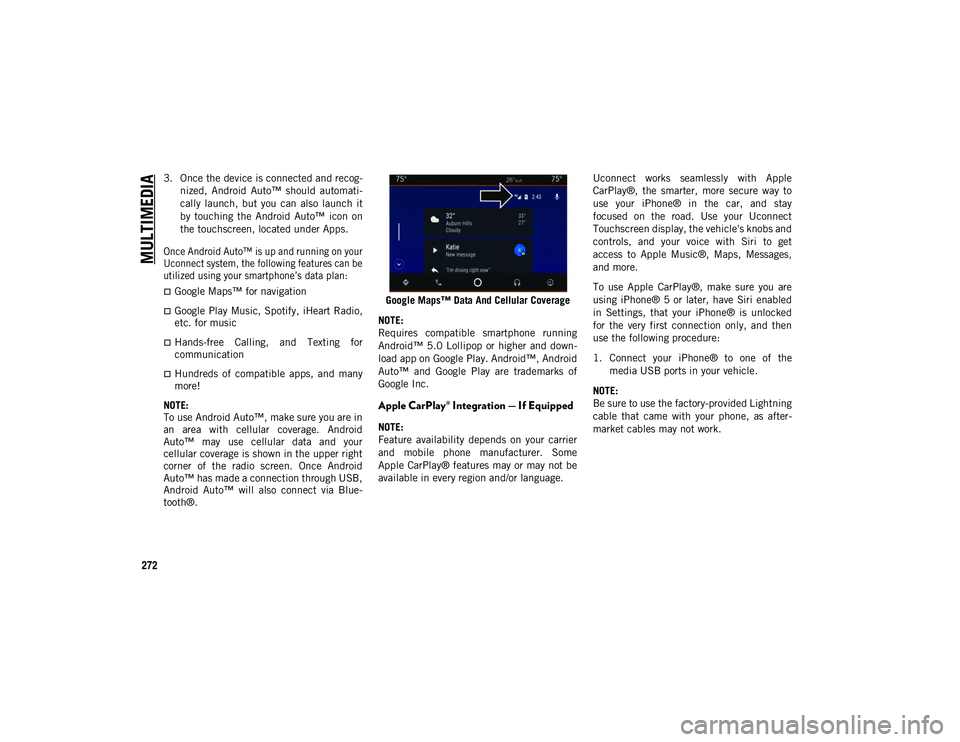
MULTIMEDIA
272
3. Once the device is connected and recog-
nized, Android Auto™ should automati -
cally launch, but you can also launch it
by touching the Android Auto™ icon on
the touchscreen, located under Apps.
Once Android Auto™ is up and running on your
Uconnect system, the following features can be
utilized using your smartphone’s data plan:
Google Maps™ for navigation
Google Play Music, Spotify, iHeart Radio,
etc. for music
Hands-free Calling, and Texting for
communication
Hundreds of compatible apps, and many
more!
NOTE:
To use Android Auto™, make sure you are in
an area with cellular coverage. Android
Auto™ may use cellular data and your
cellular coverage is shown in the upper right
corner of the radio screen. Once Android
Auto™ has made a connection through USB,
Android Auto™ will also connect via Blue -
tooth®. Google Maps™ Data And Cellular Coverage
NOTE:
Requires compatible smartphone running
Android™ 5.0 Lollipop or higher and down -
load app on Google Play. Android™, Android
Auto™ and Google Play are trademarks of
Google Inc.
Apple CarPlay® Integration — If Equipped
NOTE:
Feature availability depends on your carrier
and mobile phone manufacturer. Some
Apple CarPlay® features may or may not be
available in every region and/or language. Uconnect works seamlessly with Apple
CarPlay®, the smarter, more secure way to
use your iPhone® in the car, and stay
focused on the road. Use your Uconnect
Touchscreen display, the vehicle's knobs and
controls, and your voice with Siri to get
access to Apple Music®, Maps, Messages,
and more.
To use Apple CarPlay®, make sure you are
using iPhone® 5 or later, have Siri enabled
in Settings, that your iPhone® is unlocked
for the very first connection only, and then
use the following procedure:
1. Connect your iPhone® to one of the
media USB ports in your vehicle.
NOTE:
Be sure to use the factory-provided Lightning
cable that came with your phone, as after -
market cables may not work.
2020_JEEP_M6_UG_UK.book Page 272
Page 279 of 328
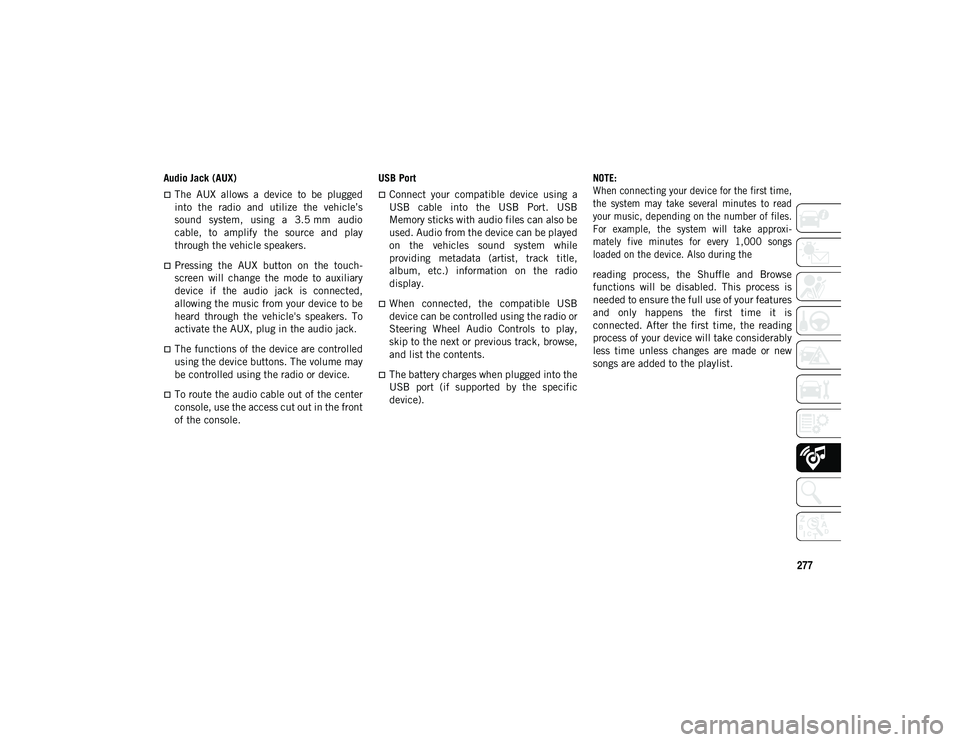
277
Audio Jack (AUX)
The AUX allows a device to be plugged
into the radio and utilize the vehicle’s
sound system, using a 3.5 mm audio
cable, to amplify the source and play
through the vehicle speakers.
Pressing the AUX button on the touch -
screen will change the mode to auxiliary
device if the audio jack is connected,
allowing the music from your device to be
heard through the vehicle's speakers. To
activate the AUX, plug in the audio jack.
The functions of the device are controlled
using the device buttons. The volume may
be controlled using the radio or device.
To route the audio cable out of the center
console, use the access cut out in the front
of the console. USB Port
Connect your compatible device using a
USB cable into the USB Port. USB
Memory sticks with audio files can also be
used. Audio from the device can be played
on the vehicles sound system while
providing metadata (artist, track title,
album, etc.) information on the radio
display.
When connected, the compatible USB
device can be controlled using the radio or
Steering Wheel Audio Controls to play,
skip to the next or previous track, browse,
and list the contents.
The battery charges when plugged into the
USB port (if supported by the specific
device).
NOTE:
When connecting your device for the first time,
the system may take several minutes to read
your music, depending on the number of files.
For example, the system will take approxi
-
mately five minutes for every 1,000 songs
loaded on the device. Also during the
reading process, the Shuffle and Browse
functions will be disabled. This process is
needed to ensure the full use of your features
and only happens the first time it is
connected. After the first time, the reading
process of your device will take considerably
less time unless changes are made or new
songs are added to the playlist.
2020_JEEP_M6_UG_UK.book Page 277
Page 281 of 328
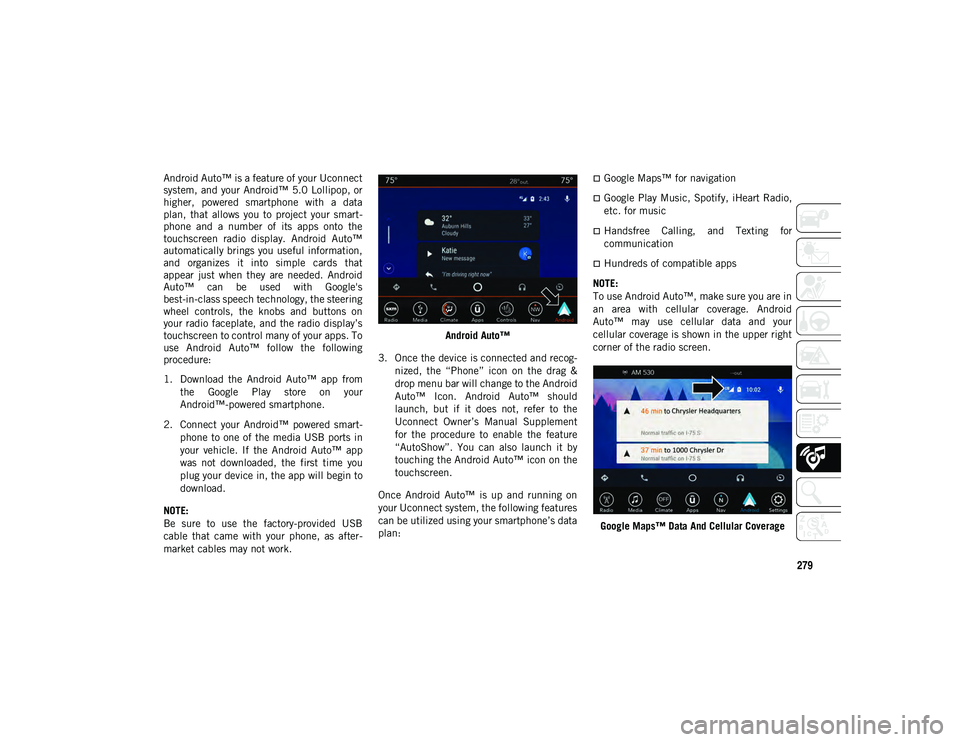
279
Android Auto™ is a feature of your Uconnect
system, and your Android™ 5.0 Lollipop, or
higher, powered smartphone with a data
plan, that allows you to project your smart-
phone and a number of its apps onto the
touchscreen radio display. Android Auto™
automatically brings you useful information,
and organizes it into simple cards that
appear just when they are needed. Android
Auto™ can be used with Google's
best-in-class speech technology, the steering
wheel controls, the knobs and buttons on
your radio faceplate, and the radio display’s
touchscreen to control many of your apps. To
use Android Auto™ follow the following
procedure:
1. Download the Android Auto™ app from
the Google Play store on your
Android™-powered smartphone.
2. Connect your Android™ powered smart -
phone to one of the media USB ports in
your vehicle. If the Android Auto™ app
was not downloaded, the first time you
plug your device in, the app will begin to
download.
NOTE:
Be sure to use the factory-provided USB
cable that came with your phone, as after -
market cables may not work. Android Auto™
3. Once the device is connected and recog -
nized, the “Phone” icon on the drag &
drop menu bar will change to the Android
Auto™ Icon. Android Auto™ should
launch, but if it does not, refer to the
Uconnect Owner’s Manual Supplement
for the procedure to enable the feature
“AutoShow”. You can also launch it by
touching the Android Auto™ icon on the
touchscreen.
Once Android Auto™ is up and running on
your Uconnect system, the following features
can be utilized using your smartphone’s data
plan:Google Maps™ for navigation
Google Play Music, Spotify, iHeart Radio,
etc. for music
Handsfree Calling, and Texting for
communication
Hundreds of compatible apps
NOTE:
To use Android Auto™, make sure you are in
an area with cellular coverage. Android
Auto™ may use cellular data and your
cellular coverage is shown in the upper right
corner of the radio screen.
Google Maps™ Data And Cellular Coverage
2020_JEEP_M6_UG_UK.book Page 279
Page 284 of 328
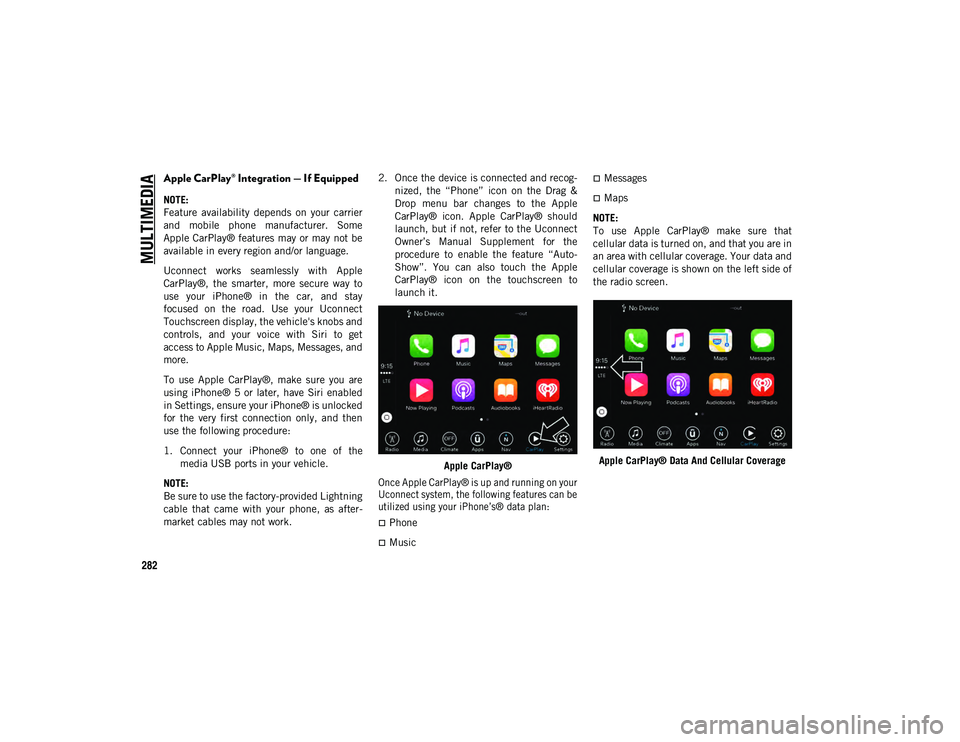
MULTIMEDIA
282
Apple CarPlay® Integration — If Equipped
NOTE:
Feature availability depends on your carrier
and mobile phone manufacturer. Some
Apple CarPlay® features may or may not be
available in every region and/or language.
Uconnect works seamlessly with Apple
CarPlay®, the smarter, more secure way to
use your iPhone® in the car, and stay
focused on the road. Use your Uconnect
Touchscreen display, the vehicle's knobs and
controls, and your voice with Siri to get
access to Apple Music, Maps, Messages, and
more.
To use Apple CarPlay®, make sure you are
using iPhone® 5 or later, have Siri enabled
in Settings, ensure your iPhone® is unlocked
for the very first connection only, and then
use the following procedure:
1. Connect your iPhone® to one of themedia USB ports in your vehicle.
NOTE:
Be sure to use the factory-provided Lightning
cable that came with your phone, as after -
market cables may not work. 2. Once the device is connected and recog
-
nized, the “Phone” icon on the Drag &
Drop menu bar changes to the Apple
CarPlay® icon. Apple CarPlay® should
launch, but if not, refer to the Uconnect
Owner’s Manual Supplement for the
procedure to enable the feature “Auto -
Show”. You can also touch the Apple
CarPlay® icon on the touchscreen to
launch it.
Apple CarPlay®
Once Apple CarPlay® is up and running on your
Uconnect system, the following features can be
utilized using your iPhone’s® data plan:
Phone
Music
Messages
Maps
NOTE:
To use Apple CarPlay® make sure that
cellular data is turned on, and that you are in
an area with cellular coverage. Your data and
cellular coverage is shown on the left side of
the radio screen.
Apple CarPlay® Data And Cellular Coverage
2020_JEEP_M6_UG_UK.book Page 282