bluetooth JEEP RENEGADE 2015 1.G Owner's Manual
[x] Cancel search | Manufacturer: JEEP, Model Year: 2015, Model line: RENEGADE, Model: JEEP RENEGADE 2015 1.GPages: 220, PDF Size: 34.11 MB
Page 105 of 220
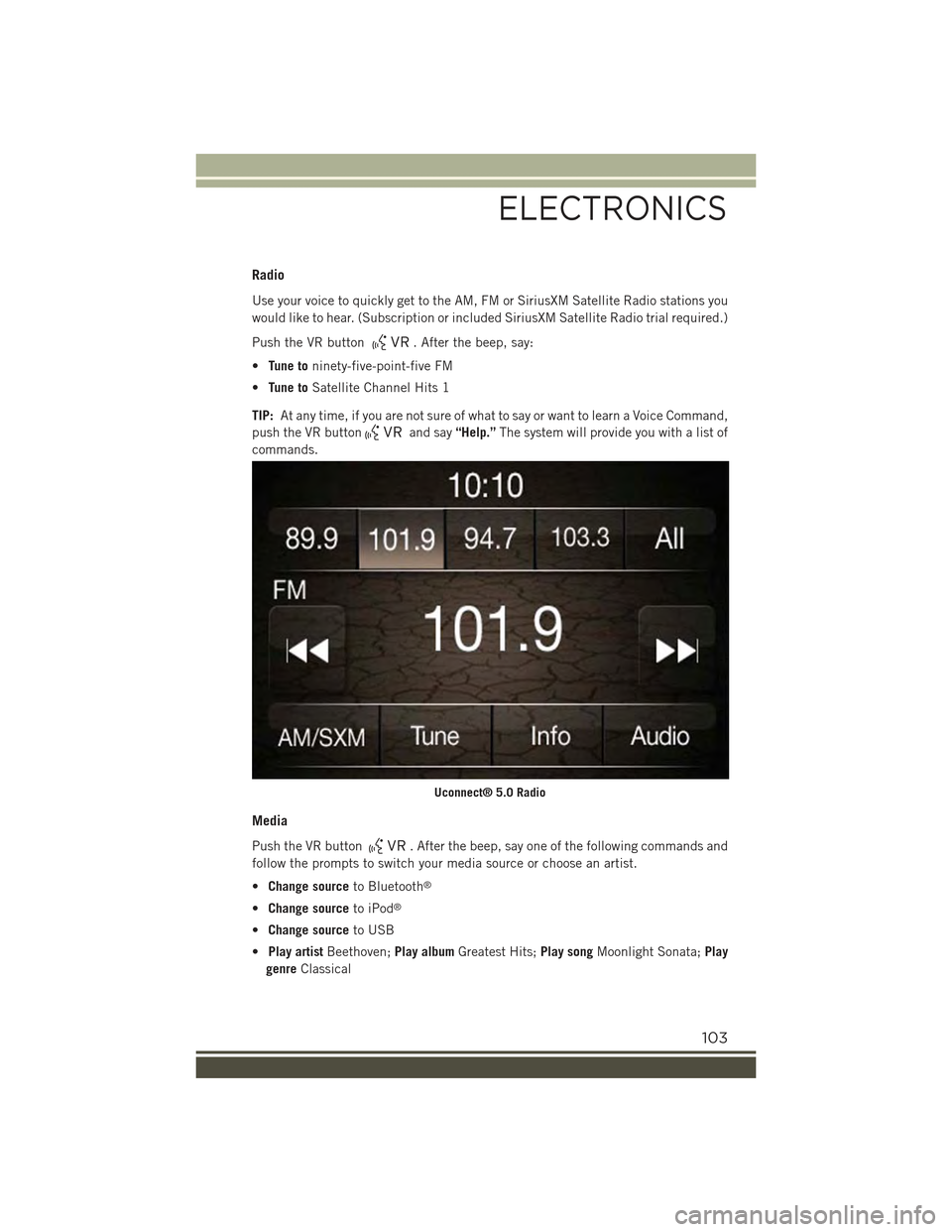
Radio
Use your voice to quickly get to the AM, FM or SiriusXM Satellite Radio stations you
would like to hear. (Subscription or included SiriusXM Satellite Radio trial required.)
Push the VR button. After the beep, say:
•Tune toninety-five-point-five FM
•Tune toSatellite Channel Hits 1
TIP:At any time, if you are not sure of what to say or want to learn a Voice Command,
push the VR buttonand say“Help.”The system will provide you with a list of
commands.
Media
Push the VR button. After the beep, say one of the following commands and
follow the prompts to switch your media source or choose an artist.
•Change sourceto Bluetooth®
•Change sourceto iPod®
•Change sourceto USB
•Play artistBeethoven;Play albumGreatest Hits;Play songMoonlight Sonata;Play
genreClassical
Uconnect® 5.0 Radio
ELECTRONICS
103
Page 106 of 220
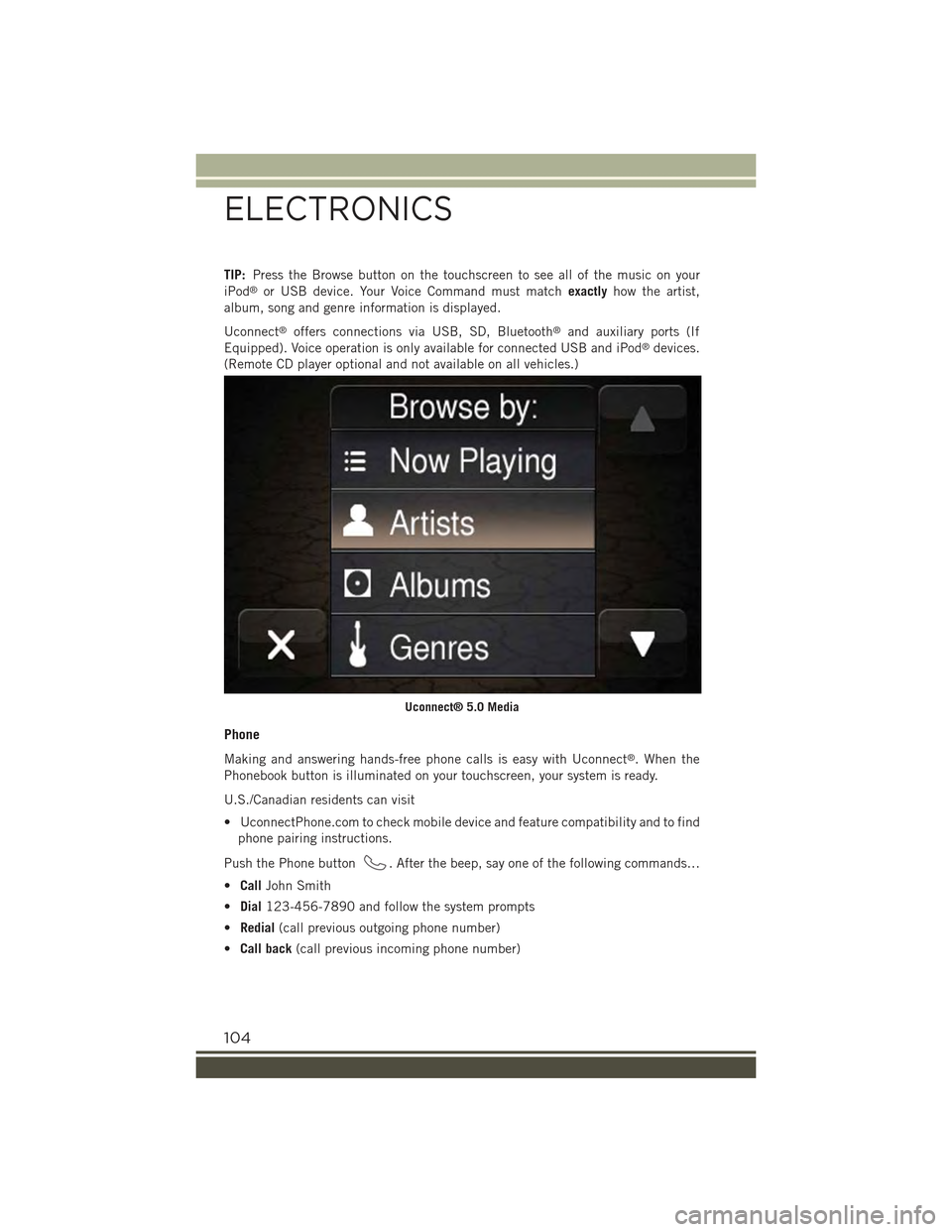
TIP:Press the Browse button on the touchscreen to see all of the music on your
iPod®or USB device. Your Voice Command must matchexactlyhow the artist,
album, song and genre information is displayed.
Uconnect®offers connections via USB, SD, Bluetooth®and auxiliary ports (If
Equipped). Voice operation is only available for connected USB and iPod®devices.
(Remote CD player optional and not available on all vehicles.)
Phone
Making and answering hands-free phone calls is easy with Uconnect®. When the
Phonebook button is illuminated on your touchscreen, your system is ready.
U.S./Canadian residents can visit
• UconnectPhone.com to check mobile device and feature compatibility and to find
phone pairing instructions.
Push the Phone button. After the beep, say one of the following commands…
•CallJohn Smith
•Dial123-456-7890 and follow the system prompts
•Redial(call previous outgoing phone number)
•Call back(call previous incoming phone number)
Uconnect® 5.0 Media
ELECTRONICS
104
Page 114 of 220
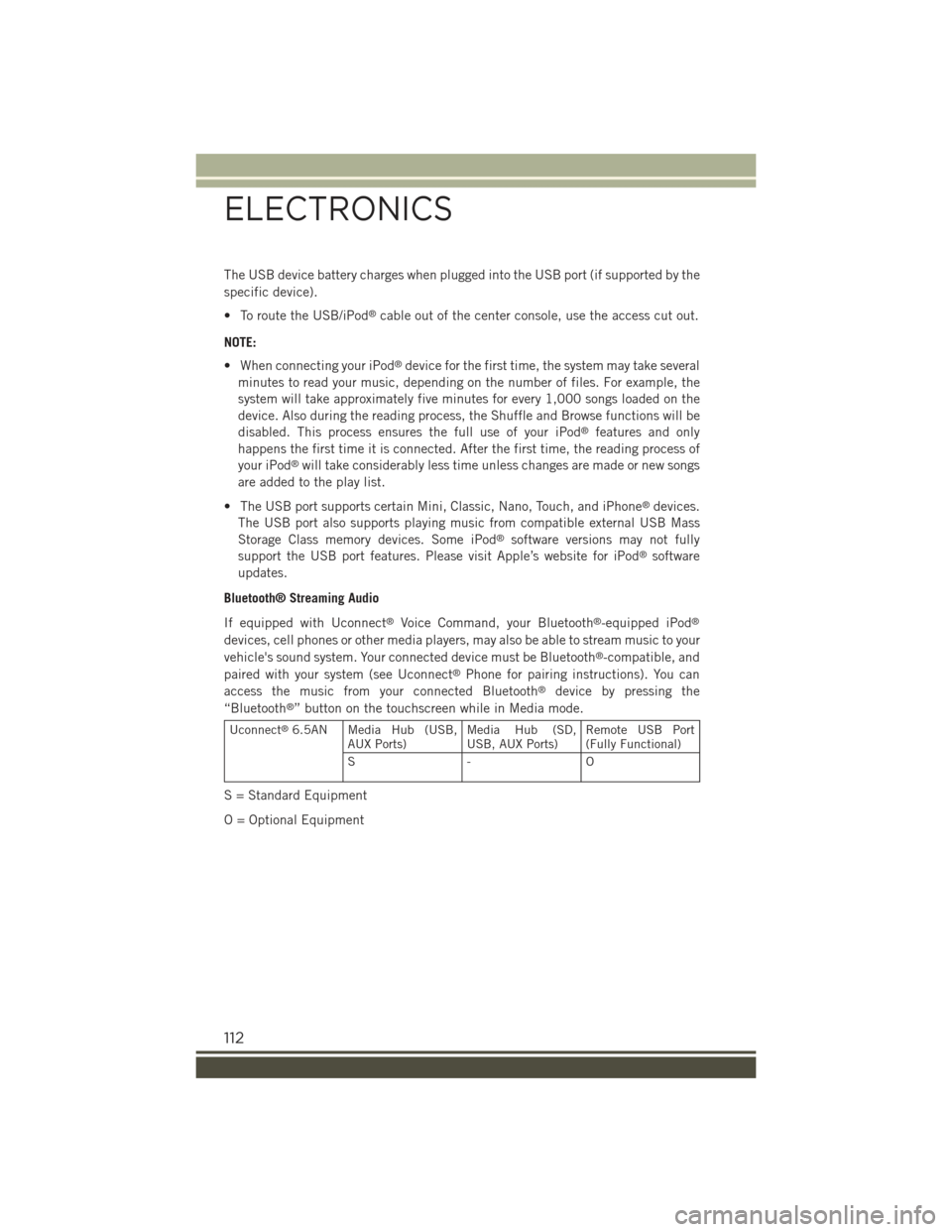
The USB device battery charges when plugged into the USB port (if supported by the
specific device).
• To route the USB/iPod®cable out of the center console, use the access cut out.
NOTE:
• When connecting your iPod®device for the first time, the system may take several
minutes to read your music, depending on the number of files. For example, the
system will take approximately five minutes for every 1,000 songs loaded on the
device. Also during the reading process, the Shuffle and Browse functions will be
disabled. This process ensures the full use of your iPod®features and only
happens the first time it is connected. After the first time, the reading process of
your iPod®will take considerably less time unless changes are made or new songs
are added to the play list.
• The USB port supports certain Mini, Classic, Nano, Touch, and iPhone®devices.
The USB port also supports playing music from compatible external USB Mass
Storage Class memory devices. Some iPod®software versions may not fully
support the USB port features. Please visit Apple’s website for iPod®software
updates.
Bluetooth® Streaming Audio
If equipped with Uconnect®Voice Command, your Bluetooth®-equipped iPod®
devices, cell phones or other media players, may also be able to stream music to your
vehicle's sound system. Your connected device must be Bluetooth®-compatible, and
paired with your system (see Uconnect®Phone for pairing instructions). You can
access the music from your connected Bluetooth®device by pressing the
“Bluetooth®” button on the touchscreen while in Media mode.
Uconnect®6.5AN Media Hub (USB,AUX Ports)Media Hub (SD,USB, AUX Ports)Remote USB Port(Fully Functional)
S- O
S = Standard Equipment
O = Optional Equipment
ELECTRONICS
112
Page 115 of 220
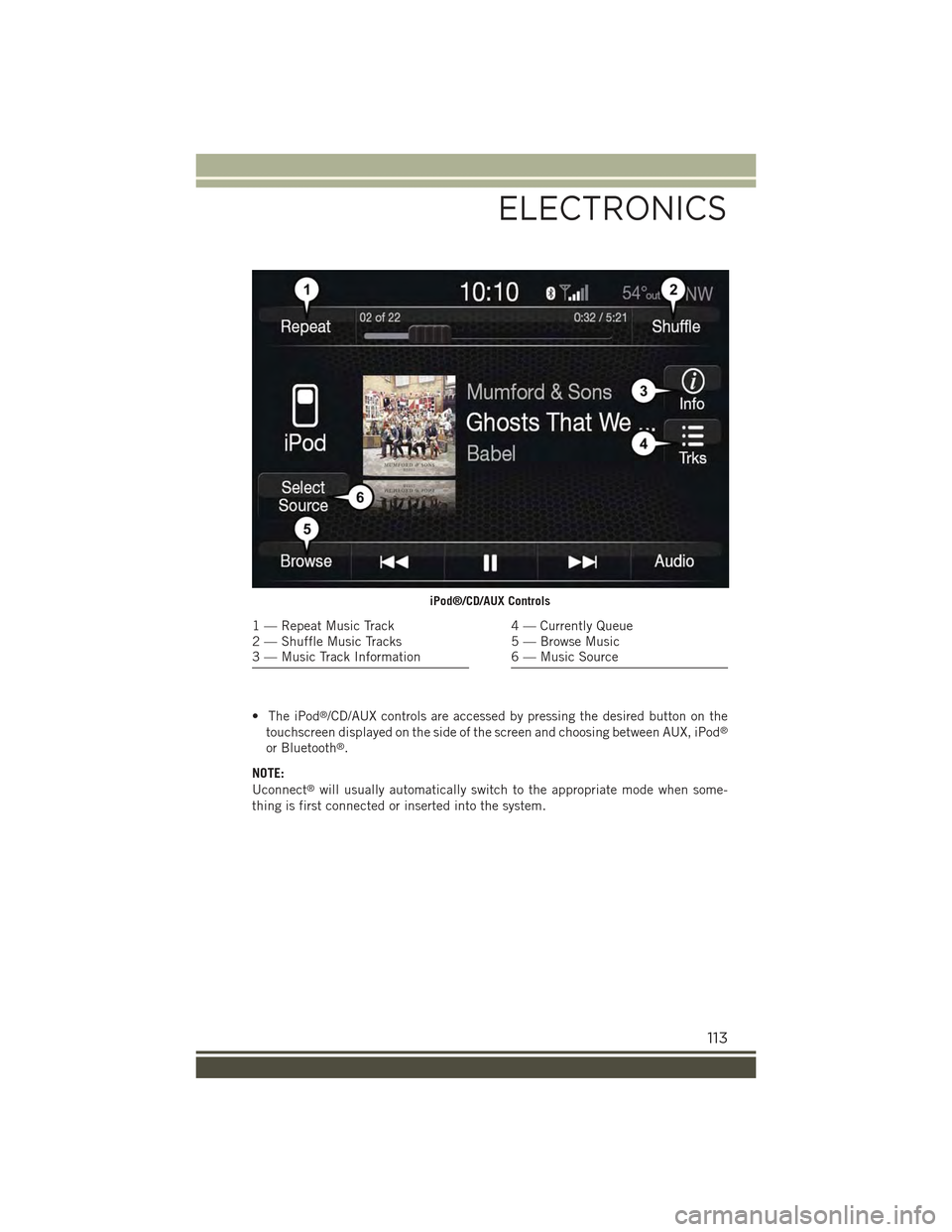
• The iPod®/CD/AUX controls are accessed by pressing the desired button on the
touchscreen displayed on the side of the screen and choosing between AUX, iPod®
or Bluetooth®.
NOTE:
Uconnect®will usually automatically switch to the appropriate mode when some-
thing is first connected or inserted into the system.
iPod®/CD/AUX Controls
1 — Repeat Music Track2 — Shuffle Music Tracks3 — Music Track Information
4 — Currently Queue5 — Browse Music6 — Music Source
ELECTRONICS
113
Page 123 of 220
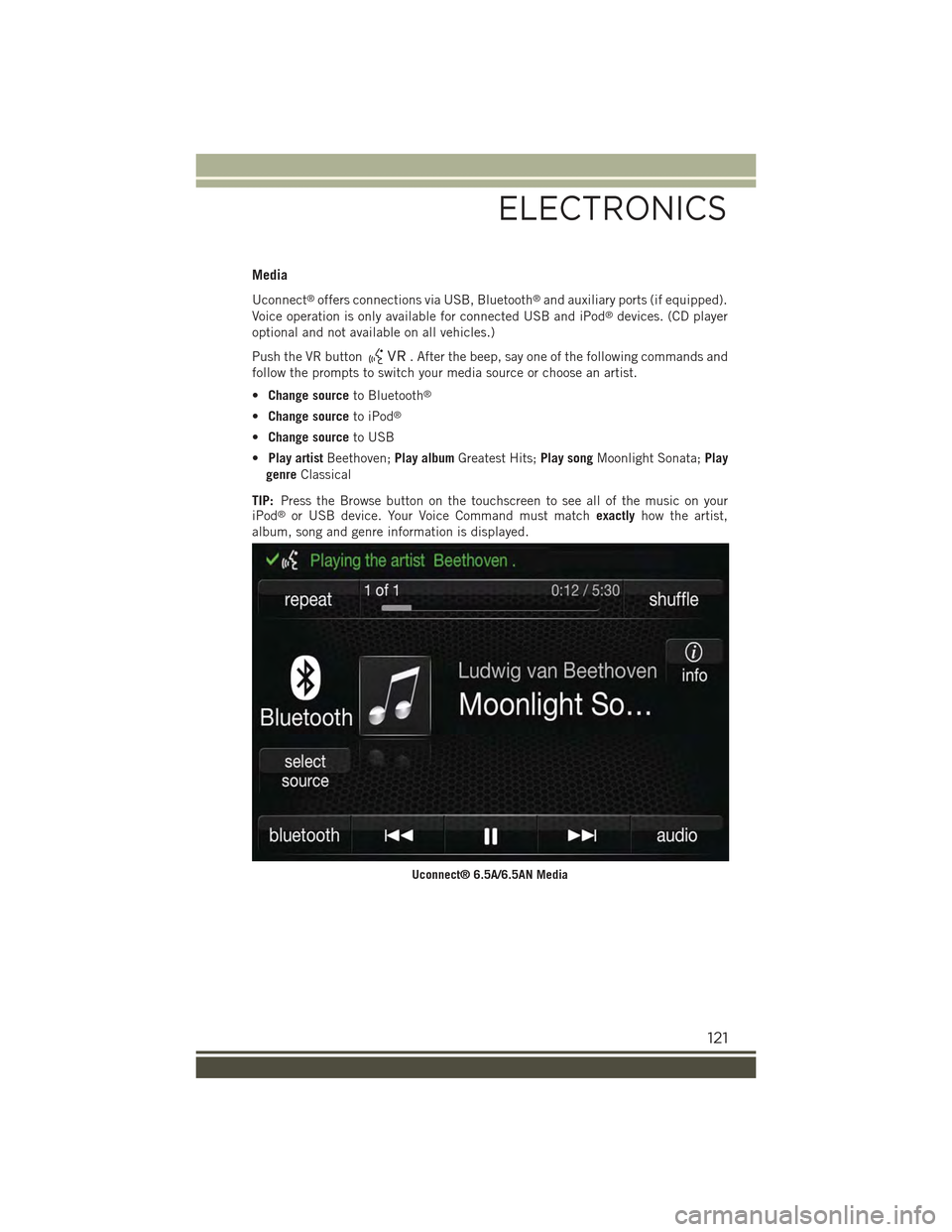
Media
Uconnect®offers connections via USB, Bluetooth®and auxiliary ports (if equipped).
Voice operation is only available for connected USB and iPod®devices. (CD player
optional and not available on all vehicles.)
Push the VR button. After the beep, say one of the following commands and
follow the prompts to switch your media source or choose an artist.
•Change sourceto Bluetooth®
•Change sourceto iPod®
•Change sourceto USB
•Play artistBeethoven;Play albumGreatest Hits;Play songMoonlight Sonata;Play
genreClassical
TIP:Press the Browse button on the touchscreen to see all of the music on youriPod®or USB device. Your Voice Command must matchexactlyhow the artist,
album, song and genre information is displayed.
Uconnect® 6.5A/6.5AN Media
ELECTRONICS
121
Page 130 of 220
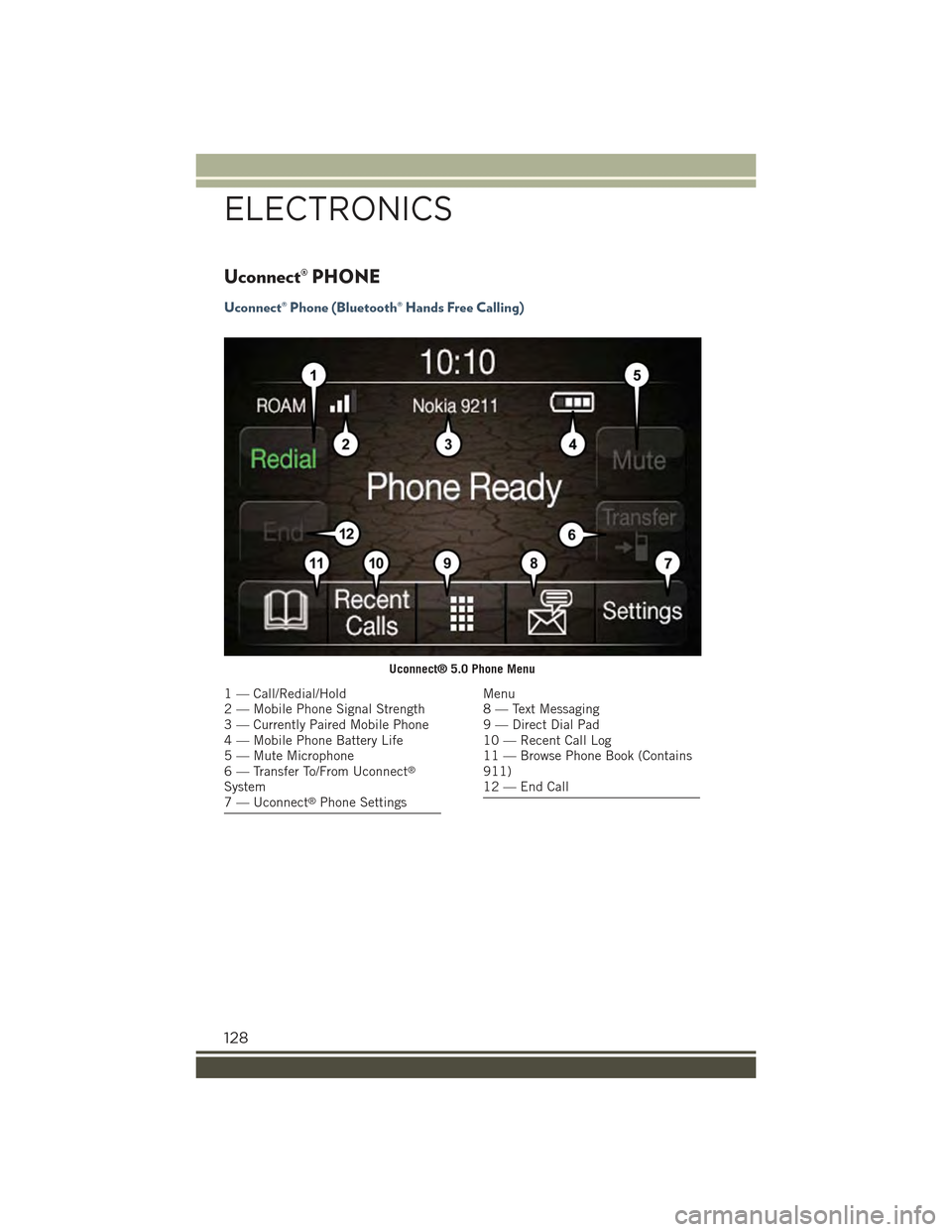
Uconnect® PHONE
Uconnect® Phone (Bluetooth® Hands Free Calling)
Uconnect® 5.0 Phone Menu
1 — Call/Redial/Hold2 — Mobile Phone Signal Strength3 — Currently Paired Mobile Phone4 — Mobile Phone Battery Life5 — Mute Microphone6 — Transfer To/From Uconnect®
System7 — Uconnect®Phone Settings
Menu8 — Text Messaging9 — Direct Dial Pad10 — Recent Call Log11 — Browse Phone Book (Contains911)12 — End Call
ELECTRONICS
128
Page 131 of 220
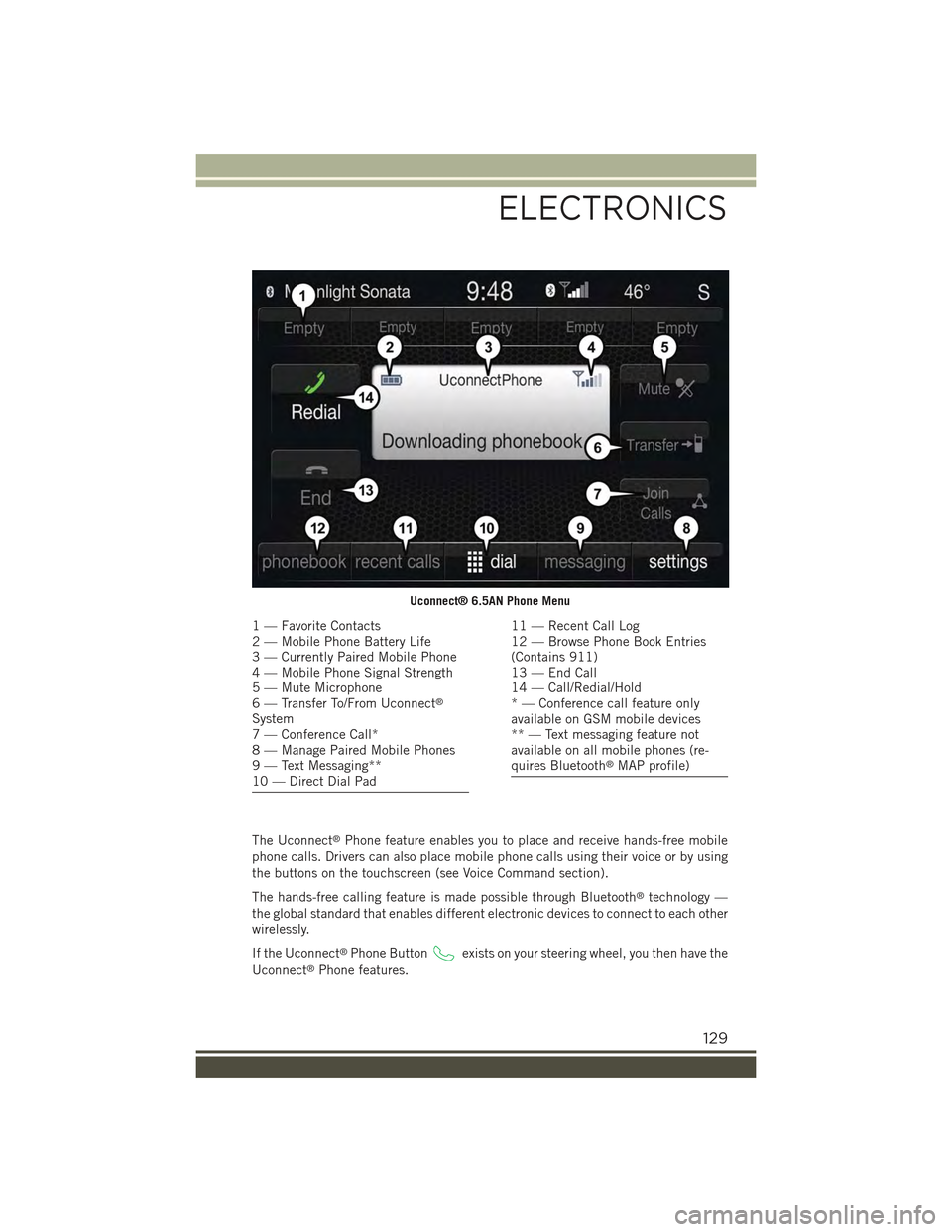
The Uconnect®Phone feature enables you to place and receive hands-free mobile
phone calls. Drivers can also place mobile phone calls using their voice or by using
the buttons on the touchscreen (see Voice Command section).
The hands-free calling feature is made possible through Bluetooth®technology —
the global standard that enables different electronic devices to connect to each other
wirelessly.
If the Uconnect®Phone Buttonexists on your steering wheel, you then have the
Uconnect®Phone features.
Uconnect® 6.5AN Phone Menu
1 — Favorite Contacts2 — Mobile Phone Battery Life3 — Currently Paired Mobile Phone4 — Mobile Phone Signal Strength5 — Mute Microphone6 — Transfer To/From Uconnect®
System7 — Conference Call*8 — Manage Paired Mobile Phones9 — Text Messaging**10 — Direct Dial Pad
11 — Recent Call Log12 — Browse Phone Book Entries(Contains 911)13 — End Call14 — Call/Redial/Hold* — Conference call feature onlyavailable on GSM mobile devices** — Text messaging feature notavailable on all mobile phones (re-quires Bluetooth®MAP profile)
ELECTRONICS
129
Page 132 of 220
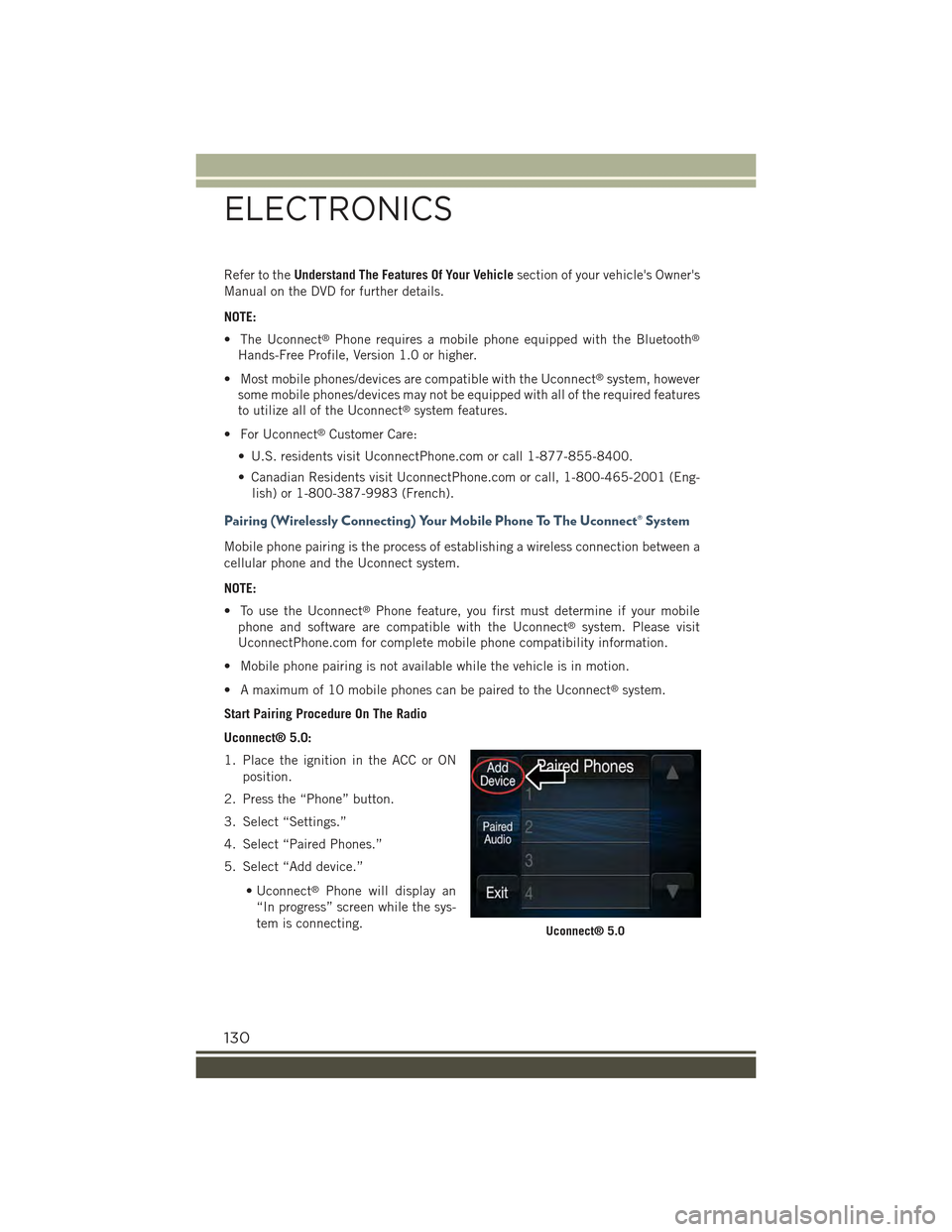
Refer to theUnderstand The Features Of Your Vehiclesection of your vehicle's Owner's
Manual on the DVD for further details.
NOTE:
• The Uconnect®Phone requires a mobile phone equipped with the Bluetooth®
Hands-Free Profile, Version 1.0 or higher.
• Most mobile phones/devices are compatible with the Uconnect®system, however
some mobile phones/devices may not be equipped with all of the required features
to utilize all of the Uconnect®system features.
• For Uconnect®Customer Care:
• U.S. residents visit UconnectPhone.com or call 1-877-855-8400.
• Canadian Residents visit UconnectPhone.com or call, 1-800-465-2001 (Eng-
lish) or 1-800-387-9983 (French).
Pairing (Wirelessly Connecting) Your Mobile Phone To The Uconnect® System
Mobile phone pairing is the process of establishing a wireless connection between a
cellular phone and the Uconnect system.
NOTE:
• To use the Uconnect®Phone feature, you first must determine if your mobile
phone and software are compatible with the Uconnect®system. Please visit
UconnectPhone.com for complete mobile phone compatibility information.
• Mobile phone pairing is not available while the vehicle is in motion.
• A maximum of 10 mobile phones can be paired to the Uconnect®system.
Start Pairing Procedure On The Radio
Uconnect® 5.0:
1. Place the ignition in the ACC or ON
position.
2. Press the “Phone” button.
3. Select “Settings.”
4. Select “Paired Phones.”
5. Select “Add device.”
• Uconnect®Phone will display an
“In progress” screen while the sys-
tem is connecting.Uconnect® 5.0
ELECTRONICS
130
Page 133 of 220
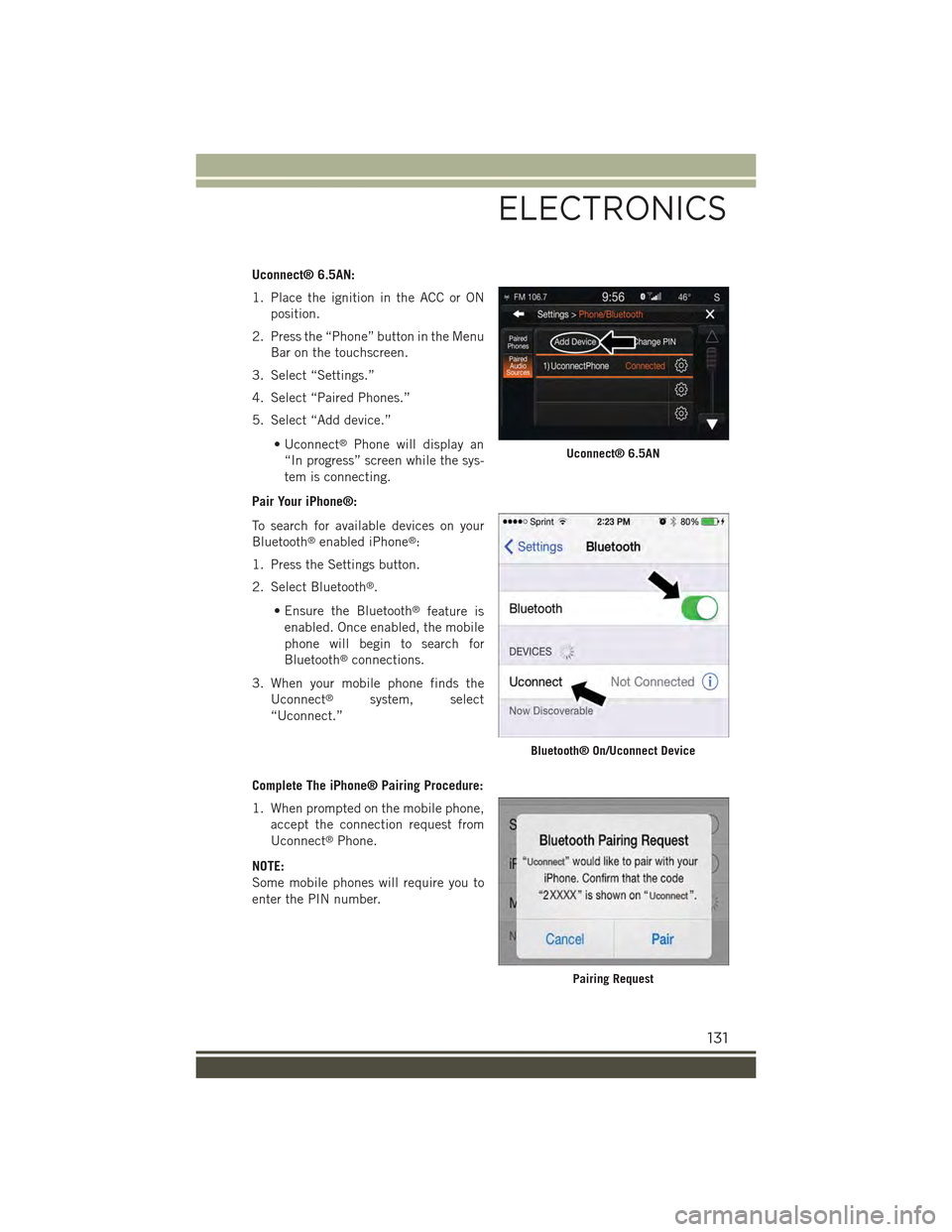
Uconnect® 6.5AN:
1. Place the ignition in the ACC or ON
position.
2. Press the “Phone” button in the Menu
Bar on the touchscreen.
3. Select “Settings.”
4. Select “Paired Phones.”
5. Select “Add device.”
• Uconnect®Phone will display an
“In progress” screen while the sys-
tem is connecting.
Pair Your iPhone®:
To search for available devices on your
Bluetooth®enabled iPhone®:
1. Press the Settings button.
2. Select Bluetooth®.
• Ensure the Bluetooth®feature is
enabled. Once enabled, the mobile
phone will begin to search for
Bluetooth®connections.
3. When your mobile phone finds the
Uconnect®system, select
“Uconnect.”
Complete The iPhone® Pairing Procedure:
1. When prompted on the mobile phone,
accept the connection request from
Uconnect®Phone.
NOTE:
Some mobile phones will require you to
enter the PIN number.
Uconnect® 6.5AN
Bluetooth® On/Uconnect Device
Pairing Request
ELECTRONICS
131
Page 134 of 220
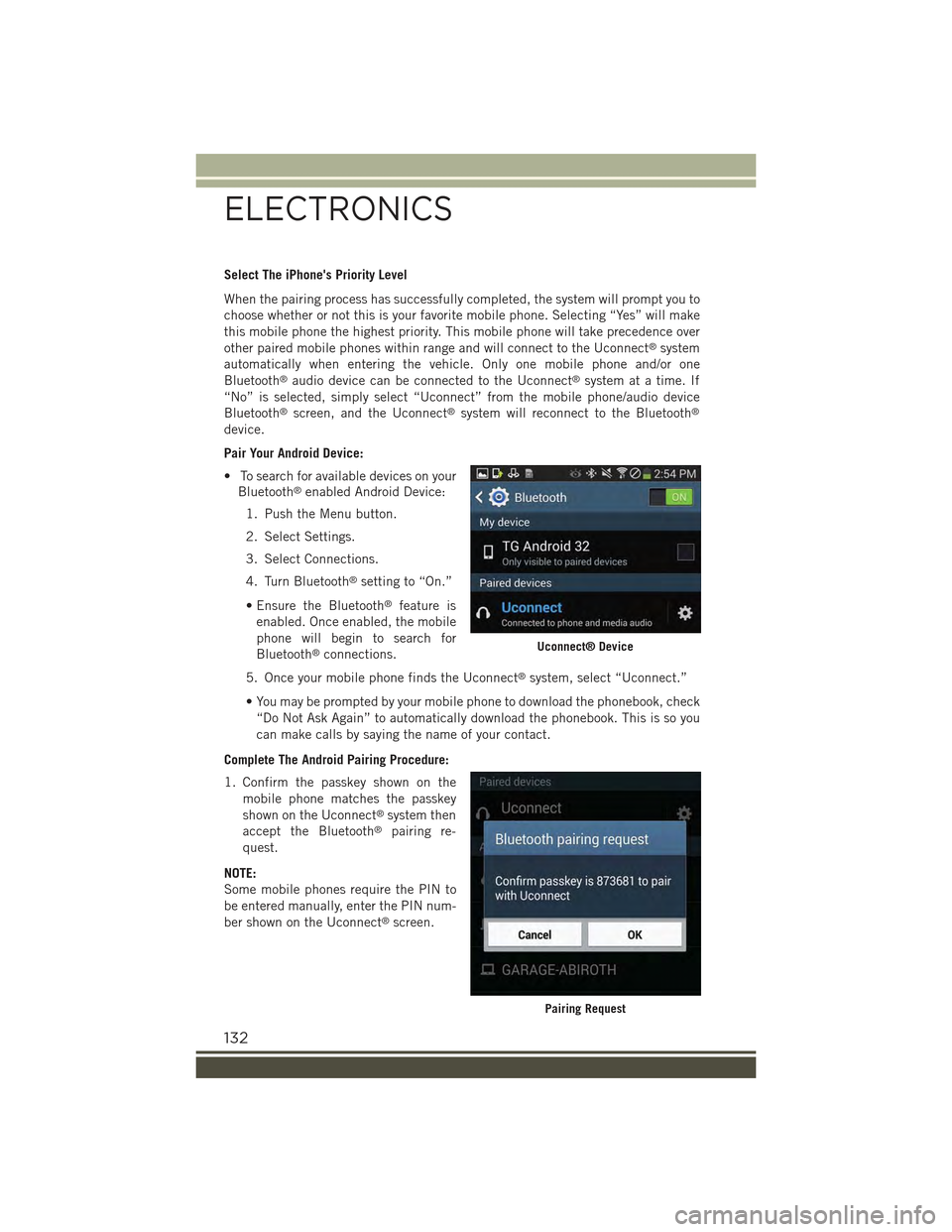
Select The iPhone's Priority Level
When the pairing process has successfully completed, the system will prompt you to
choose whether or not this is your favorite mobile phone. Selecting “Yes” will make
this mobile phone the highest priority. This mobile phone will take precedence over
other paired mobile phones within range and will connect to the Uconnect®system
automatically when entering the vehicle. Only one mobile phone and/or one
Bluetooth®audio device can be connected to the Uconnect®system at a time. If
“No” is selected, simply select “Uconnect” from the mobile phone/audio device
Bluetooth®screen, and the Uconnect®system will reconnect to the Bluetooth®
device.
Pair Your Android Device:
• To search for available devices on your
Bluetooth®enabled Android Device:
1. Push the Menu button.
2. Select Settings.
3. Select Connections.
4. Turn Bluetooth®setting to “On.”
• Ensure the Bluetooth®feature is
enabled. Once enabled, the mobile
phone will begin to search for
Bluetooth®connections.
5. Once your mobile phone finds the Uconnect®system, select “Uconnect.”
• You may be prompted by your mobile phone to download the phonebook, check
“Do Not Ask Again” to automatically download the phonebook. This is so you
can make calls by saying the name of your contact.
Complete The Android Pairing Procedure:
1. Confirm the passkey shown on the
mobile phone matches the passkey
shown on the Uconnect®system then
accept the Bluetooth®pairing re-
quest.
NOTE:
Some mobile phones require the PIN to
be entered manually, enter the PIN num-
ber shown on the Uconnect®screen.
Uconnect® Device
Pairing Request
ELECTRONICS
132