navigation JEEP RENEGADE 2023 Owners Manual
[x] Cancel search | Manufacturer: JEEP, Model Year: 2023, Model line: RENEGADE, Model: JEEP RENEGADE 2023Pages: 364, PDF Size: 18.65 MB
Page 2 of 364
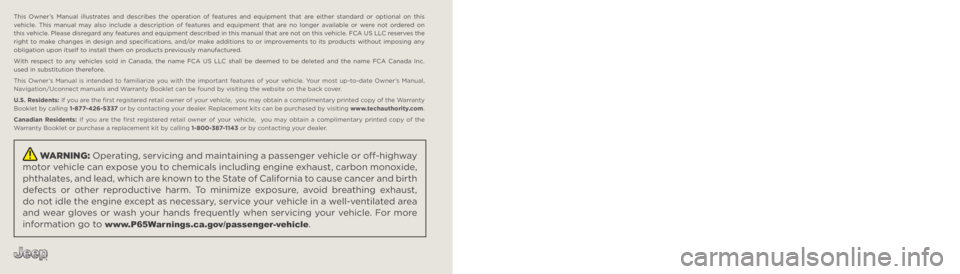
The driver’s primary responsibility is the safe operation of the vehicle. Driving while distracted can result in loss of vehicle control,
resulting in an accident and personal injury. FCA US LLC strongly recommends that the driver use extreme caution when using any device
or feature that may take their attention off the road. Use of any electrical devices, such as cellular telephones, computers, portable radios,
vehicle navigation or other devices, by the driver while the vehicle is moving is dangerous and could lead to a serious accident. Texting
while driving is also dangerous and should never be done while the vehicle is moving. If you find yourself unable to devote your full
attention to vehicle operation, pull off the road to a safe location and stop your vehicle. Some states or provinces prohibit the use of
cellular telephones or texting while driving. It is always the driver’s responsibility to comply with all local laws.
This Owner’s Manual has been prepared to help you get acquainted with your new Jeep
® brand vehicle and to provide a convenient
reference source for common questions.
Not all features shown in this manual may apply to your vehicle. For additional information, visit mopar.com/om (U.S.), owners.mopar.ca
(Canada) or your local Jeep
® brand dealer.
DRIVING AND ALCOHOL
Drunk driving is one of the most frequent causes of accidents. Your driving ability can be seriously impaired with blood alcohol levels
far below the legal minimum. If you are drinking, don’t drive. Ride with a designated non-drinking driver, call a cab, a rideshare, a friend
or use public transportation.
WARNING
Driving after drinking can lead to an accident. Your perceptions are less sharp, your reflexes are slower and your judgment is impaired
when you have been drinking. Never drink and then drive.
WARNING: Operating, servicing and maintaining a passenger vehicle or off-highway
motor vehicle can expose you to chemicals including engine exhaust, carbon monoxide,
phthalates, and lead, which are known to the State of California to cause cancer and birth
defects or other reproductive harm. To minimize exposure, avoid breathing exhaust,
do not idle the engine except as necessary, service your vehicle in a well-ventilated area
and wear gloves or wash your hands frequently when servicing your vehicle. For more
information go to
www.P65Warnings.ca.gov/passenger-vehicle.
This Owner’s Manual illustrates and describes the operation of features and equipment that are either standard or optional on this
vehicle. This manual may also include a description of features and equipment that are no longer available or were not ordered on
this vehicle. Please disregard any features and equipment described in this manual that are not on this vehicle. FCA US LLC reserves the
right to make changes in design and specifications, and/or make additions to or improvements to its products without imposing any
obligation upon itself to install them on products previously manufactured.
With respect to any vehicles sold in Canada, the name FCA US LLC shall be deemed to be deleted and the name FCA Canada Inc.
used in substitution therefore.
This Owner’s Manual is intended to familiarize you with the important features of your vehicle. Your most up-to-date Owner’s Manual,
Navigation/Uconnect manuals and Warranty Booklet can be found by visiting the website on the back cover.
U.S. Residents: If you are the first registered retail owner of your vehicle, you may obtain a complimentary printed copy of the Warranty
Booklet by calling 1-877-426-5337 or by contacting your dealer. Replacement kits can be purchased by visiting www.techauthority.com.
Canadian Residents: If you are the first registered retail owner of your vehicle, you may obtain a complimentary printed copy of the
Warranty Booklet or purchase a replacement kit by calling 1-800-387-1143 or by contacting your dealer.
Page 7 of 364
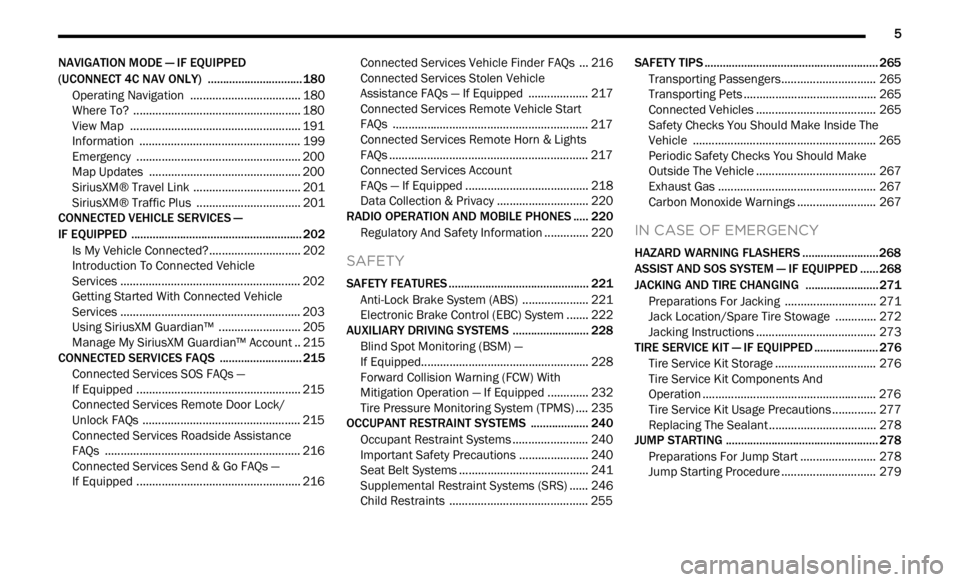
5
NAVIGATION MODE — IF EQUIPPED
(UCONNECT 4C NAV ONLY) ...... ......................... 180
Operating Navigation ...... ............................. 180
Where To? . ..
..
. ............................................... 180
View Map ...................................................... 191
Infor m
ation . ..
..
. ............................................. 199
Emergency ..... . .............................................. 200
Map Updates . ..
. .
. .......................................... 200
SiriusXM® Travel Link ..... . ............................ 201
SiriusXM® Traffic Plus ..... . ........................... 201
CONNECTED VEHICLE SERVICES —
IF EQUIPPED ..... .
.................................................. 202
Is My Vehicle Connected?...... ....................... 202
Introduction To Connected Vehicle
Services . ........................................................ 202
Getti
ng Started With Connected Vehicle
Services . ........................................................ 203
Using
SiriusXM Guardian™ . ..
..
. .................... 205
Manage My SiriusXM Guardian™ Account .. 215
C O
NNECTED SERVICES FAQS . ..
..
. ..................... 215
Connected Services SOS FAQs —
If Equipped ..... .
.............................................. 215
Connected Services Remote Door Lock/
Unlock FAQs . .....
............................................ 215
Connected Services Roadside Assistance
FAQs . ............................................................. 216
Connec
ted Services Send & Go FAQs —
If Equipped . .....
.............................................. 216 Connected Services Vehicle Finder FAQs ... 21
6
C
onnected Services Stolen Vehicle
Assistance FAQs — If Equipped . .....
............. 217
Connected Services Remote Vehicle Start
FAQs . ............................................................. 217
Connec
ted Services Remote Horn & Lights
FAQs . .............................................................. 217
Connec
ted Services Account
FAQs — If Equipped . .....
................................. 218
Data Collection & Privacy ..... . ....................... 220
RADIO OPERATION AND MOBILE PHONES . ..
..
2 20
Regulatory And Safety Information ...... ........ 220
SAFETY
SAFETY FEATURES .............................................. 221
Anti-Lock Brake System (ABS) ...... ............... 221
Electronic Brake Control (EBC) System . ..
..
. . 222
AUXILIARY DRIVING SYSTEMS ..... . ................... 228
Blind Spot Monitoring (BSM) —
If Equipped..... .
............................................... 228
Forward Collision Warning (FCW) With
Mitigation Operation — If Equipped . .....
....... 232
Tire Pressure Monitoring System (TPMS) .... 2 3 5
OCCUPANT RESTRAINT SYSTEMS . ..
..
. ............. 240
Occupant Restraint Systems ...... .................. 240
Important Safety Precautions . ..
..
. ................ 240
Seat Belt Systems ..... . ................................... 241
Supplemental Restraint Systems (SRS) ..... . 246
Child Restraints . ..
..
. ...................................... 255 SAFETY TIPS .....
.
................................................... 265
Transporting Passengers...... ........................ 265
Transporting Pets ..... . .................................... 265
Connected Vehicles . ..
..
. ................................ 265
Safety Checks You Should Make Inside The
Vehicle . ......................................................... 265
Period
ic Safety Checks You Should Make
Outside The Vehicle . .....
................................ 267
Exhaust Gas ..... . ............................................ 267
Carbon Monoxide Warnings ..... . ................... 267
IN CASE OF EMERGENCY
HAZARD WARNING FLASHERS ......................... 268
ASSIST AND SOS SYSTEM — IF EQUIPPED ...... 268
JACKING AND TIRE CHANGING ...... .................. 271
Preparations For Jacking ...... ....................... 271
Jack Location/Spare Tire Stowage ..... . ....... 272
Jacking Instructions ..... . ................................ 273
TIRE SERVICE KIT — IF EQUIPPED . ..
..
. ............... 276
Tire Service Kit Storage ...... .......................... 276
Tire Service Kit Components And
Operation . ...................................................... 276
Tire
Service Kit Usage Precautions ..... . ........ 277
Replacing The Sealant . ..
..
. ............................ 278
JUMP STARTING ..... . ............................................ 278
Preparations For Jump Start ...... .................. 278
Jump Starting Procedure ..... . ........................ 279
Page 35 of 364
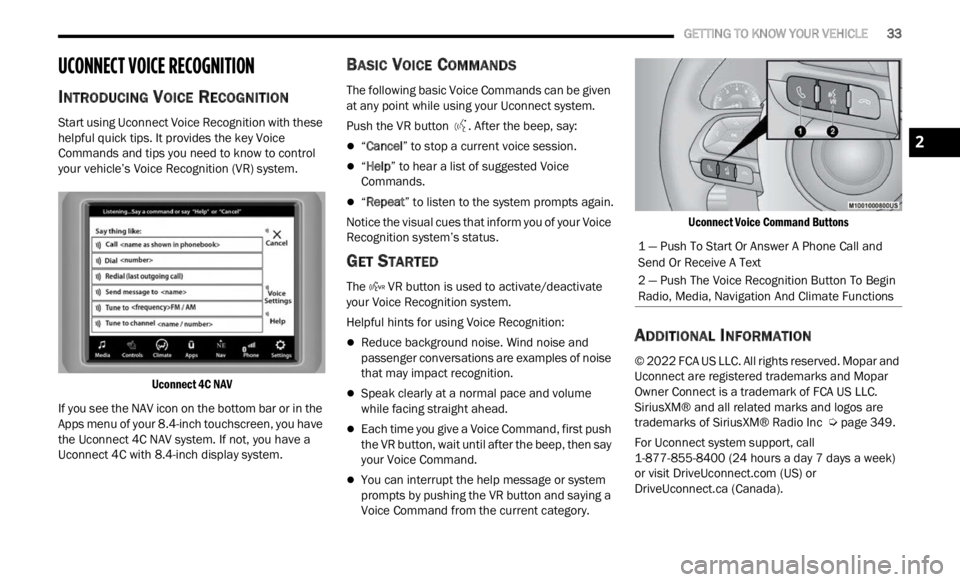
GETTING TO KNOW YOUR VEHICLE 33
UCONNECT VOICE RECOGNITION
INTRODUCING VOICE RECOGNITION
Start using Uconnect Voice Recognition with these
helpful quick tips. It provides the key Voice
Commands and tips you need to know to control
your vehicle’s Voice Recognition (VR) system.
Uconnect 4C NAV
If you see the NAV icon on the bottom bar or in the
Apps m
enu of your 8.4-inch touchscreen, you have
the Uconnect 4C NAV system. If not, you have a
Uconnect 4C with 8.4-inch display system.
BASIC VOICE COMMANDS
The following basic Voice Commands can be given
at any point while using your Uconnect system.
Push the VR button . After the beep, say:
“Cancel ” to stop a current voice session.
“Help ” to hear a list of suggested Voice
Commands.
“ Repeat ” to listen to the system prompts again.
Notice the visual cues that inform you of your Voice
Recogn i
tion system’s status.
GET STARTED
The VR button is used to activate/deactivate
your Voice Recognition system.
Helpful hints for using Voice Recognition:
Reduce background noise. Wind noise and
passenger conversations are examples of noise
that may impact recognition.
Speak clearly at a normal pace and volume
while facing straight ahead.
Each time you give a Voice Command, first push
the VR button, wait until after the beep, then say
your Voice Command.
You can interrupt the help message or system
prompts by pushing the VR button and saying a
Voice Command from the current category.
Uconnect Voice Command Buttons
ADDITIONAL INFORMATION
© 2022 FCA US LLC. All rights reserved. Mopar and
Uconnect are registered trademarks and Mopar
Owner Connect is a trademark of FCA US LLC.
SiriusXM® and all related marks and logos are
trademarks of SiriusXM® Radio Inc
Ú page 349.
For Uconnect system support, call
1-877 -
855-8400 (24 hours a day 7 days a week)
or visit DriveUconnect.com (US) or
DriveUconnect.ca (Canada).
1 — Push To Start Or Answer A Phone Call and
Send Or Receive A Text
2 — Push The Voice Recognition Button To Begin
Radio, Media, Navigation And Climate Functions
2
Page 123 of 364
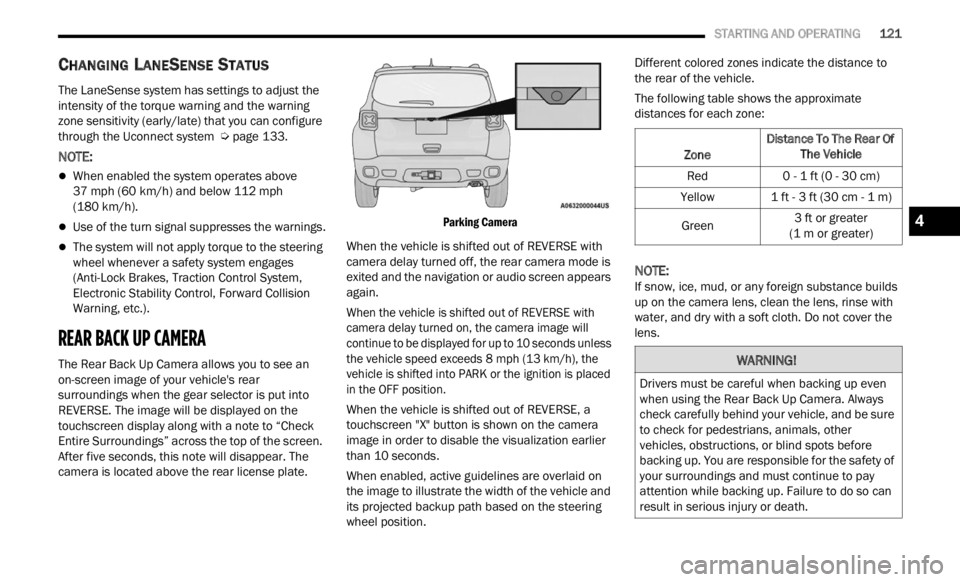
STARTING AND OPERATING 121
CHANGING LANESENSE STATUS
The LaneSense system has settings to adjust the
intensity of the torque warning and the warning
zone sensitivity (early/late) that you can configure
through the Uconnect system
Ú page 133.
NOTE:
When enabled the system operates above
37 mph (60 km/h) and below 112 mph
(180 km
/h).
Use of the turn signal suppresses the warnings.
The system will not apply torque to the steering
wheel whenever a safety system engages
(Anti-Lock Brakes, Traction Control System,
Electronic Stability Control, Forward Collision
Warning, etc.).
REAR BACK UP CAMERA
The Rear Back Up Camera allows you to see an
on-screen image of your vehicle's rear
surroundings when the gear selector is put into
REVERSE. The image will be displayed on the
touchscreen display along with a note to “Check
Entire Surroundings” across the top of the screen.
After five seconds, this note will disappear. The
camera is located above the rear license plate.
Parking Camera
When the vehicle is shifted out of REVERSE with
camer a
delay turned off, the rear camera mode is
exited and the navigation or audio screen appears
again.
When the vehicle is shifted out of REVERSE with
camera
delay turned on, the camera image will
continue to be displayed for up to 10 seconds unless
the vehicle speed exceeds 8 mph (13 km/h), the
vehic l
e is shifted into PARK or the ignition is placed
in the OFF position.
When the vehicle is shifted out of REVERSE, a
touchs c
reen "X" button is shown on the camera
image in order to disable the visualization earlier
than 10 seconds.
When enabled, active guidelines are overlaid on
the im
age to illustrate the width of the vehicle and
its projected backup path based on the steering
wheel position. Different colored zones indicate the distance to
the r
e
ar of the vehicle.
The following table shows the approximate
distan
ces for each zone:
NOTE:
If snow, ice, mud, or any foreign substance builds
up on t
he camera lens, clean the lens, rinse with
water, and dry with a soft cloth. Do not cover the
lens.
Zone Distance To The Rear Of
The Ve hicle
Red 0 - 1 ft (0 - 30 cm)
Yellow 1 ft - 3 ft (30 cm - 1 m)
Green 3
ft or greater
(1 m or
greater)
WARNING!
Drivers must be careful when backing up even
when using the Rear Back Up Camera. Always
check carefully behind your vehicle, and be sure
to check for pedestrians, animals, other
vehicles, obstructions, or blind spots before
backing up. You are responsible for the safety of
your surroundings and must continue to pay
attention while backing up. Failure to do so can
result in serious injury or death.
4
Page 138 of 364
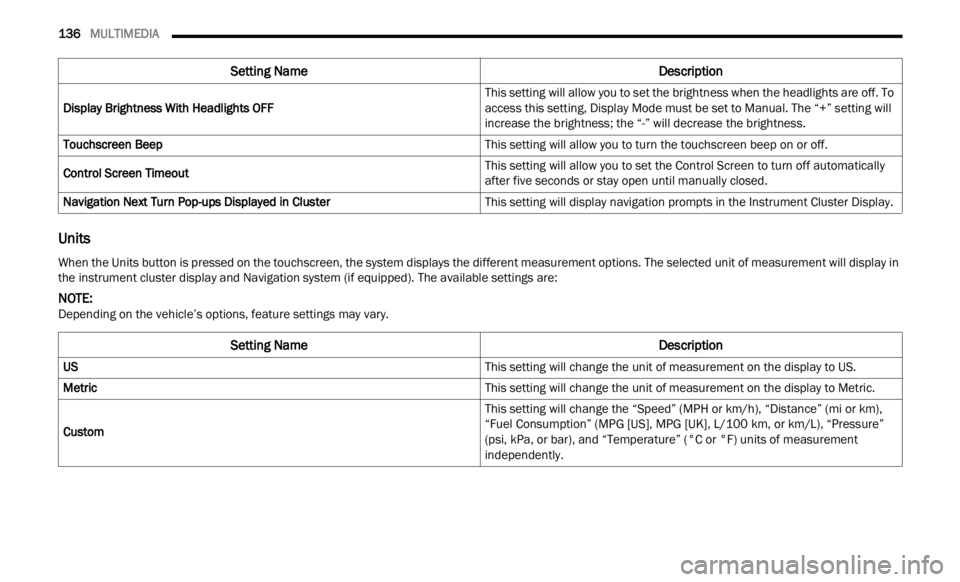
136 MULTIMEDIA
Units
Display Brightness With Headlights OFF This setting will allow you to set the brightness when the headlights are off. To
acces
s
this setting, Display Mode must be set to Manual. The “+” setting will
increase the brightness; the “-” will decrease the brightness.
Touchscreen Beep This setting will allow you to turn the touchscreen beep on or off.
Control Screen Timeout This setting will allow you to set the Control Screen to turn off automatically
after
five seconds or stay open until manually closed.
Navigation Next Turn Pop-ups Displayed in Cluster This setting will display navigation prompts in the Instrument Cluster Display.
Setting NameDescription
When the Units button is pressed on the touchscreen, the system displays the different measurement options. The selected unit of measurement will display in
the instrument cluster display and Navigation system (if equipped). The available settings are:
NOTE:
Depending on the vehicle’s options, feature settings may vary.
Setting Name Description
US This setting will change the unit of measurement on the display to US.
Metric This setting will change the unit of measurement on the display to Metric.
Custom This setting will change the “Speed” (MPH or km/h), “Distance” (mi or km),
“Fuel
Consumption” (MPG [US], MPG [UK], L/100 km, or km/L), “Pressure”
(psi,
kPa, or bar), and “Temperature” (°C or °F) units of measurement
independently.
Page 149 of 364

MULTIMEDIA 147
UCONNECT INTRODUCTION
SYSTEM OVERVIEW
Uconnect 4/4C/4C NAV With 8.4-inch Display
NOTE:
Uconnect screen images are for illustration purposes only and may not reflect exact software for your vehicle. 1 — Radio/Media Button
5 — Navigation Button (if equipped)
2 — Climate Button 6 — Phone Button
3 — Apps Button 7 — Settings Button
4 — Controls Button
5
Page 151 of 364
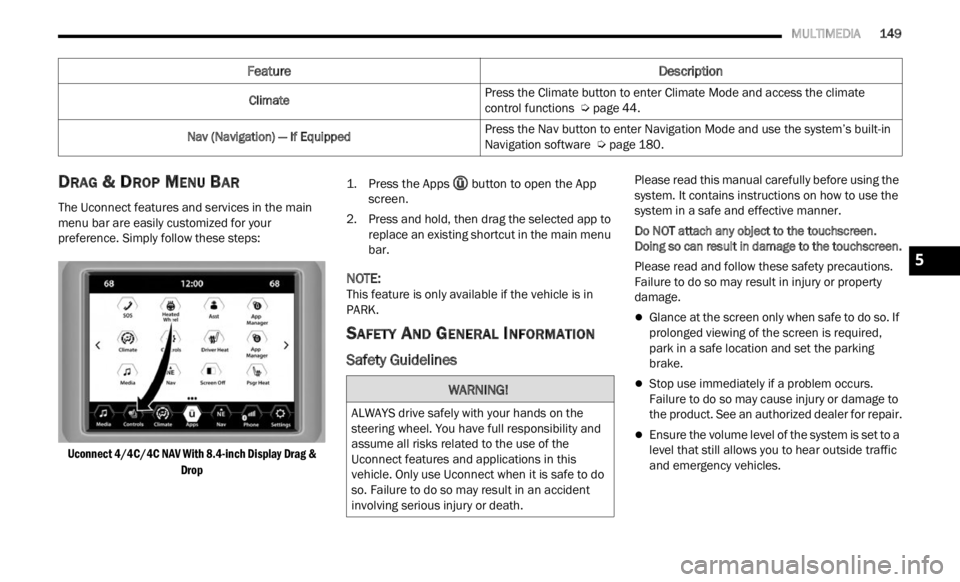
MULTIMEDIA 149
DRAG & DROP MENU BAR
The Uconnect features and services in the main
menu bar are easily customized for your
preference. Simply follow these steps:
Uconnect 4/4C/4C NAV With 8.4-inch Display Drag & Drop
1.
P
ress the Apps
butt
on to open the App
screen.
2. P ress and hold, then drag the selected app to
repla
ce an existing shortcut in the main menu
bar.
NOTE:
This feature is only available if the vehicle is in
PARK.
SAFETY AND GENERAL INFORMATION
Safety Guidelines
Please read this manual carefully before using the
system. It contains instructions on how to use the
system in a safe and effective manner.
Do NOT attach any object to the touchscreen.
Doing s
o can result in damage to the touchscreen.
Please read and follow these safety precautions.
Failur
e to do so may result in injury or property
damage.
Glance at the screen only when safe to do so. If
prolonged viewing of the screen is required,
park in a safe location and set the parking
brake.
Stop use immediately if a problem occurs.
Failure to do so may cause injury or damage to
the product. See an authorized dealer for repair.
Ensure the volume level of the system is set to a
level that still allows you to hear outside traffic
and emergency vehicles.
Climate
Press the Climate button to enter Climate Mode and access the climate
c
ontrol
functions Ú page 44.
Nav (Navigation) — If Equipped Press the Nav button to enter Navigation Mode and use the system’s built-in
Navig
a
tion software Ú page 180.
Feature Description
WARNING!
ALWAYS drive safely with your hands on the
steering wheel. You have full responsibility and
assume all risks related to the use of the
Uconnect features and applications in this
vehicle. Only use Uconnect when it is safe to do
so. Failure to do so may result in an accident
involving serious injury or death.
5
Page 177 of 364
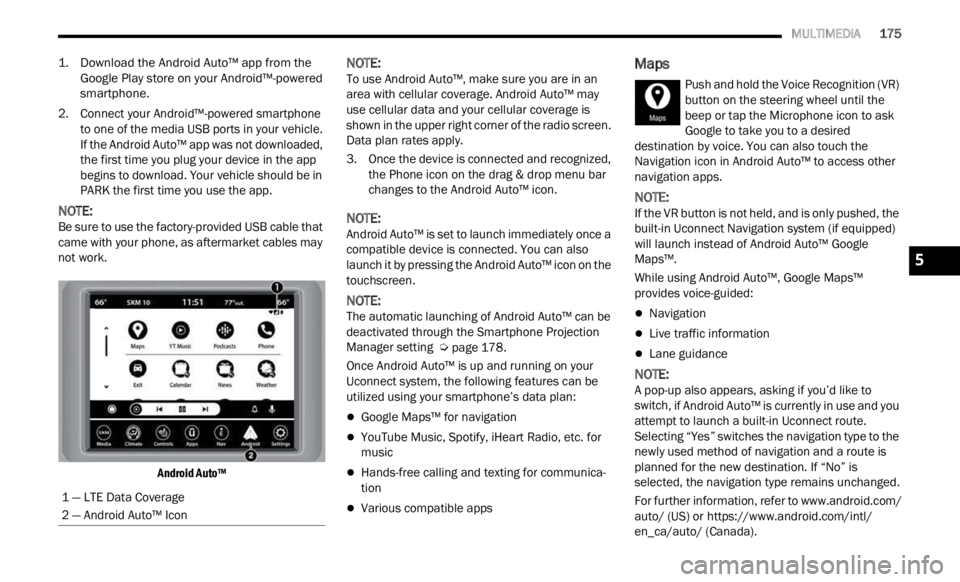
MULTIMEDIA 175
1. Download the Android Auto™ app from the
Google Play store on your Android™-powered
smartphone.
2. Connect your Android™-powered smartphone to one
of the media USB ports in your vehicle.
If the Android Auto™ app was not downloaded,
the first time you plug your device in the app
begins to download. Your vehicle should be in
PARK the first time you use the app.
NOTE:
Be sure to use the factory-provided USB cable that
came w
ith your phone, as aftermarket cables may
not work.
Android Auto™
NOTE:
To use Android Auto™, make sure you are in an
area w
ith cellular coverage. Android Auto™ may
use cellular data and your cellular coverage is
shown in the upper right corner of the radio screen.
Data plan rates apply.
3. Once the device is connected and recognized, the P
hone icon on the drag & drop menu bar
changes to the Android Auto™ icon.
NOTE:
Android Auto™ is set to launch immediately once a
compat i
ble device is connected. You can also
launch it by pressing the Android Auto™ icon on the
touchscreen.
NOTE:
The automatic launching of Android Auto™ can be
deact i
vated through the Smartphone Projection
Manager setting Ú page 178.
Once Android Auto™ is up and running on your
Uconne c
t system, the following features can be
utilized using your smartphone’s data plan:
Google Maps™ for navigation
YouTube Music, Spotify, iHeart Radio, etc. for
music
Hands-free calling and texting for communica -
tion
Various compatible apps
Maps
Push and hold the Voice Recognition (VR)
button on the steering wheel until the
beep or
tap the Microphone icon to ask
Google to take you to a desired
destination by voice. You can also touch the
Navigation icon in Android Auto™ to access other
navigation apps.
NOTE:
If the VR button is not held, and is only pushed, the
built -
in Uconnect Navigation system (if equipped)
will launch instead of Android Auto™ Google
Maps™.
While using Android Auto™, Google Maps™
provide
s voice-guided:
Navigation
Live traffic information
Lane guidance
NOTE:
A pop-up also appears, asking if you’d like to
switc h
, if Android Auto™ is currently in use and you
attempt to launch a built-in Uconnect route.
Selecting “Yes” switches the navigation type to the
newly used method of navigation and a route is
planned for the new destination. If “No” is
selected, the navigation type remains unchanged.
For further information, refer to www.android.com/
auto/ (US) or https://www.android.com/intl/
en_ca/auto/ (Canada).
1 — LTE Data Coverage
2 — Android Auto™ Icon
5
Page 178 of 364
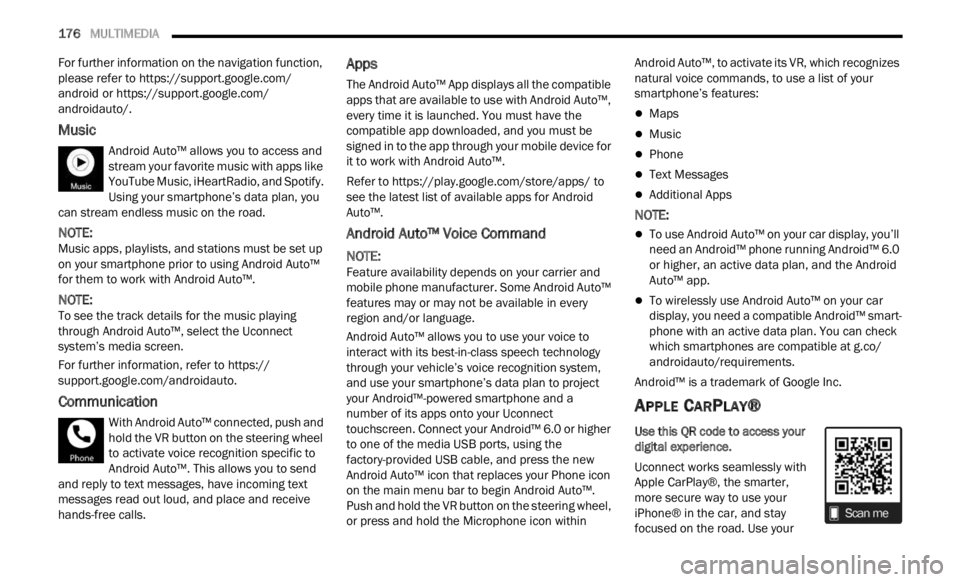
176 MULTIMEDIA
For further information on the navigation function,
please refer to https://support.google.com/
android or https://support.google.com/
androidauto/ .
Music
Android Auto™ allows you to access and
stream your favorite music with apps like
YouTube
Music, iHeartRadio, and Spotify.
Using your smartphone’s data plan, you
can stream endless music on the road.
NOTE:
Music apps, playlists, and stations must be set up
on your
smartphone prior to using Android Auto™
for them to work with Android Auto™.
NOTE:
To see the track details for the music playing
throug h
Android Auto™, select the Uconnect
system’s media screen.
For further information, refer to https://
support.google.com/androidauto.
Communication
With Android Auto™ connected, push and
hold the VR button on the steering wheel
t o a
ct
i
vate voice recognition specific to
Android Auto™. This allows you to send
and reply to text messages, have incoming text
messages read out loud, and place and receive
hands-free calls.
Apps
The Android Auto™ App displays all the compatible
apps that are available to use with Android Auto™,
every time it is launched. You must have the
compatible app downloaded, and you must be
signed in to the app through your mobile device for
it to work with Android Auto™.
Refer to https://play.google.com/store/apps/ to
see the latest list of available apps for Android
Auto™.
Android Auto™ Voice Command
NOTE:
Feature availability depends on your carrier and
mobile
phone manufacturer. Some Android Auto™
features may or may not be available in every
region and/or language.
Android Auto™ allows you to use your voice to
intera
ct with its best-in-class speech technology
through your vehicle’s voice recognition system,
and use your smartphone’s data plan to project
your Android™-powered smartphone and a
number of its apps onto your Uconnect
touchscreen. Connect your Android™ 6.0 or higher
to one of the media USB ports, using the
factory-provided USB cable, and press the new
Android Auto™ icon that replaces your Phone icon
on the main menu bar to begin Android Auto™.
Push and hold the VR button on the steering wheel,
or press and hold the Microphone icon within Android Auto™, to activate its VR, which recognizes
natural voice commands, to use a list of your
smartphone’s features:
Maps
Music
Phone
Text Messages
Additional Apps
NOTE:
To use Android Auto™ on your car display, you’ll
need an Android™ phone running Android™ 6.0
or higher, an active data plan, and the Android
Auto™ app.
To wirelessly use Android Auto™ on your car
display, you need a compatible Android™ smart
-
phone with an active data plan. You can check
w hich
smartphones are compatible at g.co/
androidauto/requirements .
Android™ is a trademark of Google Inc.
APPLE CARPLAY®
Use this QR code to access your
digital experience.
Uconnect works seamlessly with
A pple
CarPlay®, the smarter,
more secure way to use your
iPhone® in the car, and stay
focused on the road. Use your
Page 180 of 364
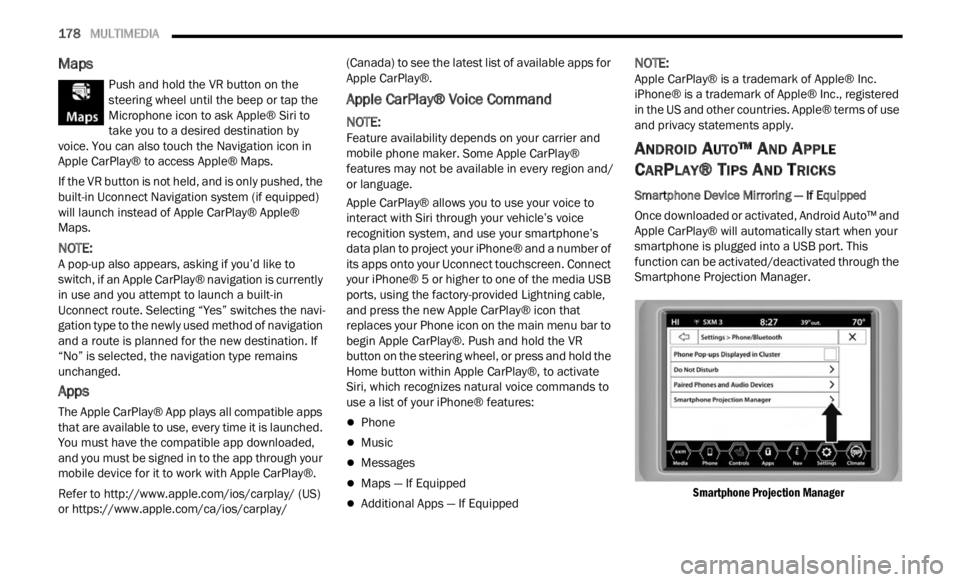
178 MULTIMEDIA
Maps
Push and hold the VR button on the
steering wheel until the beep or tap the
Microph
one icon to ask Apple® Siri to
take you to a desired destination by
voice. You can also touch the Navigation icon in
Apple CarPlay® to access Apple® Maps.
If the VR button is not held, and is only pushed, the
built -
in Uconnect Navigation system (if equipped)
will launch instead of Apple CarPlay® Apple®
Maps.
NOTE:
A pop-up also appears, asking if you’d like to
switc h
, if an Apple CarPlay® navigation is currently
in use and you attempt to launch a built-in
Uconnect route. Selecting “Yes” switches the navi -
gation type to the newly used method of navigation
a nd a
route is planned for the new destination. If
“No” is selected, the navigation type remains
unchanged.
Apps
The Apple CarPlay® App plays all compatible apps
that are available to use, every time it is launched.
You must have the compatible app downloaded,
and you must be signed in to the app through your
mobile device for it to work with Apple CarPlay®.
Refer to http://www.apple.com/ios/carplay/ (US)
or https://www.apple.com/ca/ios/carplay/ (Canada) to see the latest list of available apps for
A
pple
CarPlay®.
Apple CarPlay® Voice Command
NOTE:
Feature availability depends on your carrier and
mobile
phone maker. Some Apple CarPlay®
features may not be available in every region and/
or language.
Apple CarPlay® allows you to use your voice to
intera
ct with Siri through your vehicle’s voice
recognition system, and use your smartphone’s
data plan to project your iPhone® and a number of
its apps onto your Uconnect touchscreen. Connect
your iPhone® 5 or higher to one of the media USB
ports, using the factory-provided Lightning cable,
and press the new Apple CarPlay® icon that
replaces your Phone icon on the main menu bar to
begin Apple CarPlay®. Push and hold the VR
button on the steering wheel, or press and hold the
Home button within Apple CarPlay®, to activate
Siri, which recognizes natural voice commands to
use a list of your iPhone® features:
Phone
Music
Messages
Maps — If Equipped
Additional Apps — If Equipped
NOTE:
Apple CarPlay® is a trademark of Apple® Inc.
iPhone ®
is a trademark of Apple® Inc., registered
in the US and other countries. Apple® terms of use
and privacy statements apply.
ANDROID AUTO™ AND APPLE
C
ARPLAY® TIPS AND TRICKS
Smartphone Device Mirroring — If Equipped
Once downloaded or activated, Android Auto™ and
A p p
le
CarPlay® will automatically start when your
smartphone is plugged into a USB port. This
function can be activated/deactivated through the
Smartphone Projection Manager.
Smartphone Projection Manager