KIA CADENZA 2015 Navigation System Quick Reference Guide
Manufacturer: KIA, Model Year: 2015, Model line: CADENZA, Model: KIA CADENZA 2015Pages: 76, PDF Size: 6.73 MB
Page 31 of 76
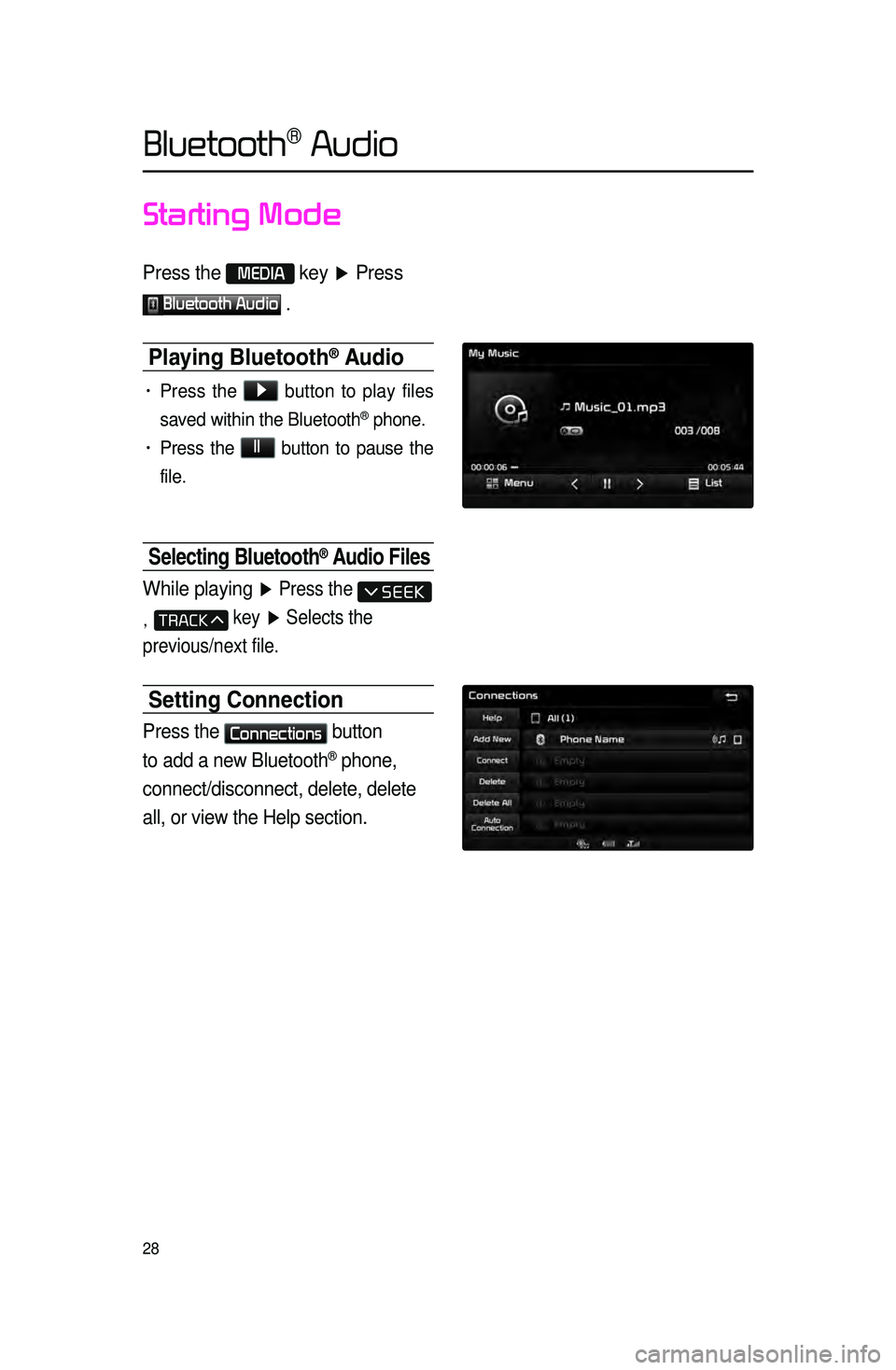
28
Starting Mode
Press the MEDIA key ▶ Press
Bluetooth Audio .
Playing Bluetooth® Audio
• Press the ▶
button to play files
saved within the Bluetooth
® phone.
• Press the ll
button to pause the
file.
Selecting Bluetooth\c® Audio Files
While playing ▶ Press the
, key ▶ Selects the
previous/next file.
Setting Connection
Press the Connections
button
to add a new Bluetooth
® phone,
connect/disconnect, delete, delete
all, or view the Help section.
Bluetooth® Audio
Page 32 of 76
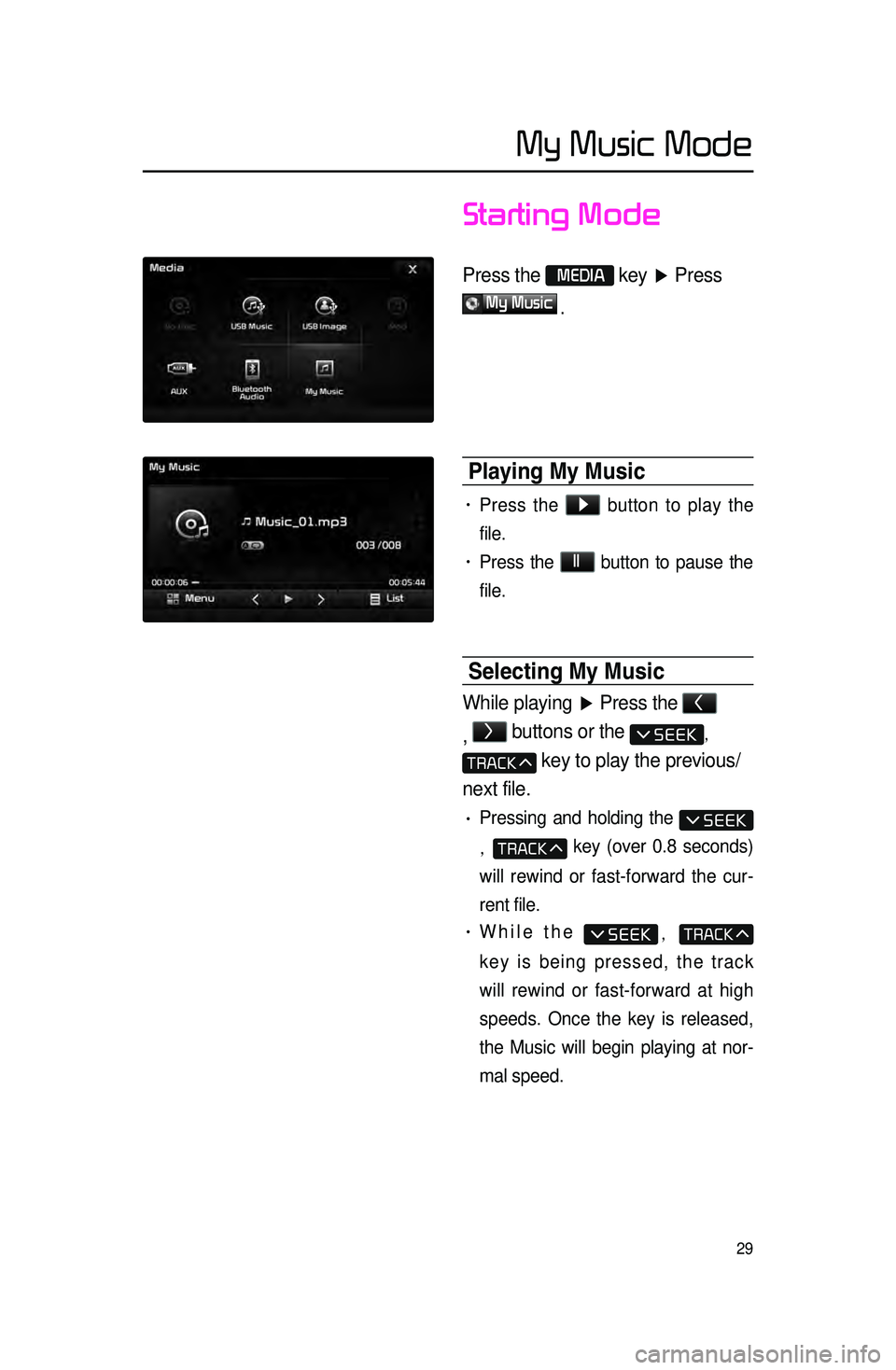
29
Starting Mode
Press the MEDIA key ▶ Press
My Music
.
Playing \by \busic
• Press the ▶
button to play the
file.
• Press the ll
button to pause the
file.
Selecting \by \busic
While playing ▶ Press the <
,
> buttons or the ,
key to play the previous/
next file.
• Pressing and holding the
, key (over 0.8 seconds)
will rewind or fast-forward the cur -
rent file.
• While the ,
key is being pressed, the track
will rewind or fast-forward at high
speeds. Once the key is released,
the Music will begin playing at nor -
mal speed.
My Music Mode
Page 33 of 76
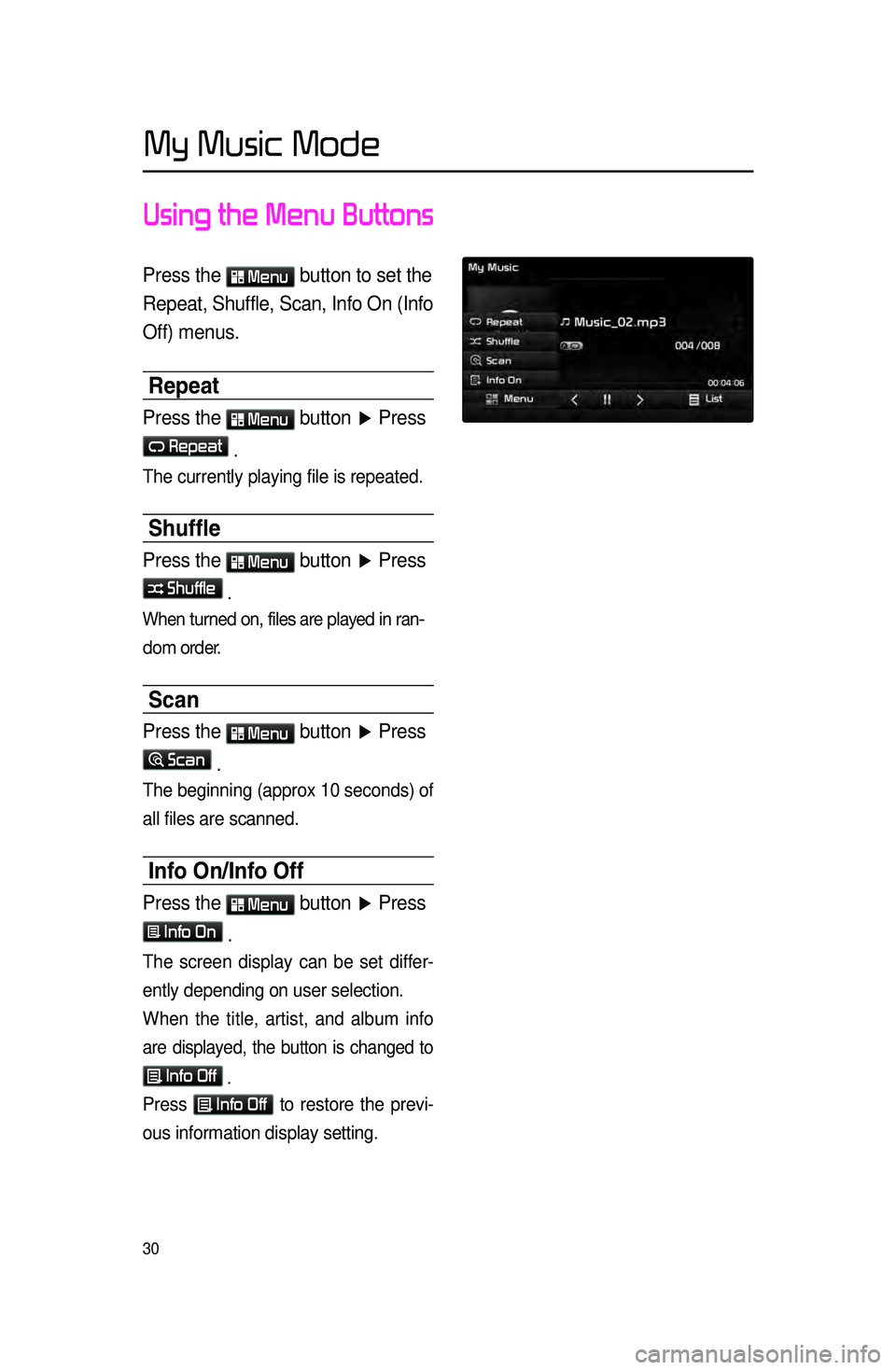
30
Using the Menu Buttons
Press the Menu button to set the
Repeat, Shuffle, Scan, Info On (Info
Off) menus.
Repeat
Press the Menu
button ▶ Press
Repeat .
The currently playing file is repeated.
Shuffle
Press the Menu
button ▶ Press
Shuffle .
When turned on, files are played in ran-
dom order.
Scan
Press the Menu
button ▶ Press
Scan .
The beginning (approx 10 seconds) of
all files are scanned.
Info On\fInfo Off
Press the Menu
button ▶ Press
Info On .
The screen display can be set differ -
ently depending on user selection.
When the title, artist, and album info
are displayed, the button is changed to
Info Off
.
Press Info Off
to restore the previ -
ous information display setting.
My Music Mode
Page 34 of 76
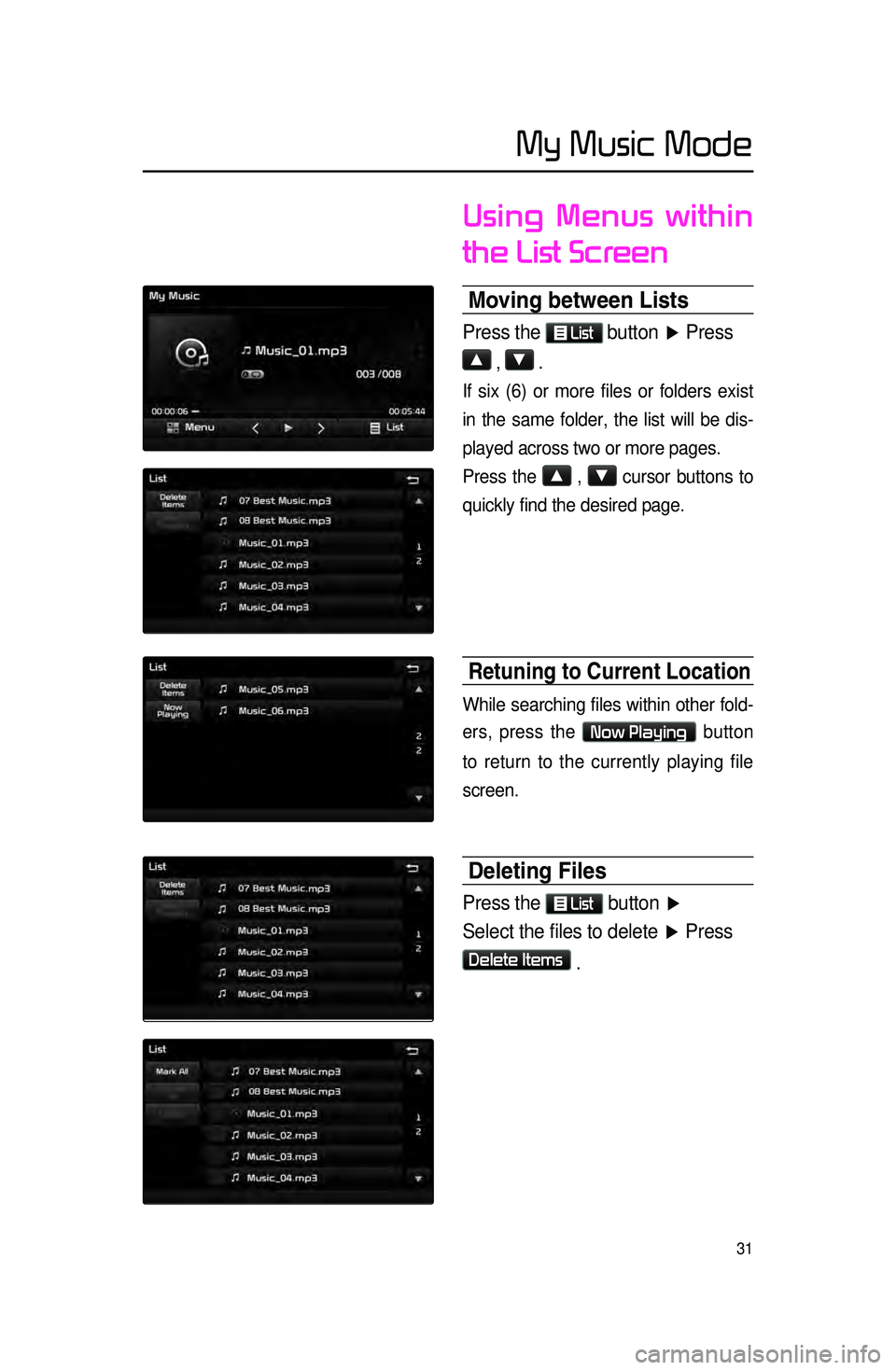
31
Using Menus within
the List Screen
\boving between Lists
Press the List button
▶ Press
▲
, ▼ .
If six (6) or more files or folders exist
in the same folder, the list will be dis-
played across two or more pages.
Press the
▲
, ▼
cursor buttons to
quickly find the desired page.
Retuning to Curren\ct Location
While searching files within other fold -
ers, press the
Now Playing button
to return to the currently playing file
screen.
Deleting Files
Press the List
button ▶
Select the files to delete ▶ Press
Delete Items .
My Music Mode
Page 35 of 76
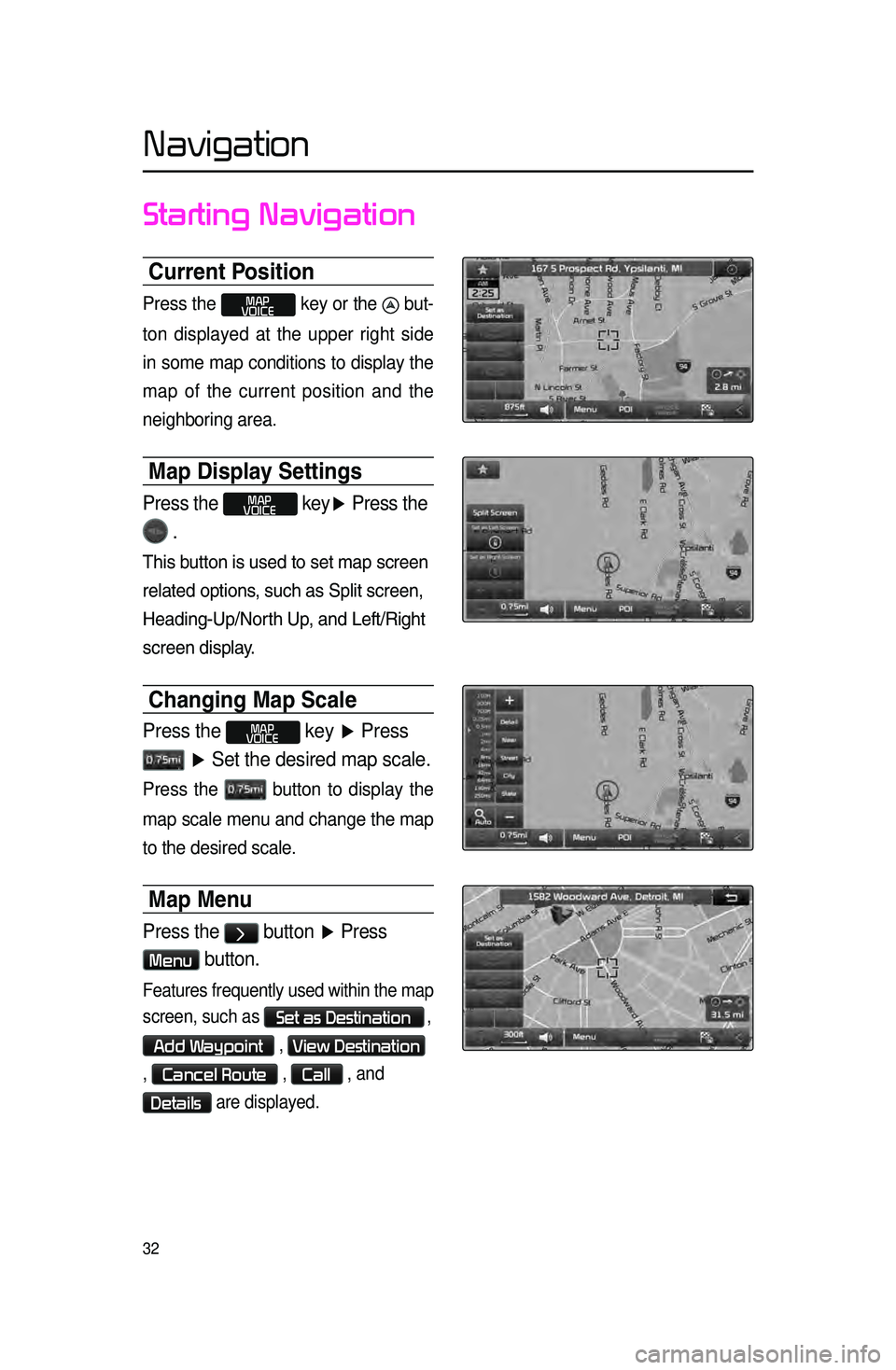
32
Starting Navigation
Current Position
Press the MAP
VOICE key or the but-
ton displayed at the upper right side
in some map conditions to display the
map of
the current position and the
neighboring area.
\bap Display Settings
Press the MAP
VOICE key▶ Press the
.
This.button.is.used.to.set.map.screen.
related
. options\f . such . as . Split . screen\f .
Heading\bUp/Nor
th . Up\f . and . Left/Right .
screen
. display.
Changing \bap Scale
Press the MAP
VOICE key ▶ Press
▶ Set the desired map scale.
Press the button to display the
map scale menu and change the map
to the desired scale.
\bap \benu
Press the > button ▶ Press
Menu button.
Features frequently used within the map
screen, such as
Set as Destination ,
Add Waypoint , View Destination
,
Cancel Route , Call , and
Details are displayed.
Navigation
Page 36 of 76
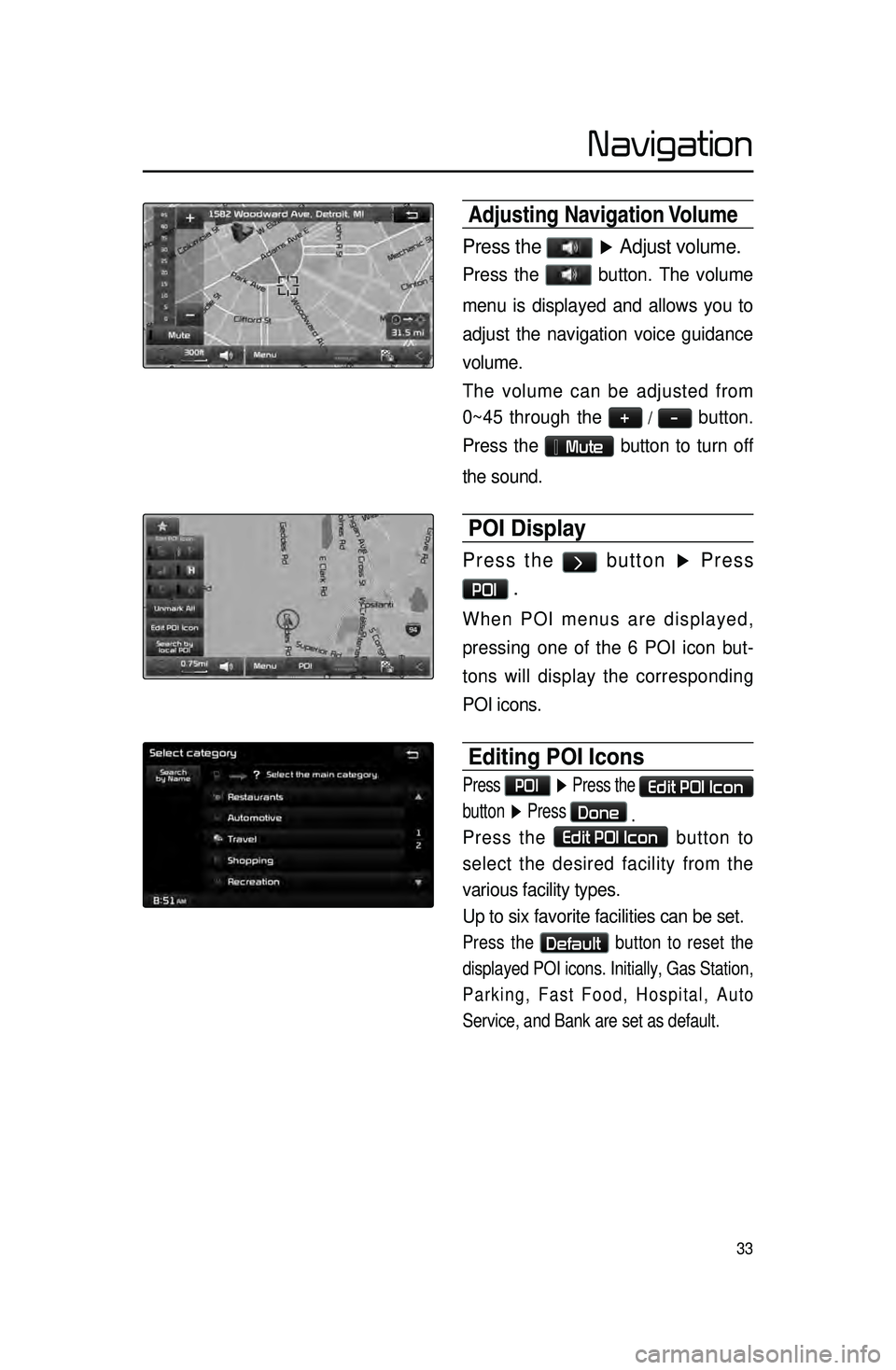
33
Adjusting Navigation Volume
Press the ▶ Adjust volume.
Press the button. The volume
menu is displayed and allows you to
adjust the navigation voice guidance
volume.
The volume can be adjusted from
0~45 through the
+ / - button.
Press the
Mute button to turn off
the sound.
POI Display
Press the > button ▶ Press
POI .
When POI menus are displayed,
pressing one of the 6 POI icon but -
tons will display the corresponding
POI icons.
Editing POI Icons
Press POI ▶ Press the Edit POI Icon
button ▶ Press
Done
.
Press the Edit POI Icon button to
select the desired facility from the
various facility types.
Up to six favorite facilities can be set.
Press the Default button to reset the
displayed POI icons. Initially, Gas Station,
Parking, Fast Food, Hospital, Auto
Service, and Bank are set as default.
Navigation
Page 37 of 76
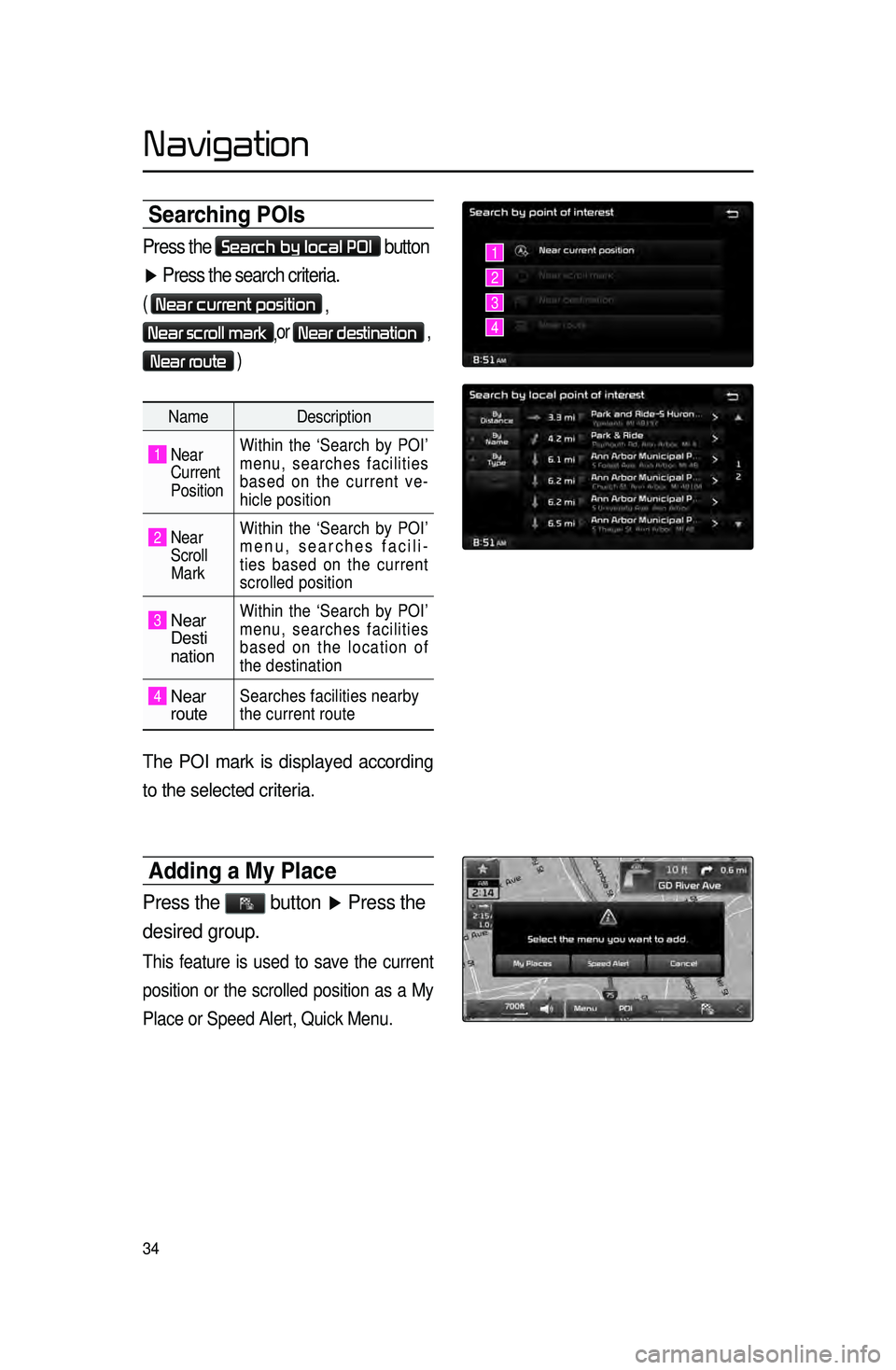
34
Searching POIs
Press the Search by local POI button
▶ Press the search criteria.
( Near current position
,
Near scroll mark,or Near destination ,
Near route )
Name
Description
1 Near
Current
Position Within the ‘Search by POI’
menu, searches facilities
based on the current ve
-
hicle position
2 Near
Scroll
Mark Within the ‘Search by POI’
menu, searches facili
-
ties based on the current
scrolled position
3 Near
Desti
nation
Within the ‘Search by POI’
menu, searches facilities
based on the location of
the destination
4 Near
routeSearches facilities nearby
the current route
The POI mark is displayed according
to the selected criteria.
Adding a \by Place
Press the button ▶ Press the
desired group.
This feature is used to save the current
position or the scrolled position as a My
Place or Speed Alert, Quick Menu.
1
2
3
4
Navigation
Page 38 of 76
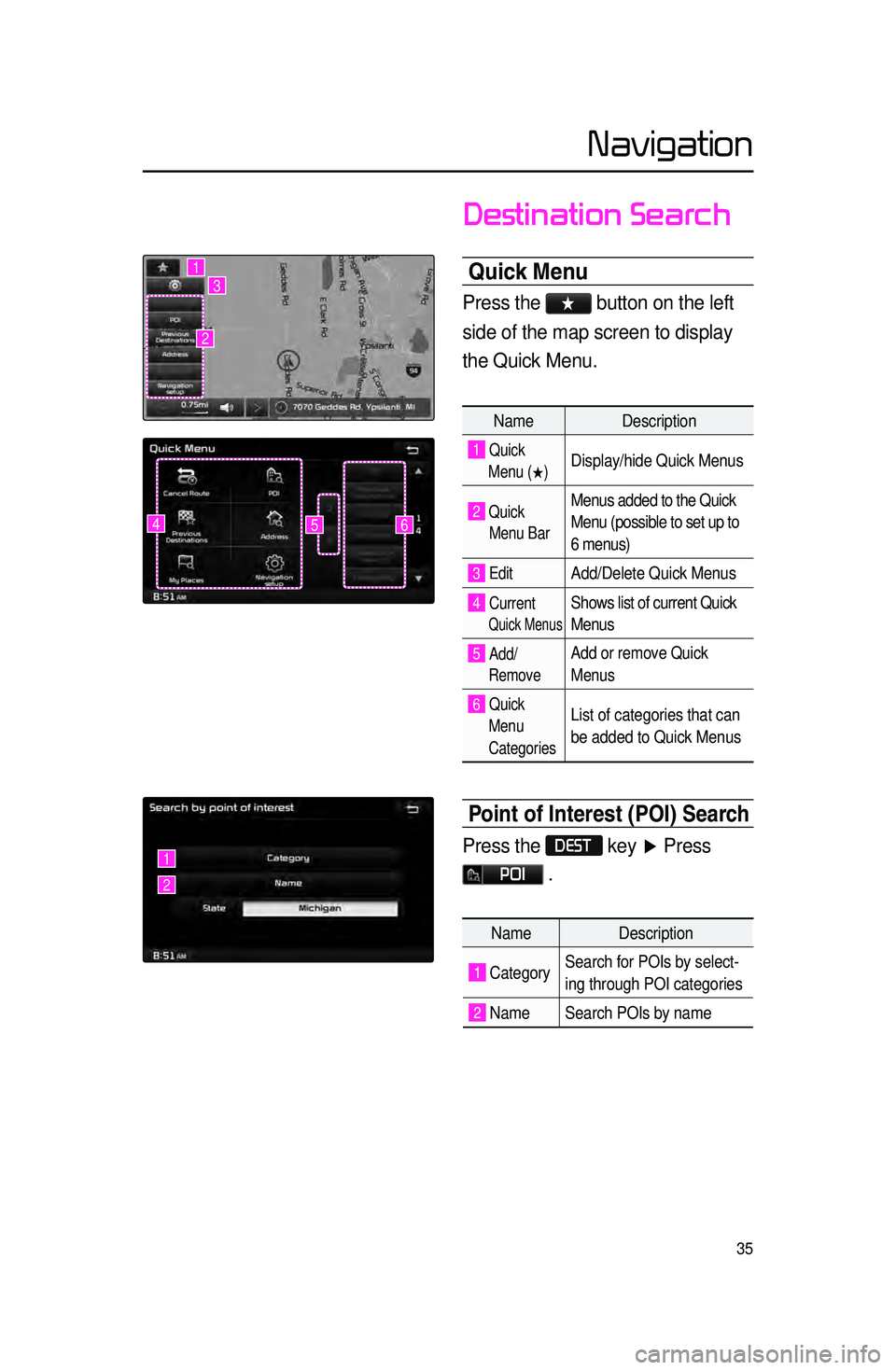
35
Destination Search
Quick \benu
Press the ★ button on the left
side of the map screen to display
the Quick Menu.
Name Description
1 Quick
Menu (
0530) Display/hide Quick Menus
2 Quick
Menu Bar Menus added to the Quick
Menu (possible to set up to
6 menus)
3 EditAdd/Delete Quick Menus
4 Current
Quick Menus
Shows list of current Quick
Menus
5 Add/
RemoveAdd or remove Quick
Menus
6 Quick
Menu
Categories List of categories that can
be added to Quick Menus
Point of Interest (P\cOI) Search
Press the DEST key ▶ Press
POI .
645
1
2
3
1
2
Name Description
1 CategorySearch for POIs by select
-
ing through POI categories
2 Name Search POIs by name
Navigation
Page 39 of 76
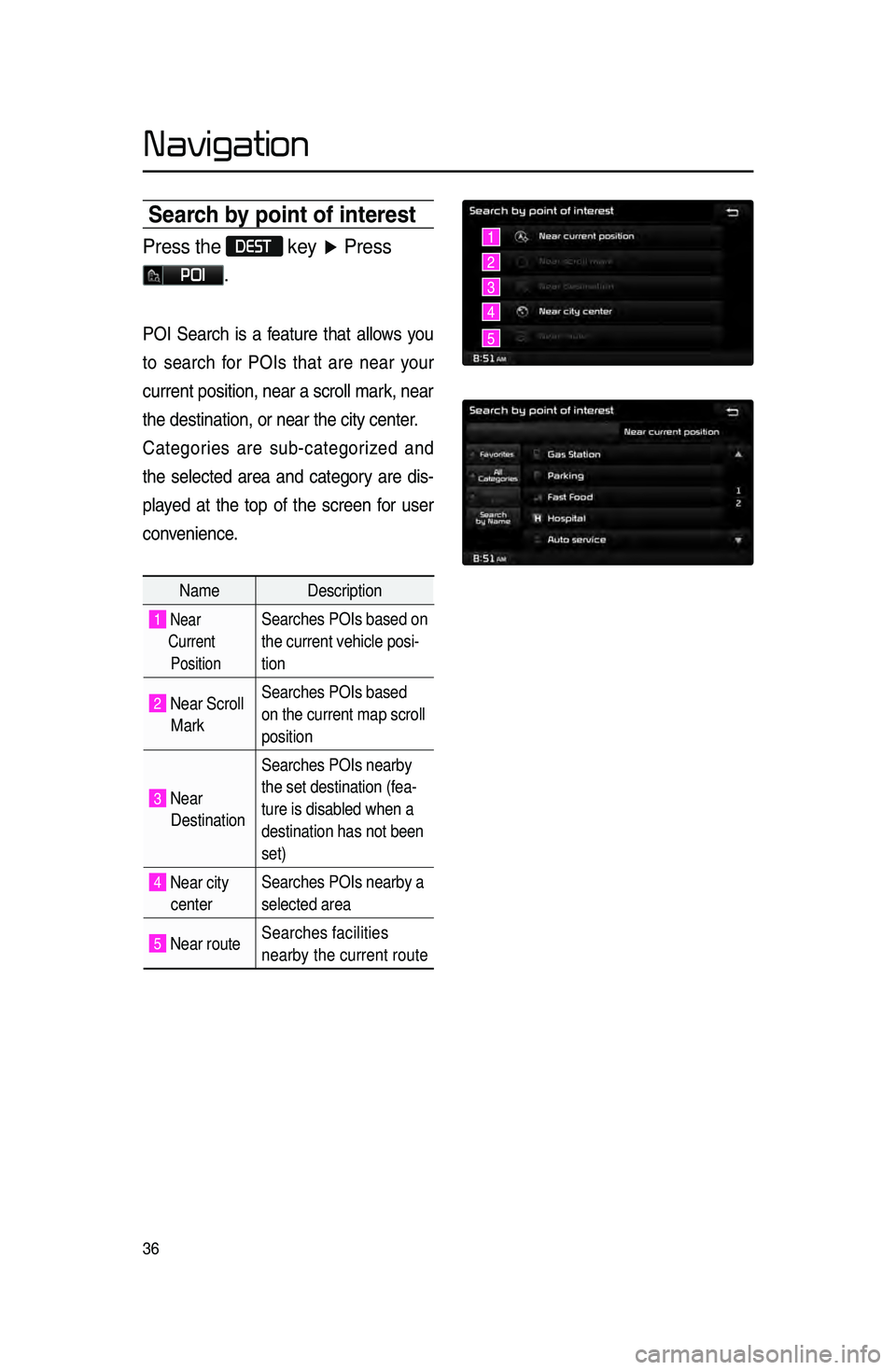
36
Search by point of interest\c
Press the DEST key ▶ Press
POI.
POI.Search .is .a .f eature .that .allo ws .y ou .
t
o
.s
earch
.f
or
.P
OIs
.t
hat
.a
re
.n
ear
.y
our
.
current
. position\f . near . a . scroll . mark\f . near
.
the
. destination\f . or . near . the . city . center.
Categories
.
are
.
sub\bcategor
ized .
and.
the
.
selected
.
area
.
and
.
categor
y .
are
.
dis\b
played
.at .the .top .of .the .screen .f or .user.
con
venience.
Name Description
1 Near
Current
PositionSearches POIs based on
the current vehicle posi -
tion
2 Near Scroll Mark Searches POIs based
on the current map scroll
position
3 Near
Destination Searches POIs nearby
the set destination (fea
-
ture is disabled when a
destination has not been
set)
4 Near city center Searches POIs nearby a
selected area
5 Near route
Searches facilities
nearby the current route
1
2
3
4
5
Navigation
Page 40 of 76
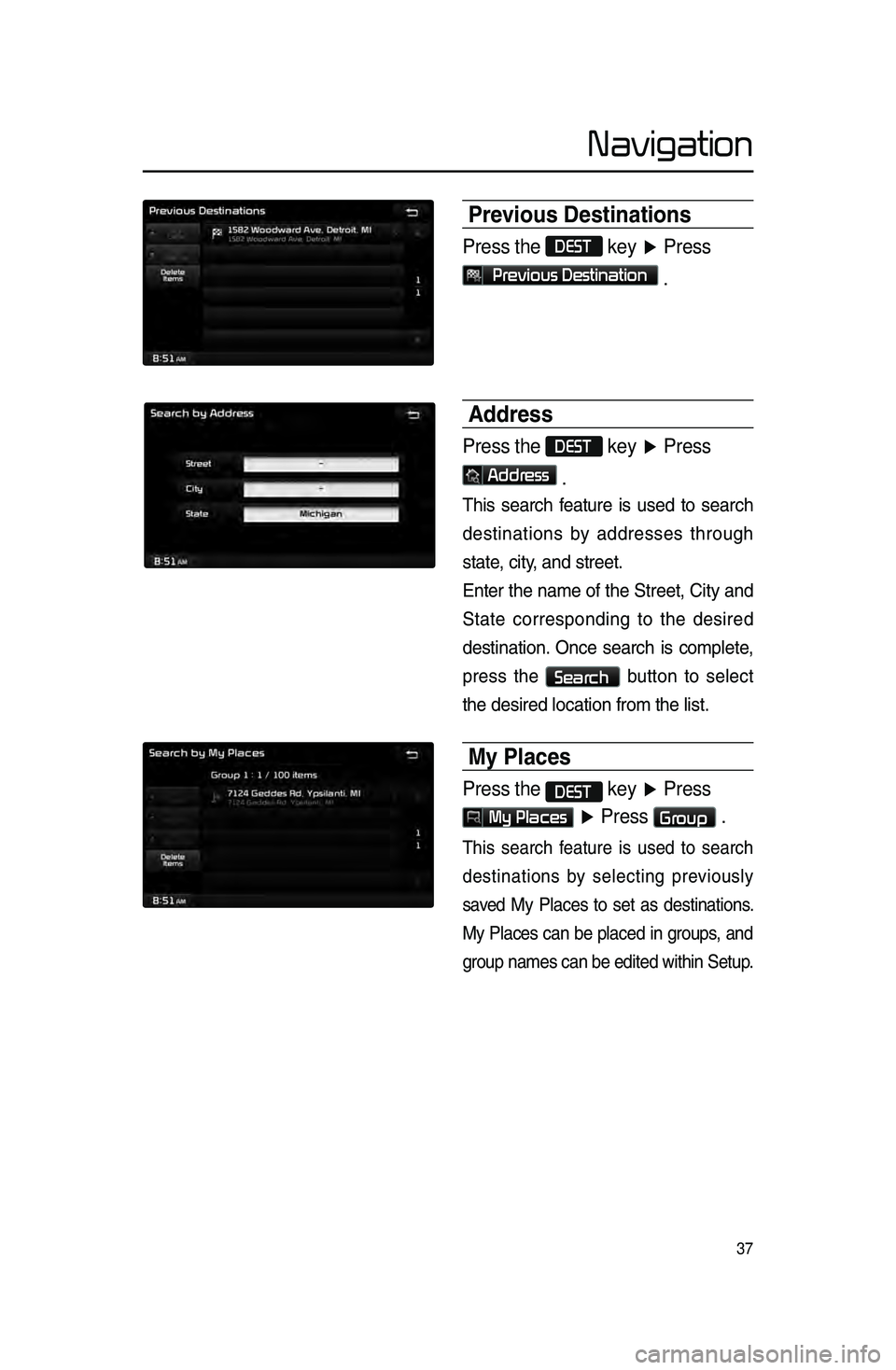
37
Previous Destinations
Press the DEST key ▶ Press
Previous Destination
.
Address
Press the DEST key ▶ Press
Address
.
This.search .f eature .is .used .to .search .
destinations
.
b
y .
addresses
.
through.
state
\f . city\f . and . street.
.
Enter
.
the
.
name
.
of
.
the
.
Street\f
.
City
.
and
.
S
tate .
c
orresponding .
t
o
.t
he
.d
esired
.
destination..Once
.
search
.
is
.
complete
\f .
press
.
the
.
Search.button.to .select.
the
.
desired
.
location
.
from . the . list.
\by Places
Press the DEST key ▶ Press
My Places ▶ Press Group .
This.search.f eature.i s.u sed.t o.s earch.
d
estinations
.b
y .
s
electing .
p
reviously
.
sa
ved .
My
.
Pl
aces
.to.set.as
.
des
tinations.
.
My
.
Places
.
can
.
be
.
placed
.
in
.
g
roups\f .
and
.
g
roup . names . can . be . edited . within . Setup.
Navigation