KIA CADENZA 2018 Quick Start Guide with UVO link
Manufacturer: KIA, Model Year: 2018, Model line: CADENZA, Model: KIA CADENZA 2018Pages: 2, PDF Size: 2.03 MB
Page 1 of 2
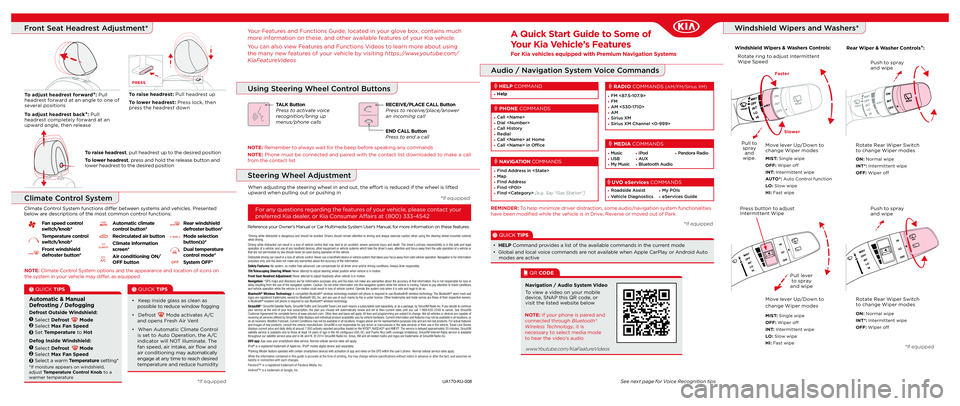
A Quick Start Guide to Some of
Your Kia Vehicle’s Features
For Kia vehicles equipped with Premium Navigation Systems
Audio / Navigation System Voice Commands
See next page for Voice Recognition tipsUA170-KU-008
*If equipped
Reference your Owner's Manual or Car Multimedia System User's Manual, for more information on these features.
For any questions regarding the features of your vehicle, please contact your
preferred Kia dealer, or Kia Consumer Affairs at (800) 333-4542
Front Seat Headrest Adjustment*
• Find Address in
NAVIGATION COMMANDS
• Call
PHONE COMMANDS
• FM <87.5-107.9>• FM • AM <530-1710> • AM • Sirius XM• Sirius XM Channel <0-999>
RADIO COMMANDS (AM/FM/Sirius XM)
To view a video on your mobile device, SNAP this QR code, or visit the listed website below
Navigation / Audio System Video
Windshield Wipers and Washers*
†Driving while distracted is dangerous and should be avoided. Drivers should remain attentive to driving and always exercise caution when using the steering-wheel-mounted controls while driving.Driving while distracted can result in a loss of vehicle control that ma\
y lead to an accident, severe personal injury and death. The driver’s primary responsibility is in the safe and legal operation of a vehicle, and use of any handheld devices, other equipment or vehicle systems which take the driver’s eyes, attention and focus away from the safe operation of a vehicle or that are not permissible by law should never be used during operation of\
the vehicle.Distracted driving can result in a loss of vehicle control. Never use a handheld device or vehicle system that takes your focus awa\
y from safe vehicle operation. Navigation is for information purposes only, and Kia does not make any warranties about the accuracy of the informat\
ion.Safety Features: No system, no matter how advanced, can compensate for all driver error and/or driving conditions. Always drive responsibly. Tilt/Telescoping Steering Wheel: Never attempt to adjust steering wheel position when vehicle is in moti\
on.Front Seat Headrest Adjustment: Never attempt to adjust headrests when vehicle is in motion.Navigation: °GPS maps and directions are for information purposes only, and Kia does not make any warranties about the accuracy of that informa\
tion. Kia is not responsible for loss or delay resulting from the use of the navigation system. Caution: Do not enter information into the navigation system while the vehicle i\
s moving. Failure to pay attention to travel conditions and vehicle operation while the vehicle is in motion could result in los\
s of vehicle control. Operate the system only when it is safe and legal to do so. Bluetooth® Wireless Technology: A compatible Bluetooth® wireless technology-enabled cell phone is required to use Bluetooth®\
wireless technology. The Bluetooth® word mark and logos are registered trademarks owned by Bluetooth SIG, Inc. and any use of such marks by Kia is under license. Other trademarks and trade names are those of their respective owners. A Bluetooth® enabled cell phone is required to use Bluetooth® wireless technology.SiriusXM®: SiriusXM Satellite Radio, SiriusXM Traffic and SiriusXM Travel Link each require a subscription sold separately, or as a package, by SiriusXM Radio Inc. If you decide to continue your service at the end of your trial subscription, the plan you choose will automatically renew and bill at then-current rates until you call 1-866-635-2349 to cancel. See SiriusXM Customer Agreement for complete terms at www.siriusxm.com. Other fees and taxes will apply. All fees and programming are subject to change. Not all vehicles or devices are capable of receiving all services offered by SiriusXM. Data displays and individual product availability vary by vehicle hardware. Current information and features may not be available in all locations,\
or on all receivers. Weather Forecast, Current Conditions may not be available in all locations. Images above are for representative purposes only and are not real prod\
ucts. For actual features and images of real products, consult the vehicle manufacturer. SiriusXM is not responsible for any errors or inaccuracies in the data \
services or their use in the vehicle. Travel Link Stocks displays current price and daily delta of around 7,000 actively reported securities traded on the NYSE®, NASDAQ® and AMEX®. The service is delayed approximately 20 minutes. SiriusXM satellite service is available only to those at least 18 years of age in the 48 conti\
guous USA, DC, and Puerto Rico (with coverage limitations). SiriusXM Internet Radio service is available throughout our satellite service area and in AK and HI. © 2014 SiriusXM Radio Inc. Sirius, XM and all related marks and logos are trademarks of SiriusXM Radio Inc\
. UVO app: App uses your smartphone data service. Normal cellular service rates will apply.iPod® is a registered trademark of Apple Inc. iPod® mobile digital device sold separately.‡Parking Minder feature operates with certain smartphone devices with act\
ivation of app and relies on the GPS within the user’s phone. Normal cellular service rates apply.While the information contained in this guide is accurate at the time of printing, Kia may change vehicle specifications without notice in advance or after the fact, and assumes no liability in connection with such changes.Pandora™ is a registered trademark of Pandora Media, Inc.Android™ is a trademark of Google, Inc.
Windshield Wipers & Washers Controls:Rear Wiper & Washer Controls*:
Move lever Up/Down to change Wiper modes
M I S T: Single wipe
OFF: Wiper off
I N T: Intermittent wipe
AUTO*: Auto Control function
LO: Slow wipe
HI: Fast wipe
Pull to sprayand wipe.
Rotate ring to adjust Intermittent Wipe SpeedPush to spray and wipe
ON: Normal wipe
INT*: Intermittent wipe
OFF: Wiper off
Rotate Rear Wiper Switch to change Wiper modes
Faster
Slower
• Roadside Assist
• Vehicle Diagnostics• My POIs
• eServices Guide
UVO eServices COMMANDS
• Help
HELP COMMAND
*If equipped
To raise headrest: Pull headrest up
To lower headrest: Press lock, then press the headrest down
PRESS
To raise headrest, pull headrest up to the desired position
To lower headrest, press and hold the release button and lower headrest to the desired position
To adjust headrest forward*: Pull headrest forward at an angle to one of several positions
To adjust headrest back*: Pull headrest completely forward at an upward angle, then release
Move lever Up/Down to
change Wiper modes
M I S T: Single wipe
OFF: Wiper off
I N T: Intermittent wipe
LO: Slow wipe
HI: Fast wipe
Pull lever to spray and wipe
Push to spray and wipe
ON: Normal wipe
INT*: Intermittent wipe
OFF: Wiper off
Rotate Rear Wiper Switch to change Wiper modes
Press button to adjust Intermittent Wipe
*If equipped
Climate Control System
QUICK TIPS
Automatic & Manual Defrosting / Defogging
Defrost Outside Windshield:
Select Defrost ModeSelect Max Fan SpeedSet Temperature to Hot
1
2
3
Defog Inside Windshield:
Select Defrost ModeSelect Max Fan SpeedSelect a warm Temperature setting*
1
2
3
*If moisture appears on windshield, adjust Temperature Control Knob to a warmer temperature
NOTE: Climate Control System options and the appearance and location of icons on the system in your vehicle may differ, as equipped
Fan speed control switch/knob*
Temperature control switch/knob*
Front windshield defroster button*
Automatic climate control button*
Recirculated air button
Climate information screen*
Air conditioning ON/OFF button
Rear windshield defroster button*
Mode selection button(s)*
Dual temperature control mode*
System OFF*B G
C
A
F
E
D
HJ
ED
B
B G
C
A
F
E
D
HJ
ED
B
B G
C
A
F
E
D
HJ
ED
B
B G
C
A
F
E
D
HJ
ED
B
B G
C
A
F
E
D
HJ
ED
B
B G
C
A
F
E
D
HJ
ED
B
B G
C
A
F
E
D
HJ
ED
B
B G
C
A
F
E
D
HJ
ED
B
B G
C
A
F
E
D
HJ
ED
B
B G
C
A
F
E
D
HJ
ED
B
B G
C
A
F
E
D
HJ
ED
B
B G
C
A
F
E
D
HJ
ED
B
B G
C
A
F
E
D
HJ
ED
B
Climate Control System functions differ between systems and vehicles. Presented below are descriptions of the most common control functions:
QUICK TIPS
• Keep inside glass as clean as possible to reduce window fogging
• Defrost Mode activates A/C and opens Fresh Air Vent
• When Automatic Climate Control is set to Auto Operation, the A/C indicator will NOT illuminate. The fan speed, air intake, air flow and air conditioning may automatically engage at any time to reach desired temperature and reduce humidity
Your Features and Functions Guide, located in your glove box, contains much
more information on these, and other available features of your Kia vehicle.
You can also view Features and Functions Videos to learn more about using
the many new features of your vehicle by visiting https://www.youtube.com/
KiaFeatureVideos
Steering Wheel Adjustment
When adjusting the steering wheel in and out, the effort is reduced if the wheel is lifted upward when pulling out or pushing in*If equipped
TALK ButtonPress to activate voice recognition/bring up menus/phone calls
RECEIVE/PLACE CALL ButtonPress to receive/place/answer an incoming call
END CALL ButtonPress to end a call
NOTE: Remember to always wait for the beep before speaking any commands
NOTE: Phone must be connected and paired with the contact list downloaded to make a call from the contact list
Using Steering Wheel Control Buttons
REMINDER: To help minimize driver distraction, some audio/navigation system functionalities have been modified while the vehicle is in Drive, Reverse or moved out of Park
QR CODE
• Music• USB • My Music
MEDIA COMMANDS
• iPod• AUX• Bluetooth Audio
• Pandora Radio
www.Youtube.com/KiaFeatureVideos
NOTE: If your phone is paired and connected through Bluetooth® Wireless Technology, it is necessary to select media mode to hear the video's audio
• HELP Command provides a list of the available commands in the current mode
• Global and local voice commands are not available when Apple CarPlay or Android Auto modes are active
Page 2 of 2
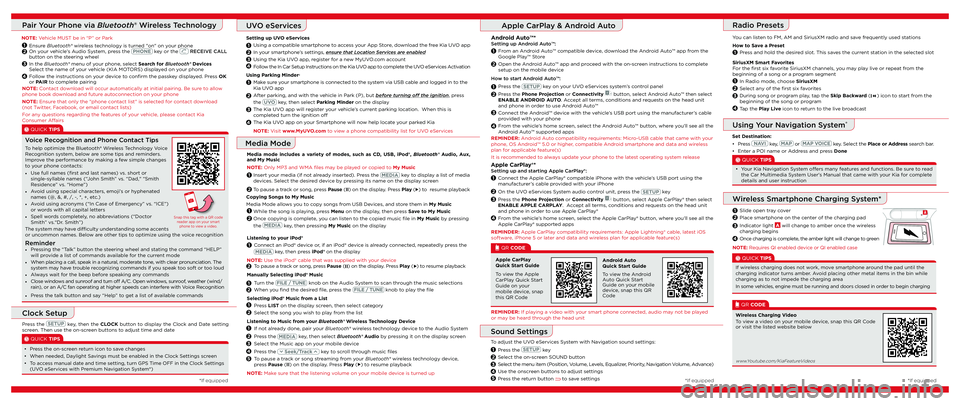
Apple CarPlay®*Setting up and starting Apple CarPlay®:
Connect the Apple CarPlay® compatible iPhone with the vehicle’s USB port using the manufacturer’s cable provided with your iPhone
On the UVO eServices System audio control unit, press the key
Press the Phone Projection or Connectivity button, select Apple CarPlay® then select ENABLE APPLE CARPLAY. Accept all terms, conditions and requests on the head unit and phone in order to use Apple CarPlay®
From the vehicle’s home screen, select the Apple CarPlay® button, where you’ll see all the Apple CarPlay® supported apps
How to Save a Preset
Press and hold the desired slot. This saves the current station in the selected slot
Pair Your Phone via Bluetooth® Wireless Technology
NOTE: Vehicle MUST be in “P” or Park
1
2
3
Ensure Bluetooth® wireless technology is turned "on" on your phoneOn your vehicle’s Audio System, press the key or the RECEIVE CALL button on the steering wheel
In the Bluetooth® menu of your phone, select Search for Bluetooth® DevicesSelect the name of your vehicle (KIA MOTORS) displayed on your phone
Follow the instructions on your device to confirm the passkey displayed. Press OK or PAIR to complete pairing
To adjust the UVO eServices System with Navigation sound settings:
Press the key
Select the on-screen SOUND button
Select the menu item (Position, Volume, Levels, Equalizer, Priority, Navigation Volume, Advance)
Use the onscreen buttons to adjust settings
Press the return button to save settings
Radio Presets
QUICK TIPS
To help optimize the Bluetooth® Wireless Technology Voice Recognition system, below are some tips and reminders. Improve the performance by making a few simple changes to your phone contacts:
• Use full names (first and last names) vs. short or single-syllable names (“John Smith” vs. “Dad," “Smith Residence” vs. “Home”)
• Avoid using special characters, emoji’s or hyphenated names (@, &, #, /, -, *, +, etc.)
• Avoid using acronyms (“In Case of Emergency” vs. “ICE”) or words with all capital letters
• Spell words completely, no abbreviations (“Doctor Smith” vs.“Dr. Smith”)
The system may have difficulty understanding some accents or uncommon names. Below are other tips to optimize using the voice recognition
Reminder• Pressing the “Talk” button the steering wheel and stating the command “HELP” will provide a list of commands available for the current mode
• When placing a call, speak in a natural, moderate tone, with clear pronunciation. The system may have trouble recognizing commands if you speak too soft or too loud
• Always wait for the beep before speaking any commands
• Close windows and sunroof and turn off A/C. Open windows, sunroof, weather (wind/rain), or an A/C fan operating at higher speeds can interfere with Voice Recognition
• Press the talk button and say “Help” to get a list of available commands
Voice Recognition and Phone Contact Tips
Snap this tag with a QR code reader app on your smart phone to view a video.
*If equipped*If equipped
4
UVO eServices
Setting up UVO eServices
Using a compatible smartphone to access your App Store, download the free Kia UVO app
In your smartphone’s settings, ensure that Location Services are enabled
Using the Kia UVO app, register for a new MyUVO.com account
Follow the In Car Setup Instructions on the Kia UVO app to complete the UVO eServices Activation
2
2
3
3
4
1
1
Using Parking Minder‡
Make sure your smartphone is connected to the system via USB cable and logged in to the Kia UVO app
After parking, and with the vehicle in Park (P), but before turning off the ignition, press
the key, then select Parking Minder on the display
The Kia UVO app will register your vehicle’s current parking location. When this is completed turn the ignition off
The Kia UVO app on your Smartphone will now help locate your parked Kia
NOTE: Visit www.MyUVO.com to view a phone compatibility list for UVO eServices
4
Listening to your iPod®
Connect an iPod® device or, if an iPod® device is already connected, repeatedly press the
key, then press iPod® on the display
NOTE: Use the iPod® cable that was supplied with your deviceTo pause a track or song, press Pause (II) on the display. Press Play () to resume playback
Manually Selecting iPod® Music
Turn the knob on the Audio System to scan through the music selections
When you find the desired file, press the knob to play the file
Selecting iPod® Music from a List
Press LIST on the display screen, then select category
Select the song you wish to play from the list
Listening to Music from your Bluetooth® Wireless Technology Device
If not already done, pair your Bluetooth® wireless technology device to the Audio System
Press the key, then select Bluetooth® Audio by pressing it on the display screen
Select the Music app on your mobile device
Press the key to scroll through music files
To pause a track or song streaming from your Bluetooth® wireless technology device, press Pause (II) on the display. Press Play () to resume playback
NOTE: Make sure that the listening volume on your mobile device is turned up
2
2
1
1
2
1
2
3
4
1
Insert your media (if not already inserted). Press the key to display a list of media devices. Select the desired device by pressing its name on the display screen
To pause a track or song, press Pause (II) on the display. Press Play () to resume playback
Copying Songs to My Music
Media Mode allows you to copy songs from USB Devices, and store them in My Music
While the song is playing, press Menu on the display, then press Save to My Music
Once copying is complete, you can listen to the copied music file in My Music by pressing
the key, then pressing My Music on the display
2
1
2
1
Media mode includes a variety of modes, such as CD, USB, iPod®, Bluetooth® Audio, Aux, and My Music
NOTE: Only MP3 and WMA files may be played or copied to My Music
NOTE: Contact download will occur automatically at initial pairing. Be sure to allow phone book download and future autoconnection on your phone
NOTE: Ensure that only the "phone contact list" is selected for contact download (not Twitter, Facebook, or email contact lists)
For any questions regarding the features of your vehicle, please contact Kia Consumer Affairs
You can listen to FM, AM and SiriusXM radio and save frequently used stations
1
*If equipped
Media Mode
Sound Settings
Slide open tray cover
Place smartphone on the center of the charging pad
Indicator light A will change to amber once the wireless charging begins
Once charging is complete, the amber light will change to green
2
3
1
4
A
If wireless charging does not work, move smartphone around the pad until the charging indicator turns amber. Avoid placing other metal items in the bin while charging as to not impede the charging area
In some vehicles, engine must be running and doors closed in order to begin charging
To view a video on your mobile device, snap this QR Code or visit the listed website below
Wireless Charging Video
www.Youtube.com/KiaFeatureVideos
NOTE: Requires QI enabled device or QI enabled case
Wireless Smartphone Charging System*
Apple CarPlay & Android Auto
5
• Your Kia Navigation System offers many features and functions. Be sure to read the Car Multimedia System User's Manual that came with your Kia for complete details and user instruction
Set Destination:
• Press key, or key. Select the Place or Address search bar.
• Enter a POI name or Address and press Done
Using Your Navigation System°
2
3
4
1
5
Press the key, then the CLOCK button to display the Clock and Date setting screen. Then use the on-screen buttons to adjust time and date
Clock Setup
• Press the on-screen return icon to save changes
• When needed, Daylight Savings must be enabled in the Clock Settings screen
• To access manual date and time setting, turn GPS Time OFF in the Clock Settings (UVO eServices with Premium Navigation System*)
SiriusXM Smart FavoritesFor the first six favorite SiriusXM channels, you may play live or repeat from the beginning of a song or a program segment
In Radio mode, choose SiriusXM
Select any of the first six favorites
During song or program play, tap the Skip Backward (I7) icon to start from the beginning of the song or program
Tap the Play Live icon to return to the live broadcast
1
2
3
4
QR CODE
QUICK TIPS
Android Auto™*Setting up Android Auto™:
From an Android Auto™ compatible device, download the Android Auto™ app from the Google Play™ Store
Open the Android Auto™ app and proceed with the on-screen instructions to complete setup on the mobile device
How to start Android Auto™:
Press the key on your UVO eServices system’s control panel
Press the Phone Projection or Connectivity button, select Android Auto™ then select ENABLE ANDROID AUTO. Accept all terms, conditions and requests on the head unit and phone in order to use Android Auto™
Connect the Android™ device with the vehicle’s USB port using the manufacturer’s cable provided with your phone
From the vehicle’s home screen, select the Android Auto™ button, where you’ll see all the Android Auto™ supported apps
Apple CarPlay Quick Start Guide
To view the Apple CarPlay Quick Start Guide on your mobile device, snap this QR Code
QR CODE
Android Auto Quick Start Guide
To view the Android Auto Quick Start Guide on your mobile device, snap this QR Code
2
1
2
3
4
1
2
3
4
1
REMINDER: Apple CarPlay compatibility requirements: Apple Lightning® cable, latest iOS software, iPhone 5 or later and data and wireless plan for applicable feature(s)
REMINDER: If playing a video with your smart phone connected, audio may not be played or may be heard through the head unit
REMINDER: Android Auto compatibility requirements: Micro-USB cable that came with your phone, OS Android™ 5.0 or higher, compatible Android smartphone and data and wireless plan for applicable feature(s)
It is recommended to always update your phone to the latest operating system release