display KIA FORTE 2023 Navigation System Quick Reference Guide
[x] Cancel search | Manufacturer: KIA, Model Year: 2023, Model line: FORTE, Model: KIA FORTE 2023Pages: 324, PDF Size: 10.59 MB
Page 210 of 324
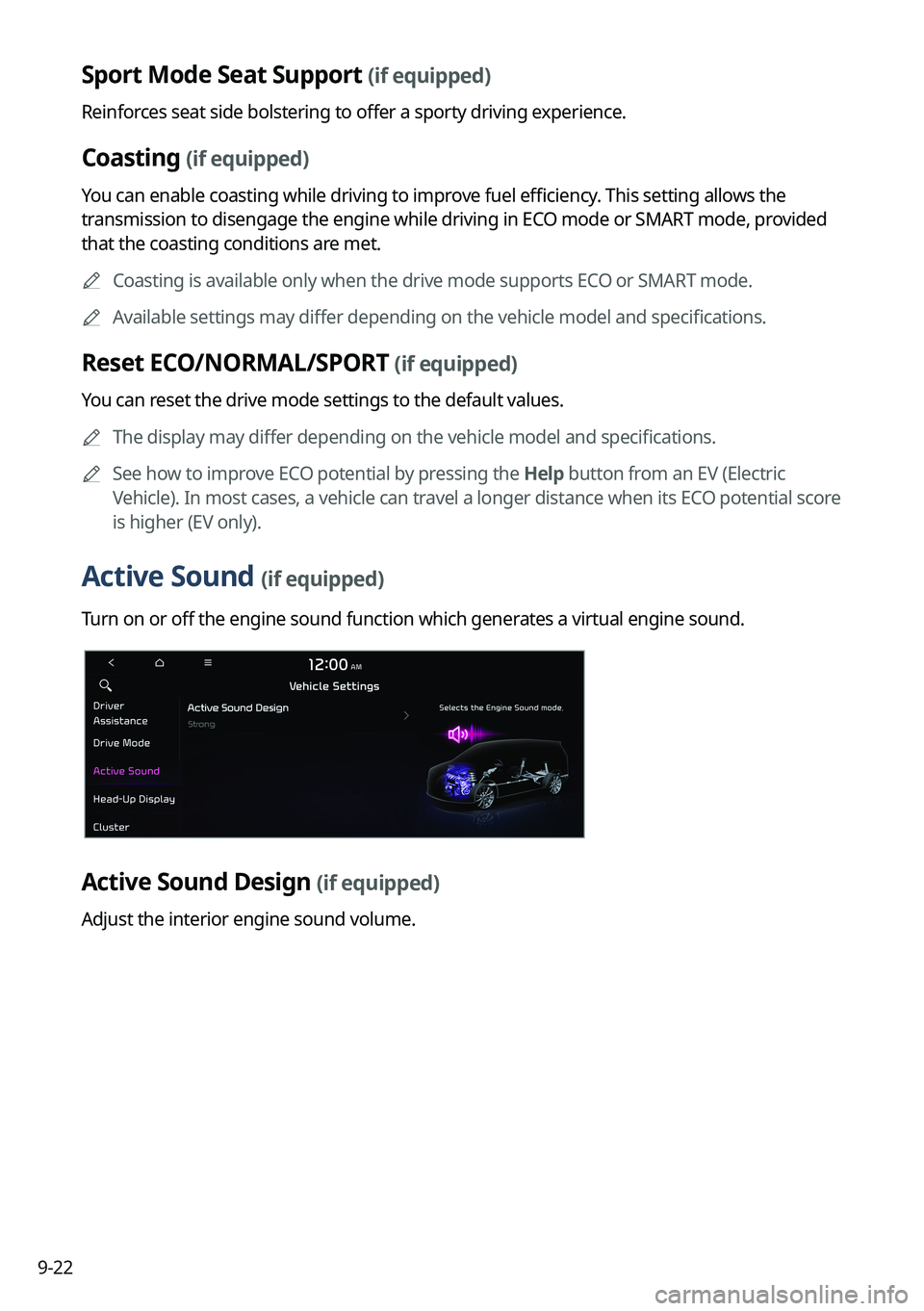
9-22
Sport Mode Seat Support (if equipped)
Reinforces seat side bolstering to offer a sporty driving experience.
Coasting (if equipped)
You can enable coasting while driving to improve fuel efficiency. This setting allows the
transmission to disengage the engine while driving in ECO mode or SMART mode, provided
that the coasting conditions are met.
A
Coasting is available only when the drive mode supports ECO or SMART mode.
A
Available settings may differ depending on the vehicle model and specifications.
Reset ECO/NORMAL/SPORT (if equipped)
You can reset the drive mode settings to the default values.
A
The display may differ depending on the vehicle model and specifications.
A
See how to improve ECO potential by pressing the Help button from an EV (Electric
Vehicle). In most cases, a vehicle can travel a longer distance when its ECO potential score
is higher (EV only).
Active Sound (if equipped)
Turn on or off the engine sound function which generates a virtual engine sound.
Active Sound Design (if equipped)
Adjust the interior engine sound volume.
Page 211 of 324
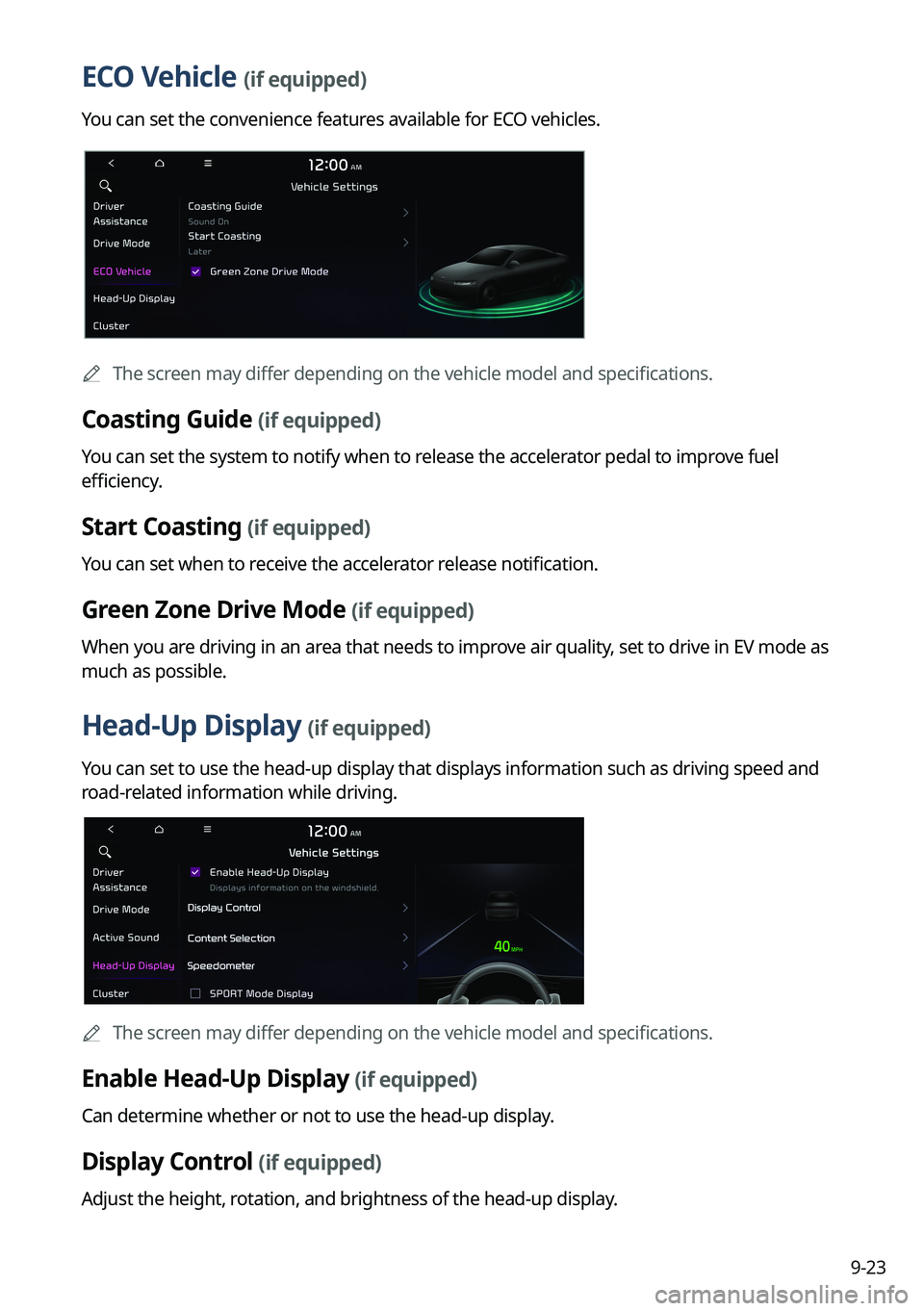
9-23
ECO Vehicle (if equipped)
You can set the convenience features available for ECO vehicles.
A
The screen may differ depending on the vehicle model and specifications.
Coasting Guide (if equipped)
You can set the system to notify when to release the accelerator pedal to improve fuel
efficiency.
Start Coasting (if equipped)
You can set when to receive the accelerator release notification.
Green Zone Drive Mode (if equipped)
When you are driving in an area that needs to improve air quality, set to drive in EV mode as
much as possible.
Head-Up Display (if equipped)
You can set to use the head-up display that displays information such as driving speed and
road-related information while driving.
A
The screen may differ depending on the vehicle model and specifications.
Enable Head-Up Display (if equipped)
Can determine whether or not to use the head-up display.
Display Control (if equipped)
Adjust the height, rotation, and brightness of the head-up display.
Page 212 of 324
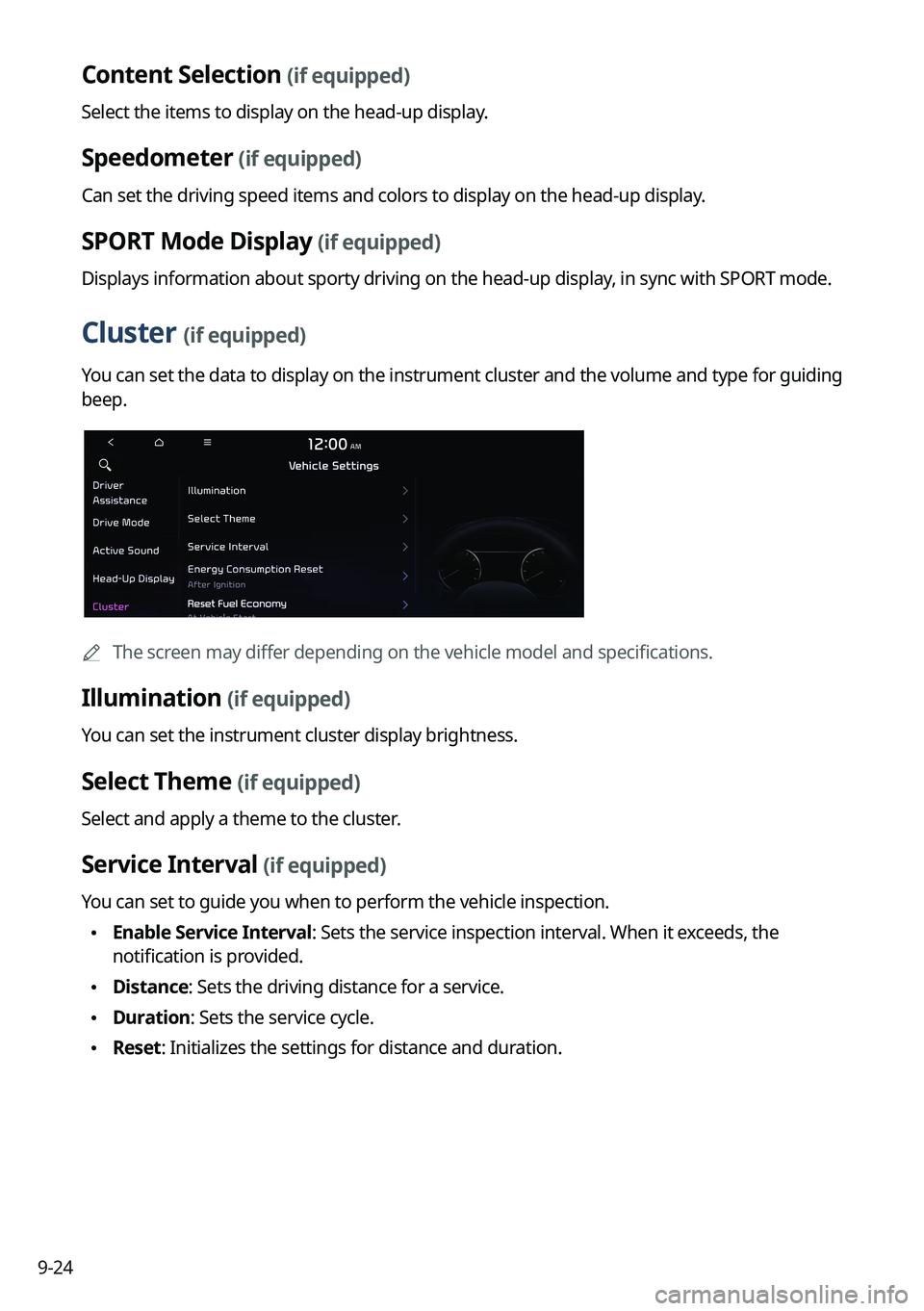
9-24
Content Selection (if equipped)
Select the items to display on the head-up display.
Speedometer (if equipped)
Can set the driving speed items and colors to display on the head-up display.
SPORT Mode Display (if equipped)
Displays information about sporty driving on the head-up display, in sync with SPORT mode.
Cluster (if equipped)
You can set the data to display on the instrument cluster and the volume and type for guiding
beep.
A
The screen may differ depending on the vehicle model and specifications.
Illumination (if equipped)
You can set the instrument cluster display brightness.
Select Theme (if equipped)
Select and apply a theme to the cluster.
Service Interval (if equipped)
You can set to guide you when to perform the vehicle inspection.
•Enable Service Interval: Sets the service inspection interval. When it exceeds, the
notification is provided.
•Distance: Sets the driving distance for a service.
•Duration: Sets the service cycle.
•Reset: Initializes the settings for distance and duration.
Page 213 of 324
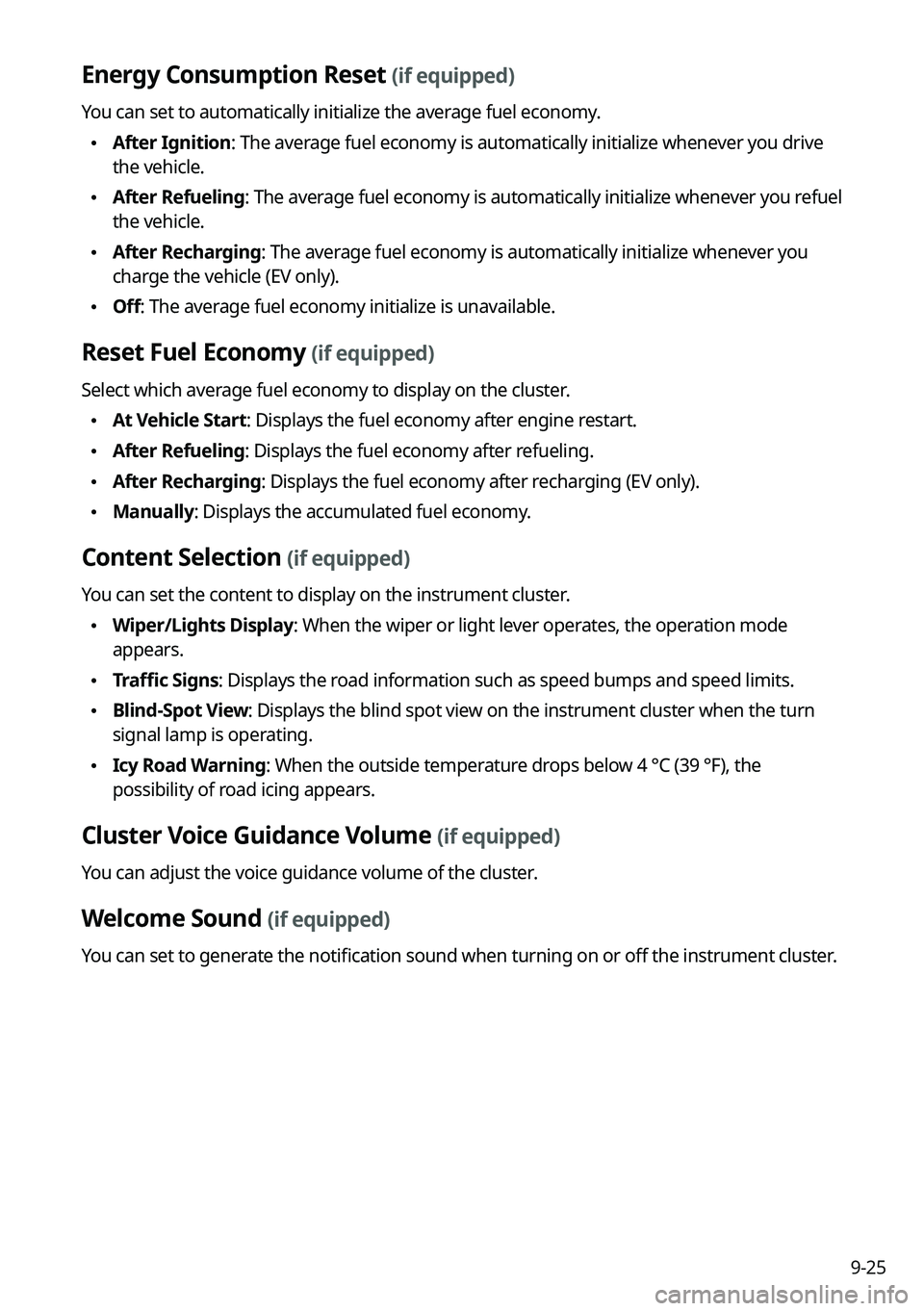
9-25
Energy Consumption Reset (if equipped)
You can set to automatically initialize the average fuel economy.
•After Ignition: The average fuel economy is automatically initialize whenever you drive
the vehicle.
•After Refueling
: The average fuel economy is automatically initialize whenever you refuel
the vehicle.
• After Recharging: The average fuel economy is automatically initialize whenever you
charge the vehicle (EV only).
•Off: The average fuel economy initialize is unavailable.
Reset Fuel Economy (if equipped)
Select which average fuel economy to display on the cluster.
•At Vehicle Start: Displays the fuel economy after engine restart.
•After Refueling: Displays the fuel economy after refueling.
•After Recharging: Displays the fuel economy after recharging (EV only).
•Manually: Displays the accumulated fuel economy.
Content Selection (if equipped)
You can set the content to display on the instrument cluster.
•Wiper/Lights Display: When the wiper or light lever operates, the operation mode
appears.
•Traffic Signs: Displays the road information such as speed bumps and speed limits.
•Blind-Spot View: Displays the blind spot view on the instrument cluster when the turn
signal lamp is operating.
•Icy Road Warning: When the outside temperature drops below 4 °C (39 °F), the
possibility of road icing appears.
Cluster Voice Guidance Volume (if equipped)
You can adjust the voice guidance volume of the cluster.
Welcome Sound (if equipped)
You can set to generate the notification sound when turning on or off the instrument cluster.
Page 215 of 324
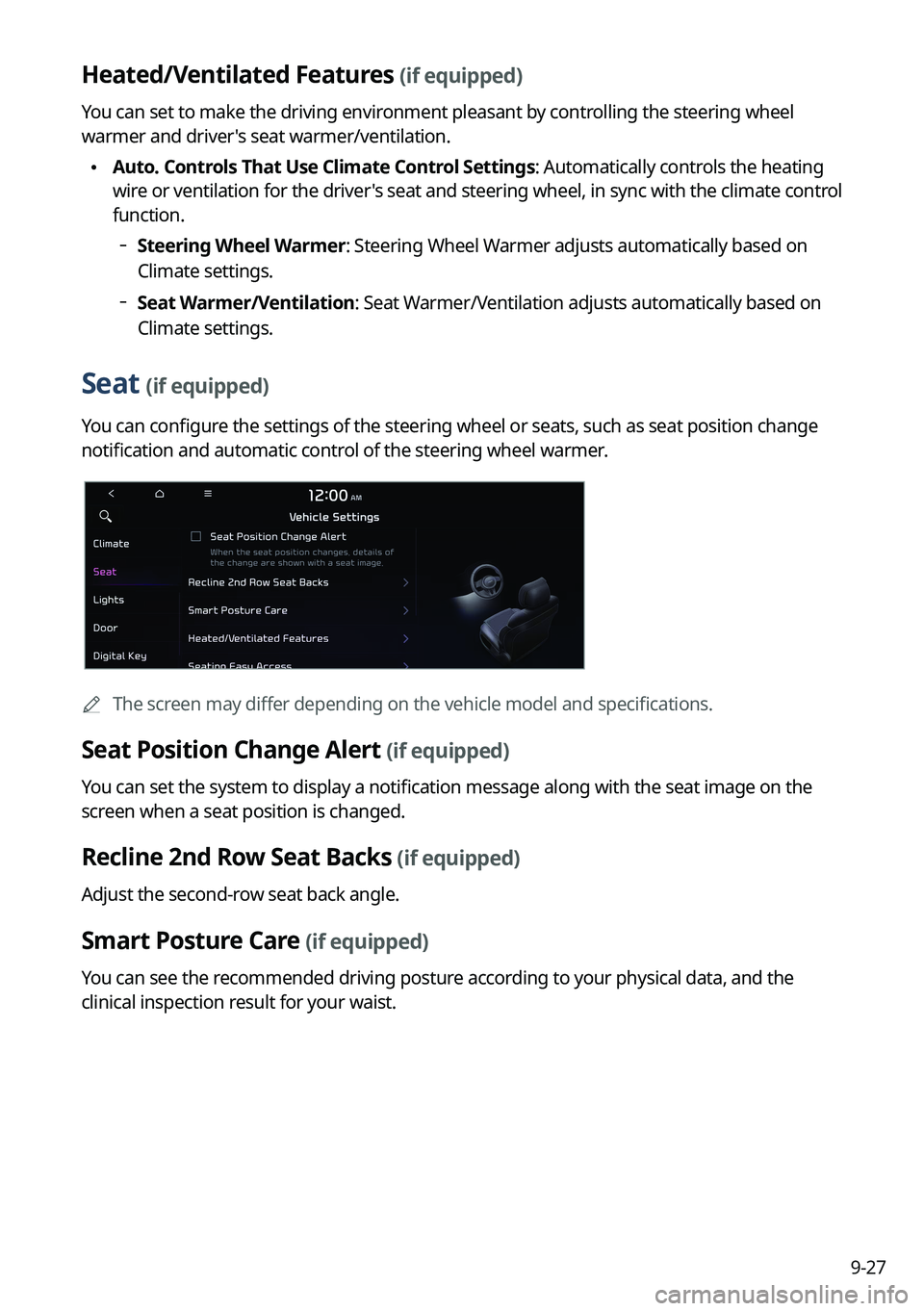
9-27
Heated/Ventilated Features (if equipped)
You can set to make the driving environment pleasant by controlling the steering wheel
warmer and driver's seat warmer/ventilation.
•Auto. Controls That Use Climate Control Settings: Automatically controls the heating
wire or ventilation for the driver's seat and steering wheel, in sync with the climate control
function.
Steering Wheel Warmer: Steering Wheel Warmer adjusts automatically based on
Climate settings.
Seat Warmer/Ventilation: Seat Warmer/Ventilation adjusts automatically based on
Climate settings.
Seat (if equipped)
You can configure the settings of the steering wheel or seats, such as seat position change
notification and automatic control of the steering wheel warmer.
A
The screen may differ depending on the vehicle model and specifications.
Seat Position Change Alert (if equipped)
You can set the system to display a notification message along with the seat image on the
screen when a seat position is changed.
Recline 2nd Row Seat Backs (if equipped)
Adjust the second-row seat back angle.
Smart Posture Care (if equipped)
You can see the recommended driving posture according to your physical data, and the
clinical inspection result for your waist.
Page 218 of 324
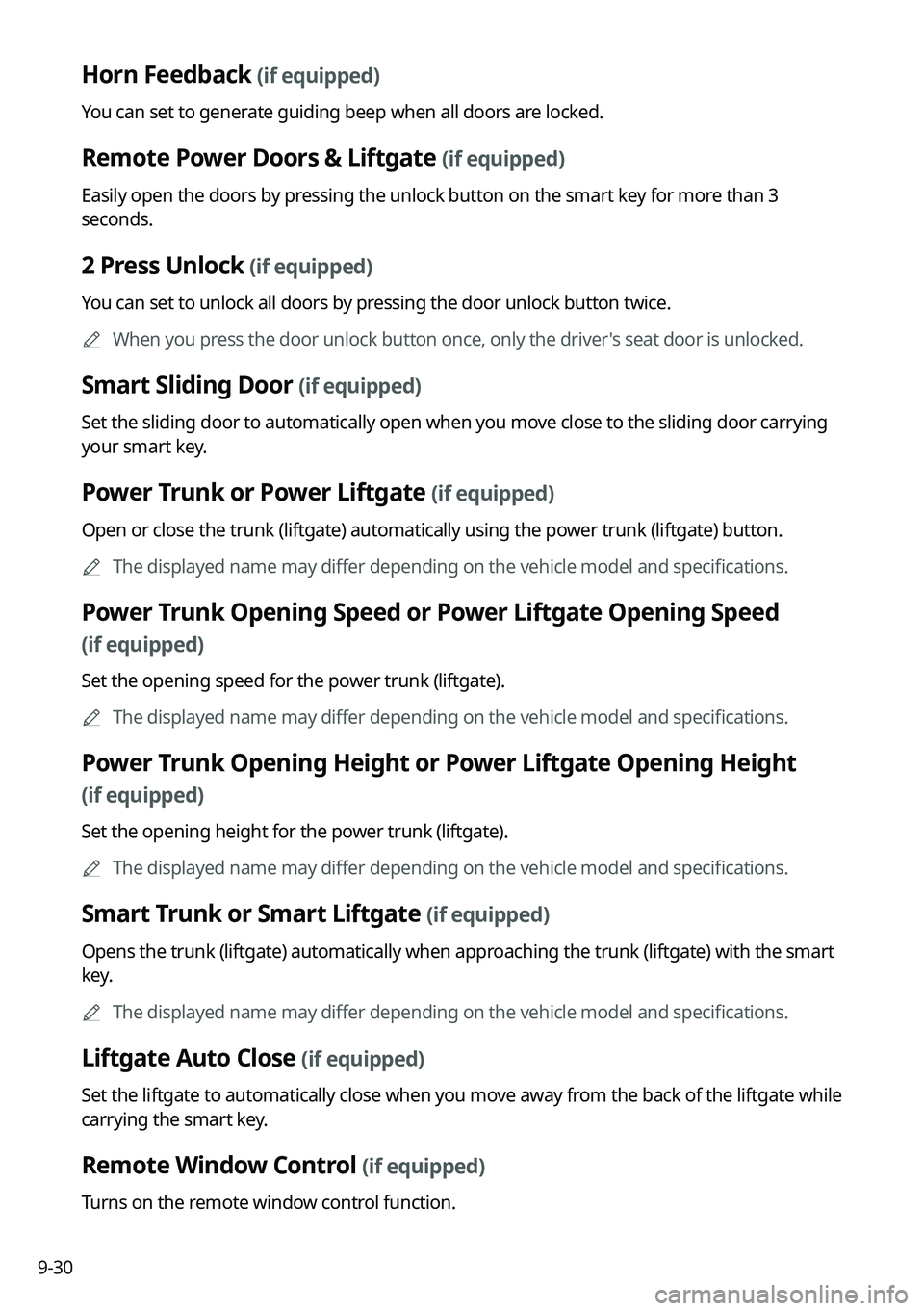
9-30
Horn Feedback (if equipped)
You can set to generate guiding beep when all doors are locked.
Remote Power Doors & Liftgate (if equipped)
Easily open the doors by pressing the unlock button on the smart key for more than 3
seconds.
2 Press Unlock (if equipped)
You can set to unlock all doors by pressing the door unlock button twice.
A
When you press the door unlock button once, only the driver's seat door is unlocked.
Smart Sliding Door (if equipped)
Set the sliding door to automatically open when you move close to the sliding door carrying
your smart key.
Power Trunk or Power Liftgate (if equipped)
Open or close the trunk (liftgate) automatically using the power trunk (liftgate) button.
A
The displayed name may differ depending on the vehicle model and specifications.
Power Trunk Opening Speed or Power Liftgate Opening Speed
(if equipped)
Set the opening speed for the power trunk (liftgate).
A
The displayed name may differ depending on the vehicle model and specifications.
Power Trunk Opening Height or Power Liftgate Opening Height
(if equipped)
Set the opening height for the power trunk (liftgate).
A
The displayed name may differ depending on the vehicle model and specifications.
Smart Trunk or Smart Liftgate (if equipped)
Opens the trunk (liftgate) automatically when approaching the trunk (liftgate) with the smart
key.
A
The displayed name may differ depending on the vehicle model and specifications.
Liftgate Auto Close (if equipped)
Set the liftgate to automatically close when you move away from the back of the liftgate while
carrying the smart key.
Remote Window Control (if equipped)
Turns on the remote window control function.
Page 229 of 324
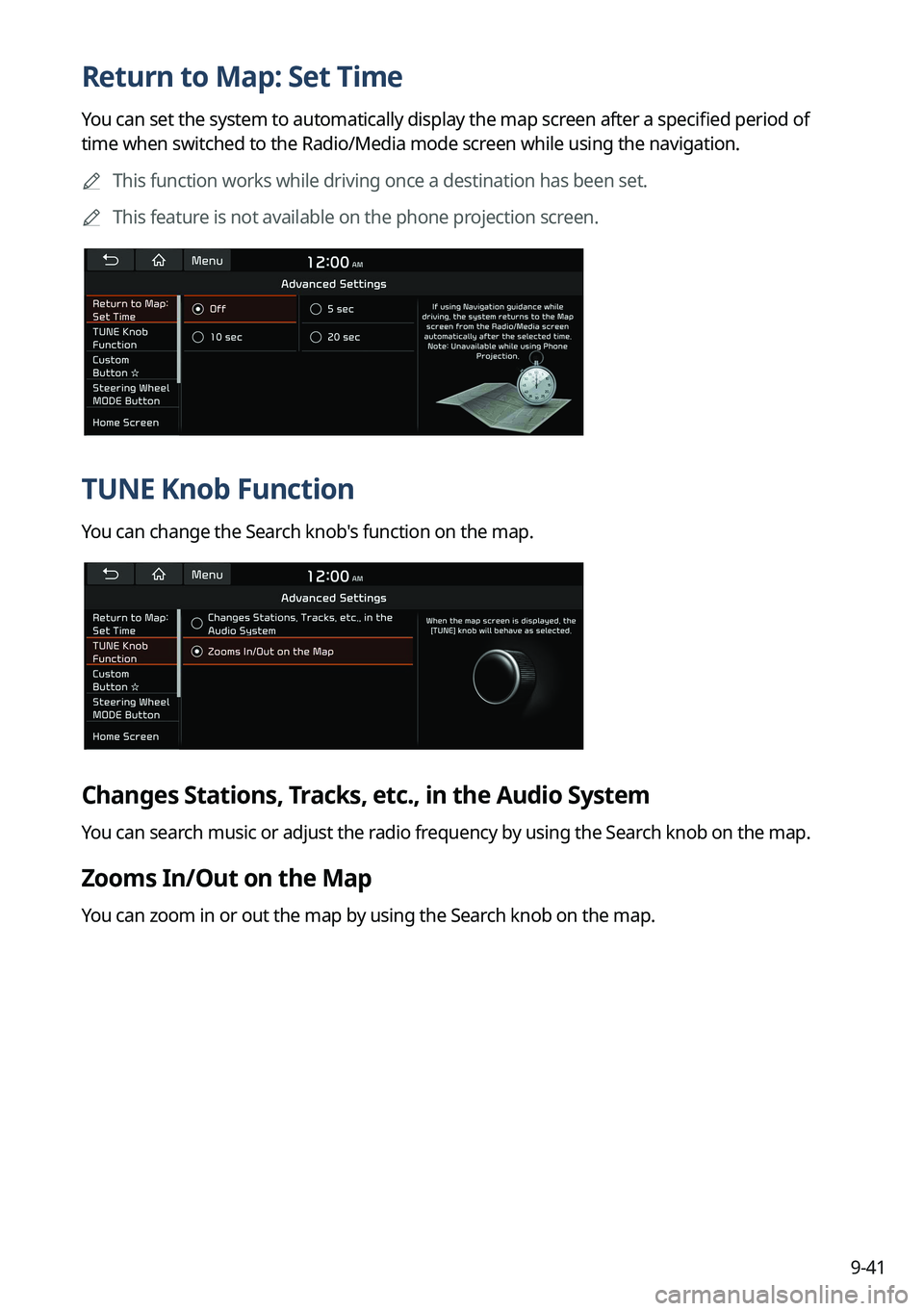
9-41
Return to Map: Set Time
You can set the system to automatically display the map screen after a specified period of
time when switched to the Radio/Media mode screen while using the navigation.
A
This function works while driving once a destination has been set.
A
This feature is not available on the phone projection screen.
TUNE Knob Function
You can change the Search knob's function on the map.
Changes Stations, Tracks, etc., in the Audio System
You can search music or adjust the radio frequency by using the Search knob on the map.
Zooms In/Out on the Map
You can zoom in or out the map by using the Search knob on the map.
Page 231 of 324
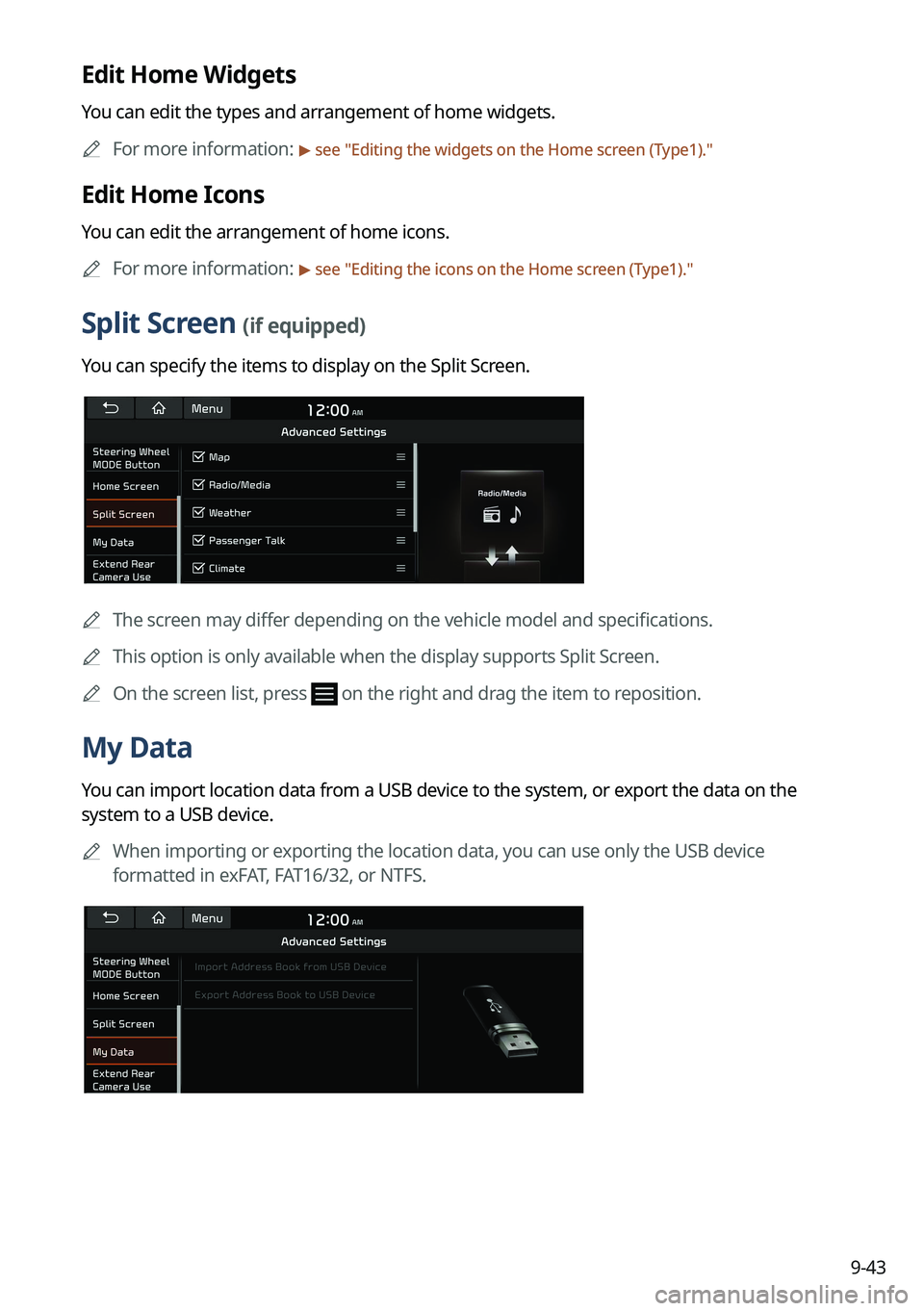
9-43
Edit Home Widgets
You can edit the types and arrangement of home widgets.
A
For more information:
> see "Editing the widgets on the Home screen (Type1)."
Edit Home Icons
You can edit the arrangement of home icons.
A
For more information:
> see "Editing the icons on the Home screen (Type1)."
Split Screen (if equipped)
You can specify the items to display on the Split Screen.
A
The screen may differ depending on the vehicle model and specifications.
A
This option is only available when the display supports Split Screen.
A
On the screen list, press
on the right and drag the item to reposition.
My Data
You can import location data from a USB device to the system, or export the data on the
system to a USB device.
A
When importing or exporting the location data, you can use only the USB device
formatted in exFAT, FAT16/32, or NTFS.
Page 232 of 324
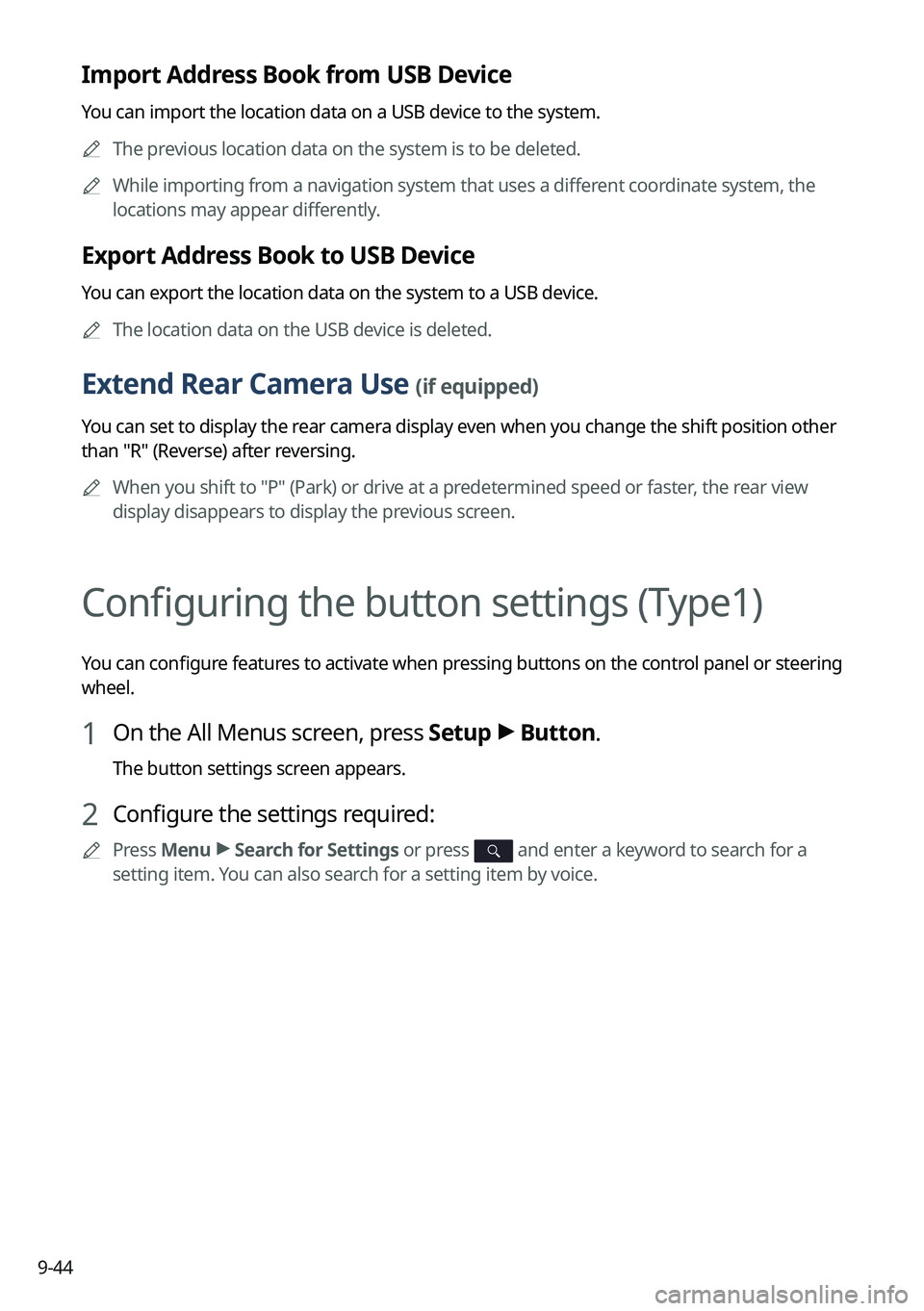
9-44
Import Address Book from USB Device
You can import the location data on a USB device to the system.
A
The previous location data on the system is to be deleted.
A
While importing from a navigation system that uses a different coordinate system, the
locations may appear differently.
Export Address Book to USB Device
You can export the location data on the system to a USB device.
A
The location data on the USB device is deleted.
Extend Rear Camera Use (if equipped)
You can set to display the rear camera display even when you change the shift position other
than "R" (Reverse) after reversing.
A
When you shift to "P" (Park) or drive at a predetermined speed or faster, the rear view
display disappears to display the previous screen.
Configuring the button settings (Type1)
You can configure features to activate when pressing buttons on the control panel or steering
wheel.
1 On the All Menus screen, press Setup >
Button.
The button settings screen appears.
2 Configure the settings required:
A
Press Menu >
Search for Settings or press and enter a keyword to search for a
setting item. You can also search for a setting item by voice.
Page 247 of 324
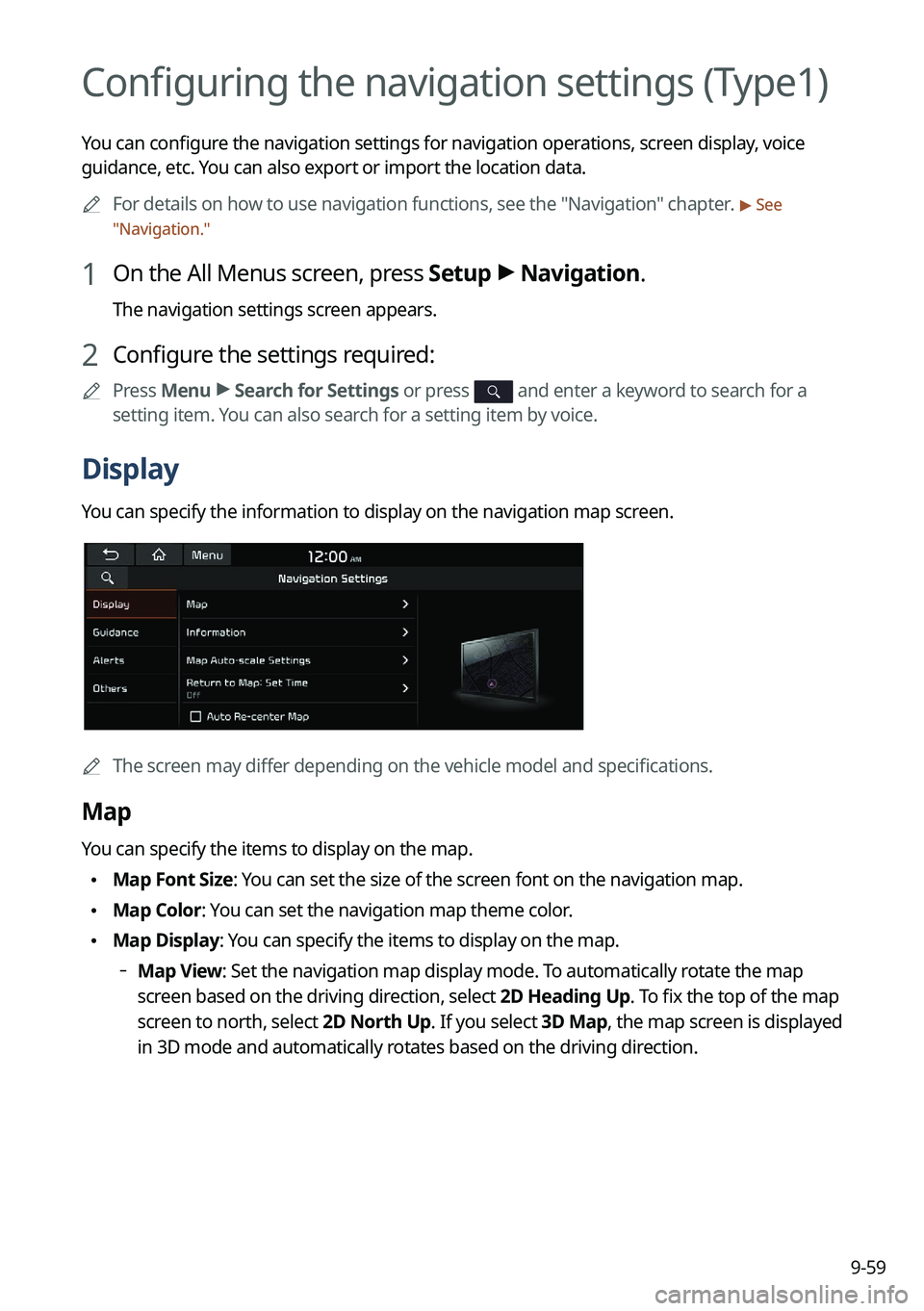
9-59
Configuring the navigation settings (Type1)
You can configure the navigation settings for navigation operations, screen display, voice
guidance, etc. You can also export or import the location data.
A
For details on how to use navigation functions, see the "Navigation" chapter.
> See
" Navigation."
1 On the All Menus screen, press Setup >
Navigation.
The navigation settings screen appears.
2 Configure the settings required:
A
Press Menu >
Search for Settings or press and enter a keyword to search for a
setting item. You can also search for a setting item by voice.
Display
You can specify the information to display on the navigation map screen.
A
The screen may differ depending on the vehicle model and specifications.
Map
You can specify the items to display on the map.
•Map Font Size: You can set the size of the screen font on the navigation map.
•Map Color: You can set the navigation map theme color.
•Map Display: You can specify the items to display on the map.
Map View: Set the navigation map display mode. To automatically rotate the map
screen based on the driving direction, select 2D Heading Up. To fix the top of the map
screen to north, select
2D North Up. If you select 3D Map, the map screen is displayed
in 3D mode and automatically rotates based on the driving direction.