display KIA FORTE 2023 Navigation System Quick Reference Guide
[x] Cancel search | Manufacturer: KIA, Model Year: 2023, Model line: FORTE, Model: KIA FORTE 2023Pages: 324, PDF Size: 10.59 MB
Page 287 of 324
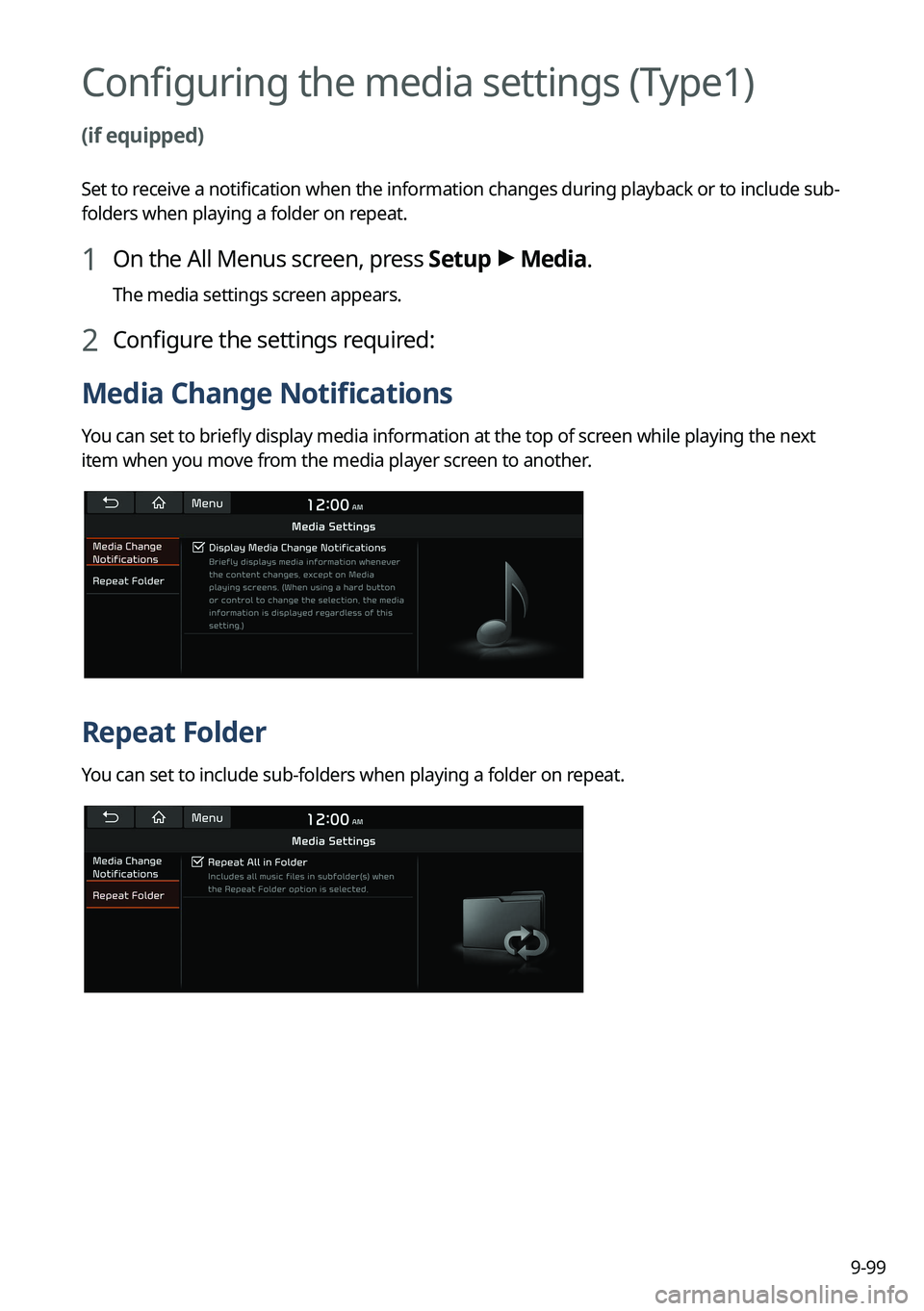
9-99
Configuring the media settings (Type1)
(if equipped)
Set to receive a notification when the information changes during playback or to include sub-
folders when playing a folder on repeat.
1 On the All Menus screen, press Setup >
Media.
The media settings screen appears.
2 Configure the settings required:
Media Change Notifications
You can set to briefly display media information at the top of screen while playing the next
item when you move from the media player screen to another.
Repeat Folder
You can set to include sub-folders when playing a folder on repeat.
Page 290 of 324
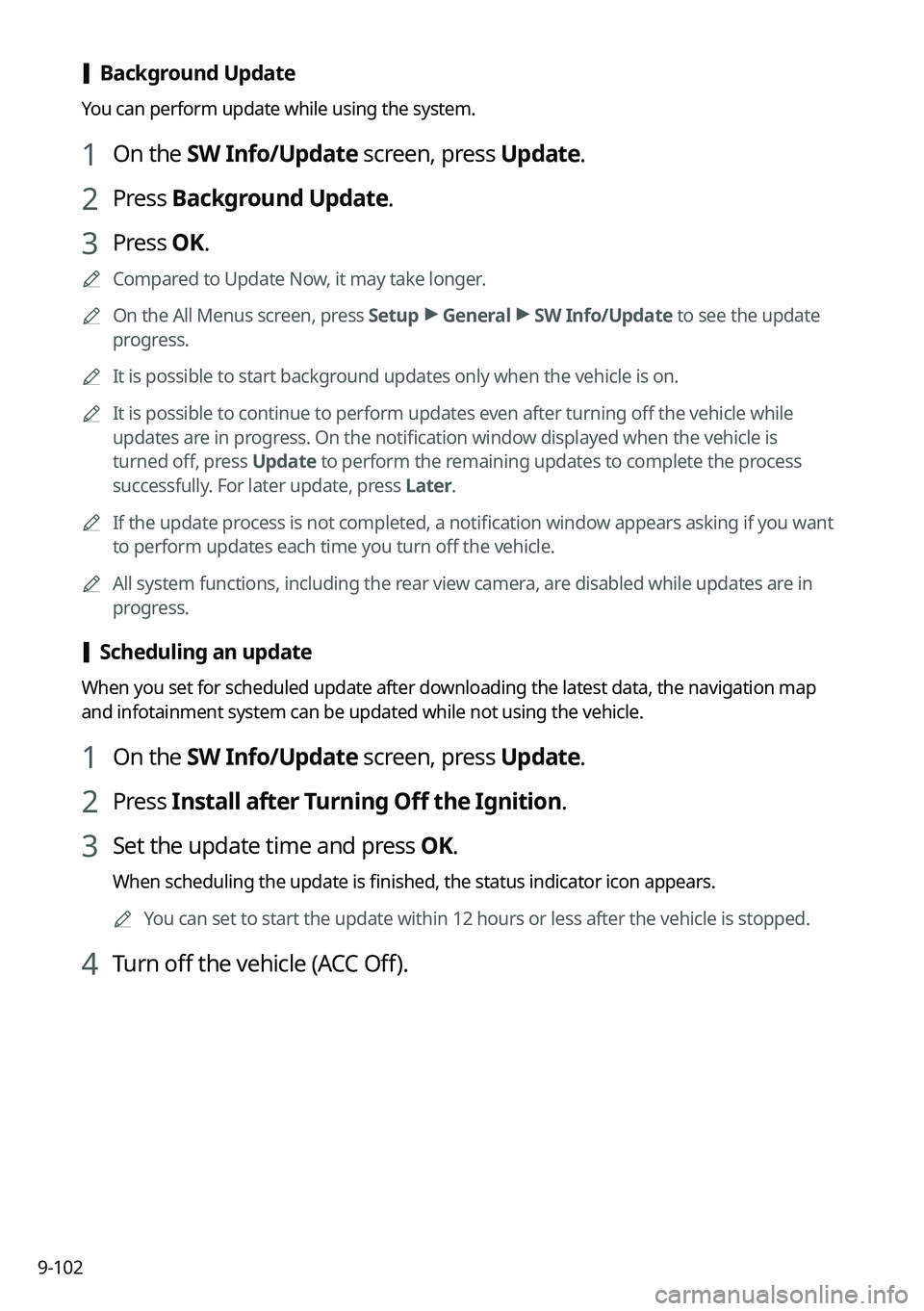
9-102
[Background Update
You can perform update while using the system.
1 On the SW Info/Update screen, press Update.
2 Press Background Update.
3 Press OK.
A
Compared to Update Now, it may take longer.
A
On the All Menus screen, press Setup >
General >
SW Info/Update to see the update
progress.
A
It is possible to start background updates only when the vehicle is on.
A
It is possible to continue to perform updates even after turning off the vehicle while
updates are in progress. On the notification window displayed when the vehicle is
turned off, press Update to perform the remaining updates to complete the process
successfully. For later update, press Later.
A
If the update process is not completed, a notification window appears asking if you want
to perform updates each time you turn off the vehicle.
A
All system functions, including the rear view camera, are disabled while updates are in
progress.
[Scheduling an update
When you set for scheduled update after downloading the latest data, the navigation map
and infotainment system can be updated while not using the vehicle.
1 On the SW Info/Update screen, press Update.
2 Press Install after Turning Off the Ignition.
3 Set the update time and press OK.
When scheduling the update is finished, the status indicator icon appears.
A
You can set to start the update within 12 hours or less after the vehicle is stopped.
4 Turn off the vehicle (ACC Off).
Page 291 of 324
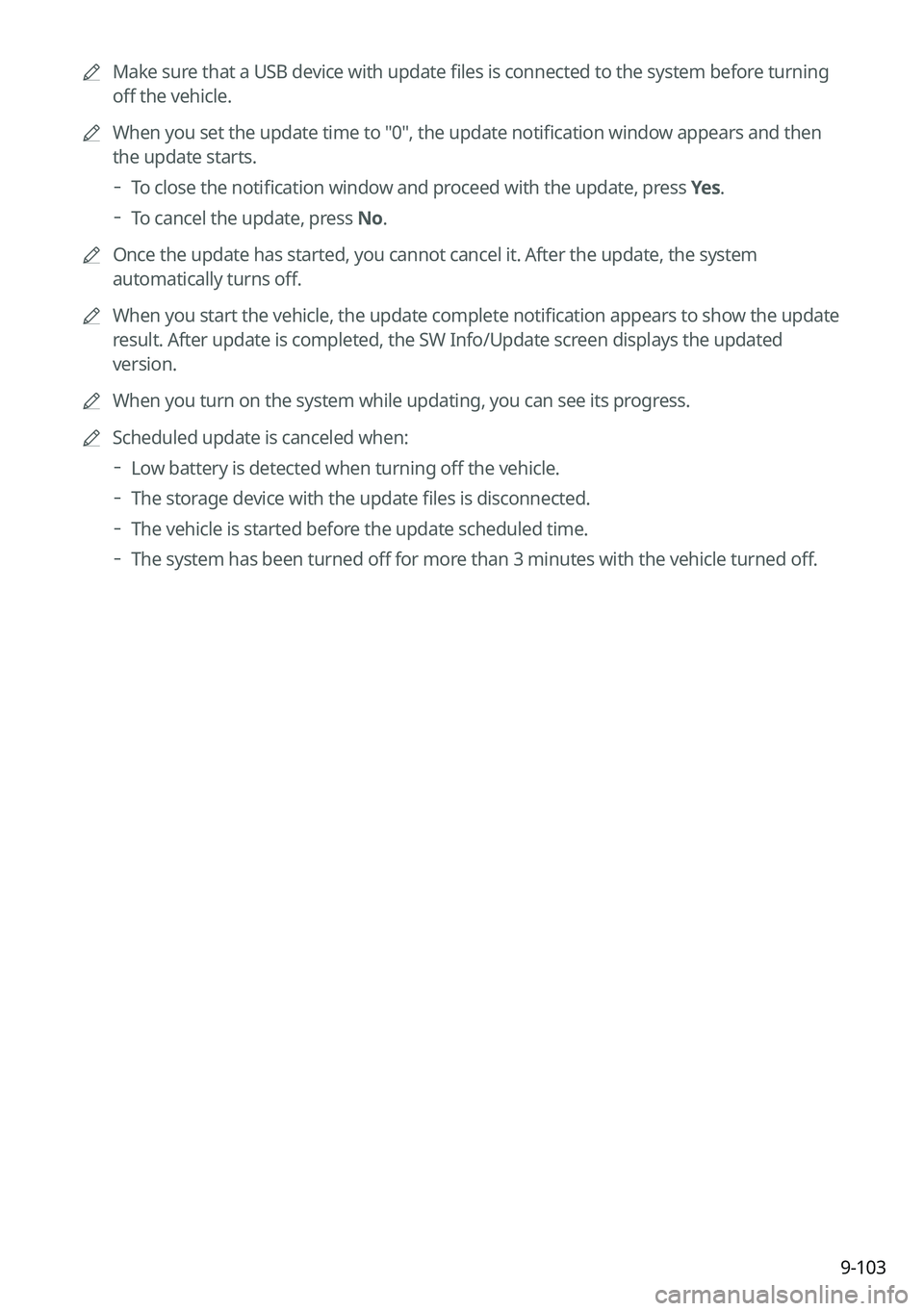
9-103
A
Make sure that a USB device with update files is connected to the system before turning
off the vehicle.
A
When you set the update time to "0", the update notification window appears and then
the update starts.
To close the notification window and proceed with the update, press
Yes.
To cancel the update, press No.
A
Once the update has started, you cannot cancel it. After the update, the system
automatically turns off.
A
When you start the vehicle, the update complete notification appears to show the update
result. After update is completed, the SW Info/Update screen displays the updated
version.
A
When you turn on the system while updating, you can see its progress.
A
Scheduled update is canceled when:
Low battery is detected when turning off the vehicle.
The storage device with the update files is disconnected.
The vehicle is started before the update scheduled time.
The system has been turned off for more than 3 minutes with the vehicle turned off.
Page 294 of 324
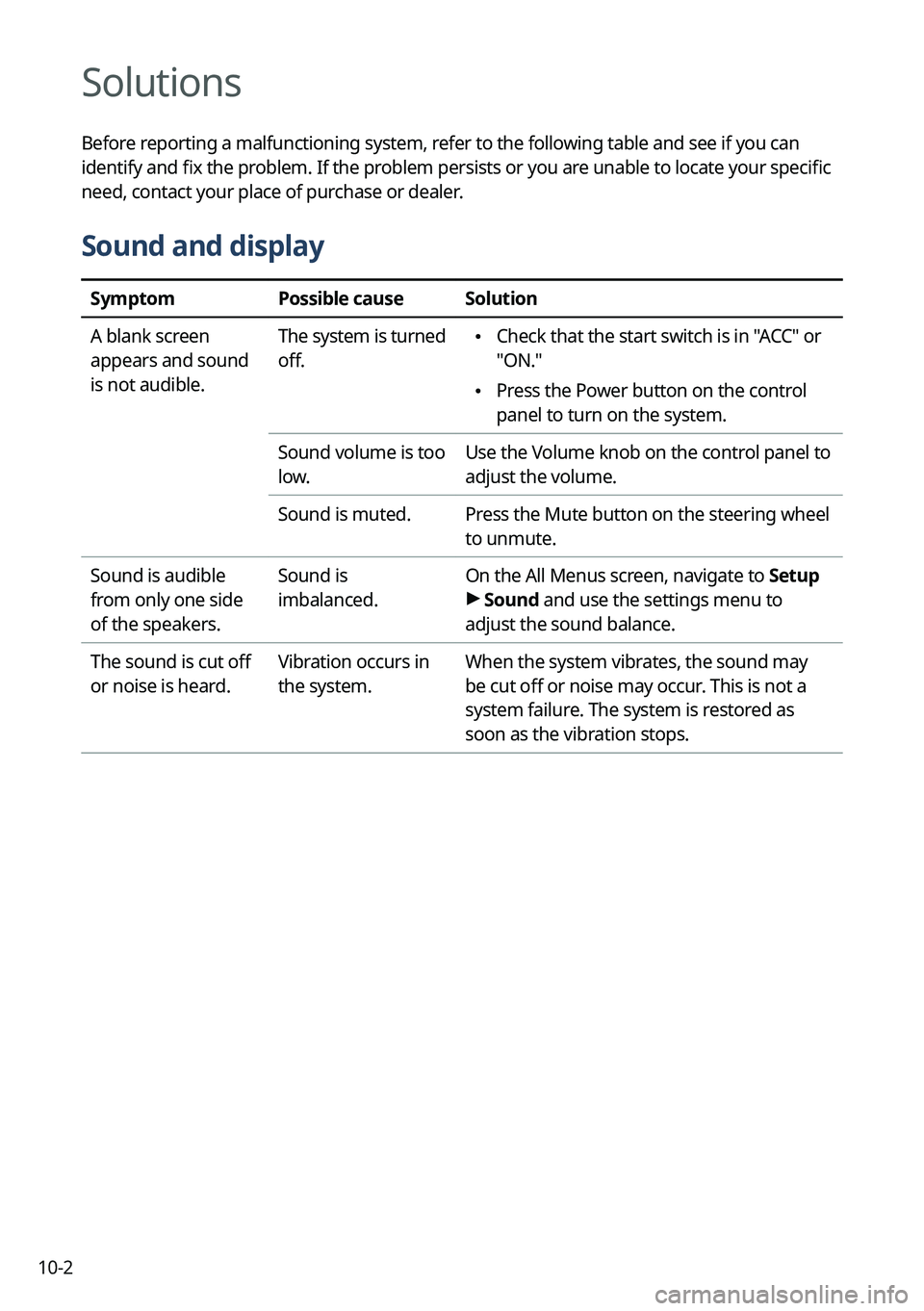
10-2
Solutions
Before reporting a malfunctioning system, refer to the following table and see if you can
identify and fix the problem. If the problem persists or you are unable to locate your specific
need, contact your place of purchase or dealer.
Sound and display
SymptomPossible causeSolution
A blank screen
appears and sound
is not audible. The system is turned
off.
•
Check that the start switch is in "ACC" or
"ON."
•Press the Power button on the control
panel to turn on the system.
Sound volume is too
low. Use the Volume knob on the control panel to
adjust the volume.
Sound is muted. Press the Mute button on the steering wheel
to unmute.
Sound is audible
from only one side
of the speakers. Sound is
imbalanced.
On the All Menus screen, navigate to Setup
>
Sound and use the settings menu to
adjust the sound balance.
The sound is cut off
or noise is heard. Vibration occurs in
the system.When the system vibrates, the sound may
be cut off or noise may occur. This is not a
system failure. The system is restored as
soon as the vibration stops.
Page 295 of 324
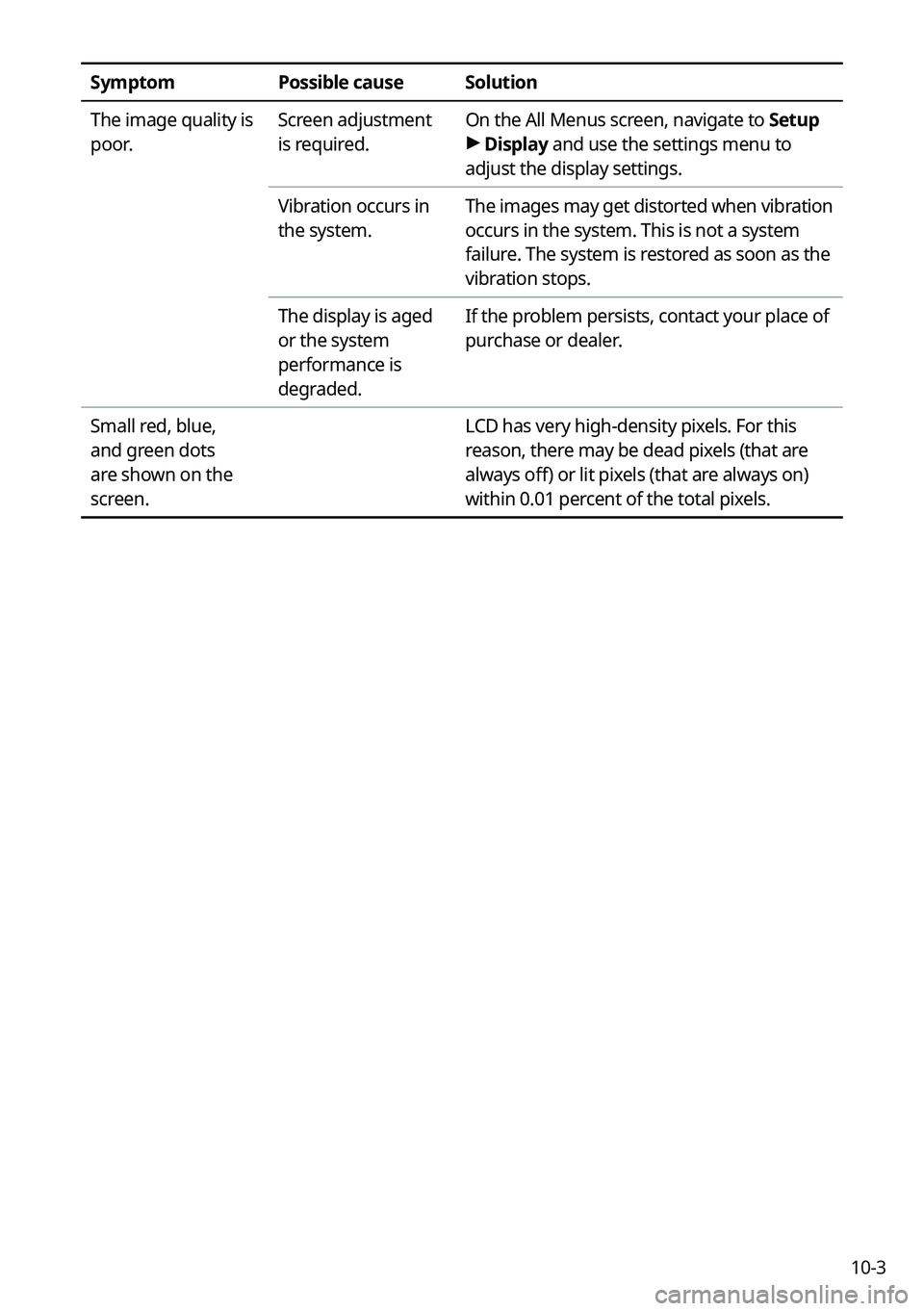
10-3
SymptomPossible causeSolution
The image quality is
poor. Screen adjustment
is required.On the All Menus screen, navigate to Setup
>
Display and use the settings menu to
adjust the display settings.
Vibration occurs in
the system. The images may get distorted when vibration
occurs in the system. This is not a system
failure. The system is restored as soon as the
vibration stops.
The display is aged
or the system
performance is
degraded. If the problem persists, contact your place of
purchase or dealer.
Small red, blue,
and green dots
are shown on the
screen. LCD has very high-density pixels. For this
reason, there may be dead pixels (that are
always off) or lit pixels (that are always on)
within 0.01 percent of the total pixels.
Page 303 of 324
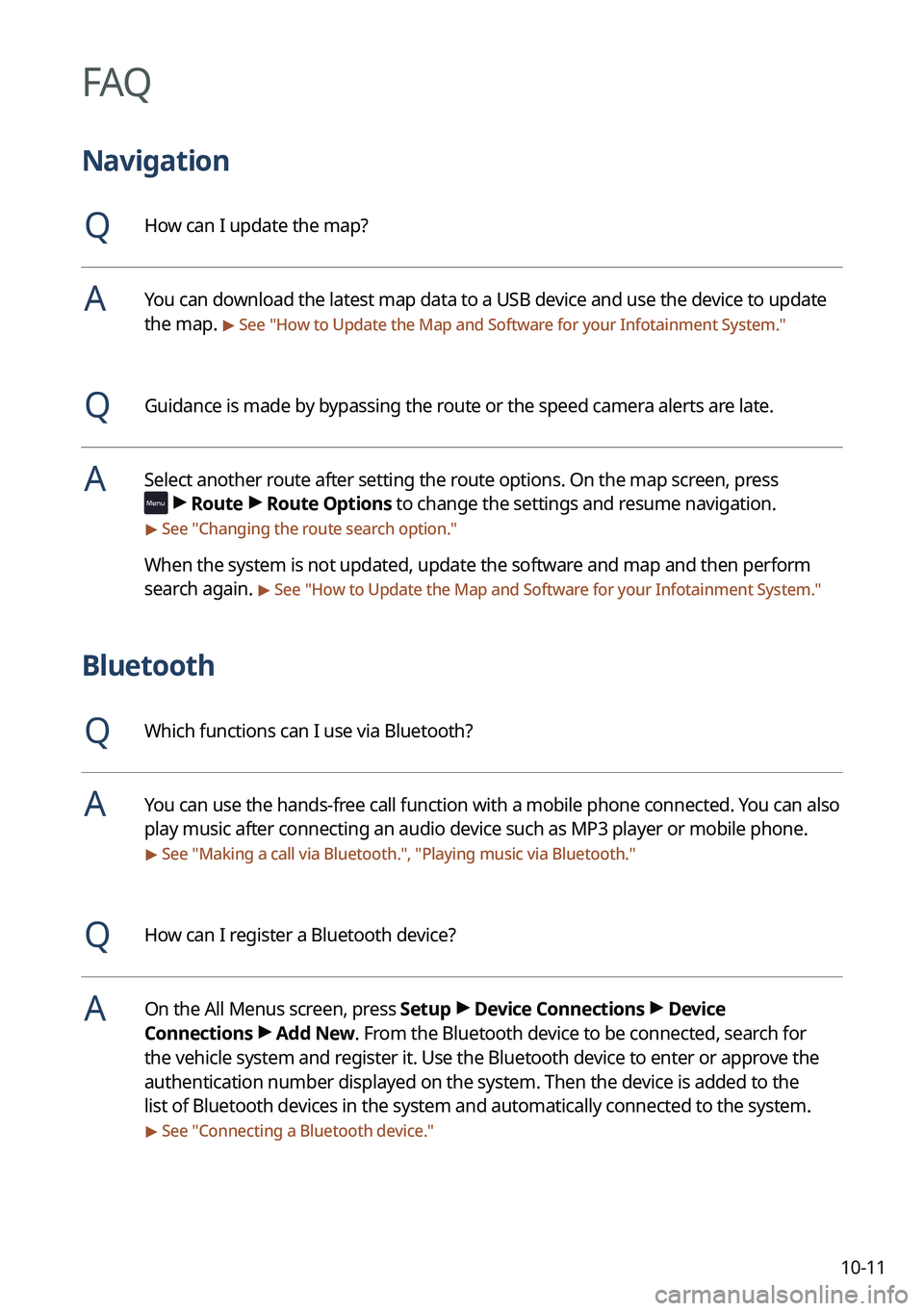
10-11
FAQ
Navigation
QHow can I update the map?
AYou can download the latest map data to a USB device and use the device to update
the map.
> See "How to Update the Map and Software for your Infotainment System."
QGuidance is made by bypassing the route or the speed camera alerts are late.
ASelect another route after setting the route options. On the map screen, press
>
Route >
Route Options to change the settings and resume navigation.
> See " Changing the route search option."
When the system is not updated, update the software and map and then perform
search again.
> See "How to Update the Map and Software for your Infotainment System."
Bluetooth
QWhich functions can I use via Bluetooth?
AYou can use the hands-free call function with a mobile phone connected. You can also
play music after connecting an audio device such as MP3 player or mobile phone.
> See "Making a call via Bluetooth.", "Playing music via Bluetooth."
QHow can I register a Bluetooth device?
AOn the All Menus screen, press Setup >
Device Connections >
Device
Connections >
Add New. From the Bluetooth device to be connected, search for
the vehicle system and register it. Use the Bluetooth device to enter or approve the
authentication number displayed on the system. Then the device is added to the
list of Bluetooth devices in the system and automatically connected to the system.
> See " Connecting a Bluetooth device."
Page 313 of 324
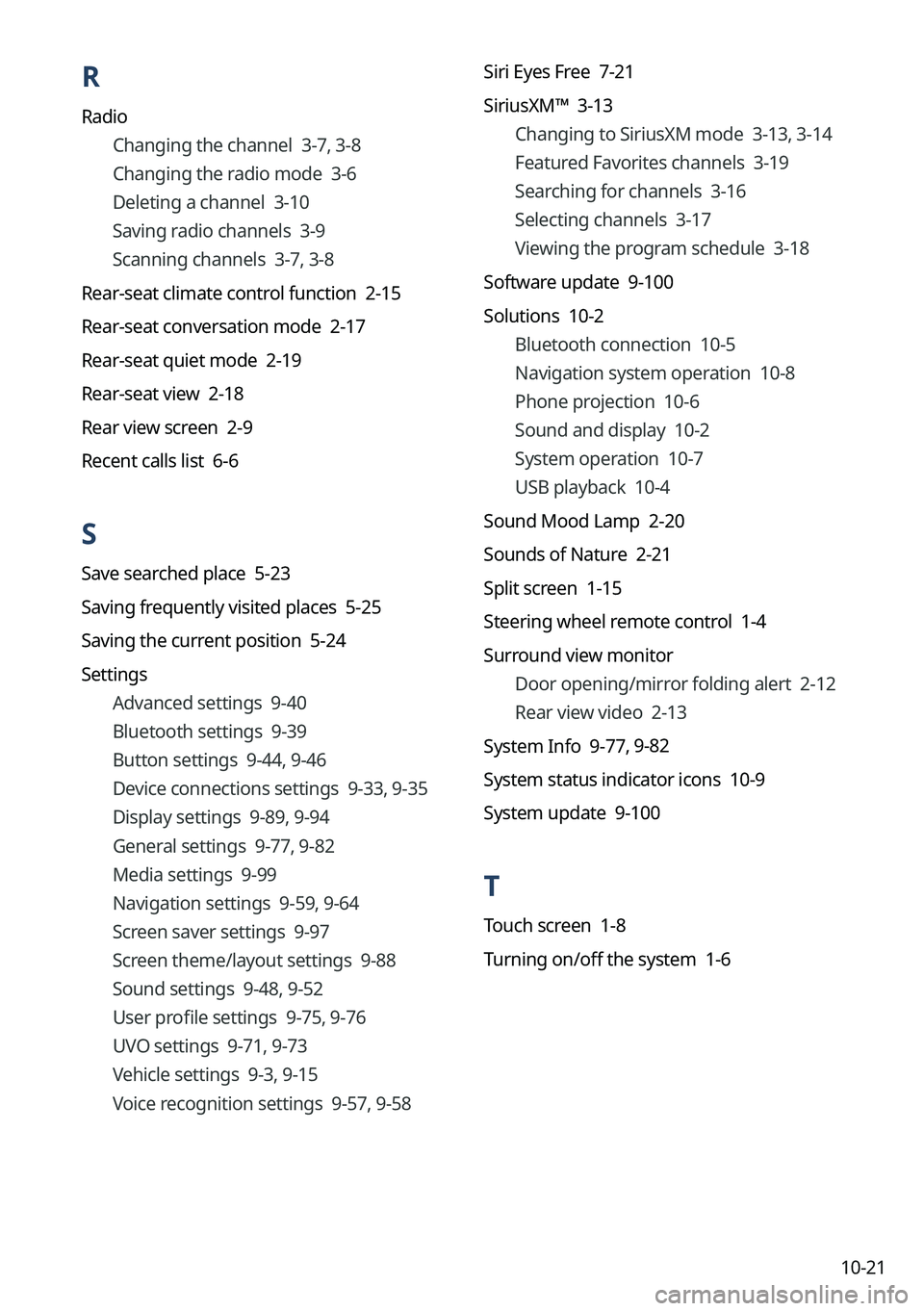
10-21
R
RadioChanging the channel 3-7, 3-8
Changing the radio mode 3-6
Deleting a channel 3-10
Saving radio channels 3-9
Scanning channels 3-7, 3-8
Rear-seat climate control function 2-15
Rear-seat conversation mode 2-17
Rear-seat quiet mode 2-19
Rear-seat view 2-18
Rear view screen 2-9
Recent calls list 6-6
S
Save searched place 5-23
Saving frequently visited places 5-25
Saving the current position 5-24
Settings Advanced settings 9-40
Bluetooth settings 9-39
Button settings 9-44, 9-46
Device connections settings 9-33, 9-35
Display settings 9-89, 9-94
General settings 9-77, 9-82
Media settings 9-99
Navigation settings 9-59, 9-64
Screen saver settings 9-97
Screen theme/layout settings 9-88
Sound settings 9-48, 9-52
User profile settings 9-75, 9-76
UVO settings 9-71, 9-73
Vehicle settings 9-3, 9-15
Voice recognition settings 9-57, 9-58Siri Eyes Free 7-21
SiriusXM™ 3-13
Changing to SiriusXM mode 3-13, 3-14
Featured Favorites channels 3-19
Searching for channels 3-16
Selecting channels 3-17
Viewing the program schedule 3-18
Software update 9-100
Solutions 10-2 Bluetooth connection 10-5
Navigation system operation 10-8
Phone projection 10-6
Sound and display 10-2
System operation 10-7
USB playback 10-4
Sound Mood Lamp 2-20
Sounds of Nature 2-21
Split screen 1-15
Steering wheel remote control 1-4
Surround view monitor Door opening/mirror folding alert 2-12
Rear view video 2-13
System Info 9-77
, 9-82
System status indicator icons 10-9
System update 9-100
T
Touch screen 1-8
Turning on/off the system 1-6