display KIA FORTE 2023 Navigation System Quick Reference Guide
[x] Cancel search | Manufacturer: KIA, Model Year: 2023, Model line: FORTE, Model: KIA FORTE 2023Pages: 324, PDF Size: 10.59 MB
Page 60 of 324
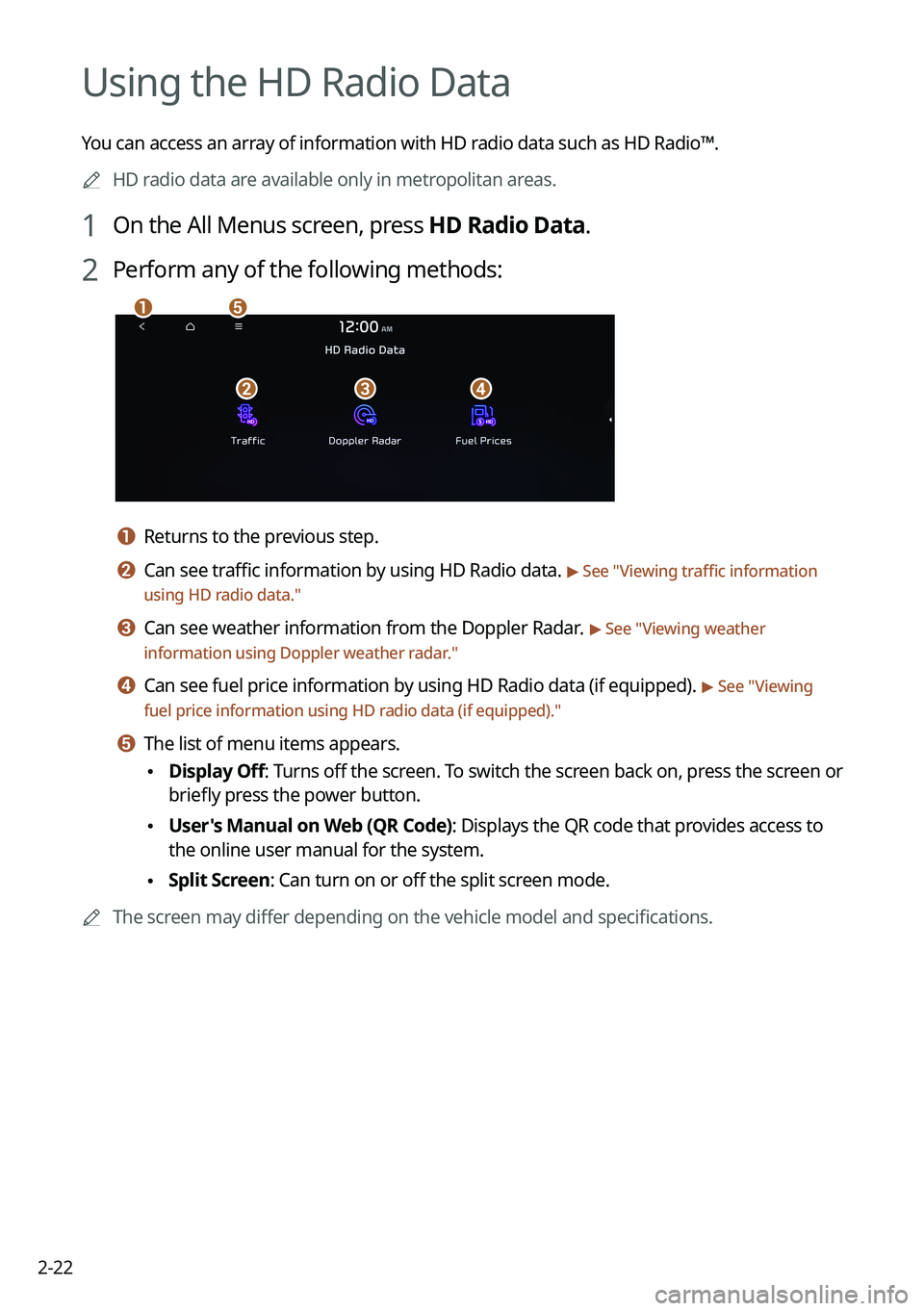
2-22
Using the HD Radio Data
You can access an array of information with HD radio data such as HD Radio™.
A
HD radio data are available only in metropolitan areas.
1 On the All Menus screen, press HD Radio Data.
2 Perform any of the following methods:
a
bcd
e
a a Returns to the previous step.
b b Can see traffic information by using HD Radio data. > See "Viewing traffic information
using HD radio data."
c c Can see weather information from the Doppler Radar. > See "Viewing weather
information using Doppler weather radar ."
d d Can see fuel price information by using HD Radio data (if equipped). > See "Viewing
fuel price information using HD radio data (if equipped)."
e e The list of menu items appears.
• Display Off
: Turns off the screen. To switch the screen back on, press the screen or
briefly press the power button.
• User's Manual on Web (QR Code): Displays the QR code that provides access to
the online user manual for the system.
•Split Screen: Can turn on or off the split screen mode.
A
The screen may differ depending on the vehicle model and specifications.
Page 63 of 324
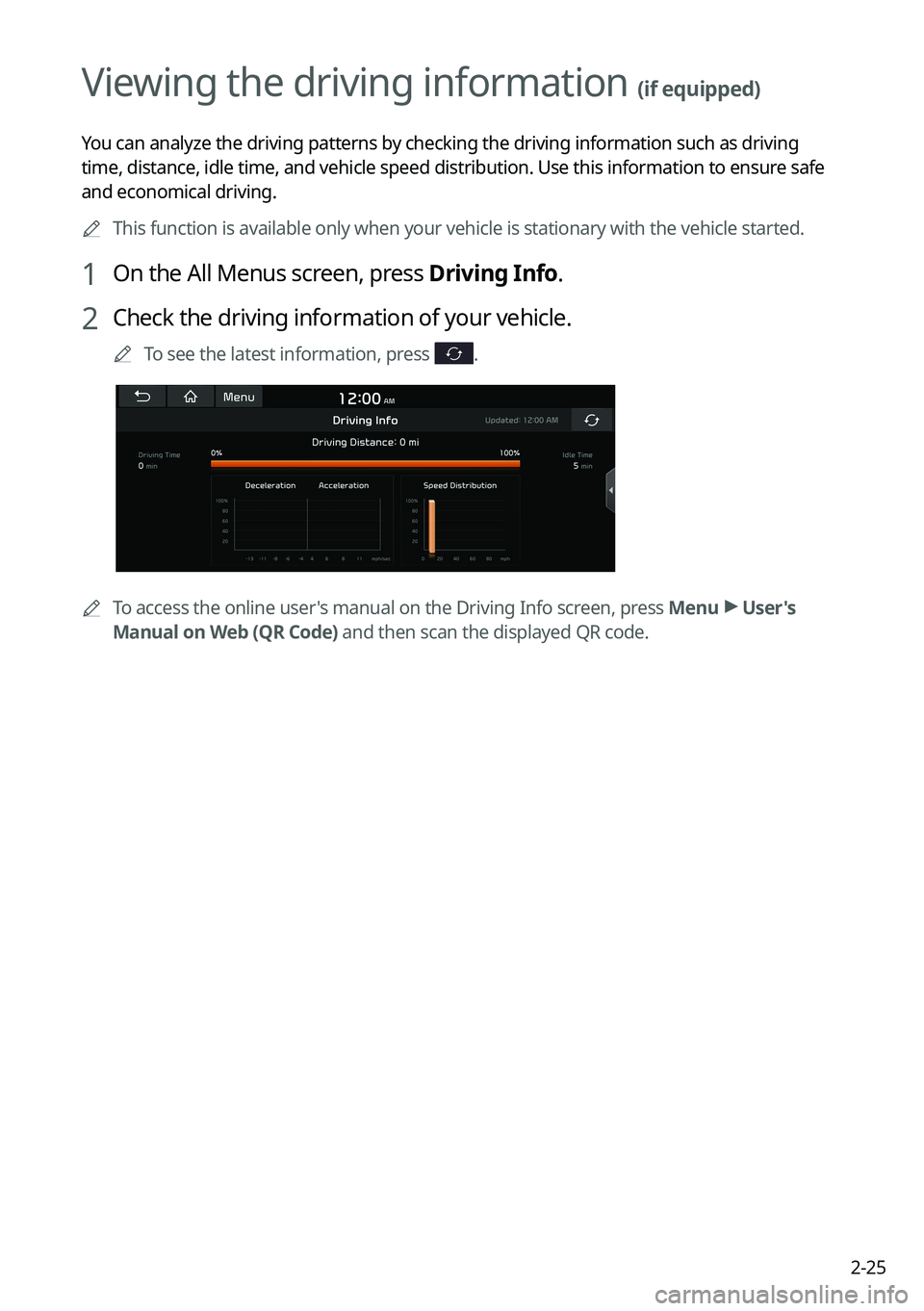
2-25
Viewing the driving information (if equipped)
You can analyze the driving patterns by checking the driving information such as driving
time, distance, idle time, and vehicle speed distribution. Use this info\
rmation to ensure safe
and economical driving.
A
This function is available only when your vehicle is stationary with the vehicle started.
1 On the All Menus screen, press Driving Info.
2 Check the driving information of your vehicle.
A
To see the latest information, press .
A
To access the online user's manual on the Driving Info screen, press Menu >
User's
Manual on Web (QR Code) and then scan the displayed QR code.
Page 64 of 324
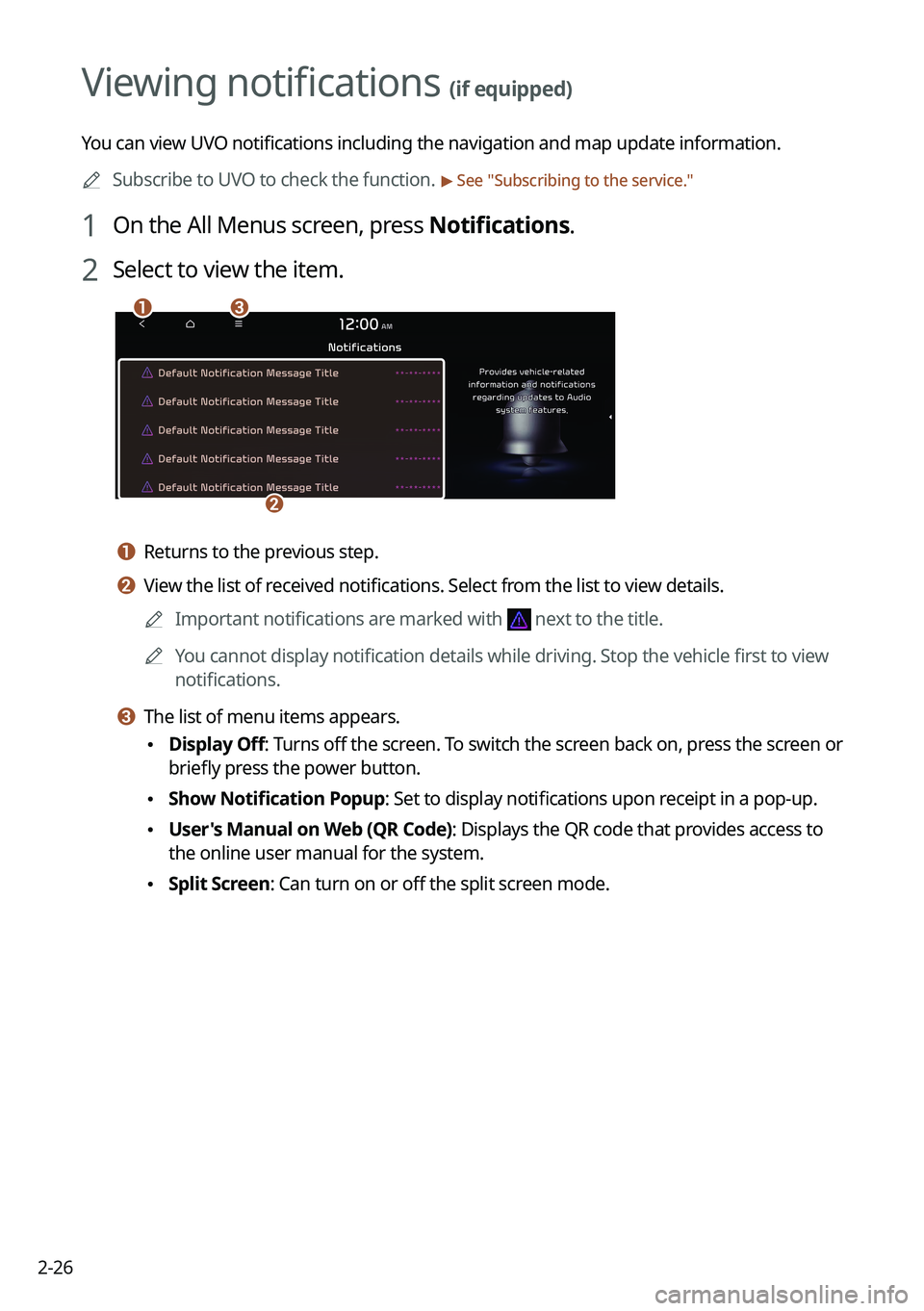
2-26
Viewing notifications (if equipped)
You can view UVO notifications including the navigation and map update information.
A
Subscribe to UVO to check the function.
> See "Subscribing to the service."
1 On the All Menus screen, press Notifications.
2 Select to view the item.
ca
b
a a Returns to the previous step.
b b View the list of received notifications. Select from the list to view details.
A
Important notifications are marked with
next to the title.
A
You cannot display notification details while driving. Stop the vehicle first to view
notifications.
c c The list of menu items appears.
•Display Off
: Turns off the screen. To switch the screen back on, press the screen or
briefly press the power button.
• Show Notification Popup: Set to display notifications upon receipt in a pop-up.
•User's Manual on Web (QR Code): Displays the QR code that provides access to
the online user manual for the system.
•Split Screen: Can turn on or off the split screen mode.
Page 65 of 324
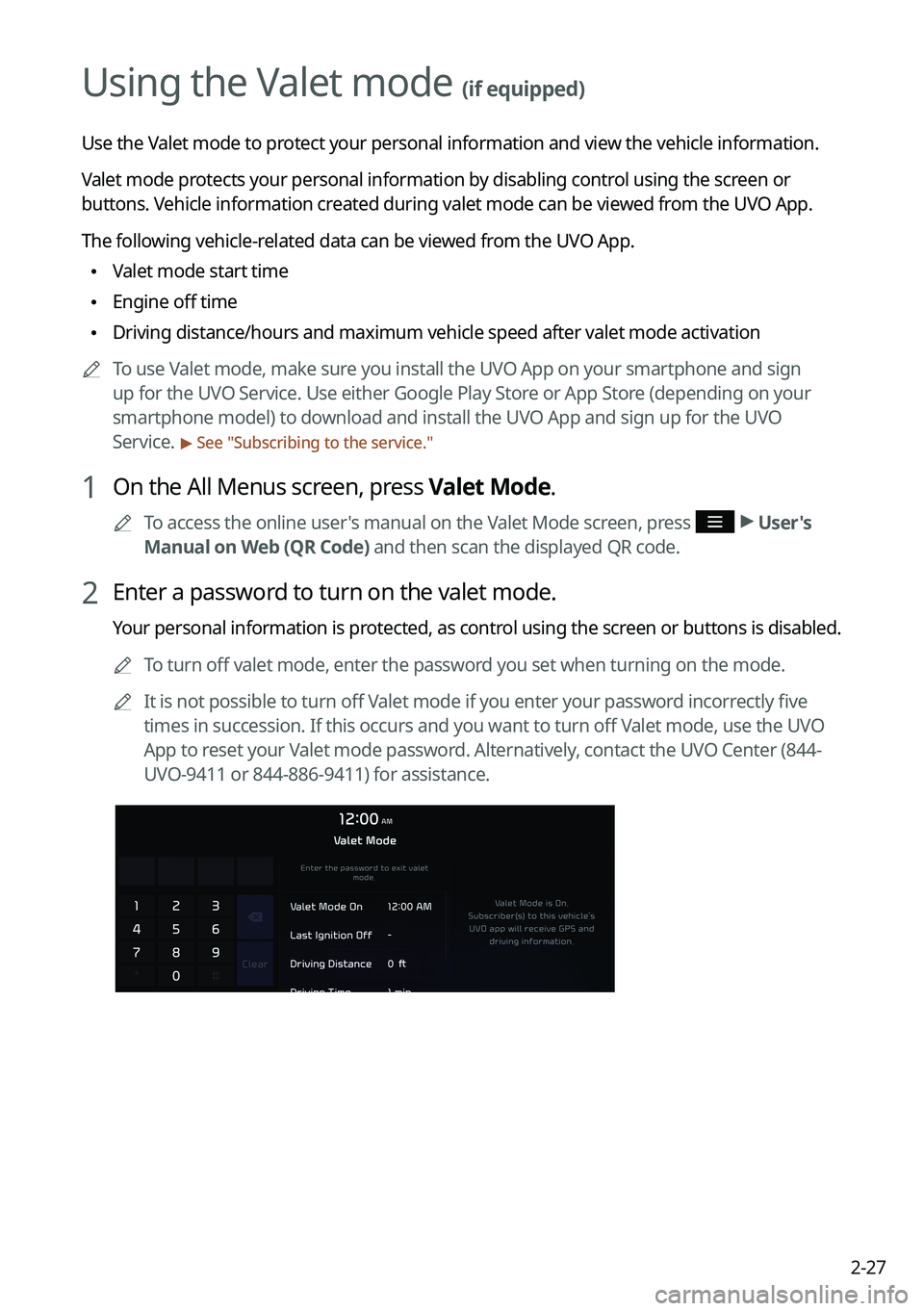
2-27
Using the Valet mode (if equipped)
Use the Valet mode to protect your personal information and view the vehicle information.
Valet mode protects your personal information by disabling control using the screen or
buttons. Vehicle information created during valet mode can be viewed from the UVO App.
The following vehicle-related data can be viewed from the UVO App.
•Valet mode start time
•Engine off time
•Driving distance/hours and maximum vehicle speed after valet mode activa\
tion
A
To use Valet mode, make sure you install the UVO App on your smartphone and sign
up for the UVO Service. Use either Google Play Store or App Store (depending on your
smartphone model) to download and install the UVO App and sign up for the UVO
Service.
> See "Subscribing to the service."
1 On the All Menus screen, press Valet Mode.
A
To access the online user's manual on the Valet Mode screen, press >
User's
Manual on Web (QR Code) and then scan the displayed QR code.
2 Enter a password to turn on the valet mode.
Your personal information is protected, as control using the screen or buttons is disabled.
A
To turn off valet mode, enter the password you set when turning on the mode.
A
It is not possible to turn off Valet mode if you enter your password incorrectly five
times in succession. If this occurs and you want to turn off Valet mode, use the UVO
App to reset your Valet mode password. Alternatively, contact the UVO Center (844-
UVO-9411 or 844-886-9411) for assistance.
Page 68 of 324
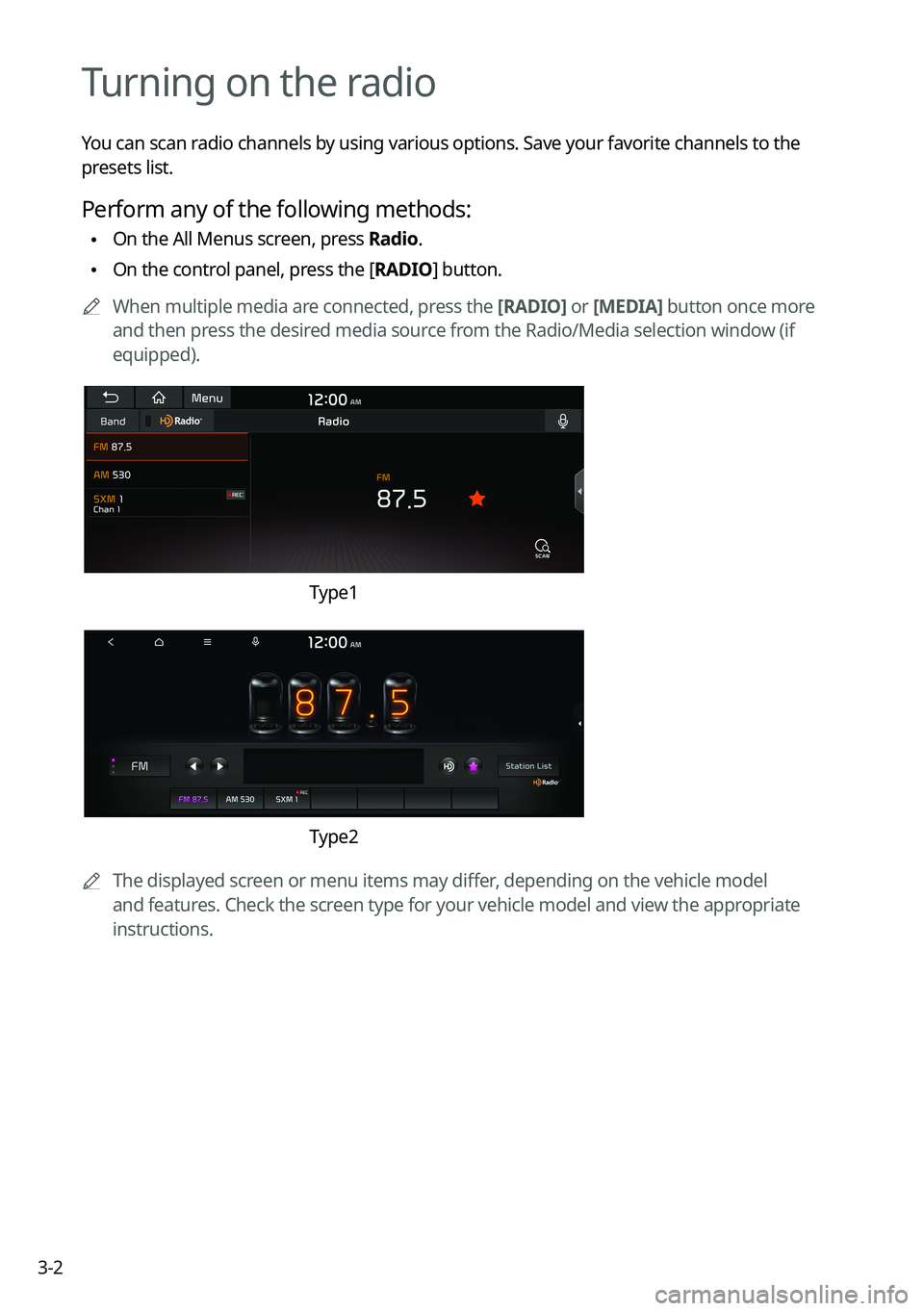
3-2
Turning on the radio
You can scan radio channels by using various options. Save your favorite channels to the
presets list.
Perform any of the following methods:
•On the All Menus screen, press Radio.
•On the control panel, press the [
RADIO] button.
A
When multiple media are connected, press the [RADIO] or [MEDIA] button once more
and then press the desired media source from the Radio/Media selection window (if
equipped).
Type1
Type2
A
The displayed screen or menu items may differ, depending on the vehicle model
and features. Check the screen type for your vehicle model and view the appropriate
instructions.
Page 69 of 324
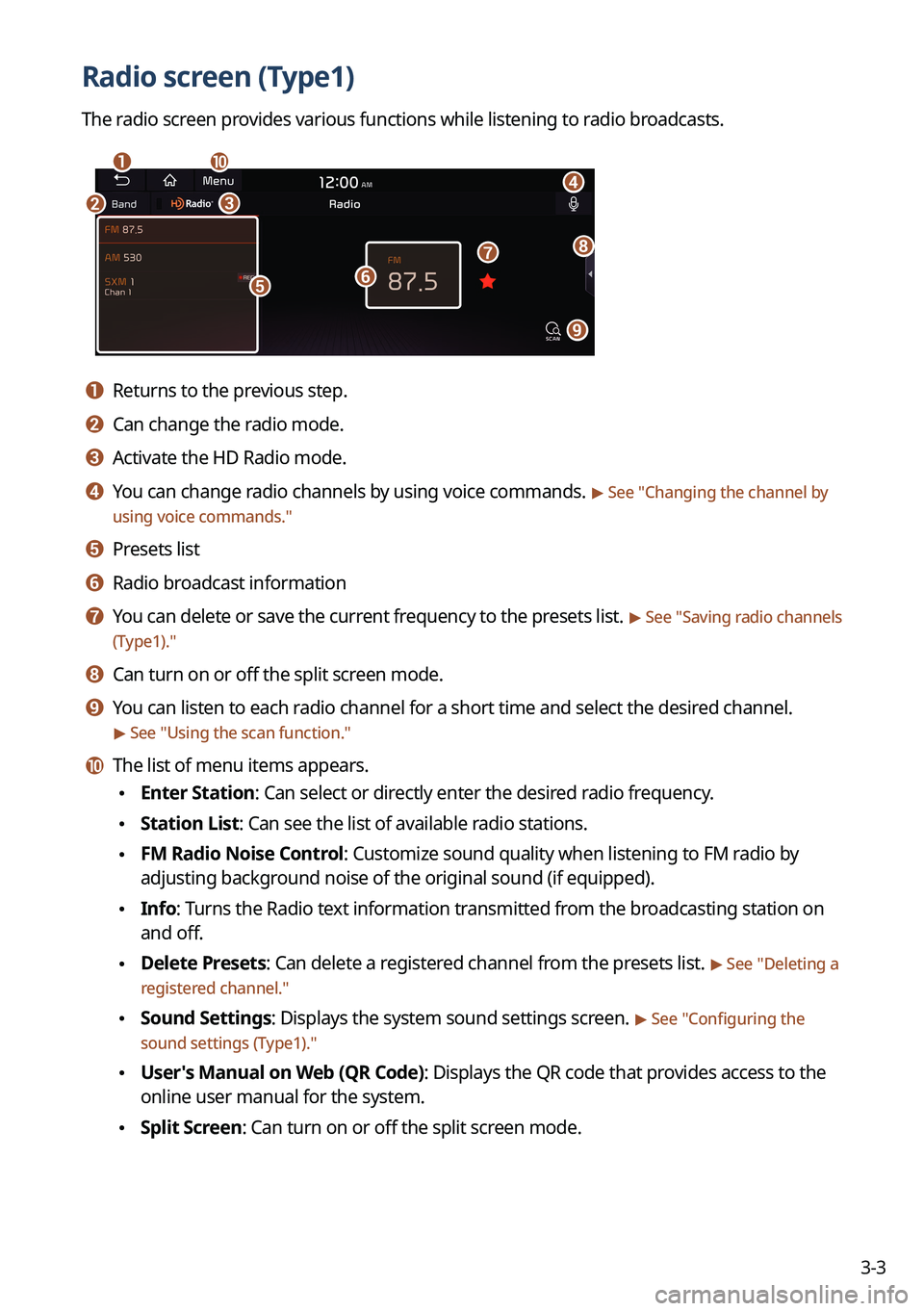
3-3
Radio screen (Type1)
The radio screen provides various functions while listening to radio broadcasts.
a
bc
i
gh
e
d
f
j
a a Returns to the previous step.
b b Can change the radio mode.
c c Activate the HD Radio mode.
d d You can change radio channels by using voice commands. > See "Changing the channel by
using voice commands."
e e Presets list
f f Radio broadcast information
g g You can delete or save the current frequency to the presets list. > See " Saving radio channels
(Type1)."
h h Can turn on or off the split screen mode.
i i You can listen to each radio channel for a short time and select the desired channel.
> See " Using the scan function."
j j The list of menu items appears.
• Enter Station: Can select or directly enter the desired radio frequency.
•Station List: Can see the list of available radio stations.
•FM Radio Noise Control: Customize sound quality when listening to FM radio by
adjusting background noise of the original sound (if equipped).
•Info: Turns the Radio text information transmitted from the broadcasting station on
and off.
•Delete Presets: Can delete a registered channel from the presets list. > See "
Deleting a
registered channel."
• Sound Settings: Displays the system sound settings screen. > See "
Configuring the
sound settings (Type1)."
• User's Manual on Web (QR Code): Displays the QR code that provides access to the
online user manual for the system.
•Split Screen: Can turn on or off the split screen mode.
Page 71 of 324
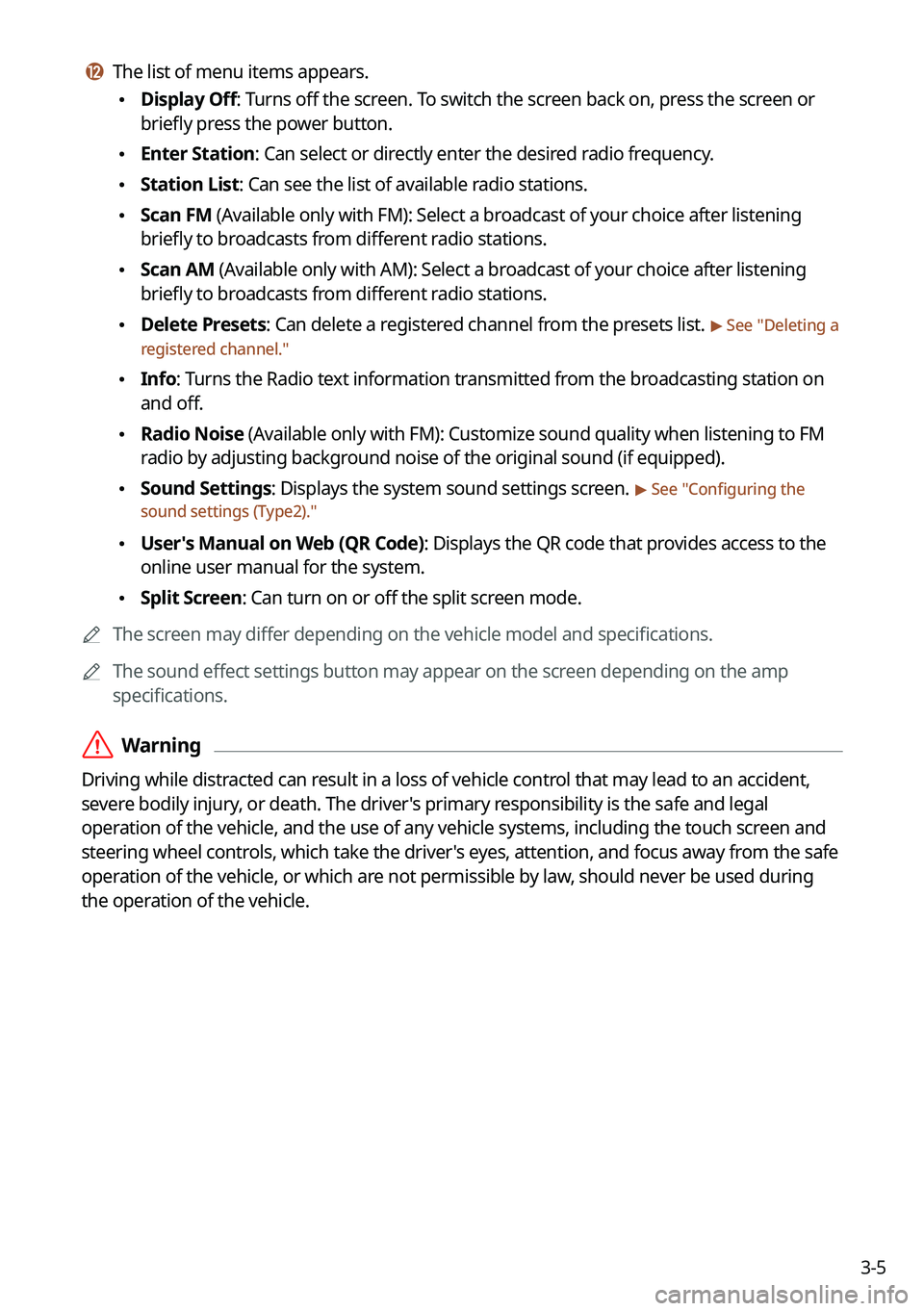
3-5
l l The list of menu items appears.
•Display Off: Turns off the screen. To switch the screen back on, press the screen or
briefly press the power button.
•Enter Station: Can select or directly enter the desired radio frequency.
•Station List: Can see the list of available radio stations.
•Scan FM (Available only with FM): Select a broadcast of your choice after listening
briefly to broadcasts from different radio stations.
•Scan AM (Available only with AM): Select a broadcast of your choice after listening
briefly to broadcasts from different radio stations.
•Delete Presets: Can delete a registered channel from the presets list. > See "
Deleting a
registered channel."
• Info: Turns the Radio text information transmitted from the broadcasting station on
and off.
•Radio Noise (Available only with FM): Customize sound quality when listening to F\
M
radio by adjusting background noise of the original sound (if equipped).
•Sound Settings: Displays the system sound settings screen. > See "
Configuring the
sound settings (Type2)."
• User's Manual on Web (QR Code): Displays the QR code that provides access to the
online user manual for the system.
•Split Screen: Can turn on or off the split screen mode.
A
The screen may differ depending on the vehicle model and specifications.
A
The sound effect settings button may appear on the screen depending on the amp
specifications.
ÝWarning
Driving while distracted can result in a loss of vehicle control that may lead to an accident,
severe bodily injury, or death. The driver's primary responsibility is the safe and legal
operation of the vehicle, and the use of any vehicle systems, including the \
touch screen and
steering wheel controls, which take the driver's eyes, attention, and focus away from the safe
operation of the vehicle, or which are not permissible by law, should never be used during
the operation of the vehicle.
Page 78 of 324
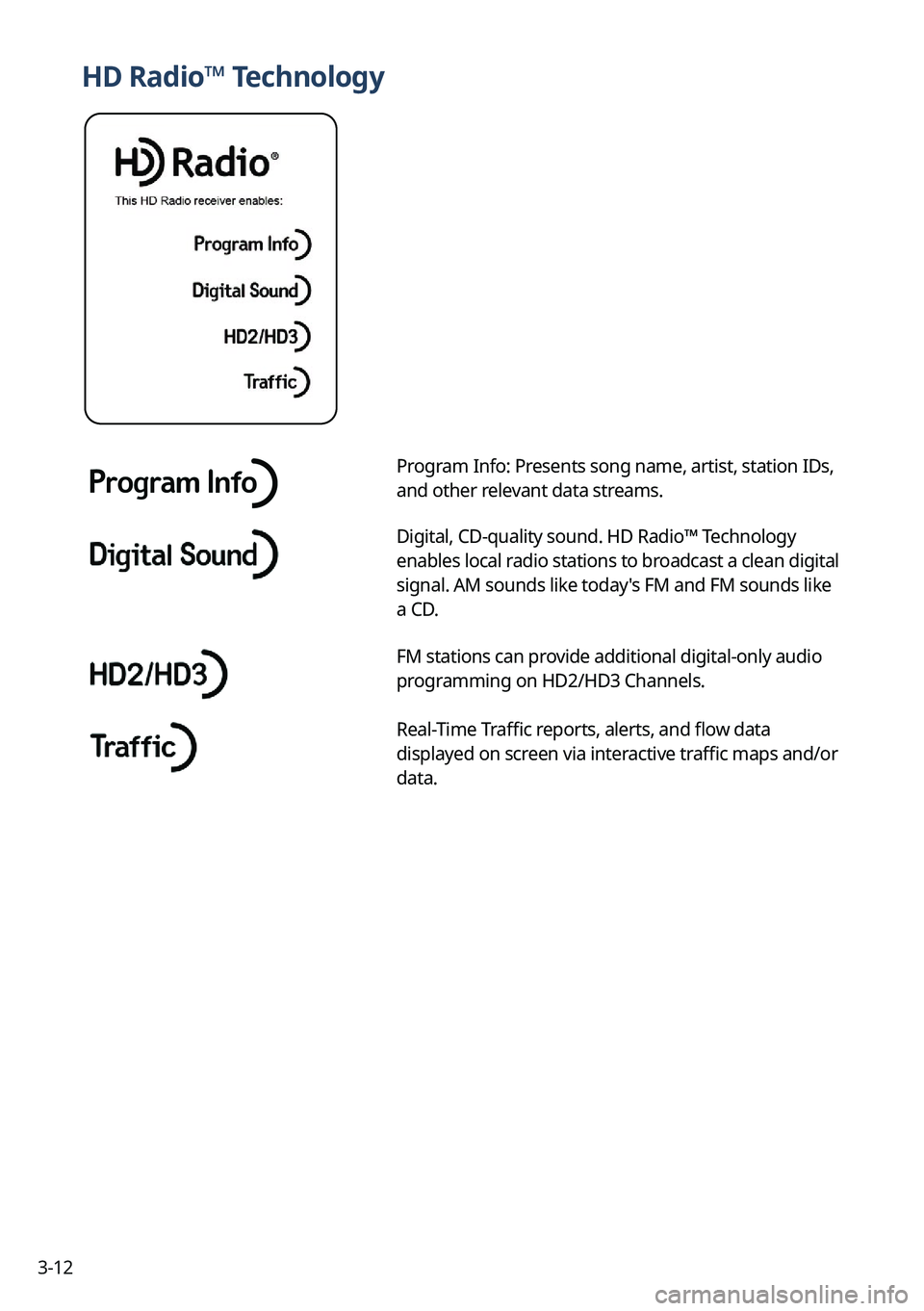
3-12
HD Radio™ Technology
Program Info: Presents song name, artist, station IDs,
and other relevant data streams.
Digital, CD-quality sound. HD Radio™ Technology
enables local radio stations to broadcast a clean digital
signal. AM sounds like today's FM and FM sounds like
a CD.
FM stations can provide additional digital-only audio
programming on HD2/HD3 Channels.
Real-Time Traffic reports, alerts, and flow data
displayed on screen via interactive traffic maps and/or
data.
Page 80 of 324
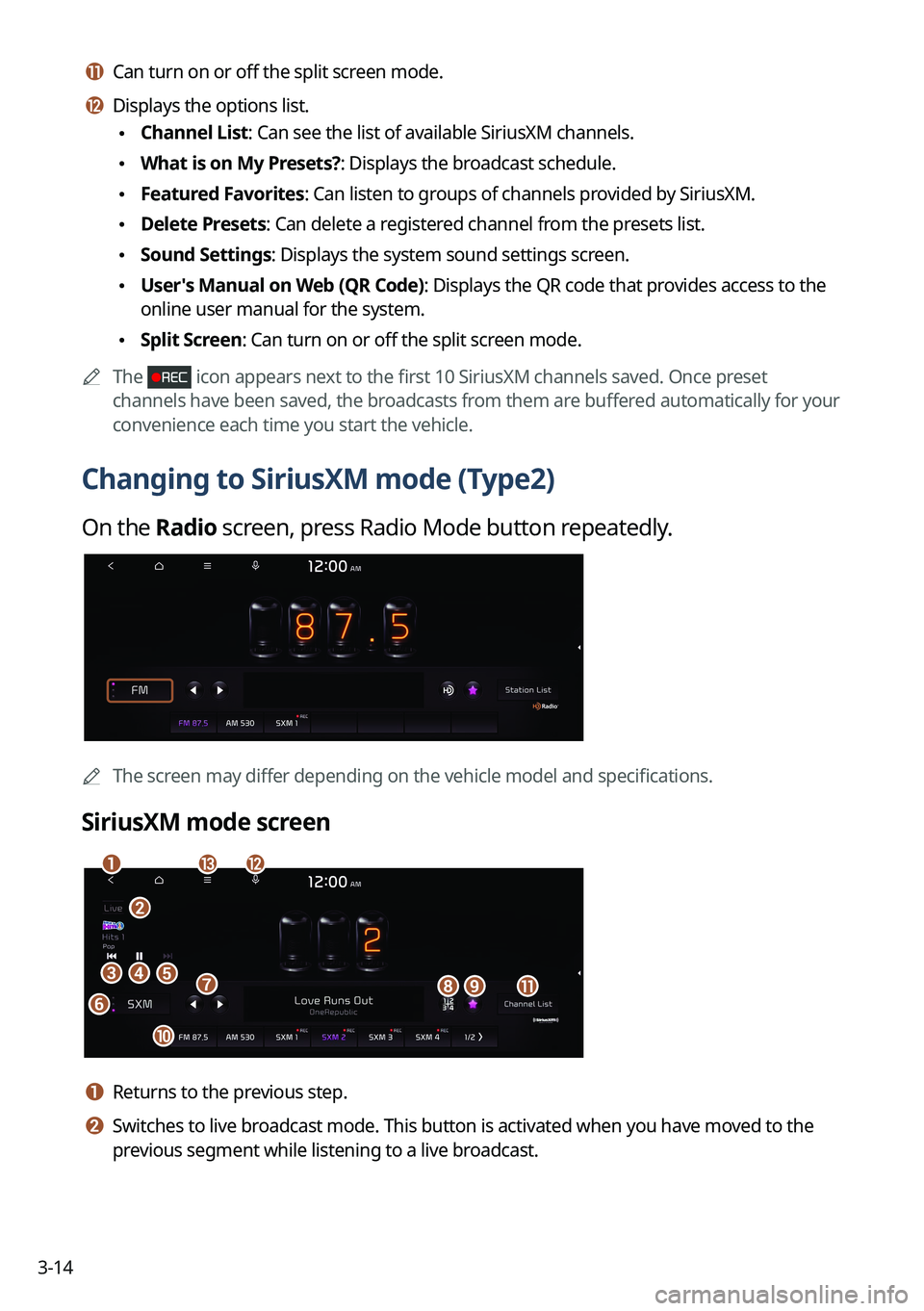
3-14
k k Can turn on or off the split screen mode.
l l Displays the options list.
•Channel List: Can see the list of available SiriusXM channels.
•What is on My Presets?: Displays the broadcast schedule.
•Featured Favorites: Can listen to groups of channels provided by SiriusXM.
•Delete Presets: Can delete a registered channel from the presets list.
•Sound Settings: Displays the system sound settings screen.
•User's Manual on Web (QR Code): Displays the QR code that provides access to the
online user manual for the system.
•Split Screen: Can turn on or off the split screen mode.
A
The
icon appears next to the first 10 SiriusXM channels saved. Once preset
channels have been saved, the broadcasts from them are buffered automatically for your
convenience each time you start the vehicle.
Changing to SiriusXM mode (Type2)
On the Radio screen, press Radio Mode button repeatedly.
AThe screen may differ depending on the vehicle model and specifications.
SiriusXM mode screen
eh
a
cd
fgi
j
b
ml
k
a a Returns to the previous step.
b b Switches to live broadcast mode. This button is activated when you have moved to the
previous segment while listening to a live broadcast.
Page 81 of 324
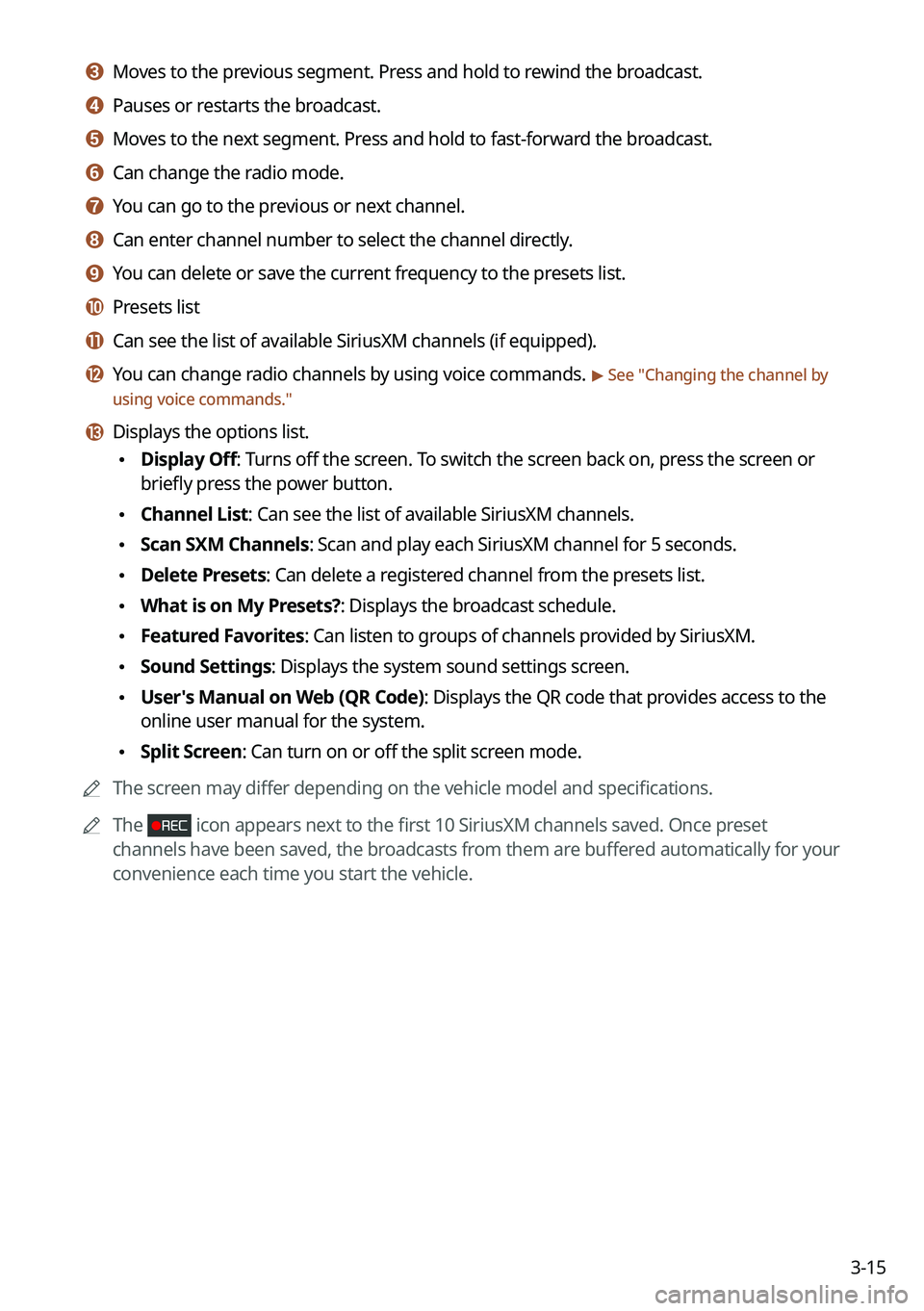
3-15
c c Moves to the previous segment. Press and hold to rewind the broadcast.
d d Pauses or restarts the broadcast.
e e Moves to the next segment. Press and hold to fast-forward the broadcast.
f f Can change the radio mode.
g g You can go to the previous or next channel.
h h Can enter channel number to select the channel directly.
i i You can delete or save the current frequency to the presets list.
j j Presets list
k k Can see the list of available SiriusXM channels (if equipped).
l l You can change radio channels by using voice commands. > See "Changing the channel by
using voice commands."
m m Displays the options list.
• Display Off: Turns off the screen. To switch the screen back on, press the screen or
briefly press the power button.
•Channel List: Can see the list of available SiriusXM channels.
•Scan SXM Channels: Scan and play each SiriusXM channel for 5 seconds.
•Delete Presets: Can delete a registered channel from the presets list.
•What is on My Presets?: Displays the broadcast schedule.
•Featured Favorites: Can listen to groups of channels provided by SiriusXM.
•Sound Settings: Displays the system sound settings screen.
•User's Manual on Web (QR Code): Displays the QR code that provides access to the
online user manual for the system.
•Split Screen: Can turn on or off the split screen mode.
A
The screen may differ depending on the vehicle model and specifications.
A
The
icon appears next to the first 10 SiriusXM channels saved. Once preset
channels have been saved, the broadcasts from them are buffered automatically for your
convenience each time you start the vehicle.