android auto KIA FORTE 2023 Navigation System Quick Reference Guide
[x] Cancel search | Manufacturer: KIA, Model Year: 2023, Model line: FORTE, Model: KIA FORTE 2023Pages: 324, PDF Size: 10.59 MB
Page 11 of 324
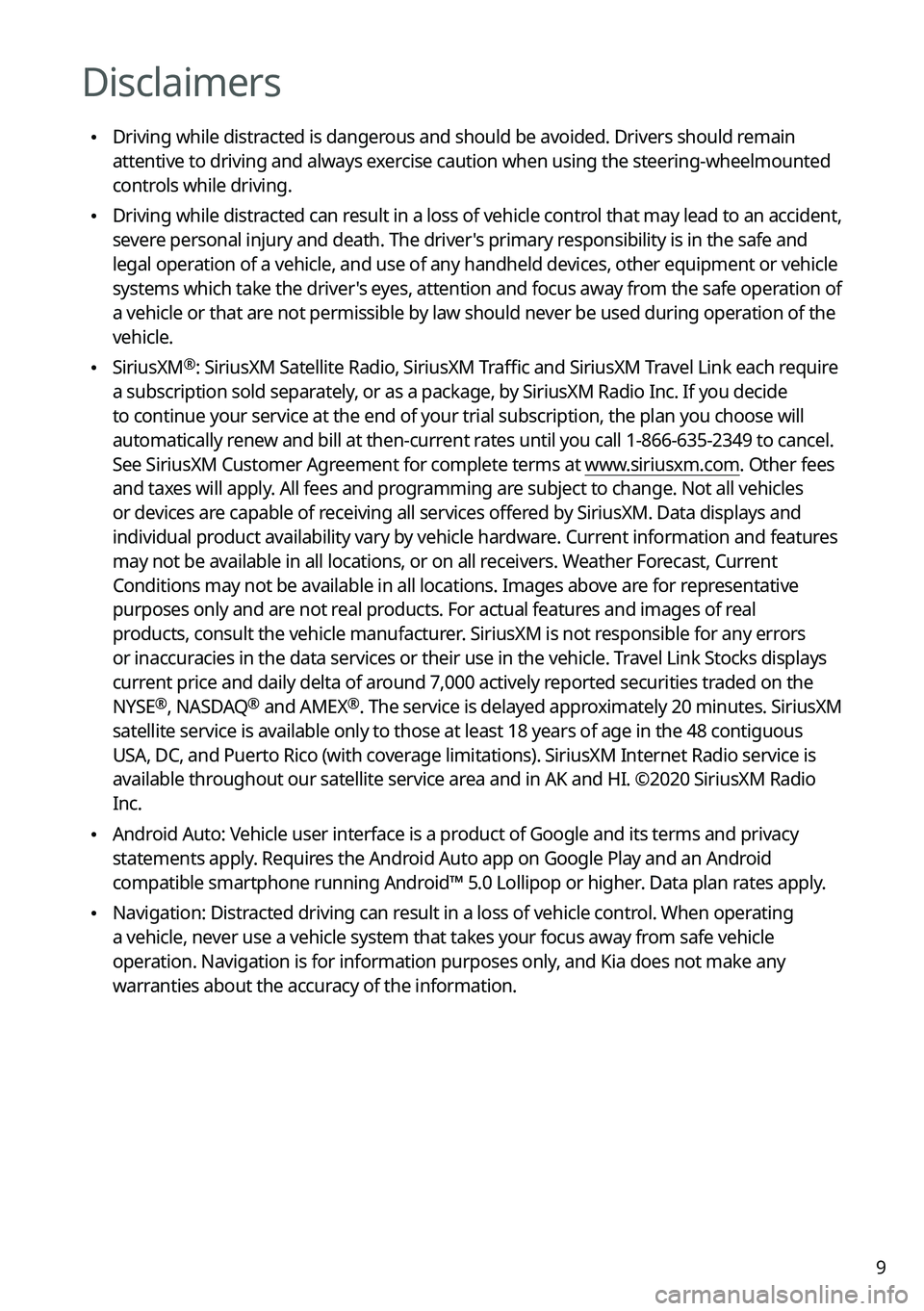
9
Disclaimers
•Driving while distracted is dangerous and should be avoided. Drivers should remain
attentive to driving and always exercise caution when using the steering-wheelmounted
controls while driving.
•Driving while distracted can result in a loss of vehicle control that may lead to an accident,
severe personal injury and death. The driver's primary responsibility is in the safe and
legal operation of a vehicle, and use of any handheld devices, other equipment or vehicle
systems which take the driver's eyes, attention and focus away from the safe operation of
a vehicle or that are not permissible by law should never be used during operation of the
vehicle.
•SiriusXM®: SiriusXM Satellite Radio, SiriusXM Traffic and SiriusXM Travel Link each require
a subscription sold separately, or as a package, by SiriusXM Radio Inc. If you decide
to continue your service at the end of your trial subscription, the plan\
you choose will
automatically renew and bill at then-current rates until you call 1-866-635-2349 to cancel.
See SiriusXM Customer Agreement for complete terms at www.siriusxm.com. Other fees
and taxes will apply. All fees and programming are subject to change. Not all vehicles
or devices are capable of receiving all services offered by SiriusXM. Data displays and
individual product availability vary by vehicle hardware. Current information and features
may not be available in all locations, or on all receivers. Weather Forecast, Current
Conditions may not be available in all locations. Images above are for representative
purposes only and are not real products. For actual features and images of real
products, consult the vehicle manufacturer. SiriusXM is not responsible for any errors
or inaccuracies in the data services or their use in the vehicle. Travel Link Stocks displays
current price and daily delta of around 7,000 actively reported securities traded on the
NYSE
®, NASDAQ® and AMEX®. The service is delayed approximately 20 minutes. SiriusXM
satellite service is available only to those at least 18 years of age in\
the 48 contiguous
USA, DC, and Puerto Rico (with coverage limitations). SiriusXM Internet Radio service is
available throughout our satellite service area and in AK and HI. ©2020 SiriusXM Radio
Inc.
• Android Auto: Vehicle user interface is a product of Google and its terms and privacy
statements apply. Requires the Android Auto app on Google Play and an Android
compatible smartphone running Android™ 5.0 Lollipop or higher. Data plan rates apply.
•Navigation: Distracted driving can result in a loss of vehicle control. When operating
a vehicle, never use a vehicle system that takes your focus away from safe vehicle
operation. Navigation is for information purposes only, and Kia does not make any
warranties about the accuracy of the information.
Page 43 of 324
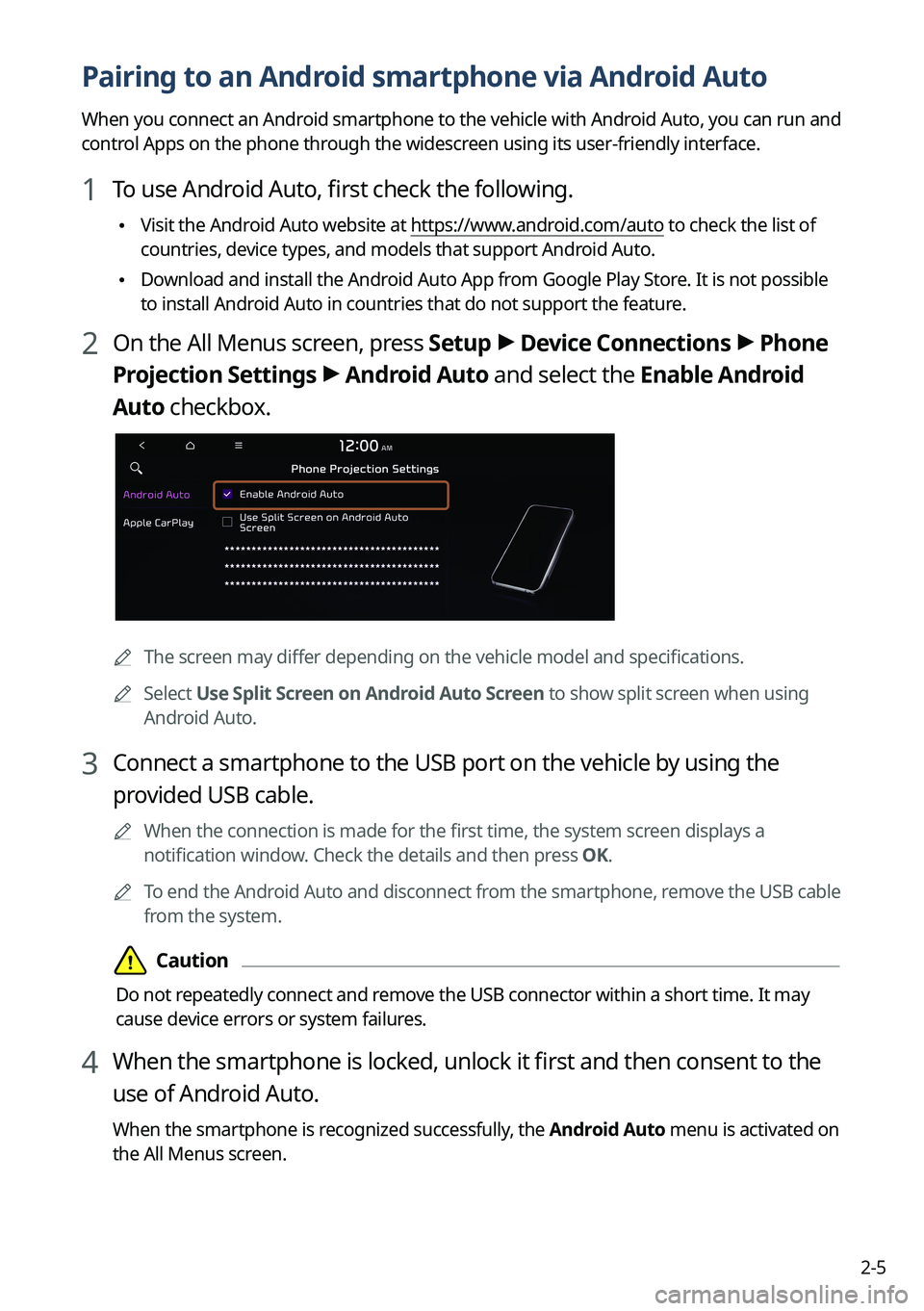
2-5
Pairing to an Android smartphone via Android Auto
When you connect an Android smartphone to the vehicle with Android Auto, you can run and
control Apps on the phone through the widescreen using its user-friendly interface.
1 To use Android Auto, first check the following.
•Visit the Android Auto website at https://www.android.com/auto to check the list of
countries, device types, and models that support Android Auto.
•Download and install the Android Auto App from Google Play Store. It is not possible
to install Android Auto in countries that do not support the feature.
2 On the All Menus screen, press Setup >
Device Connections >
Phone
Projection Settings >
Android Auto and select the Enable Android
Auto checkbox.
A The screen may differ depending on the vehicle model and specifications.
A
Select Use Split Screen on Android Auto Screen to show split screen when using
Android Auto.
3 Connect a smartphone to the USB port on the vehicle by using the
provided USB cable.
A
When the connection is made for the first time, the system screen displays a
notification window. Check the details and then press OK.
A
To end the Android Auto and disconnect from the smartphone, remove the USB cable
from the system.
Page 44 of 324
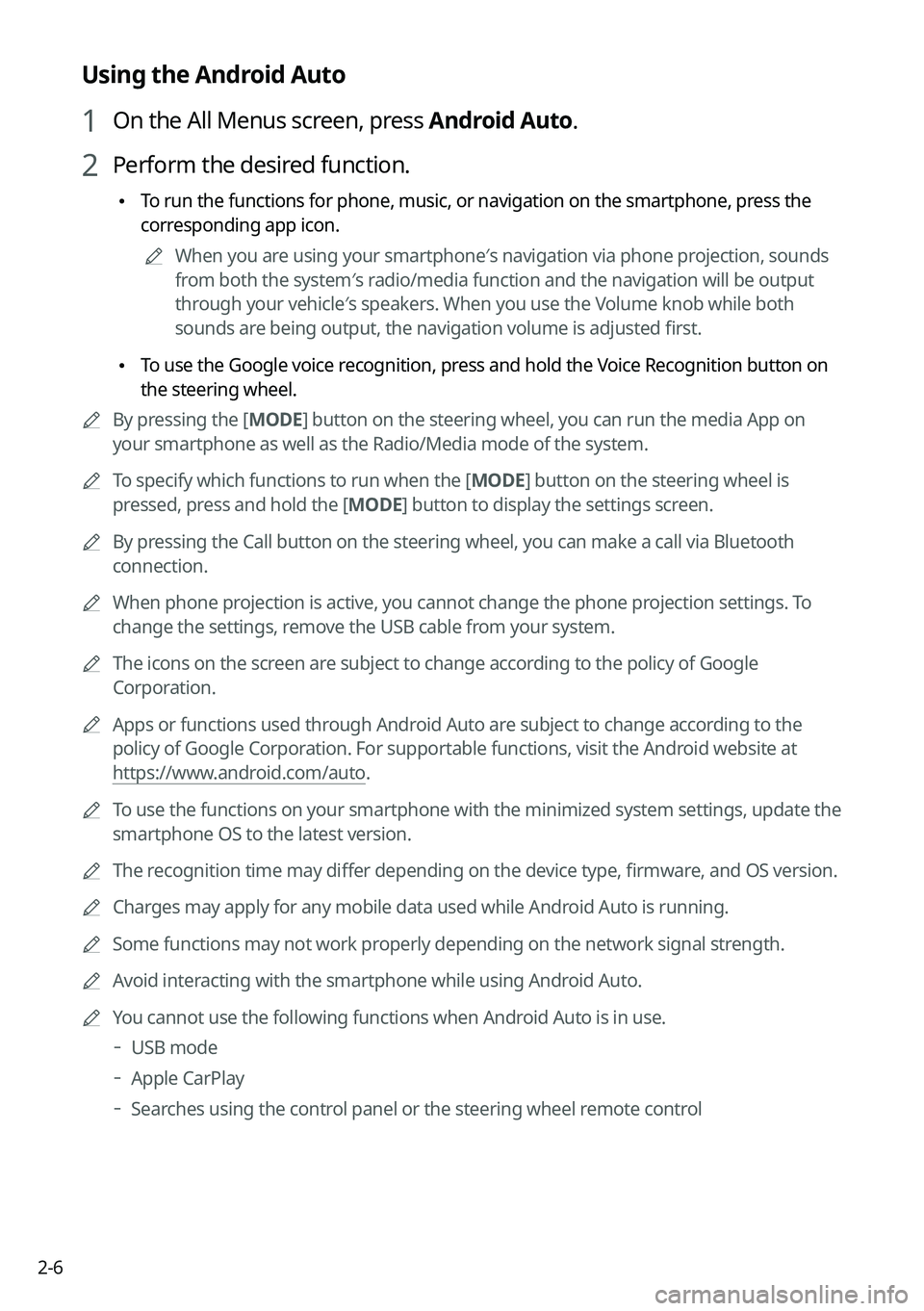
2-6
Using the Android Auto
1 On the All Menus screen, press Android Auto.
2 Perform the desired function.
•To run the functions for phone, music, or navigation on the smartphone, press the
corresponding app icon.
A
When you are using your smartphone′s navigation via phone projection, sounds
from both the system′s radio/media function and the navigation will be output
through your vehicle′s speakers. When you use the Volume knob while both
sounds are being output, the navigation volume is adjusted first.
•To use the Google voice recognition, press and hold the Voice Recognition button on
the steering wheel.
A
By pressing the [ MODE] button on the steering wheel, you can run the media App on
your smartphone as well as the Radio/Media mode of the system.
A
To specify which functions to run when the [ MODE] button on the steering wheel is
pressed, press and hold the [ MODE] button to display the settings screen.
A
By pressing the Call button on the steering wheel, you can make a call via Bl\
uetooth
connection.
A
When phone projection is active, you cannot change the phone projection settings. To
change the settings, remove the USB cable from your system.
A
The icons on the screen are subject to change according to the policy of Google
Corporation.
A
Apps or functions used through Android Auto are subject to change according to the
policy of Google Corporation. For supportable functions, visit the Android website at
https://www.android.com/auto.
A
To use the functions on your smartphone with the minimized system settings, update the
smartphone OS to the latest version.
A
The recognition time may differ depending on the device type, firmware, and OS version.
A
Charges may apply for any mobile data used while Android Auto is running.
A
Some functions may not work properly depending on the network signal strength.
A
Avoid interacting with the smartphone while using Android Auto.
A
You cannot use the following functions when Android Auto is in use.
USB mode
Apple CarPlay
Searches using the control panel or the steering wheel remote control
Page 46 of 324
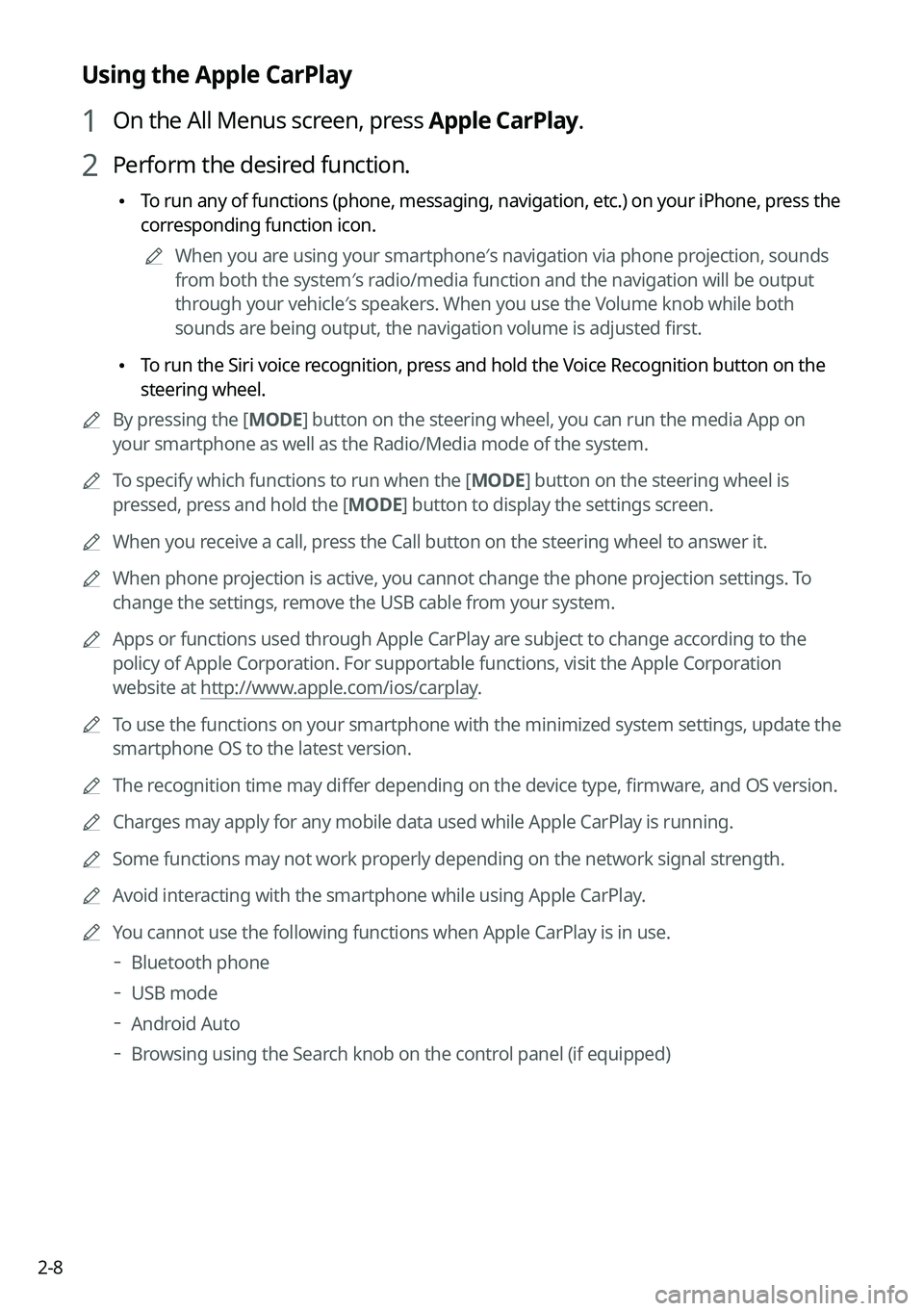
2-8
Using the Apple CarPlay
1 On the All Menus screen, press Apple CarPlay.
2 Perform the desired function.
•To run any of functions (phone, messaging, navigation, etc.) on your iPhone, press the
corresponding function icon.
A
When you are using your smartphone′s navigation via phone projection, sounds
from both the system′s radio/media function and the navigation will be output
through your vehicle′s speakers. When you use the Volume knob while both
sounds are being output, the navigation volume is adjusted first.
•To run the Siri voice recognition, press and hold the Voice Recognition button on the
steering wheel.
A
By pressing the [ MODE] button on the steering wheel, you can run the media App on
your smartphone as well as the Radio/Media mode of the system.
A
To specify which functions to run when the [ MODE] button on the steering wheel is
pressed, press and hold the [ MODE] button to display the settings screen.
A
When you receive a call, press the Call button on the steering wheel to answer it.
A
When phone projection is active, you cannot change the phone projection settings. To
change the settings, remove the USB cable from your system.
A
Apps or functions used through Apple CarPlay are subject to change according to the
policy of Apple Corporation. For supportable functions, visit the Apple Corporation
website at http://www.apple.com/ios/carplay .
A
To use the functions on your smartphone with the minimized system settings, update the
smartphone OS to the latest version.
A
The recognition time may differ depending on the device type, firmware, and OS version.
A
Charges may apply for any mobile data used while Apple CarPlay is running.
A
Some functions may not work properly depending on the network signal strength.
A
Avoid interacting with the smartphone while using Apple CarPlay.
A
You cannot use the following functions when Apple CarPlay is in use.
Bluetooth phone
USB mode
Android Auto
Browsing using the Search knob on the control panel (if equipped)
Page 223 of 324
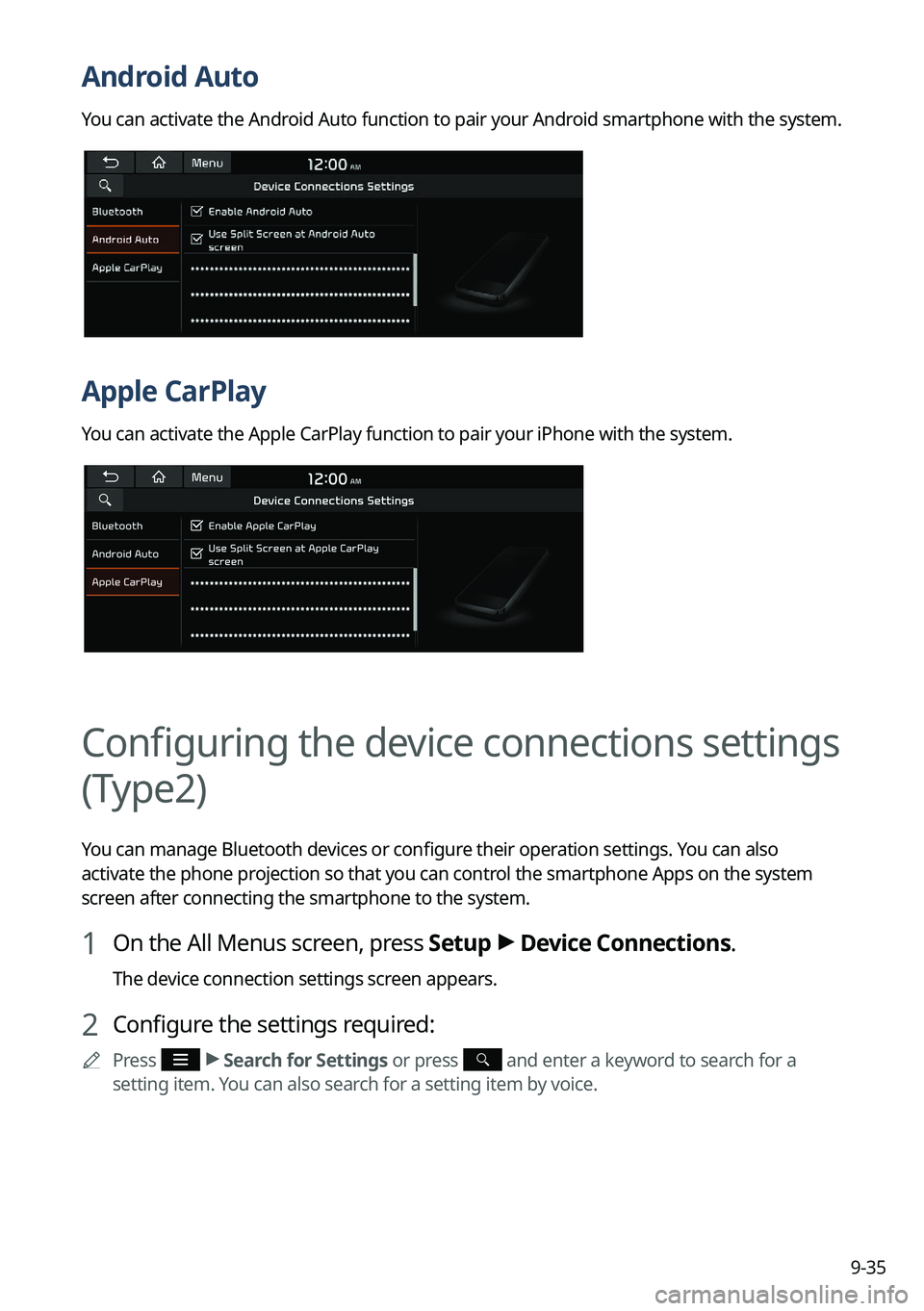
9-35
Android Auto
You can activate the Android Auto function to pair your Android smartphone with the system.
Apple CarPlay
You can activate the Apple CarPlay function to pair your iPhone with the system.
Configuring the device connections settings
(Type2)
You can manage Bluetooth devices or configure their operation settings. You can also
activate the phone projection so that you can control the smartphone Apps on the system
screen after connecting the smartphone to the system.
1 On the All Menus screen, press Setup >
Device Connections.
The device connection settings screen appears.
2 Configure the settings required:
A
Press >
Search for Settings or press and enter a keyword to search for a
setting item. You can also search for a setting item by voice.
Page 226 of 324
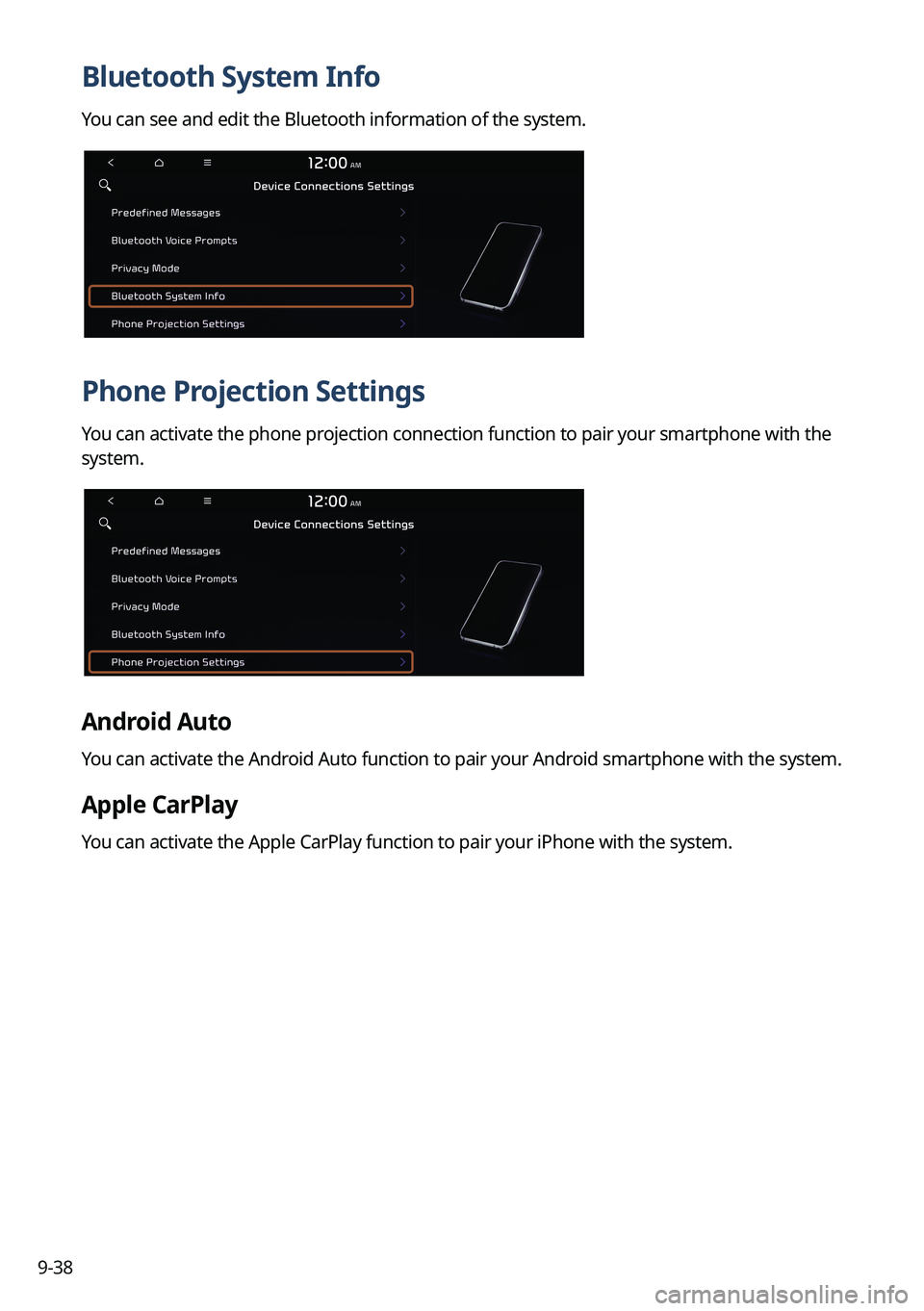
9-38
Bluetooth System Info
You can see and edit the Bluetooth information of the system.
Phone Projection Settings
You can activate the phone projection connection function to pair your smartphone with the
system.
Android Auto
You can activate the Android Auto function to pair your Android smartphone with the system.
Apple CarPlay
You can activate the Apple CarPlay function to pair your iPhone with the system.
Page 238 of 324
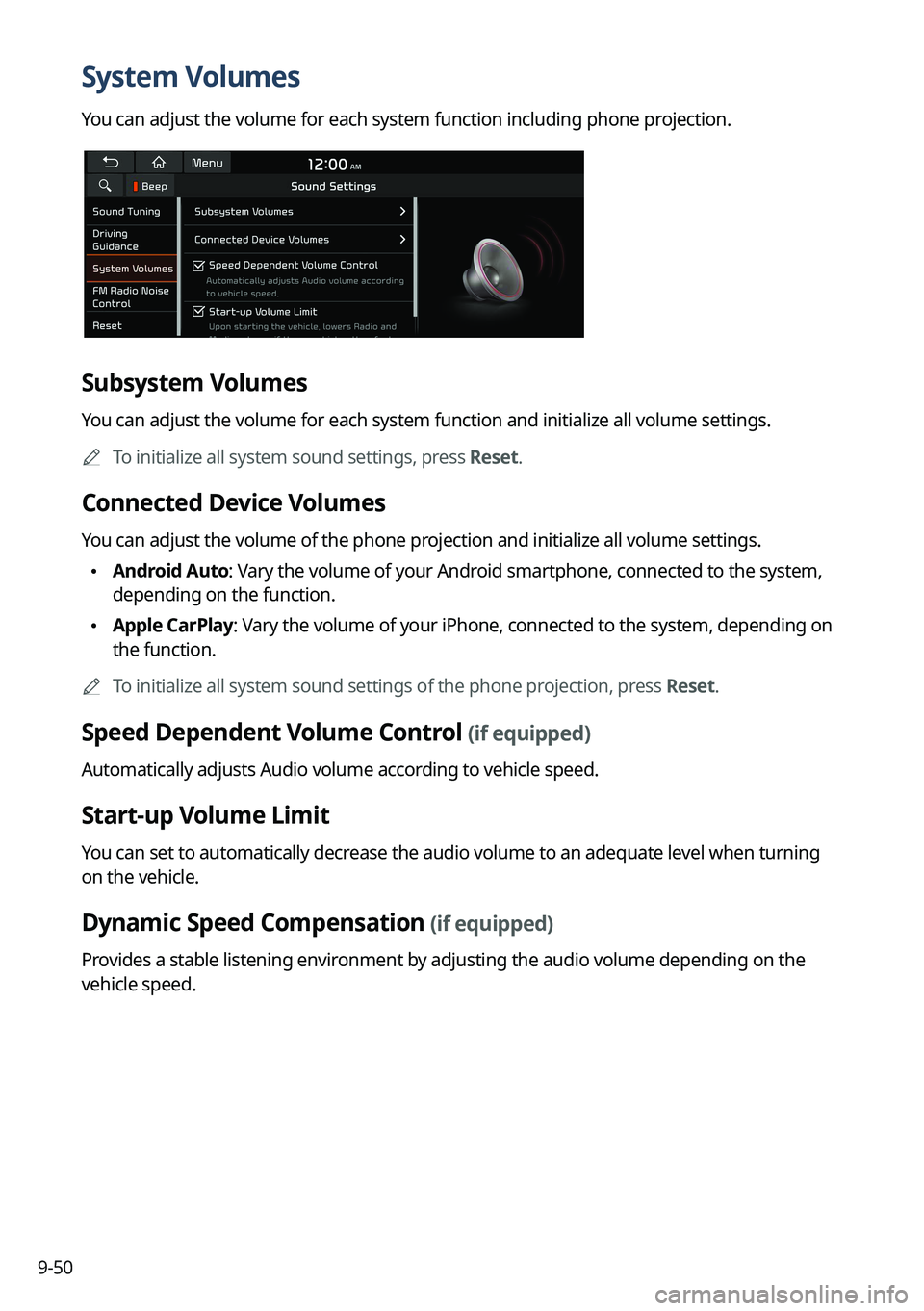
9-50
System Volumes
You can adjust the volume for each system function including phone projection.
Subsystem Volumes
You can adjust the volume for each system function and initialize all volume settings.
A
To initialize all system sound settings, press Reset.
Connected Device Volumes
You can adjust the volume of the phone projection and initialize all volume settings.
•Android Auto: Vary the volume of your Android smartphone, connected to the system,
depending on the function.
•Apple CarPlay: Vary the volume of your iPhone, connected to the system, depending on
the function.
A
To initialize all system sound settings of the phone projection, press Reset.
Speed Dependent Volume Control (if equipped)
Automatically adjusts Audio volume according to vehicle speed.
Start-up Volume Limit
You can set to automatically decrease the audio volume to an adequate level when turning
on the vehicle.
Dynamic Speed Compensation (if equipped)
Provides a stable listening environment by adjusting the audio volume depending on the
vehicle speed.
Page 244 of 324
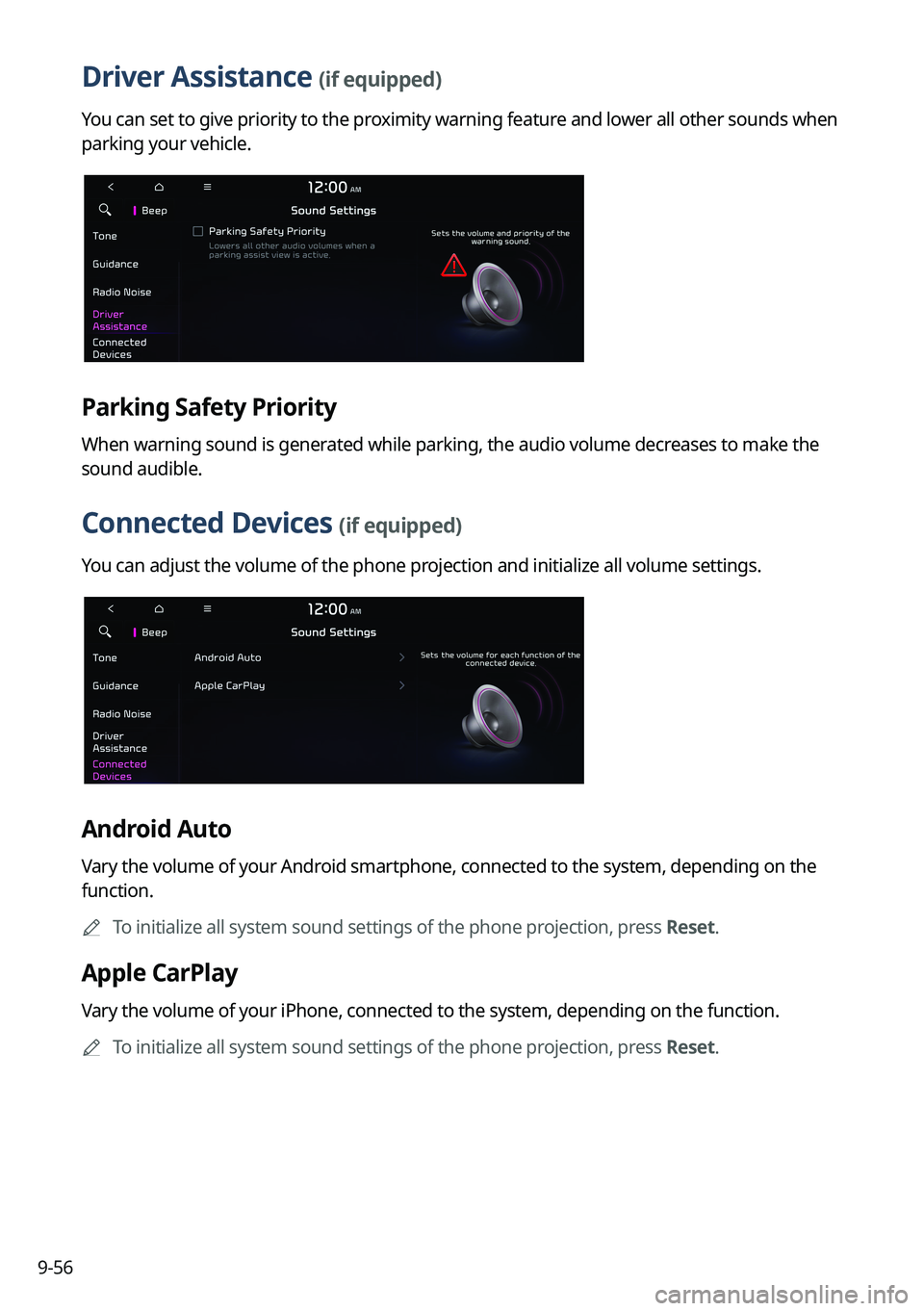
9-56
Driver Assistance (if equipped)
You can set to give priority to the proximity warning feature and lower all other sounds when
parking your vehicle.
Parking Safety Priority
When warning sound is generated while parking, the audio volume decreases to make the
sound audible.
Connected Devices (if equipped)
You can adjust the volume of the phone projection and initialize all volume settings.
Android Auto
Vary the volume of your Android smartphone, connected to the system, depending on the
function.
A
To initialize all system sound settings of the phone projection, press Reset.
Apple CarPlay
Vary the volume of your iPhone, connected to the system, depending on the function.
A
To initialize all system sound settings of the phone projection, press Reset.
Page 298 of 324
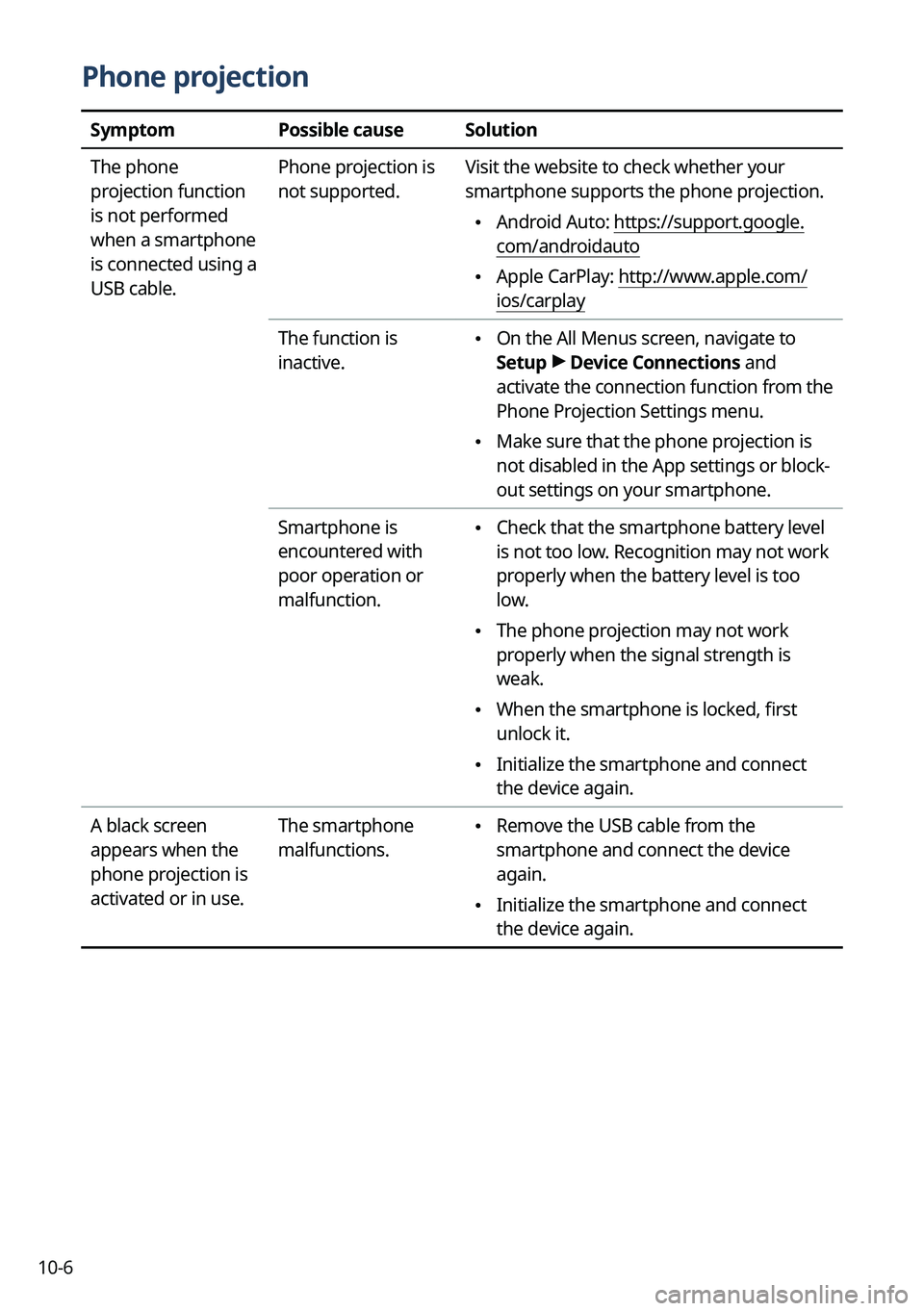
10-6
Phone projection
SymptomPossible causeSolution
The phone
projection function
is not performed
when a smartphone
is connected using a
USB cable. Phone projection is
not supported.
Visit the website to check whether your
smartphone supports the phone projection.
•
Android Auto: https://support.google.
com/androidauto
•Apple CarPlay: http://www.apple.com/
ios/carplay
The function is
inactive.
• On the All Menus screen, navigate to
Setup >
Device Connections and
activate the connection function from the
Phone Projection Settings menu.
• Make sure that the phone projection is
not disabled in the App settings or block-
out settings on your smartphone.
Smartphone is
encountered with
poor operation or
malfunction.
• Check that the smartphone battery level
is not too low. Recognition may not work
properly when the battery level is too
low.
•The phone projection may not work
properly when the signal strength is
weak.
•When the smartphone is locked, first
unlock it.
•Initialize the smartphone and connect
the device again.
A black screen
appears when the
phone projection is
activated or in use. The smartphone
malfunctions.
•
Remove the USB cable from the
smartphone and connect the device
again.
•Initialize the smartphone and connect
the device again.
Page 311 of 324
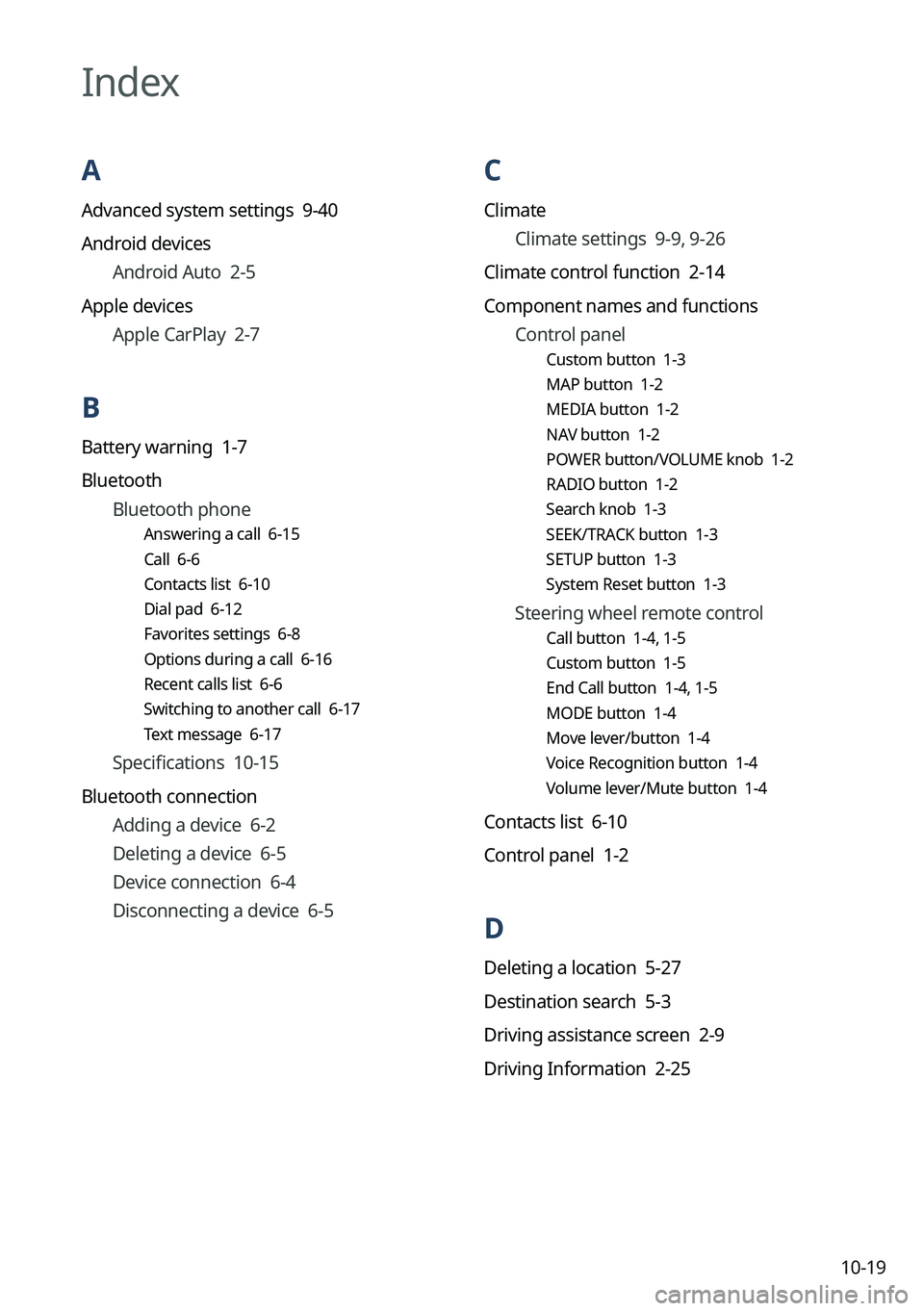
10-19
C
ClimateClimate settings 9-9, 9-26
Climate control function 2-14
Component names and functions Control panel
Custom button 1-3
MAP button 1-2
MEDIA button 1-2
NAV button 1-2
POWER button/VOLUME knob 1-2
RADIO button 1-2
Search knob 1-3
SEEK/TRACK button 1-3
SETUP button 1-3
System Reset button 1-3
Steering wheel remote control
Call button 1-4, 1-5
Custom button 1-5
End Call button 1-4, 1-5
MODE button 1-4
Move lever/button 1-4
Voice Recognition button 1-4
Volume lever/Mute button 1-4
Contacts list 6-10
Control panel 1-2
D
Deleting a location 5-27
Destination search 5-3
Driving assistance screen 2-9
Driving Information 2-25
Index
A
Advanced system settings 9-40
Android devices
Android Auto 2-5
Apple devices Apple CarPlay 2-7
B
Battery warning 1-7
BluetoothBluetooth phone
Answering a call 6-15
Call 6-6
Contacts list 6-10
Dial pad 6-12
Favorites settings 6-8
Options during a call 6-16
Recent calls list 6-6
Switching to another call 6-17
Text message 6-17
Specifications 10-15
Bluetooth connection Adding a device 6-2
Deleting a device 6-5
Device connection 6-4
Disconnecting a device 6-5