buttons KIA FORTE 2023 Navigation System Quick Reference Guide
[x] Cancel search | Manufacturer: KIA, Model Year: 2023, Model line: FORTE, Model: KIA FORTE 2023Pages: 324, PDF Size: 10.59 MB
Page 4 of 324
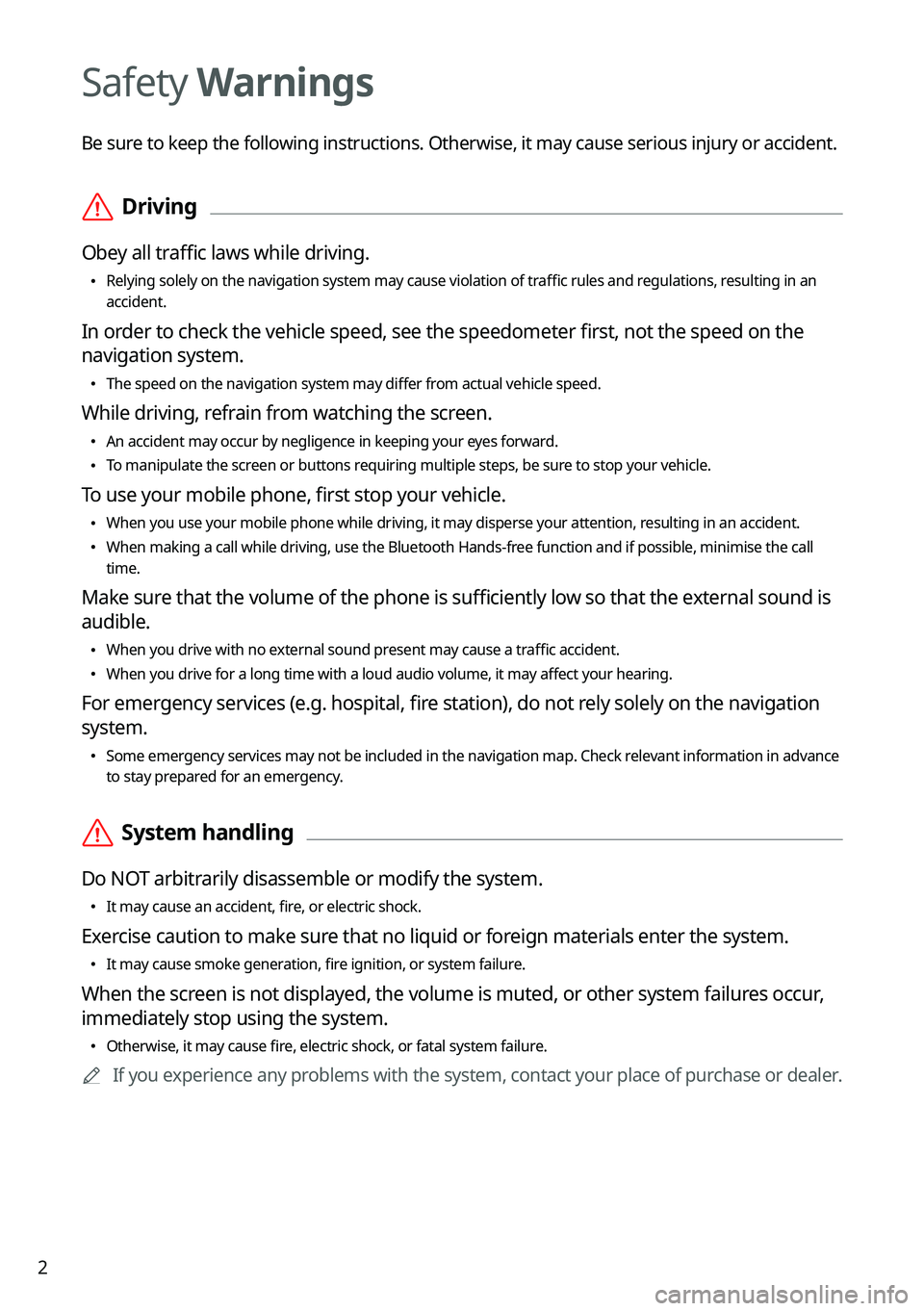
2
Safety Warnings
Be sure to keep the following instructions. Otherwise, it may cause serious injury or accident.
ÝDriving
Obey all traffic laws while driving.
•
Relying solely on the navigation system may cause violation of traffic rules and regulations, resulting in an
accident.
In order to check the vehicle speed, see the speedometer first, not the speed on the
navigation system.
•The speed on the navigation system may differ from actual vehicle speed.
While driving, refrain from watching the screen.
•An accident may occur by negligence in keeping your eyes forward.
•To manipulate the screen or buttons requiring multiple steps, be sure to stop your vehicle.
To use your mobile phone, first stop your vehicle.
•When you use your mobile phone while driving, it may disperse your atten\
tion, resulting in an accident.
•When making a call while driving, use the Bluetooth Hands-free function and if possible, minimise the call
time.
Make sure that the volume of the phone is sufficiently low so that the external sound is
audible.
•When you drive with no external sound present may cause a traffic accident.
•When you drive for a long time with a loud audio volume, it may affect your hearing.
For emergency services (e.g. hospital, fire station), do not rely solely on the navigation
system.
•Some emergency services may not be included in the navigation map. Check relevant information in advance
to stay prepared for an emergency.
ÝSystem handling
Do NOT arbitrarily disassemble or modify the system.
•It may cause an accident, fire, or electric shock.
Exercise caution to make sure that no liquid or foreign materials enter the system.
•It may cause smoke generation, fire ignition, or system failure.
When the screen is not displayed, the volume is muted, or other system failures occur,
immediately stop using the system.
•Otherwise, it may cause fire, electric shock, or fatal system failure.
A
If you experience any problems with the system, contact your place of purchase or dealer.
Page 17 of 324
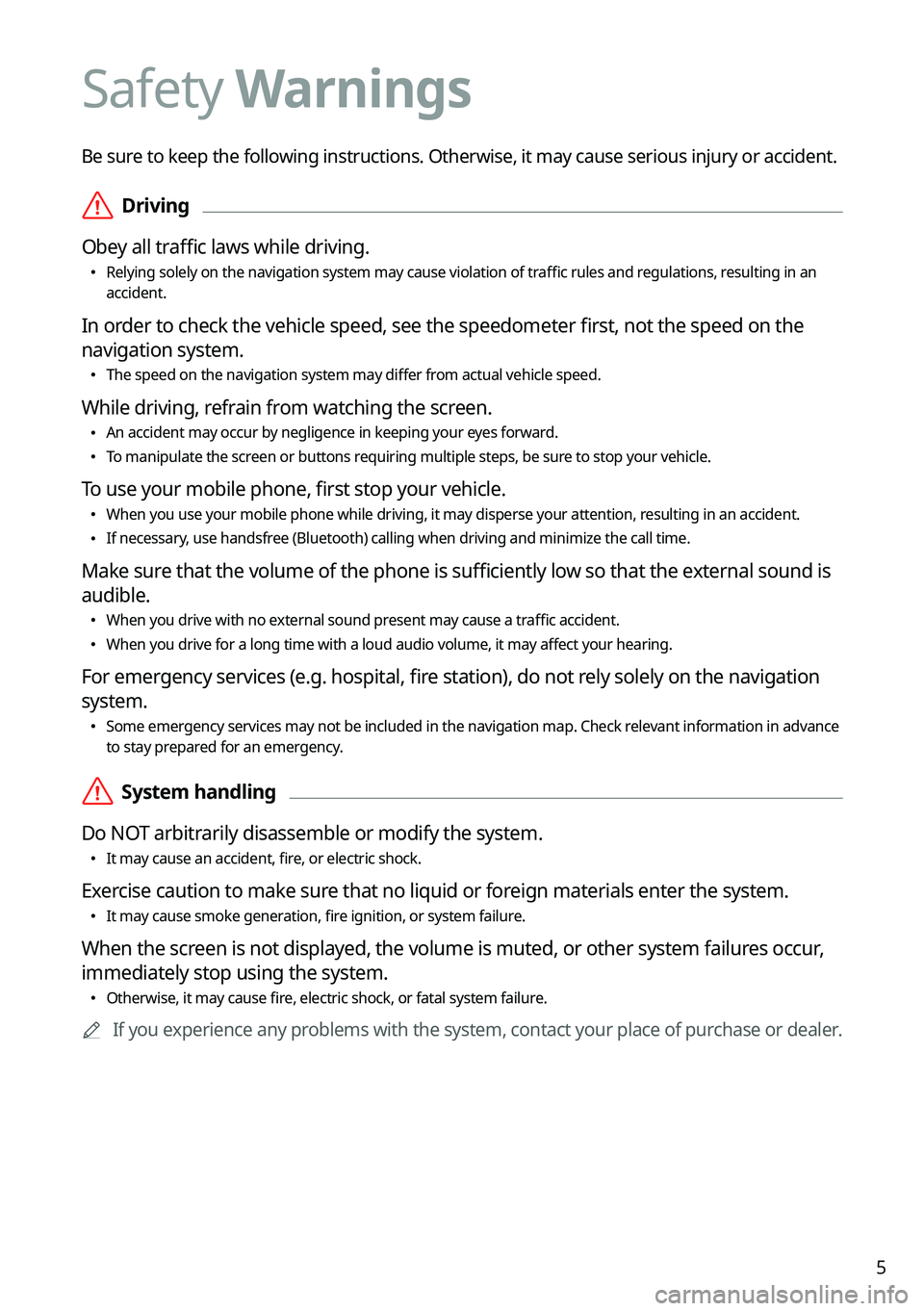
5
Be sure to keep the following instructions. Otherwise, it may cause serious injury or accident.
ÝDriving
Obey all traffic laws while driving.
• Relying solely on the navigation system may cause violation of traffic rules and regulations, resulting in an
accident.
In order to check the vehicle speed, see the speedometer first, not the speed on the
navigation system.
•The speed on the navigation system may differ from actual vehicle speed.
While driving, refrain from watching the screen.
•An accident may occur by negligence in keeping your eyes forward.
•To manipulate the screen or buttons requiring multiple steps, be sure to stop your vehicle.
To use your mobile phone, first stop your vehicle.
•When you use your mobile phone while driving, it may disperse your attention, resulting in an accident.
•If necessary, use handsfree (Bluetooth) calling when driving and minimize the call time.
Make sure that the volume of the phone is sufficiently low so that the external sound is
audible.
•When you drive with no external sound present may cause a traffic accident.
•When you drive for a long time with a loud audio volume, it may affect your hearing.
For emergency services (e.g. hospital, fire station), do not rely solely on the navigation
system.
•Some emergency services may not be included in the navigation map. Check relevant information in advance
to stay prepared for an emergency.
ÝSystem handling
Do NOT arbitrarily disassemble or modify the system.
• It may cause an accident, fire, or electric shock.
Exercise caution to make sure that no liquid or foreign materials enter the system.
•It may cause smoke generation, fire ignition, or system failure.
When the screen is not displayed, the volume is muted, or other system failures occur,
immediately stop using the system.
•Otherwise, it may cause fire, electric shock, or fatal system failure.
A
If you experience any problems with the system, contact your place of purchase or dealer.
Safety Warnings
Page 65 of 324
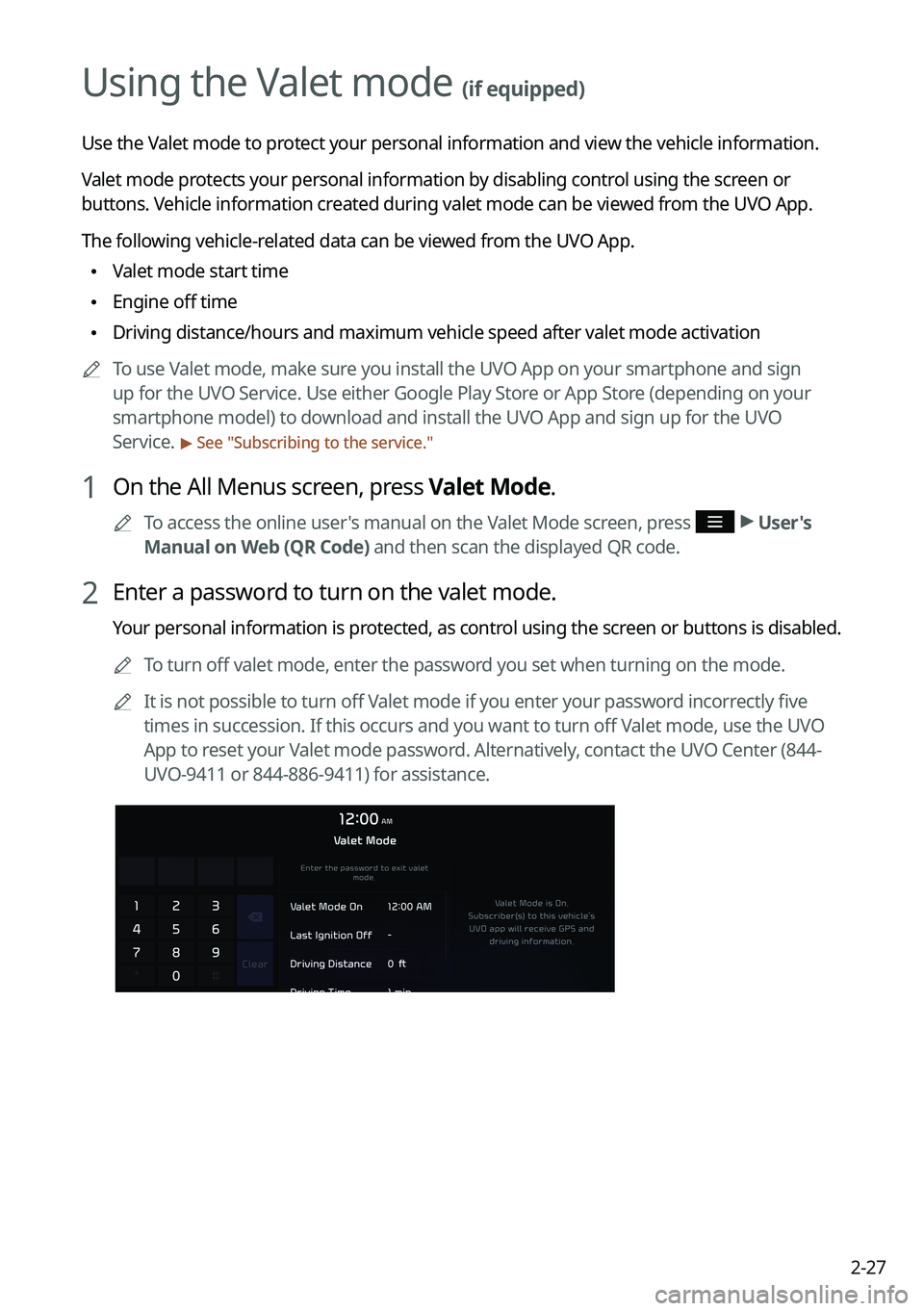
2-27
Using the Valet mode (if equipped)
Use the Valet mode to protect your personal information and view the vehicle information.
Valet mode protects your personal information by disabling control using the screen or
buttons. Vehicle information created during valet mode can be viewed from the UVO App.
The following vehicle-related data can be viewed from the UVO App.
•Valet mode start time
•Engine off time
•Driving distance/hours and maximum vehicle speed after valet mode activa\
tion
A
To use Valet mode, make sure you install the UVO App on your smartphone and sign
up for the UVO Service. Use either Google Play Store or App Store (depending on your
smartphone model) to download and install the UVO App and sign up for the UVO
Service.
> See "Subscribing to the service."
1 On the All Menus screen, press Valet Mode.
A
To access the online user's manual on the Valet Mode screen, press >
User's
Manual on Web (QR Code) and then scan the displayed QR code.
2 Enter a password to turn on the valet mode.
Your personal information is protected, as control using the screen or buttons is disabled.
A
To turn off valet mode, enter the password you set when turning on the mode.
A
It is not possible to turn off Valet mode if you enter your password incorrectly five
times in succession. If this occurs and you want to turn off Valet mode, use the UVO
App to reset your Valet mode password. Alternatively, contact the UVO Center (844-
UVO-9411 or 844-886-9411) for assistance.
Page 77 of 324
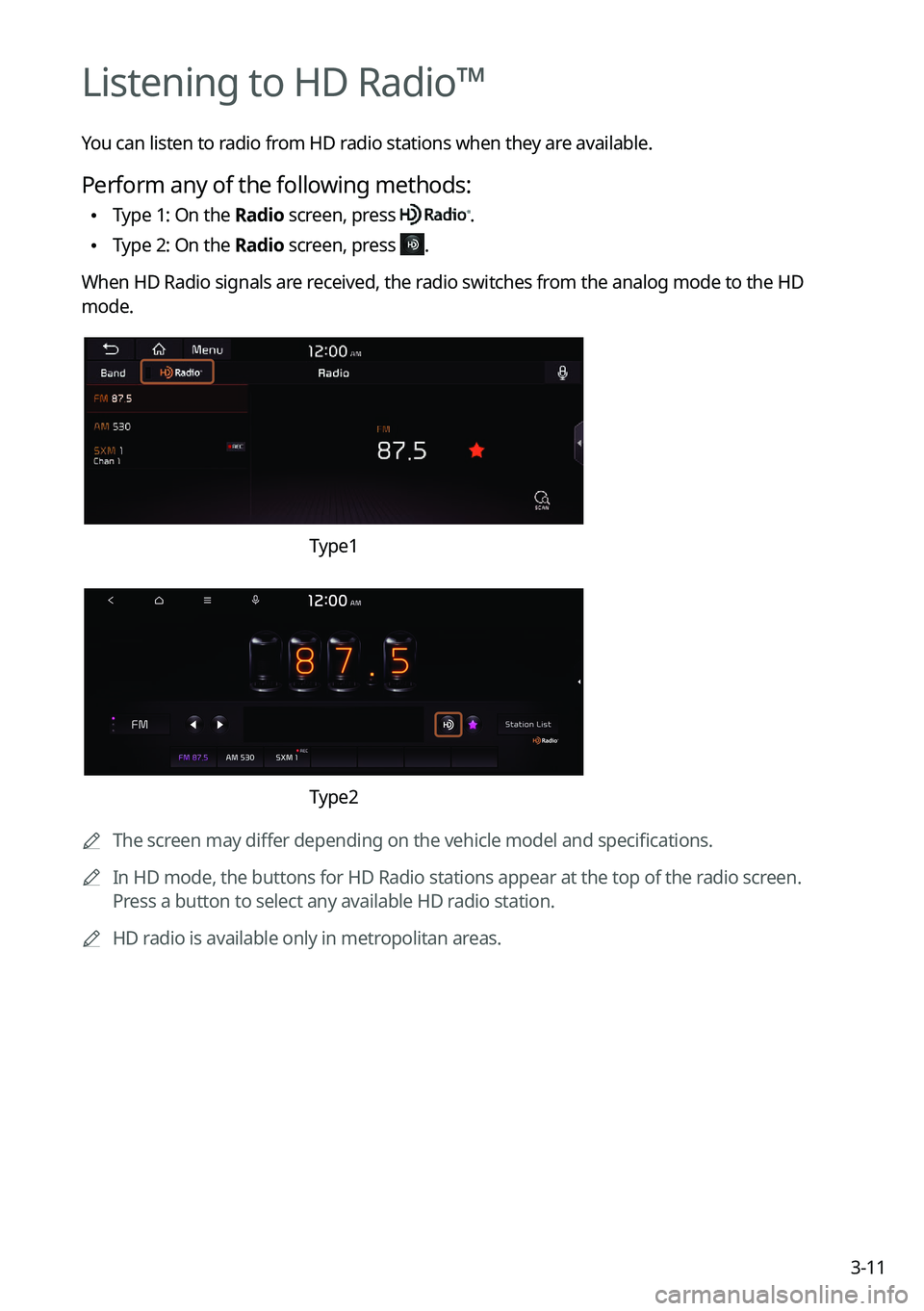
3-11
Listening to HD Radio™
You can listen to radio from HD radio stations when they are available.
Perform any of the following methods:
•Type 1: On the Radio screen, press .
•Type 2: On the Radio screen, press .
When HD Radio signals are received, the radio switches from the analog mode to the HD
mode.
Type1
Type2
A
The screen may differ depending on the vehicle model and specifications.
A
In HD mode, the buttons for HD Radio stations appear at the top of the r\
adio screen.
Press a button to select any available HD radio station.
A
HD radio is available only in metropolitan areas.
Page 82 of 324
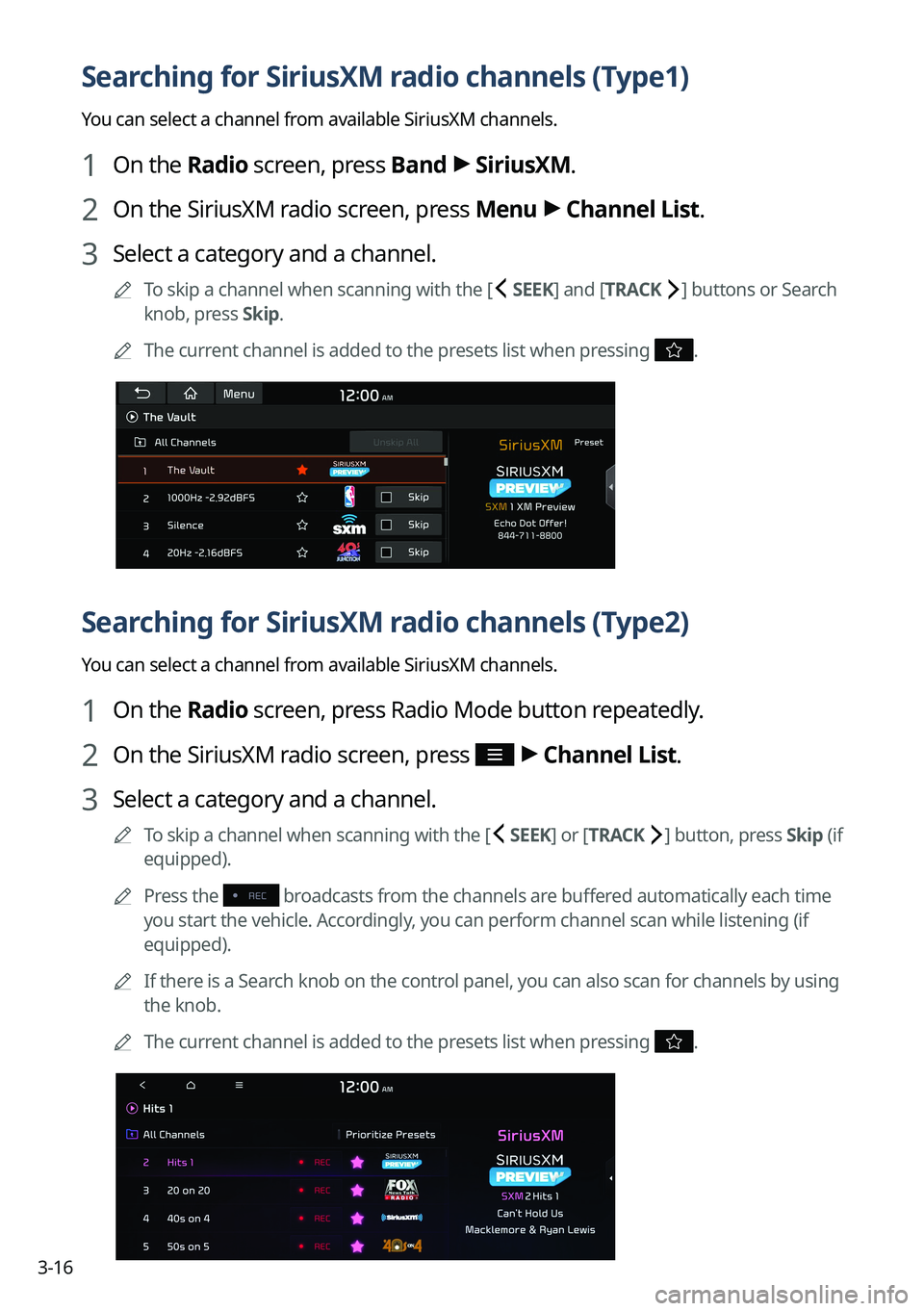
3-16
Searching for SiriusXM radio channels (Type1)
You can select a channel from available SiriusXM channels.
1 On the Radio screen, press Band >
SiriusXM.
2 On the SiriusXM radio screen, press Menu >
Channel List.
3 Select a category and a channel.
A
To skip a channel when scanning with the [ SEEK] and [TRACK ] buttons or Search
knob, press Skip.
A
The current channel is added to the presets list when pressing
.
Searching for SiriusXM radio channels (Type2)
You can select a channel from available SiriusXM channels.
1 On the Radio screen, press Radio Mode button repeatedly.
2 On the SiriusXM radio screen, press >
Channel List.
3 Select a category and a channel.
A
To skip a channel when scanning with the [ SEEK ] or [TRACK ] button, press Skip (if
equipped).
A
Press the
broadcasts from the channels are buffered automatically each time
you start the vehicle. Accordingly, you can perform channel scan while listening (if
equipped).
A
If there is a Search knob on the control panel, you can also scan for channels by using
the knob.
A
The current channel is added to the presets list when pressing
.
Page 88 of 324
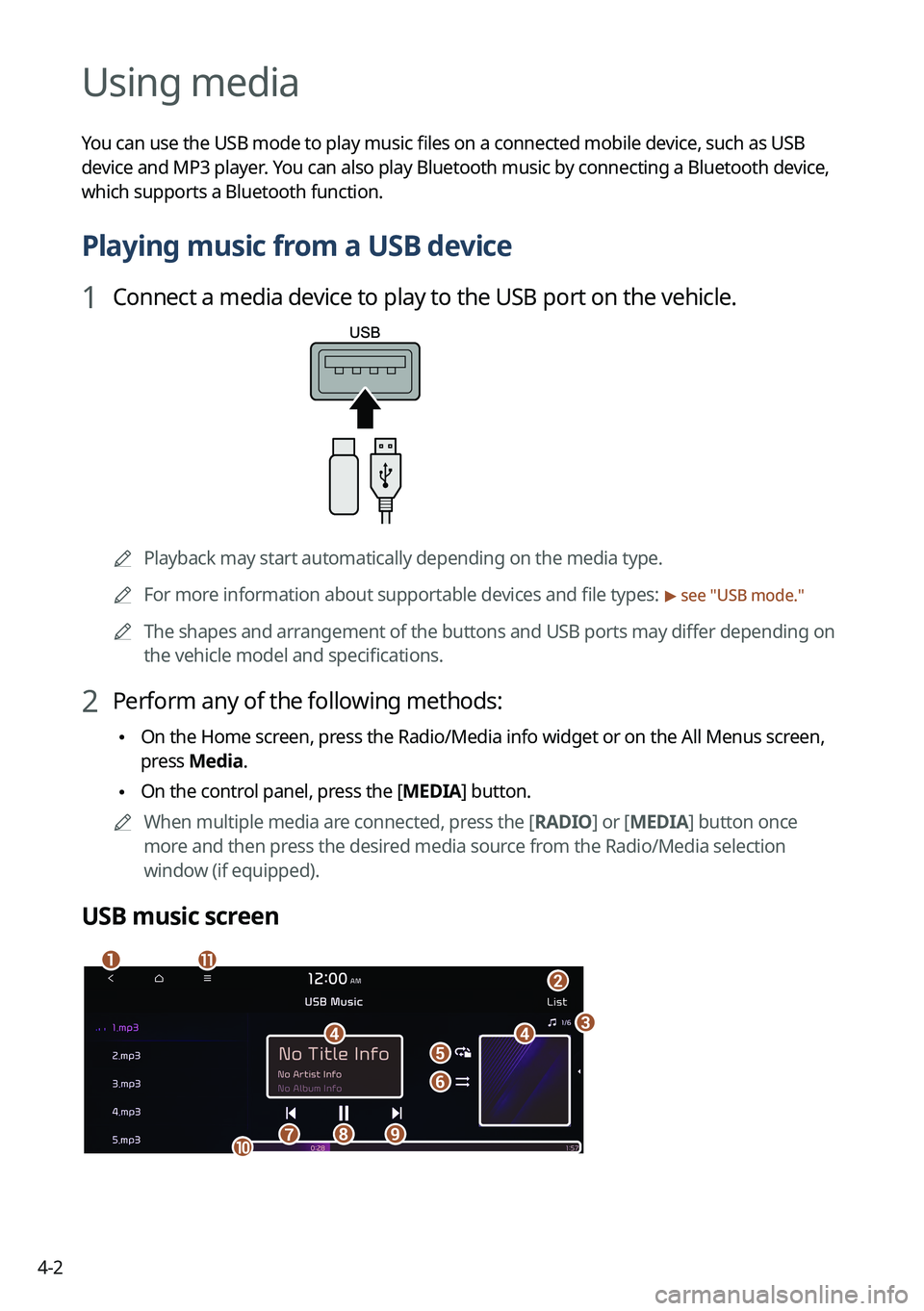
4-2
Using media
You can use the USB mode to play music files on a connected mobile device, such as USB
device and MP3 player. You can also play Bluetooth music by connecting a Bluetooth device,
which supports a Bluetooth function.
Playing music from a USB device
1 Connect a media device to play to the USB port on the vehicle.
APlayback may start automatically depending on the media type.
A
For more information about supportable devices and file types:
> see "USB mode."
A
The shapes and arrangement of the buttons and USB ports may differ depending on
the vehicle model and specifications.
2 Perform any of the following methods:
•On the Home screen, press the Radio/Media info widget or on the All Menus screen,
press Media.
•On the control panel, press the [
MEDIA] button.
A
When multiple media are connected, press the [ RADIO] or [MEDIA] button once
more and then press the desired media source from the Radio/Media selection
window (if equipped).
USB music screen
ab
dde
f
gh
k
ij
c
Page 154 of 324
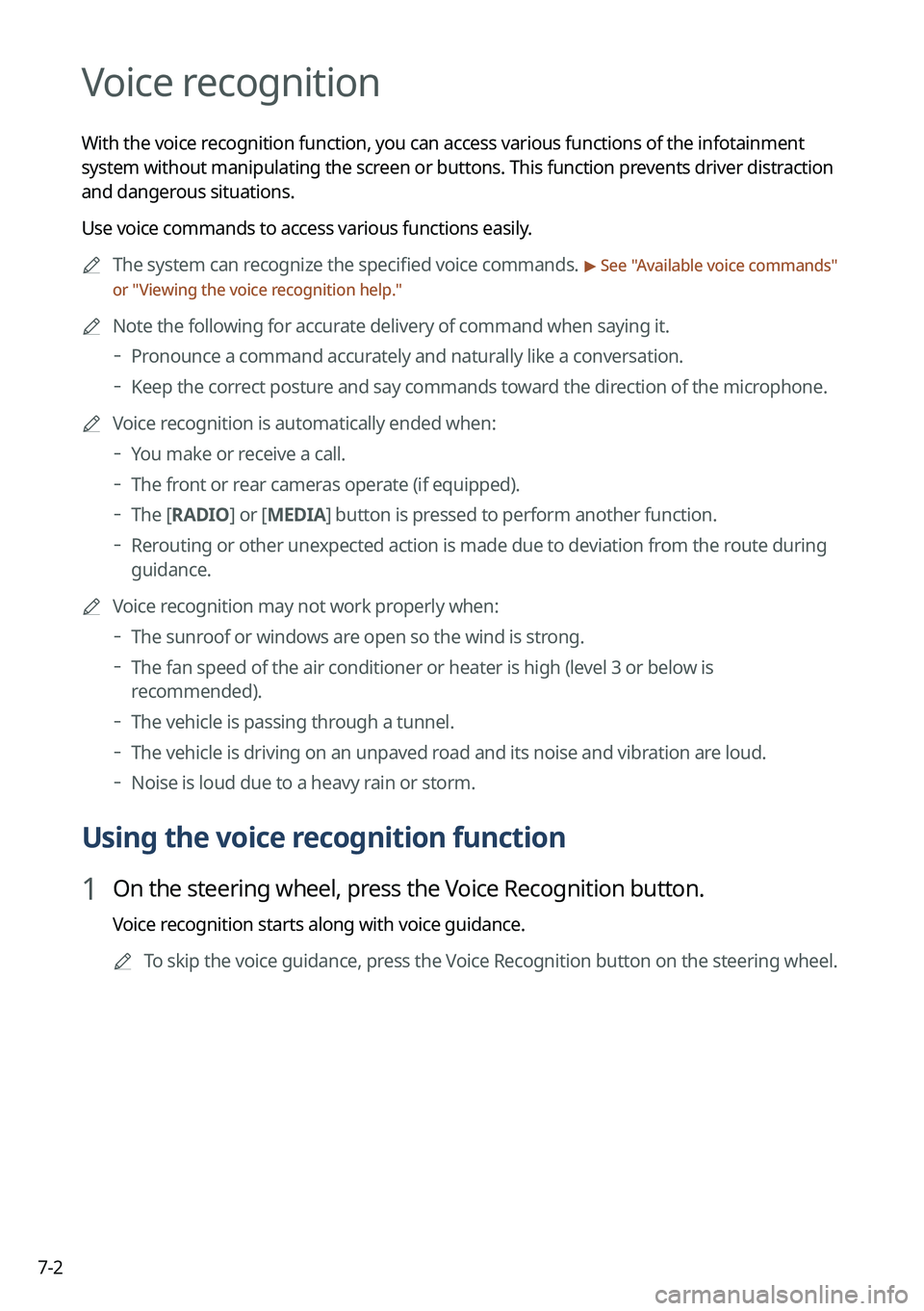
7-2
Voice recognition
With the voice recognition function, you can access various functions of the infotainmen\
t
system without manipulating the screen or buttons. This function prevents driver distraction
and dangerous situations.
Use voice commands to access various functions easily.
A
The system can recognize the specified voice commands.
> See "Available voice commands"
or " Viewing the voice recognition help."
A
Note the following for accurate delivery of command when saying it.
Pronounce a command accurately and naturally like a conversation.
Keep the correct posture and say commands toward the direction of the microphone.
A
Voice recognition is automatically ended when:
You make or receive a call.
The front or rear cameras operate (if equipped).
The
[RADIO] or [MEDIA] button is pressed to perform another function.
Rerouting or other unexpected action is made due to deviation from the route during
guidance.
A
Voice recognition may not work properly when:
The sunroof or windows are open so the wind is strong.
The fan speed of the air conditioner or heater is high (level 3 or below is
recommended).
The vehicle is passing through a tunnel.
The vehicle is driving on an unpaved road and its noise and vibration are loud.
Noise is loud due to a heavy rain or storm.
Using the voice recognition function
1 On the steering wheel, press the Voice Recognition button.
Voice recognition starts along with voice guidance.
A
To skip the voice guidance, press the Voice Recognition button on the steering wheel.
Page 178 of 324
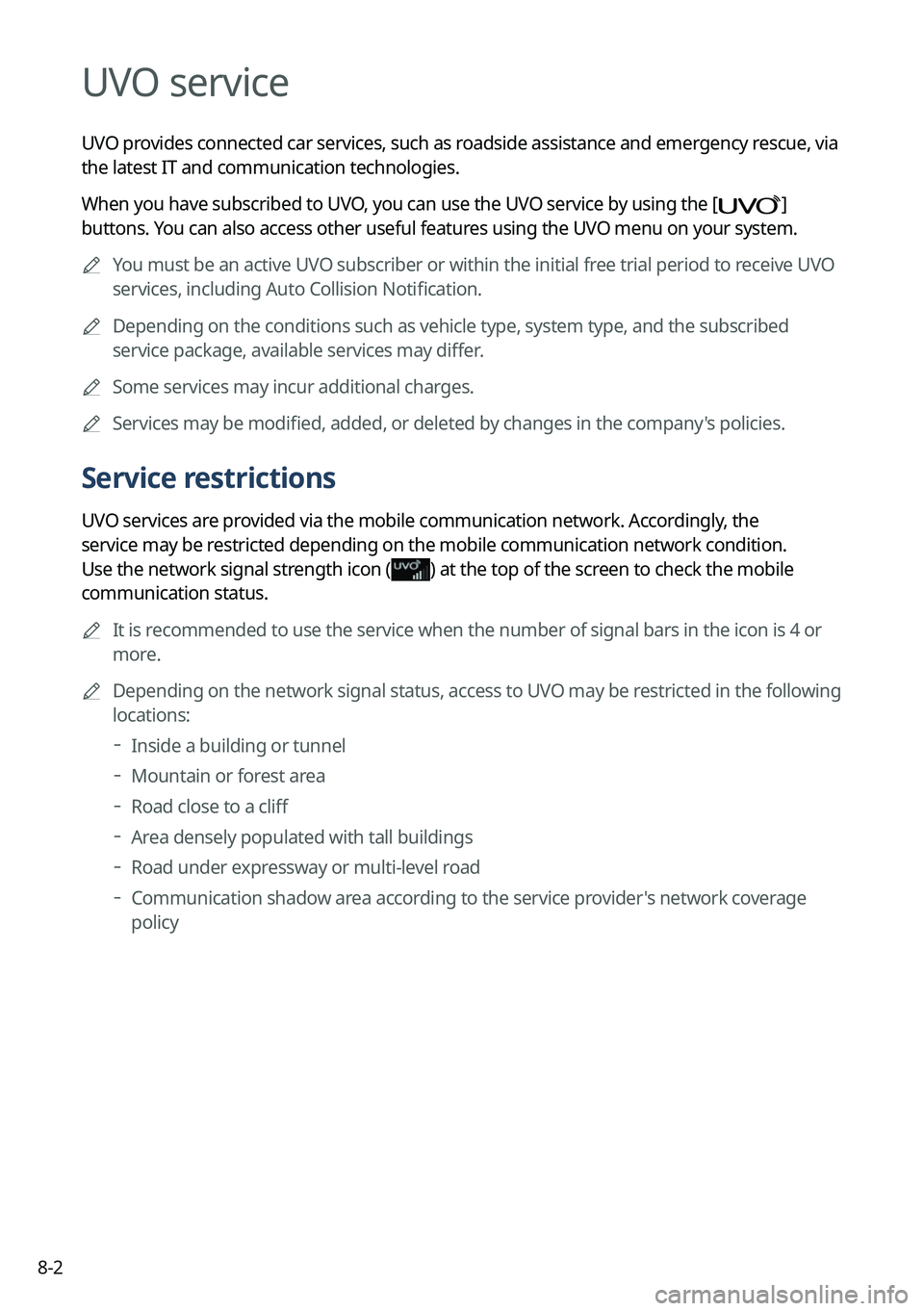
8-2
UVO service
UVO provides connected car services, such as roadside assistance and emergency rescue, via
the latest IT and communication technologies.
When you have subscribed to UVO, you can use the UVO service by using the [
]
buttons. You can also access other useful features using the UVO menu on your system.
A
You must be an active UVO subscriber or within the initial free trial period to receive UVO
services, including Auto Collision Notification.
A
Depending on the conditions such as vehicle type, system type, and the s\
ubscribed
service package, available services may differ.
A
Some services may incur additional charges.
A
Services may be modified, added, or deleted by changes in the company's policies.
Service restrictions
UVO services are provided via the mobile communication network. Accordingly, the
service may be restricted depending on the mobile communication network condition.
Use the network signal strength icon (
) at the top of the screen to check the mobile
communication status.
A
It is recommended to use the service when the number of signal bars in the icon\
is 4 or
more.
A
Depending on the network signal status, access to UVO may be restricted in the following
locations:
Inside a building or tunnel
Mountain or forest area
Road close to a cliff
Area densely populated with tall buildings
Road under expressway or multi-level road
Communication shadow area according to the service provider's network coverage
policy
Page 230 of 324
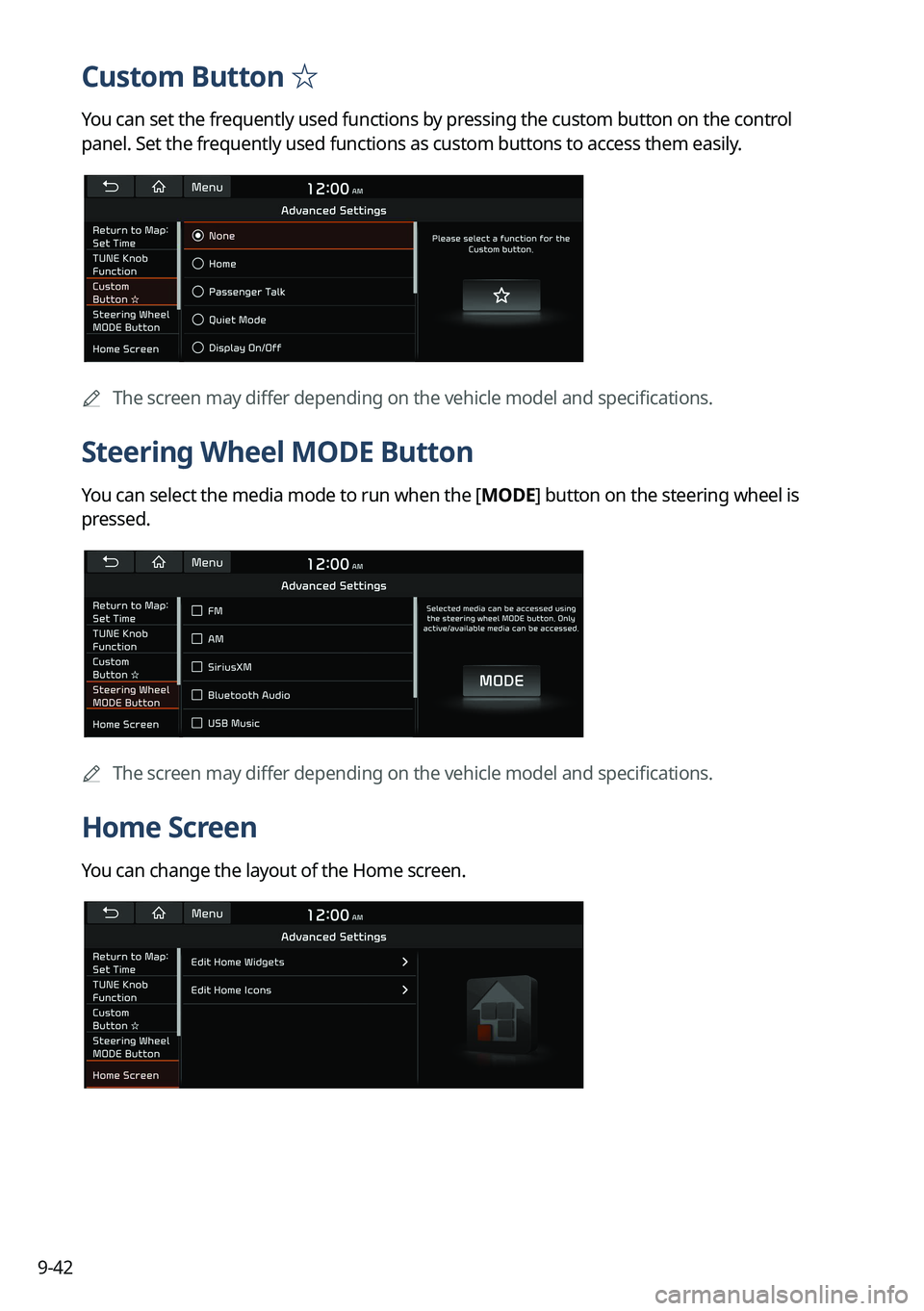
9-42
Custom Button ☆
You can set the frequently used functions by pressing the custom button on the control
panel. Set the frequently used functions as custom buttons to access them easily.
A
The screen may differ depending on the vehicle model and specifications.
Steering Wheel MODE Button
You can select the media mode to run when the [ MODE] button on the steering wheel is
pressed.
A
The screen may differ depending on the vehicle model and specifications.
Home Screen
You can change the layout of the Home screen.
Page 232 of 324
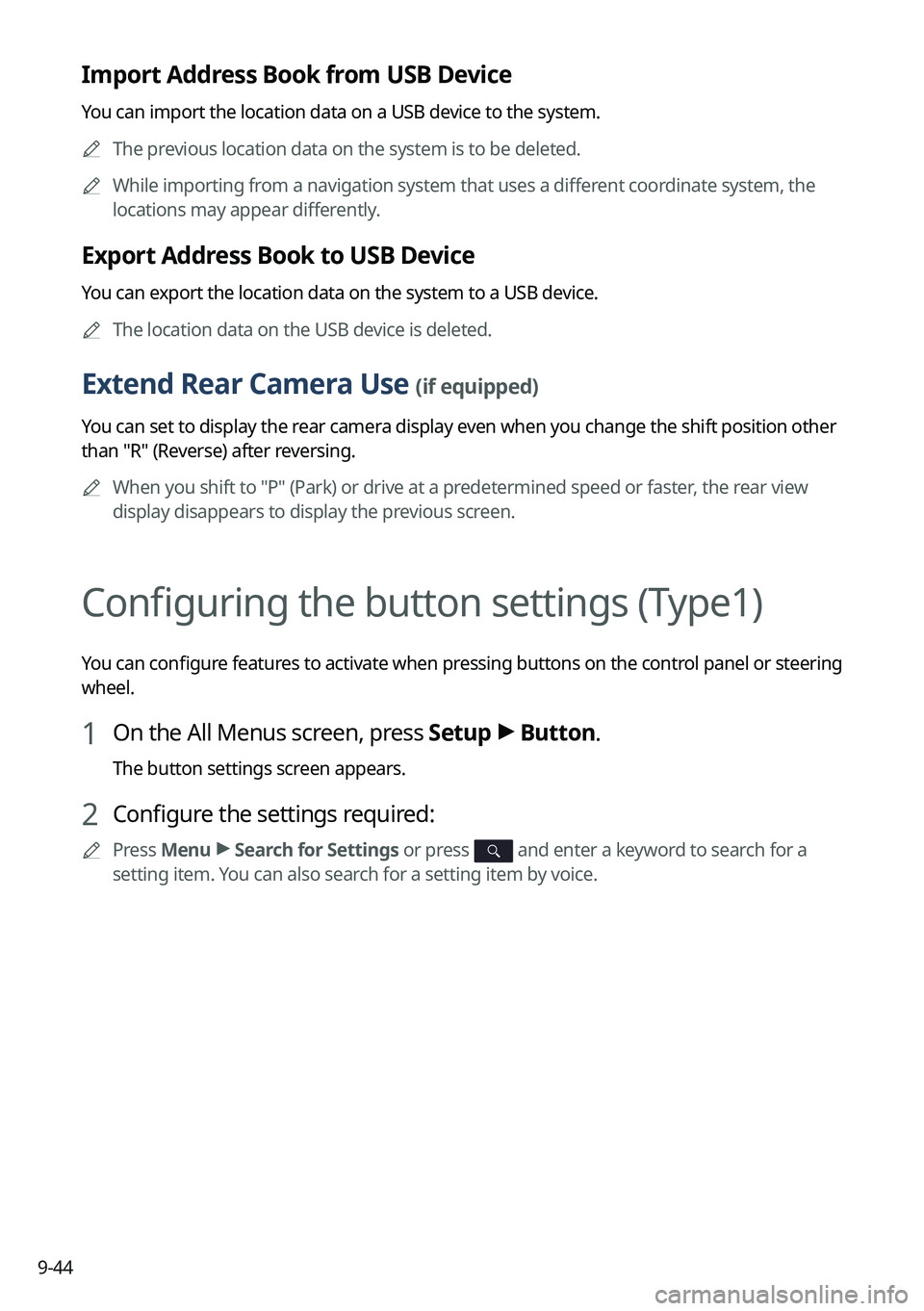
9-44
Import Address Book from USB Device
You can import the location data on a USB device to the system.
A
The previous location data on the system is to be deleted.
A
While importing from a navigation system that uses a different coordinate system, the
locations may appear differently.
Export Address Book to USB Device
You can export the location data on the system to a USB device.
A
The location data on the USB device is deleted.
Extend Rear Camera Use (if equipped)
You can set to display the rear camera display even when you change the shift position other
than "R" (Reverse) after reversing.
A
When you shift to "P" (Park) or drive at a predetermined speed or faster, the rear view
display disappears to display the previous screen.
Configuring the button settings (Type1)
You can configure features to activate when pressing buttons on the control panel or steering
wheel.
1 On the All Menus screen, press Setup >
Button.
The button settings screen appears.
2 Configure the settings required:
A
Press Menu >
Search for Settings or press and enter a keyword to search for a
setting item. You can also search for a setting item by voice.