user profile KIA FORTE 2023 Navigation System Quick Reference Guide
[x] Cancel search | Manufacturer: KIA, Model Year: 2023, Model line: FORTE, Model: KIA FORTE 2023Pages: 324, PDF Size: 10.59 MB
Page 22 of 324
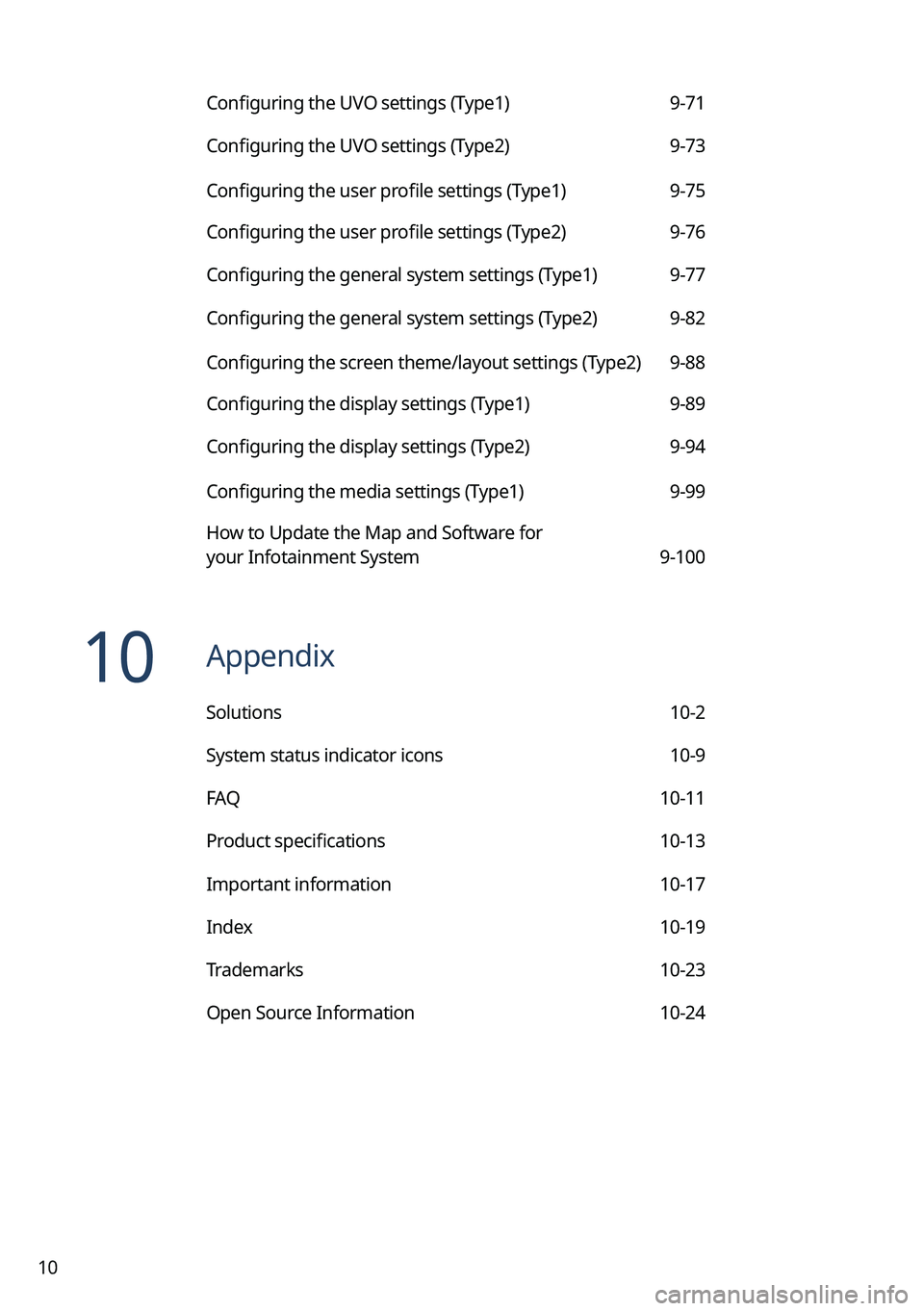
10
Configuring the UVO settings (Type1) 9-71
Configuring the UVO settings (Type2) 9-73
Configuring the user profile settings (Type1) 9-75
Configuring the user profile settings (Type2) 9-76
Configuring the general system settings (Type1) 9-77
Configuring the general system settings (Type2) 9-82
Configuring the screen theme/layout settings (Type2) 9-88
Configuring the display settings (Type1) 9-89
Configuring the display settings (Type2) 9-94
Configuring the media settings (Type1) 9-99
How to Update the Map and Software for
your Infotainment System 9-100
10 Appendix
Solutions 10-2
System status indicator icons 10-9
FAQ 10-11
Product specifications 10-13
Important information 10-17
Index 10-19
Trademarks 10-23
Open Source Information 10-24
Page 28 of 324
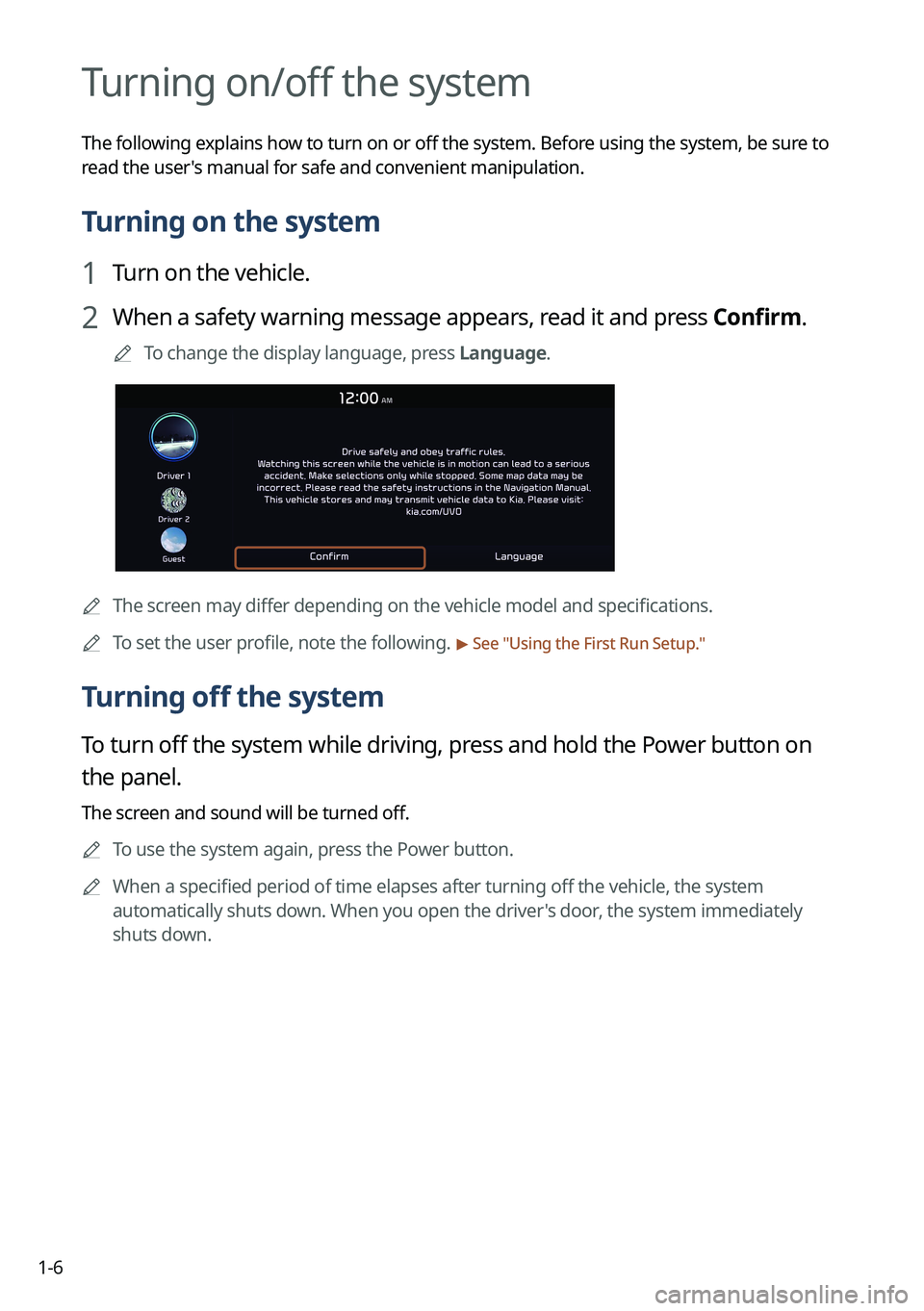
1-6
Turning on/off the system
The following explains how to turn on or off the system. Before using the system, be sure to
read the user's manual for safe and convenient manipulation.
Turning on the system
1 Turn on the vehicle.
2 When a safety warning message appears, read it and press Confirm.
A
To change the display language, press Language.
AThe screen may differ depending on the vehicle model and specifications.
A
To set the user profile, note the following.
> See "Using the First Run Setup."
Turning off the system
To turn off the system while driving, press and hold the Power button on
the panel.
The screen and sound will be turned off.
A
To use the system again, press the Power button.
A
When a specified period of time elapses after turning off the vehicle, the system
automatically shuts down. When you open the driver's door, the system immediately
shuts down.
Page 34 of 324
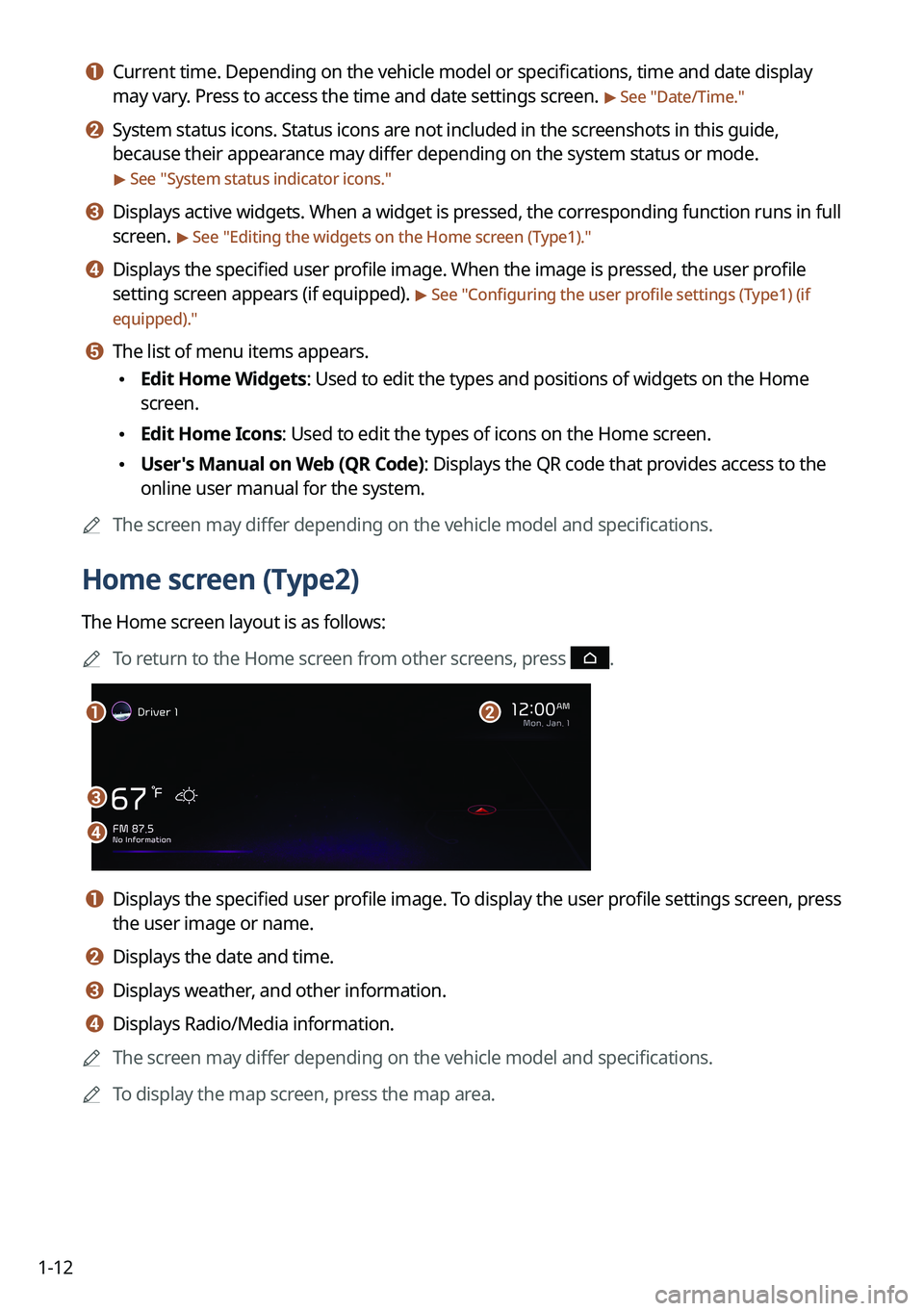
1-12
a a Current time. Depending on the vehicle model or specifications, time and date display
may vary. Press to access the time and date settings screen.
> See "Date/Time."
b b System status icons. Status icons are not included in the screenshots in this guide,
because their appearance may differ depending on the system status or mode.
> See "System status indicator icons."
c c Displays active widgets. When a widget is pressed, the corresponding function runs in full
screen.
> See "Editing the widgets on the Home screen (Type1)."
d d Displays the specified user profile image. When the image is pressed, the user profile
setting screen appears (if equipped).
> See "Configuring the user profile settings (Type1) (if
equipped)."
e e The list of menu items appears.
• Edit Home Widgets: Used to edit the types and positions of widgets on the Home
screen.
•Edit Home Icons: Used to edit the types of icons on the Home screen.
•User's Manual on Web (QR Code): Displays the QR code that provides access to the
online user manual for the system.
A
The screen may differ depending on the vehicle model and specifications.
Home screen (Type2)
The Home screen layout is as follows:
A
To return to the Home screen from other screens, press
.
a
c
d
b
a a Displays the specified user profile image. To display the user profile settings screen, press
the user image or name.
b b Displays the date and time.
c c Displays weather, and other information.
d d Displays Radio/Media information.
A
The screen may differ depending on the vehicle model and specifications.
A
To display the map screen, press the map area.
Page 40 of 324
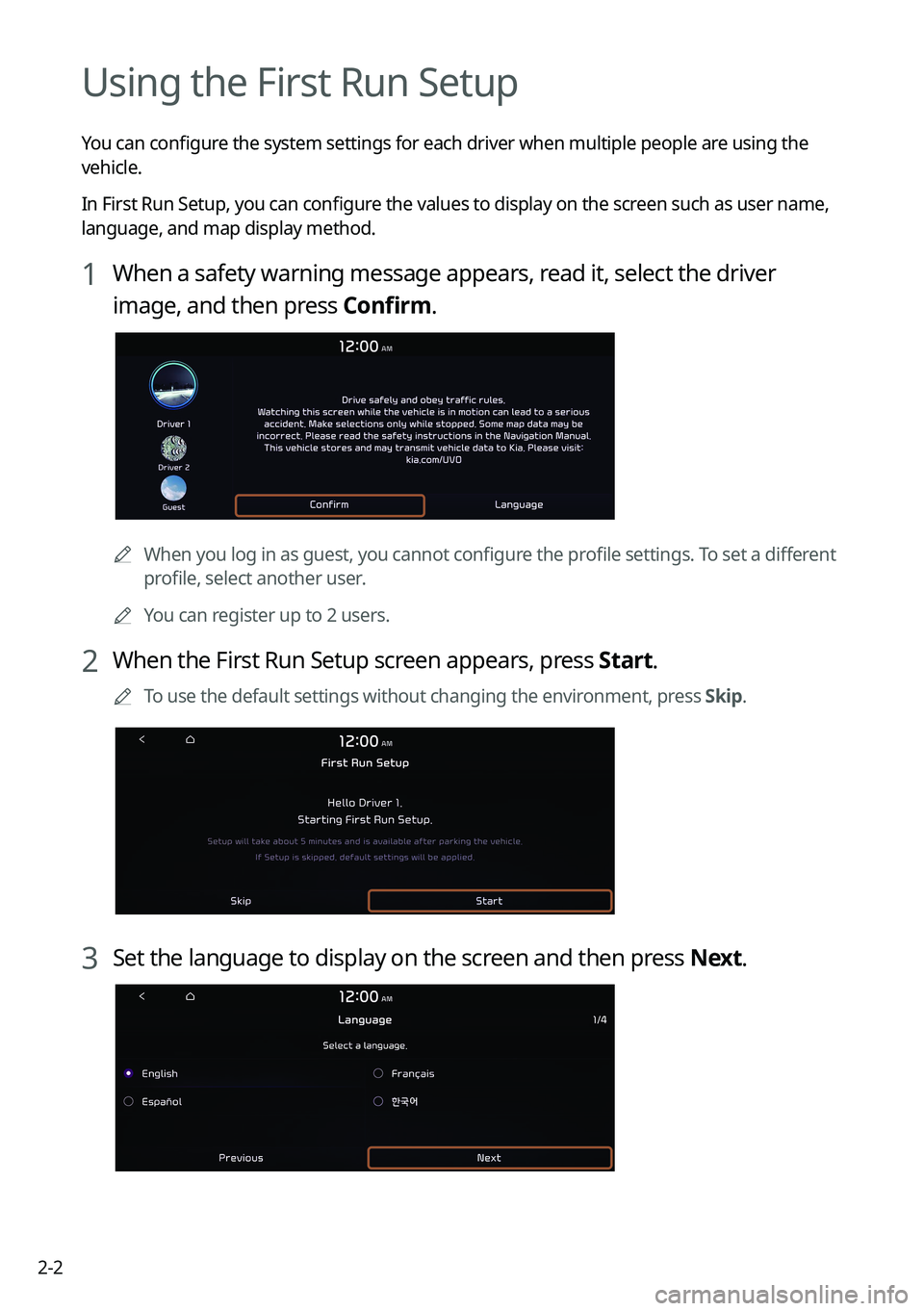
2-2
Using the First Run Setup
You can configure the system settings for each driver when multiple people are using the
vehicle.
In First Run Setup, you can configure the values to display on the screen such as user name,
language, and map display method.
1 When a safety warning message appears, read it, select the driver
image, and then press Confirm.
AWhen you log in as guest, you cannot configure the profile settings. To set a different
profile, select another user.
A
You can register up to 2 users.
2 When the First Run Setup screen appears, press Start.
A
To use the default settings without changing the environment, press Skip.
3 Set the language to display on the screen and then press Next.
Page 42 of 324
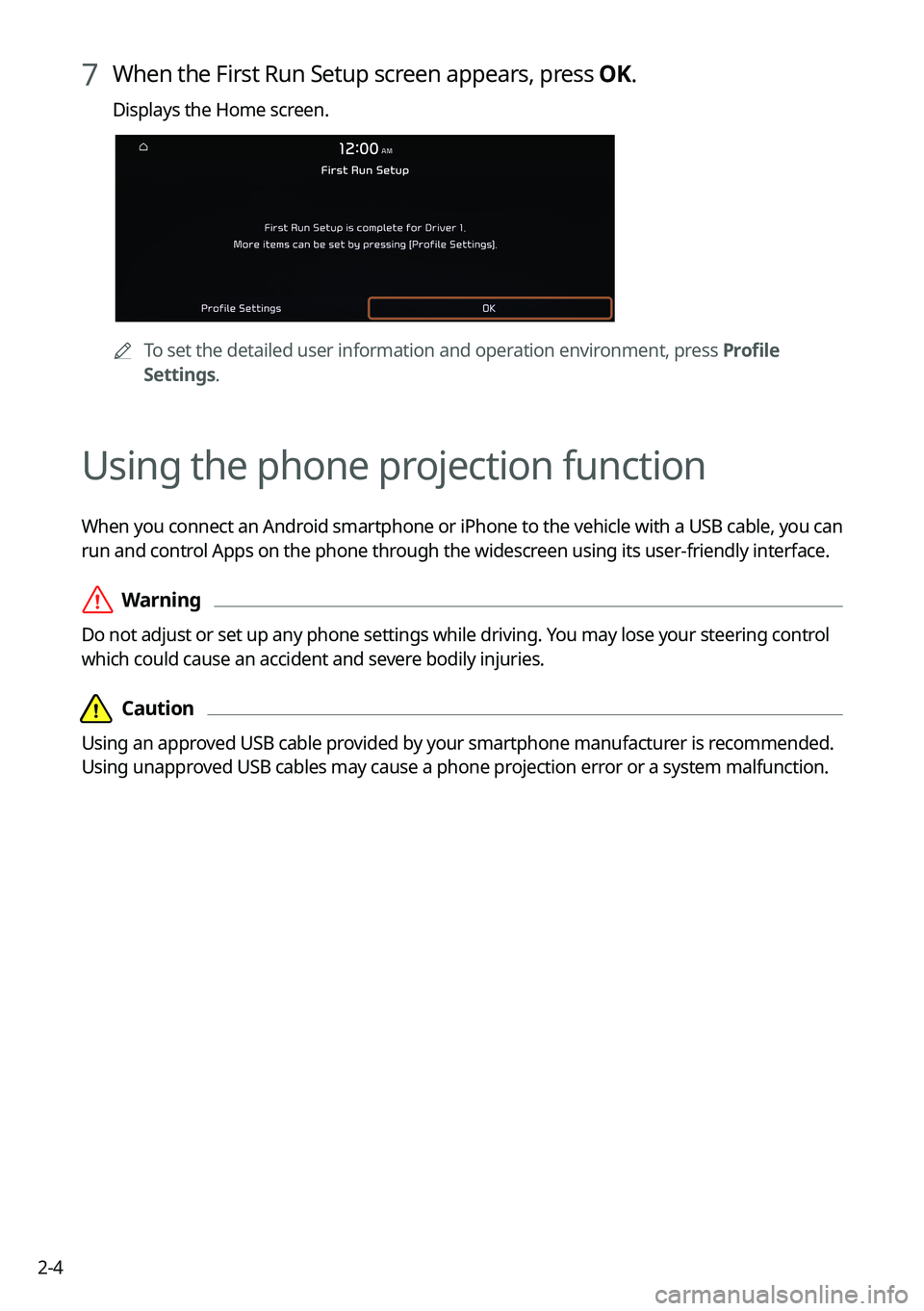
2-4
7 When the First Run Setup screen appears, press OK.
Displays the Home screen.
ATo set the detailed user information and operation environment, press Profile
Settings.
Using the phone projection function
When you connect an Android smartphone or iPhone to the vehicle with a USB cable, you can
run and control Apps on the phone through the widescreen using its user-friendly interface.
ÝWarning
Do not adjust or set up any phone settings while driving. You may lose your steering control
which could cause an accident and severe bodily injuries.
Page 181 of 324
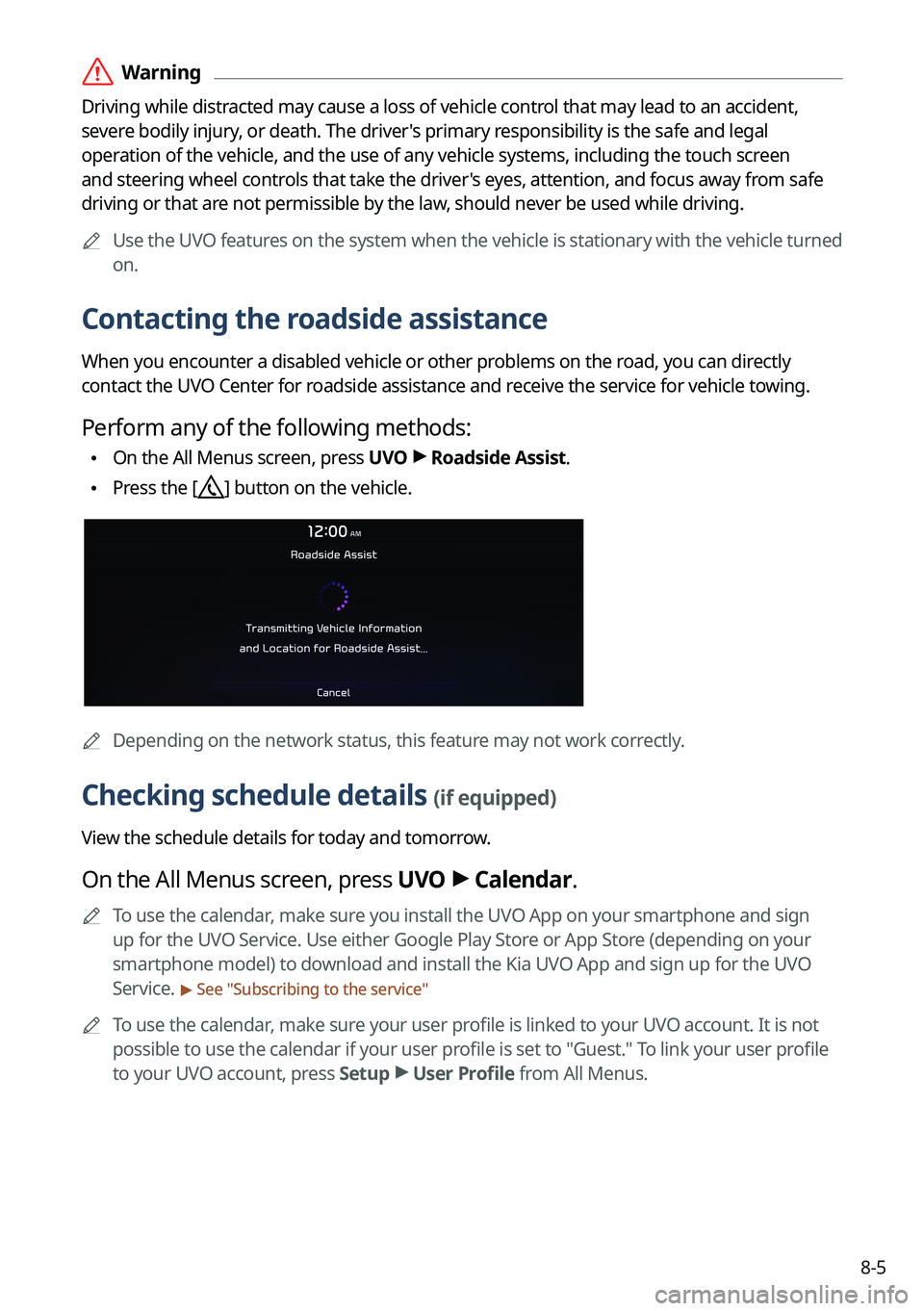
8-5
ÝWarning
Driving while distracted may cause a loss of vehicle control that may lead to an accident,
severe bodily injury, or death. The driver's primary responsibility is the safe and legal
operation of the vehicle, and the use of any vehicle systems, including the \
touch screen
and steering wheel controls that take the driver's eyes, attention, and focus away from safe
driving or that are not permissible by the law, should never be used while driving.
A
Use the UVO features on the system when the vehicle is stationary with the vehicle turned
on.
Contacting the roadside assistance
When you encounter a disabled vehicle or other problems on the road, you can directly
contact the UVO Center for roadside assistance and receive the service for vehicle towing.
Perform any of the following methods:
•On the All Menus screen, press UVO
>
Roadside Assist.
• Press the [] button on the vehicle.
A
Depending on the network status, this feature may not work correctly.
Checking schedule details (if equipped)
View the schedule details for today and tomorrow.
On the All Menus screen, press UVO >
Calendar.
A
To use the calendar, make sure you install the UVO App on your smartphone and sign
up for the UVO Service. Use either Google Play Store or App Store (depending on your
smartphone model) to download and install the Kia UVO App and sign up for the UVO
Service.
> See "Subscribing to the service "
A
To use the calendar, make sure your user profile is linked to your UVO account. It is not
possible to use the calendar if your user profile is set to "Guest." To link your user profile
to your UVO account, press Setup >
User Profile from All Menus.
Page 189 of 324
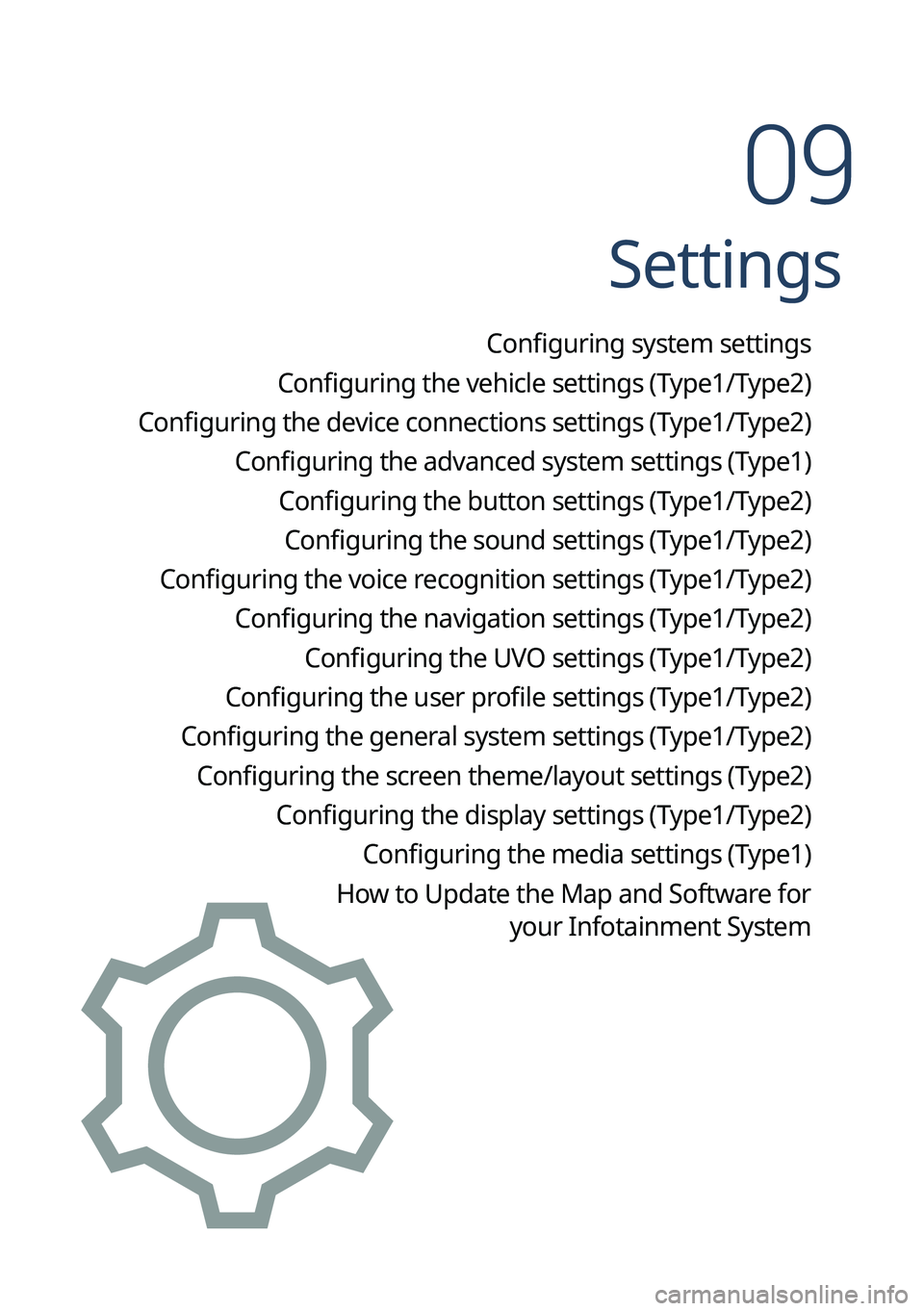
Settings
Configuring system settings
Configuring the vehicle settings (Type1/ Type2)
Configuring the device connections settings (Type1/ Type2)
Configuring the advanced system settings (Type1) Configuring the button settings (Type1/ Type2)
Configuring the sound settings (Type1/ Type2)
Configuring the voice recognition settings (Type1/ Type2)
Configuring the navigation settings (Type1/ Type2)
Configuring the UVO settings (Type1/ Type2)
Configuring the user profile settings (Type1/ Type2)
Configuring the general system settings (Type1/ Type2)
Configuring the screen theme/layout settings (Type2) Configuring the display settings (Type1/ Type2)
Configuring the media settings (Type1)
How to Update the Map and Software for
your Infotainment System
09
Page 263 of 324
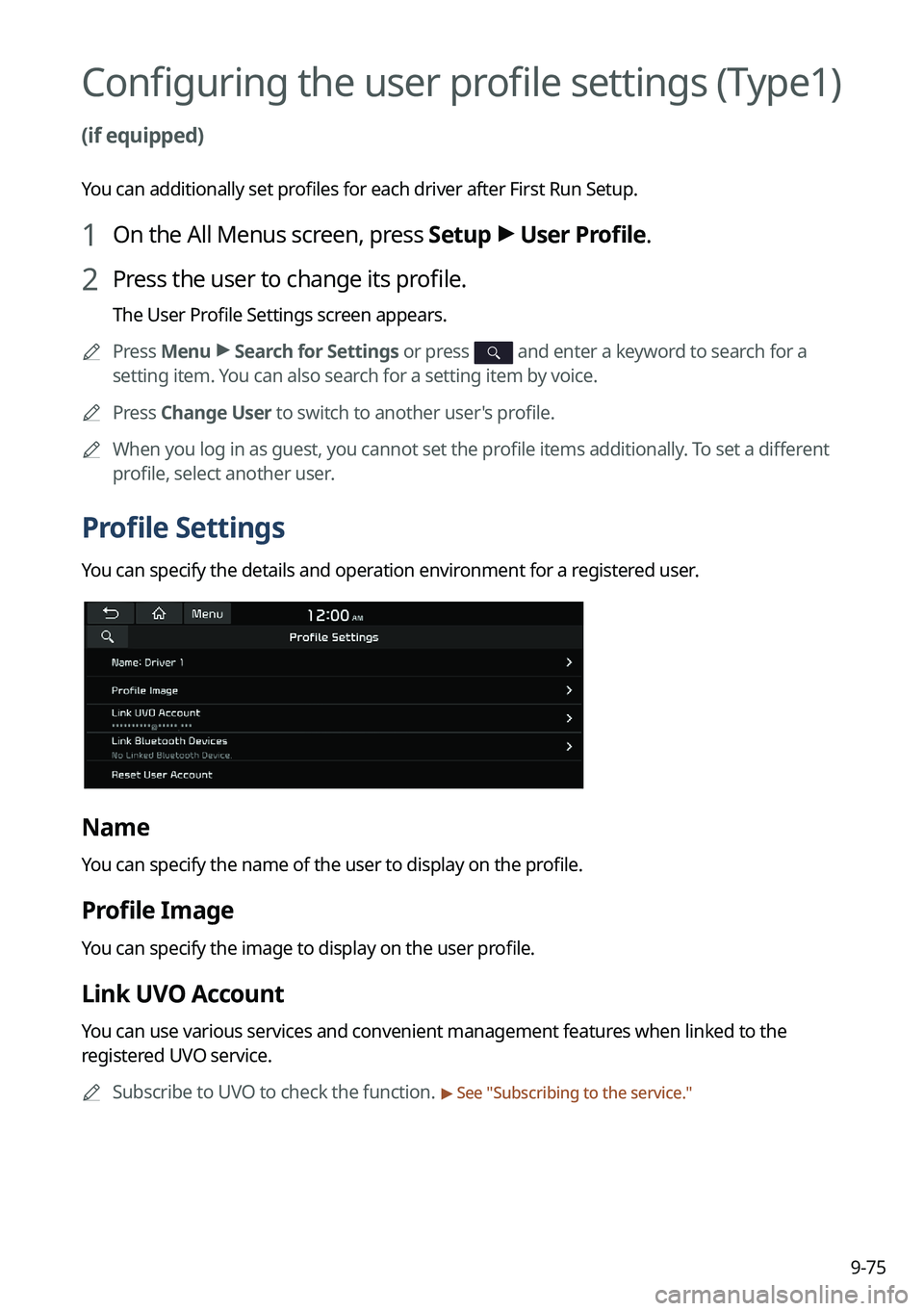
9-75
Configuring the user profile settings (Type1)
(if equipped)
You can additionally set profiles for each driver after First Run Setup.
1 On the All Menus screen, press Setup >
User Profile.
2 Press the user to change its profile.
The User Profile Settings screen appears.
A
Press Menu >
Search for Settings or press
and enter a keyword to search for a
setting item. You can also search for a setting item by voice.
A
Press Change User to switch to another user's profile.
A
When you log in as guest, you cannot set the profile items additionally. To set a different
profile, select another user.
Profile Settings
You can specify the details and operation environment for a registered user.
Name
You can specify the name of the user to display on the profile.
Profile Image
You can specify the image to display on the user profile.
Link UVO Account
You can use various services and convenient management features when linked to the
registered UVO service.
A
Subscribe to UVO to check the function.
> See "Subscribing to the service."
Page 264 of 324
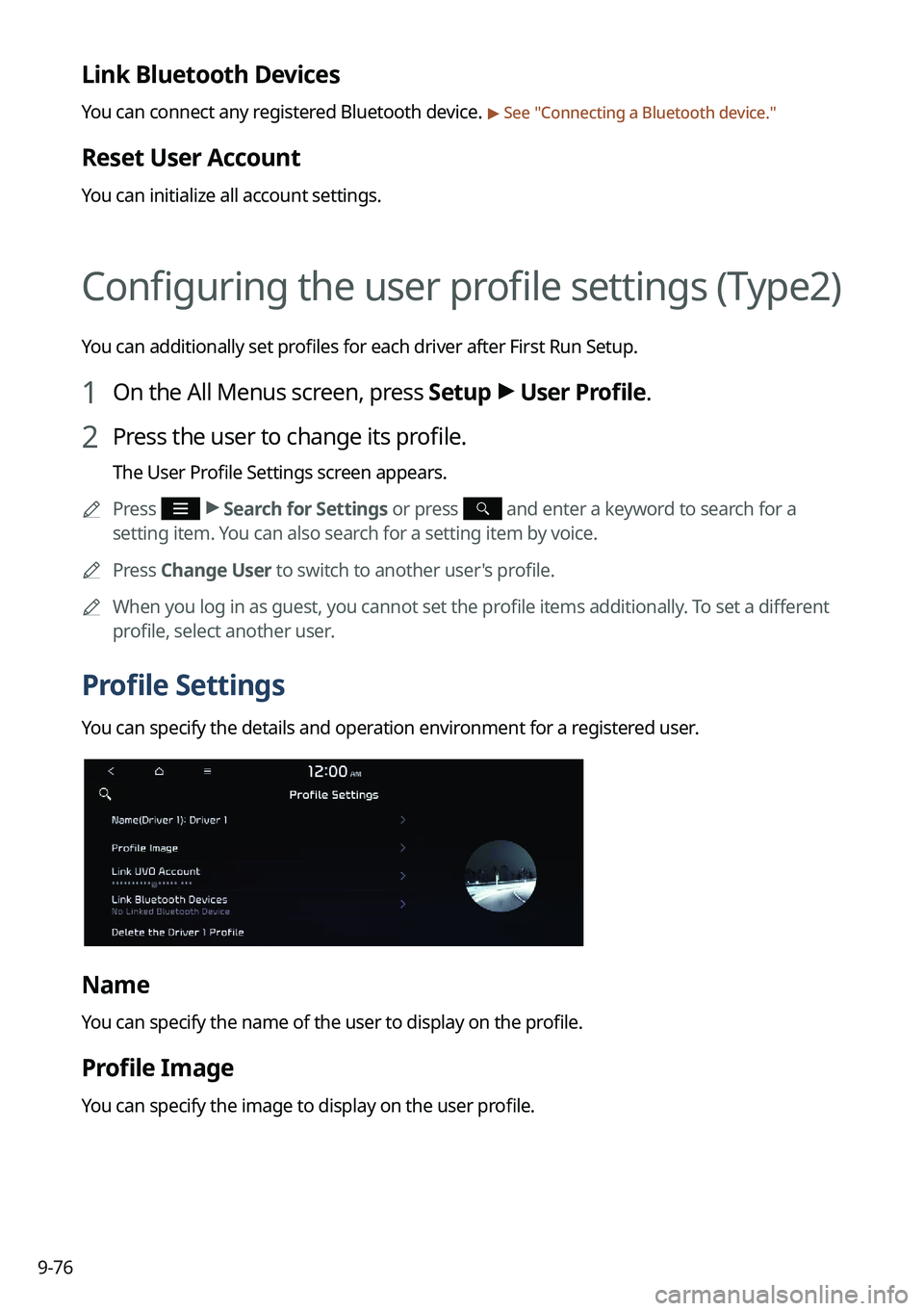
9-76
Link Bluetooth Devices
You can connect any registered Bluetooth device. > See "Connecting a Bluetooth device."
Reset User Account
You can initialize all account settings.
Configuring the user profile settings (Type2)
You can additionally set profiles for each driver after First Run Setup.
1 On the All Menus screen, press Setup >
User Profile.
2 Press the user to change its profile.
The User Profile Settings screen appears.
A
Press
>
Search for Settings or press and enter a keyword to search for a
setting item. You can also search for a setting item by voice.
A
Press Change User to switch to another user's profile.
A
When you log in as guest, you cannot set the profile items additionally. To set a different
profile, select another user.
Profile Settings
You can specify the details and operation environment for a registered user.
Name
You can specify the name of the user to display on the profile.
Profile Image
You can specify the image to display on the user profile.
Page 266 of 324
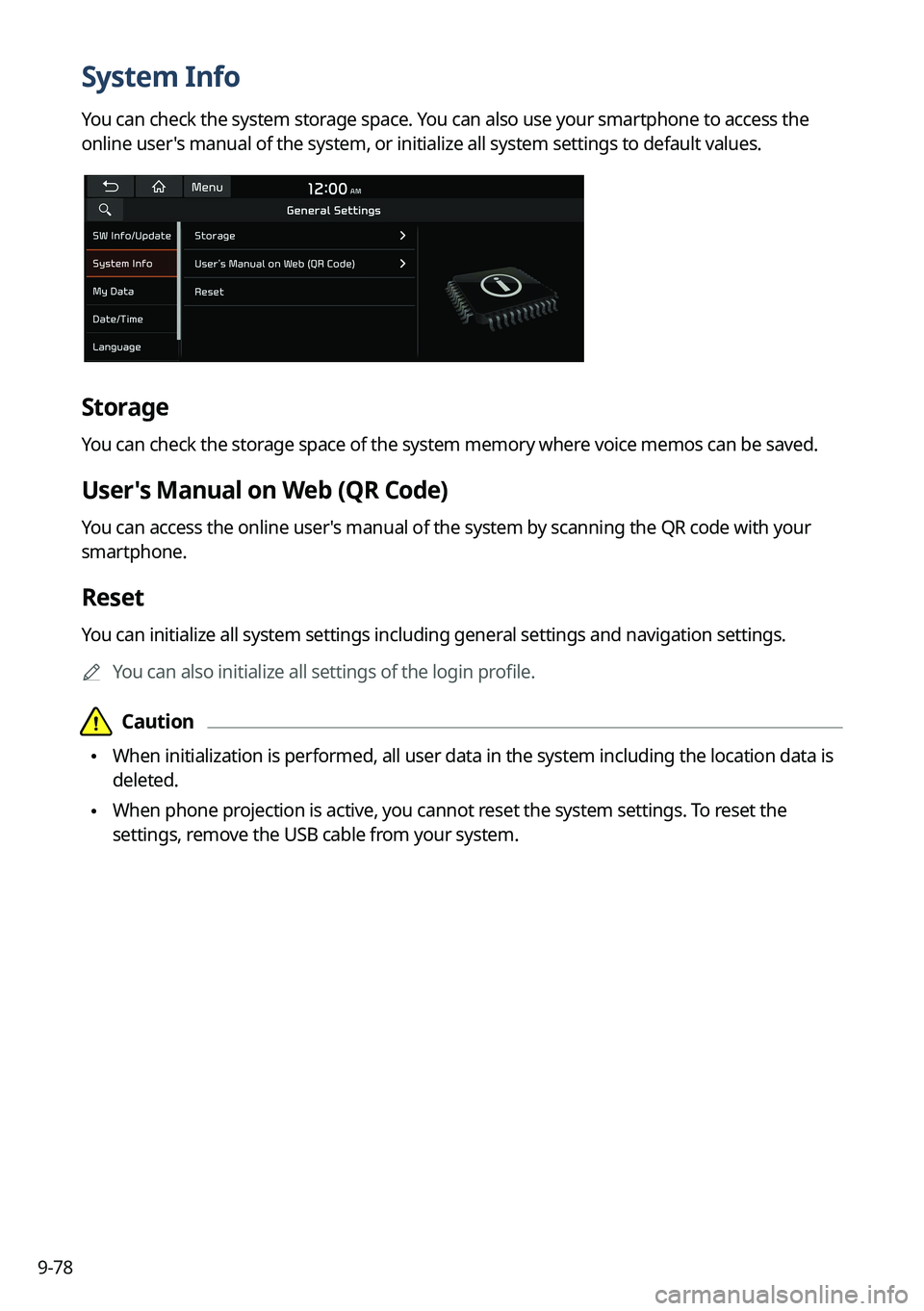
9-78
System Info
You can check the system storage space. You can also use your smartphone to access the
online user's manual of the system, or initialize all system settings to default values.
Storage
You can check the storage space of the system memory where voice memos can be saved.
User's Manual on Web (QR Code)
You can access the online user's manual of the system by scanning the QR code with your
smartphone.
Reset
You can initialize all system settings including general settings and navigation settings.
A
You can also initialize all settings of the login profile.