display KIA K5 2021 Navigation System Quick Reference Guide
[x] Cancel search | Manufacturer: KIA, Model Year: 2021, Model line: K5, Model: KIA K5 2021Pages: 300, PDF Size: 10.06 MB
Page 79 of 300
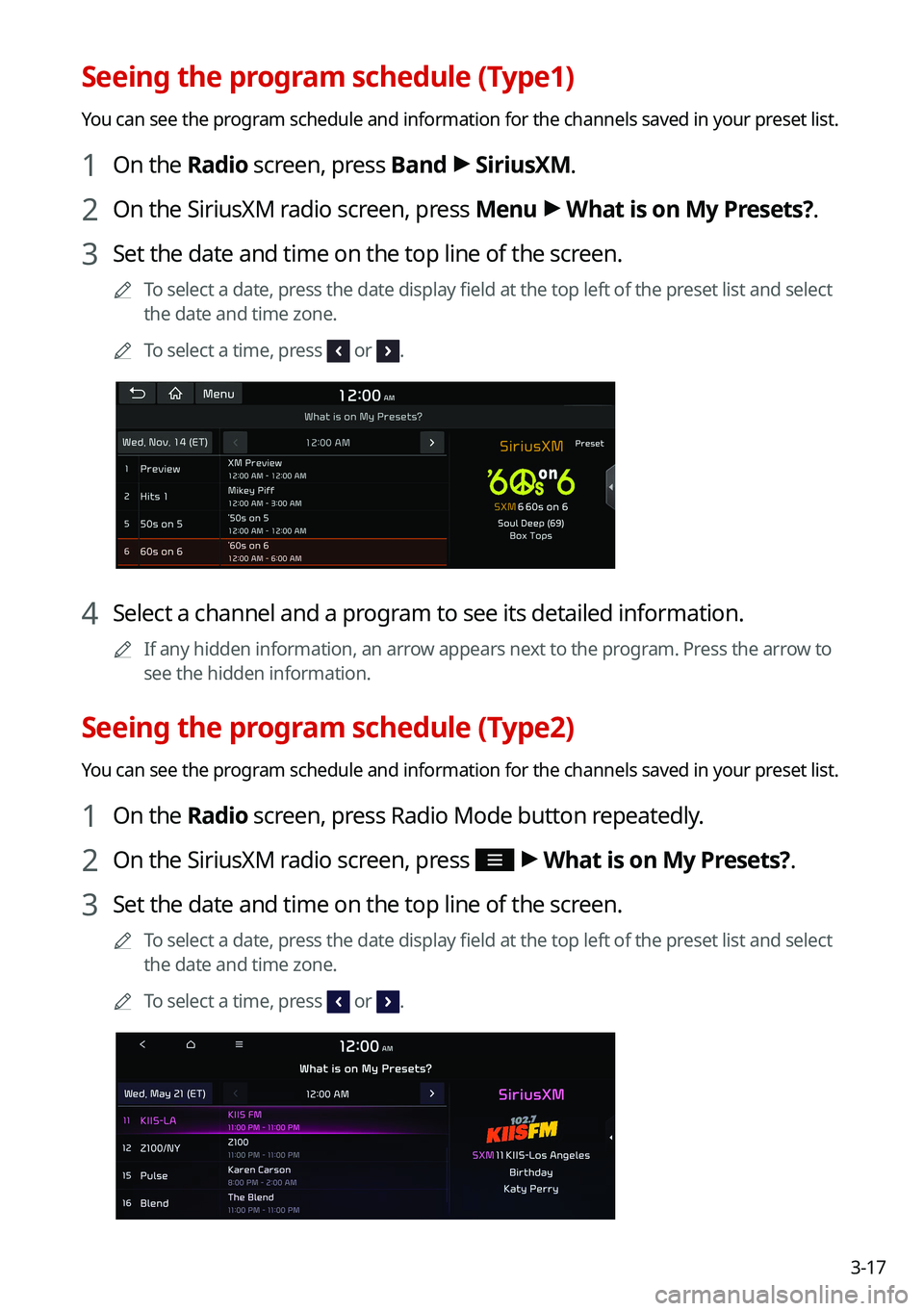
3-17
Seeing the program schedule (Type1)
You can see the program schedule and information for the channels saved in your preset list.
1 On the Radio screen, press Band >
SiriusXM.
2 On the SiriusXM radio screen, press Menu >
What is on My Presets?.
3 Set the date and time on the top line of the screen.
0000
A
To select a date, press the date display field at the top left of the preset list and select
the date and time zone.
0000
A
To select a time, press
or .
4 Select a channel and a program to see its detailed information.
0000
A
If any hidden information, an arrow appears next to the program. Press the arrow to
see the hidden information.
Seeing the program schedule (Type2)
You can see the program schedule and information for the channels saved in your preset list.
1 On the Radio screen, press Radio Mode button repeatedly.
2 On the SiriusXM radio screen, press >
What is on My Presets?.
3 Set the date and time on the top line of the screen.
0000
A
To select a date, press the date display field at the top left of the preset list and select
the date and time zone.
0000
A
To select a time, press
or .
Page 83 of 300
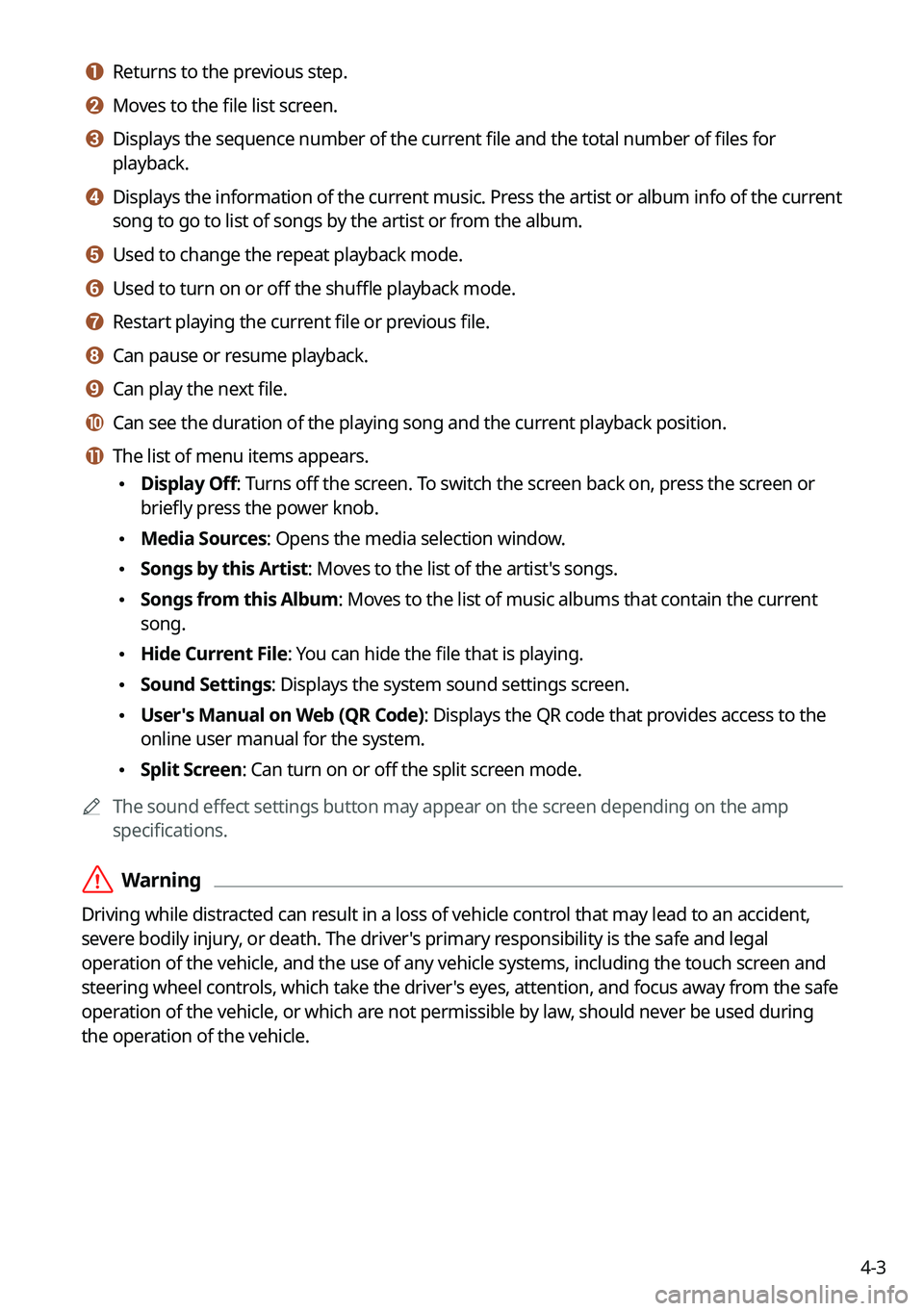
4-3
a a Returns to the previous step.
b b Moves to the file list screen.
c c Displays the sequence number of the current file and the total number of files for
playback.
d d Displays the information of the current music. Press the artist or album info of the current
song to go to list of songs by the artist or from the album.
e e Used to change the repeat playback mode.
f f Used to turn on or off the shuffle playback mode.
g g Restart playing the current file or previous file.
h h Can pause or resume playback.
i i Can play the next file.
j j Can see the duration of the playing song and the current playback position.
k k The list of menu items appears.
\225Display Off: Turns off the screen. To switch the screen back on, press the screen or
briefly press the power knob.
\225Media Sources: Opens the media selection window.
\225Songs by this Artist: Moves to the list of the artist's songs.
\225Songs from this Album: Moves to the list of music albums that contain the current
song.
\225Hide Current File: You can hide the file that is playing.
\225Sound Settings: Displays the system sound settings screen.
\225User's Manual on Web (QR Code): Displays the QR code that provides access to the
online user manual for the system.
\225Split Screen: Can turn on or off the split screen mode.
0000
A
The sound effect settings button may appear on the screen depending on the amp
specifications.
\335Warning
Driving while distracted can result in a loss of vehicle control that may lead to an accident,
severe bodily injury, or death. The driver's primary responsibility is the safe and legal
operation of the vehicle, and the use of any vehicle systems, including the touch screen and
steering wheel controls, which take the driver's eyes, attention, and focus away from the safe
operation of the vehicle, or which are not permissible by law, should never be used during
the operation of the vehicle.
Page 85 of 300
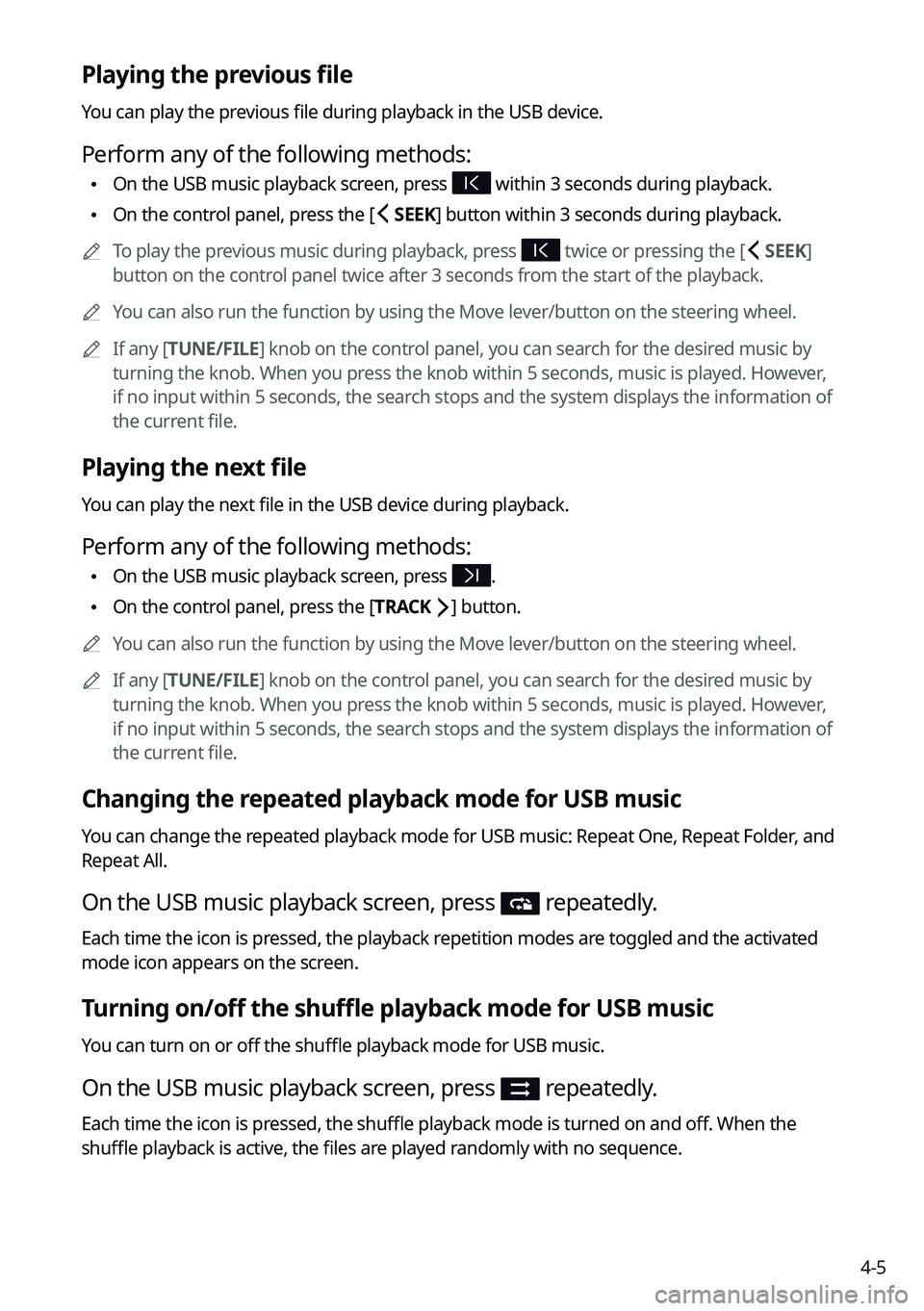
4-5
Playing the previous file
You can play the previous file during playback in the USB device.
Perform any of the following methods:
\225On the USB music playback screen, press within 3 seconds during playback.
\225On the control panel, press the [
SEEK] button within 3 seconds during playback.
0000
A
To play the previous music during playback, press
twice or pressing the [ SEEK]
button on the control panel twice after 3 seconds from the start of the playback.
0000
A
You can also run the function by using the Move lever/button on the steering wheel.
0000
A
If any [TUNE/FILE] knob on the control panel, you can search for the desired music by
turning the knob. When you press the knob within 5 seconds, music is played. However,
if no input within 5 seconds, the search stops and the system displays the information of
the current file.
Playing the next file
You can play the next file in the USB device during playback.
Perform any of the following methods:
\225On the USB music playback screen, press .
\225On the control panel, press the [
TRACK ] button.
0000
A
You can also run the function by using the Move lever/button on the steering wheel.
0000
A
If any [TUNE/FILE] knob on the control panel, you can search for the desired music by
turning the knob. When you press the knob within 5 seconds, music is played. However,
if no input within 5 seconds, the search stops and the system displays the information of
the current file.
Changing the repeated playback mode for USB music
You can change the repeated playback mode for USB music: Repeat One, Repeat Folder, and
Repeat All.
On the USB music playback screen, press repeatedly.
Each time the icon is pressed, the playback repetition modes are toggled and the activated
mode icon appears on the screen.
Turning on/off the shuffle playback mode for USB music
You can turn on or off the shuffle playback mode for USB music.
On the USB music playback screen, press repeatedly.
Each time the icon is pressed, the shuffle playback mode is turned on and off. When the
shuffle playback is active, the files are played randomly with no sequence.
Page 86 of 300
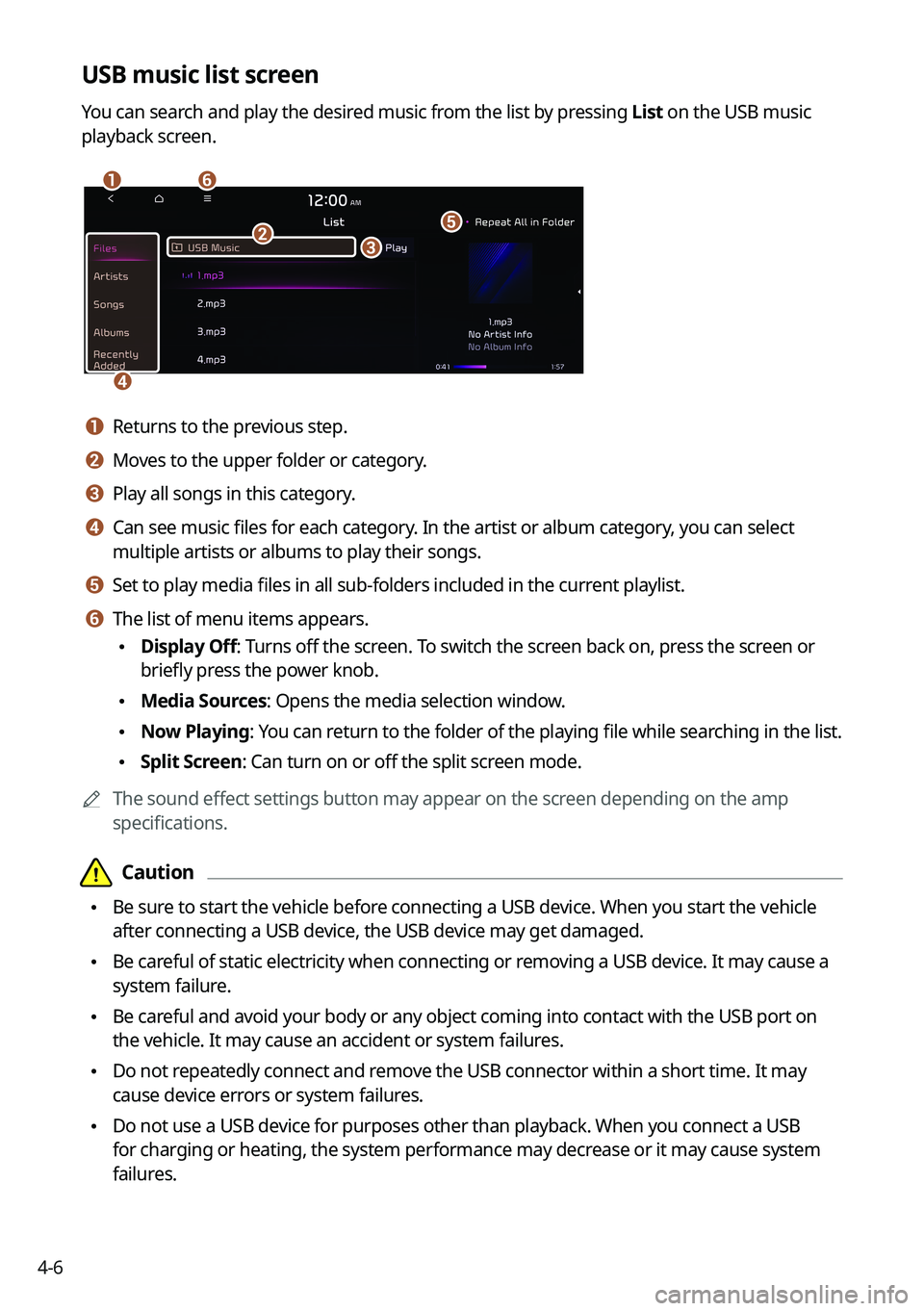
4-6
USB music list screen
You can search and play the desired music from the list by pressing List on the USB music
playback screen.
\037\036
\035
\034
\033\032
a a Returns to the previous step.
b b Moves to the upper folder or category.
c c Play all songs in this category.
d d Can see music files for each category. In the artist or album category, you can select
multiple artists or albums to play their songs.
e e Set to play media files in all sub-folders included in the current playlist.
f f The list of menu items appears.
\225Display Off: Turns off the screen. To switch the screen back on, press the screen or
briefly press the power knob.
\225Media Sources: Opens the media selection window.
\225Now Playing
: You can return to the folder of the playing file while searching in the list.
\225Split Screen: Can turn on or off the split screen mode.
0000
A
The sound effect settings button may appear on the screen depending on the amp
specifications.
\334\334Caution
\225Be sure to start the vehicle before connecting a USB device. When you start the vehicle
after connecting a USB device, the USB device may get damaged.
\225Be careful of static electricity when connecting or removing a USB device. It may cause a
system failure.
\225Be careful and avoid your body or any object coming into contact with the USB port on
the vehicle. It may cause an accident or system failures.
\225Do not repeatedly connect and remove the USB connector within a short time. It may
cause device errors or system failures.
\225Do not use a USB device for purposes other than playback. When you connect a USB
for charging or heating, the system performance may decrease or it may cause system
failures.
Page 87 of 300
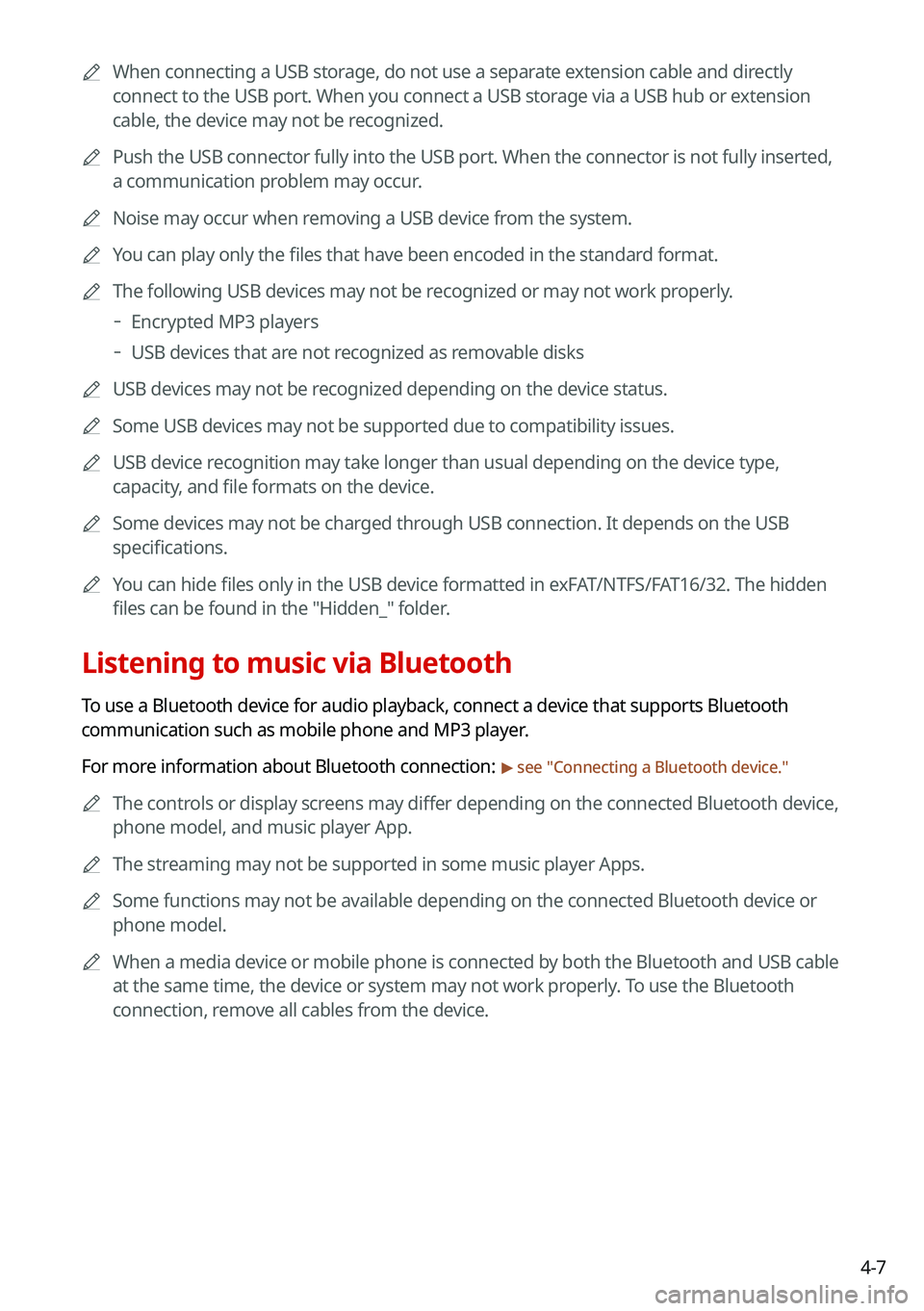
4-7
0000
A
When connecting a USB storage, do not use a separate extension cable and directly
connect to the USB port. When you connect a USB storage via a USB hub or extension
cable, the device may not be recognized.
0000
A
Push the USB connector fully into the USB port. When the connector is not fully inserted,
a communication problem may occur.
0000
A
Noise may occur when removing a USB device from the system.
0000
A
You can play only the files that have been encoded in the standard format.
0000
A
The following USB devices may not be recognized or may not work properly.
000DEncrypted MP3 players
000DUSB devices that are not recognized as removable disks
0000
A
USB devices may not be recognized depending on the device status.
0000
A
Some USB devices may not be supported due to compatibility issues.
0000
A
USB device recognition may take longer than usual depending on the device type,
capacity, and file formats on the device.
0000
A
Some devices may not be charged through USB connection. It depends on the USB
specifications.
0000
A
You can hide files only in the USB device formatted in exFAT/NTFS/FAT16/32. The hidden
files can be found in the "Hidden_" folder.
Listening to music via Bluetooth
To use a Bluetooth device for audio playback, connect a device that supports Bluetooth
communication such as mobile phone and MP3 player.
For more information about Bluetooth connection:
> see "Connecting a Bluetooth device."
0000
A
The controls or display screens may differ depending on the connected Bluetooth device,
phone model, and music player App.
0000
A
The streaming may not be supported in some music player Apps.
0000
A
Some functions may not be available depending on the connected Bluetooth device or
phone model.
0000
A
When a media device or mobile phone is connected by both the Bluetooth and USB cable
at the same time, the device or system may not work properly. To use the Bluetooth
connection, remove all cables from the device.
Page 88 of 300
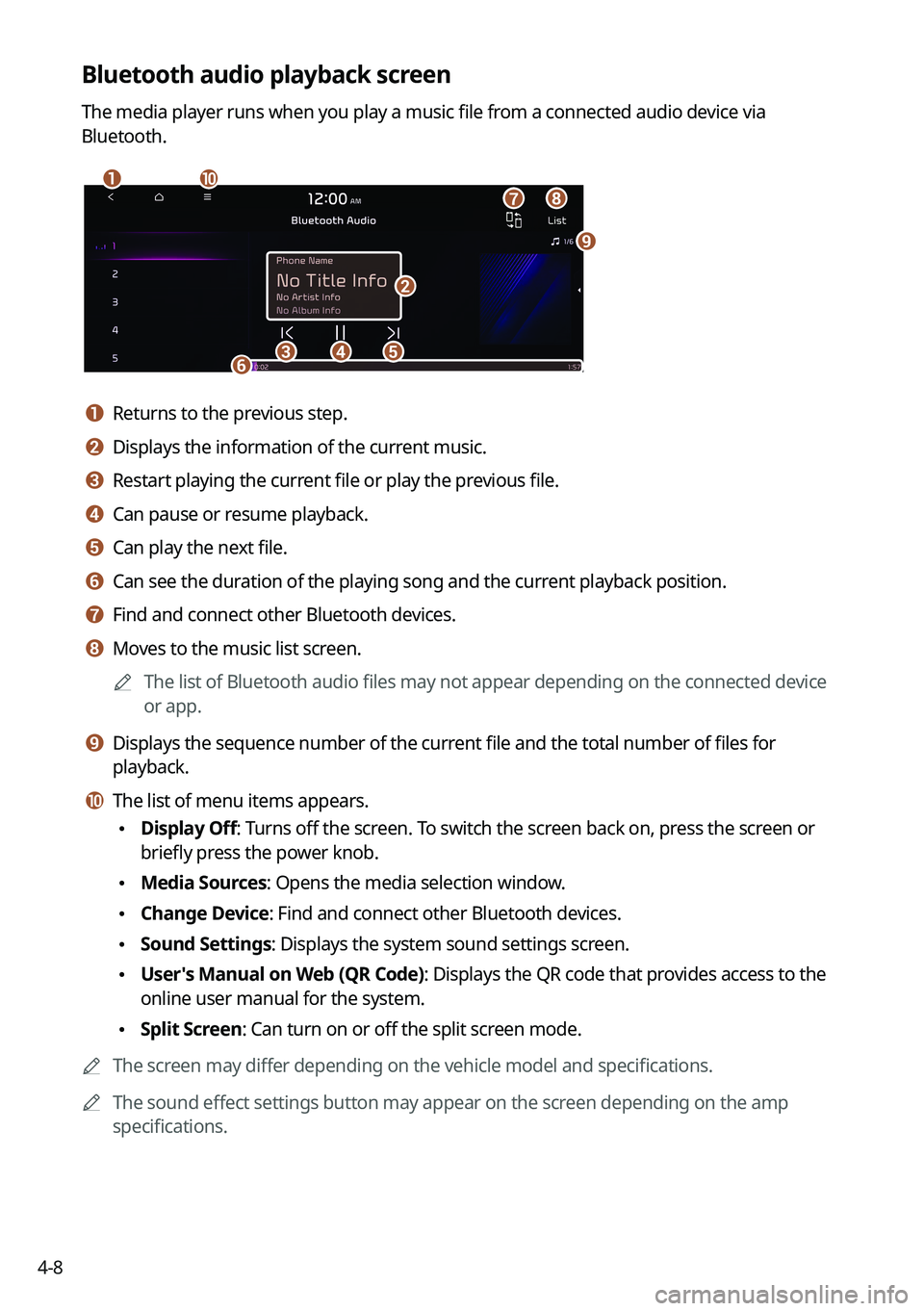
4-8
Bluetooth audio playback screen
The media player runs when you play a music file from a connected audio device via
Bluetooth.
\037\036
\035
\034\033\032\031
\030
\027
\026
a a Returns to the previous step.
b b Displays the information of the current music.
c c Restart playing the current file or play the previous file.
d d Can pause or resume playback.
e e Can play the next file.
f f Can see the duration of the playing song and the current playback position.
g g Find and connect other Bluetooth devices.
h h Moves to the music list screen.0000
A
The list of Bluetooth audio files may not appear depending on the connected device
or app.
i i Displays the sequence number of the current file and the total number of files for
playback.
j j The list of menu items appears.
\225Display Off: Turns off the screen. To switch the screen back on, press the screen or
briefly press the power knob.
\225Media Sources: Opens the media selection window.
\225Change Device: Find and connect other Bluetooth devices.
\225Sound Settings: Displays the system sound settings screen.
\225User's Manual on Web (QR Code): Displays the QR code that provides access to the
online user manual for the system.
\225Split Screen: Can turn on or off the split screen mode.
0000
A
The screen may differ depending on the vehicle model and specifications.
0000
A
The sound effect settings button may appear on the screen depending on the amp
specifications.
Page 89 of 300
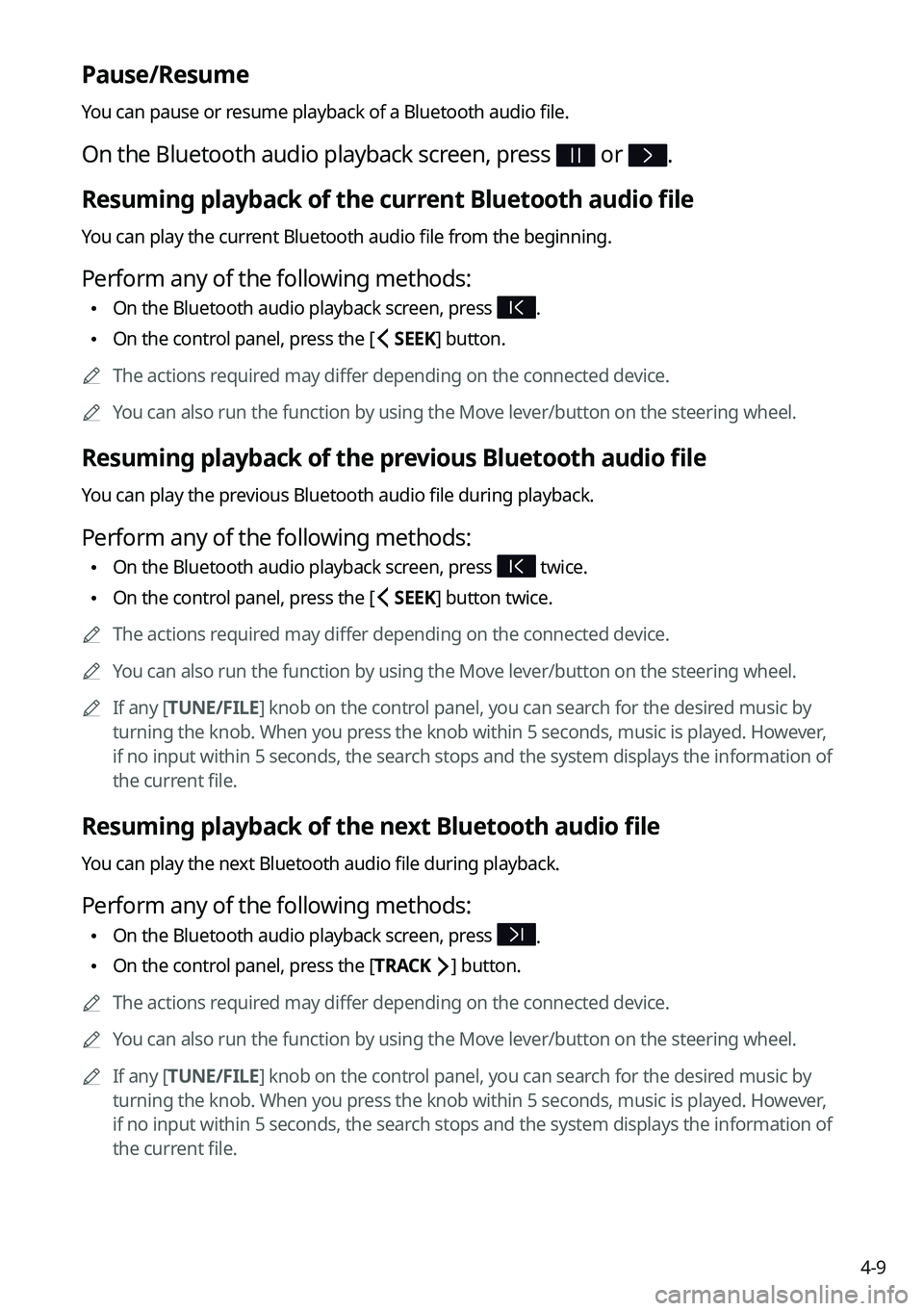
4-9
Pause/Resume
You can pause or resume playback of a Bluetooth audio file.
On the Bluetooth audio playback screen, press or .
Resuming playback of the current Bluetooth audio file
You can play the current Bluetooth audio file from the beginning.
Perform any of the following methods:
\225On the Bluetooth audio playback screen, press .
\225On the control panel, press the [
SEEK] button.
0000
A
The actions required may differ depending on the connected device.
0000
A
You can also run the function by using the Move lever/button on the steering wheel.
Resuming playback of the previous Bluetooth audio file
You can play the previous Bluetooth audio file during playback.
Perform any of the following methods:
\225On the Bluetooth audio playback screen, press twice.
\225On the control panel, press the [
SEEK] button twice.
0000
A
The actions required may differ depending on the connected device.
0000
A
You can also run the function by using the Move lever/button on the steering wheel.
0000
A
If any [TUNE/FILE] knob on the control panel, you can search for the desired music by
turning the knob. When you press the knob within 5 seconds, music is played. However,
if no input within 5 seconds, the search stops and the system displays the information of
the current file.
Resuming playback of the next Bluetooth audio file
You can play the next Bluetooth audio file during playback.
Perform any of the following methods:
\225On the Bluetooth audio playback screen, press .
\225On the control panel, press the [
TRACK ] button.
0000
A
The actions required may differ depending on the connected device.
0000
A
You can also run the function by using the Move lever/button on the steering wheel.
0000
A
If any [TUNE/FILE] knob on the control panel, you can search for the desired music by
turning the knob. When you press the knob within 5 seconds, music is played. However,
if no input within 5 seconds, the search stops and the system displays the information of
the current file.
Page 93 of 300
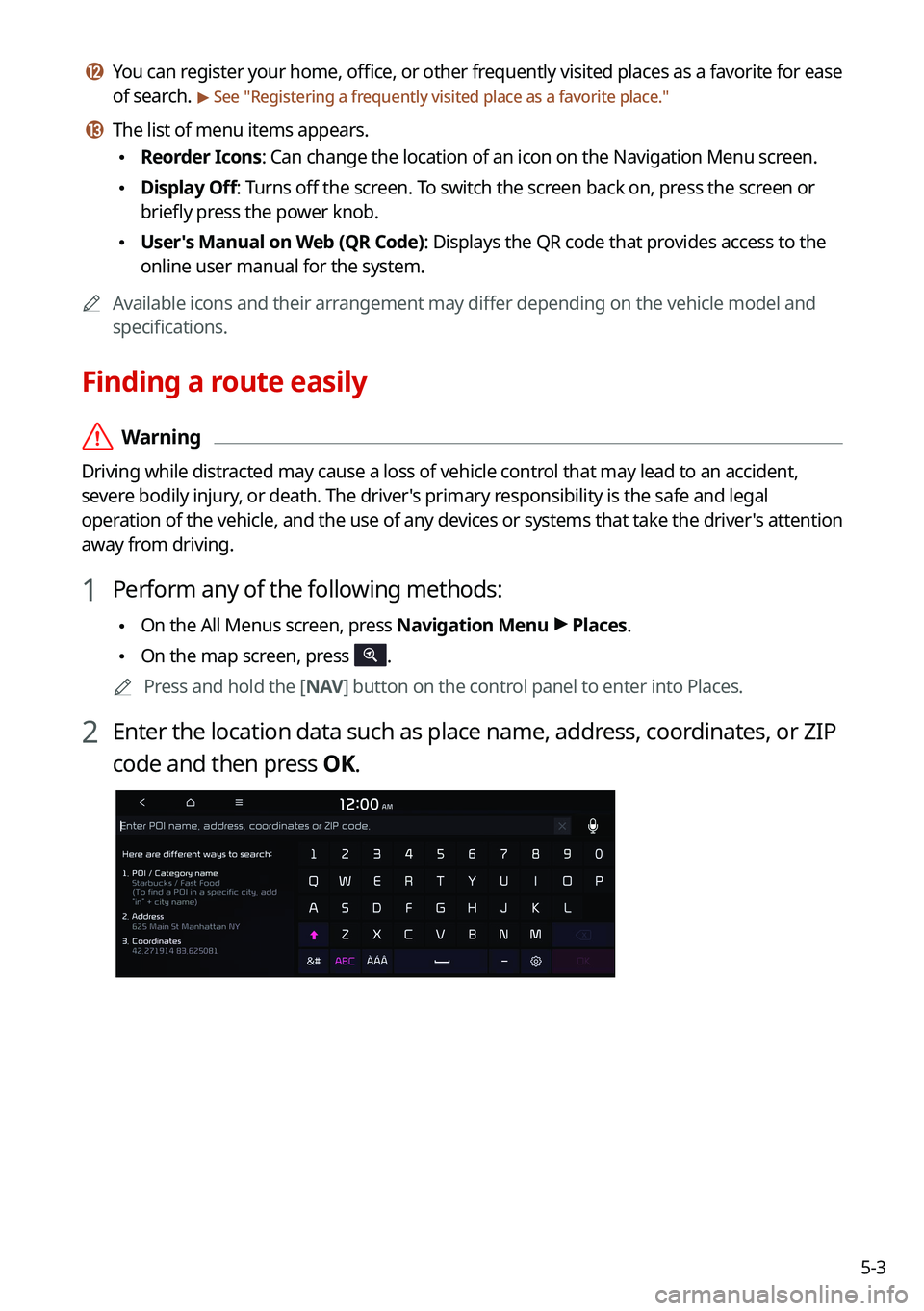
5-3
l l You can register your home, office, or other frequently visited places as a favorite for ease
of search.
> See "Registering a frequently visited place as a favorite place ."
m m The list of menu items appears.
\225Reorder Icons: Can change the location of an icon on the Navigation Menu screen.
\225Display Off: Turns off the screen. To switch the screen back on, press the screen or
briefly press the power knob.
\225User's Manual on Web (QR Code): Displays the QR code that provides access to the
online user manual for the system.
0000
A
Available icons and their arrangement may differ depending on the vehicle model and
specifications.
Finding a route easily
\335Warning
Driving while distracted may cause a loss of vehicle control that may lead to an accident,
severe bodily injury, or death. The driver's primary responsibility is the safe and legal
operation of the vehicle, and the use of any devices or systems that take the driver's attention
away from driving.
1 Perform any of the following methods:
\225On the All Menus screen, press Navigation Menu >
Places.
\225 On the map screen, press .
0000
A
Press and hold the [ NAV] button on the control panel to enter into Places.
2 Enter the location data such as place name, address, coordinates, or ZIP
code and then press OK.
Page 94 of 300
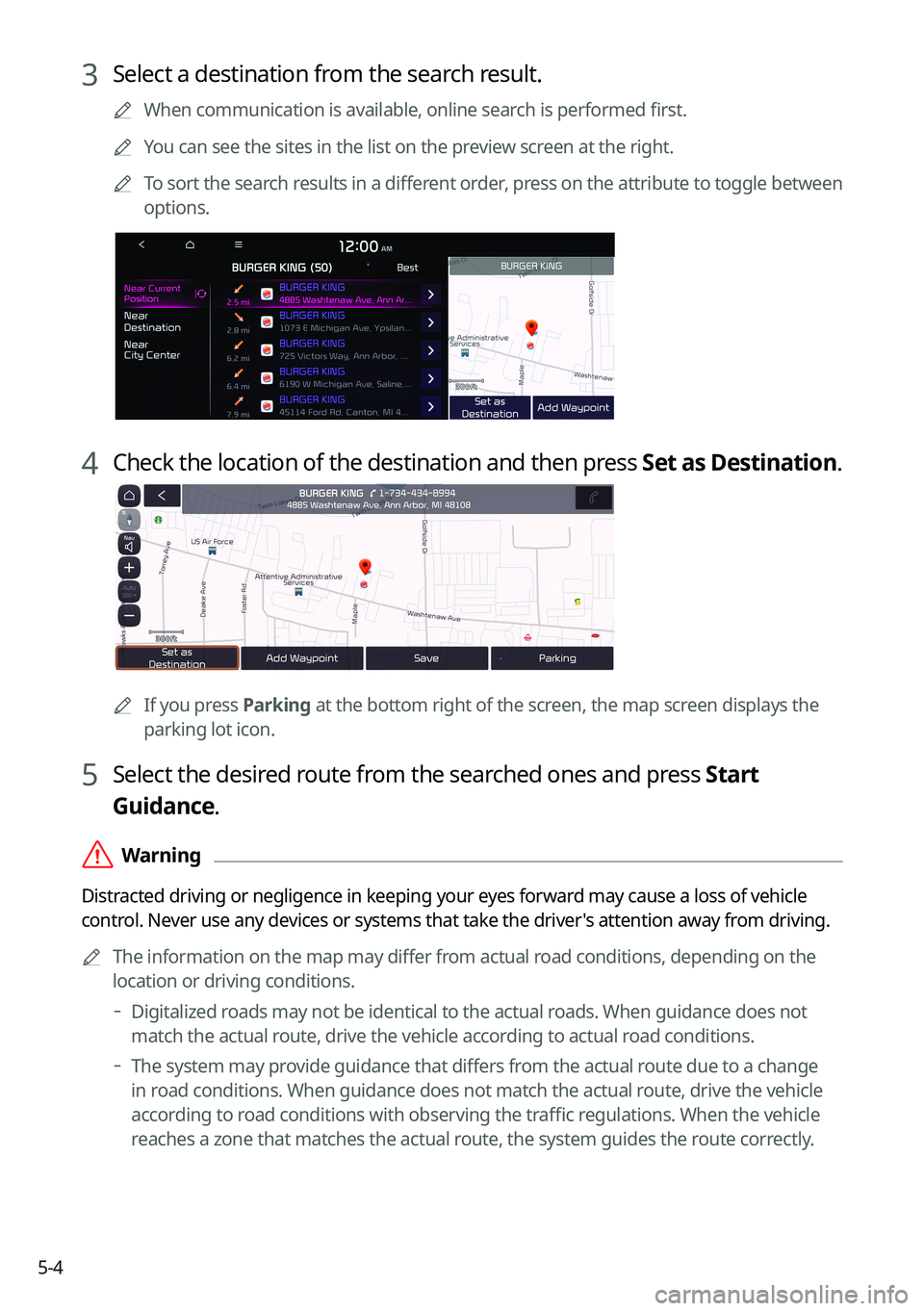
5-4
3 Select a destination from the search result.
0000
A
When communication is available, online search is performed first.
0000
A
You can see the sites in the list on the preview screen at the right.
0000
A
To sort the search results in a different order, press on the attribute to toggle between
options.
4 Check the location of the destination and then press Set as Destination.
0000A
If you press Parking at the bottom right of the screen, the map screen displays the
parking lot icon.
5 Select the desired route from the searched ones and press Start
Guidance.
\335Warning
Distracted driving or negligence in keeping your eyes forward may cause a loss of vehicle
control. Never use any devices or systems that take the driver's attention away from driving.
0000
A
The information on the map may differ from actual road conditions, depending on the
location or driving conditions.
000DDigitalized roads may not be identical to the actual roads. When guidance does not
match the actual route, drive the vehicle according to actual road conditions.
000DThe system may provide guidance that differs from the actual route due to a change
in road conditions. When guidance does not match the actual route, drive the vehicle
according to road conditions with observing the traffic regulations. When the vehicle
reaches a zone that matches the actual route, the system guides the route correctly.
Page 95 of 300
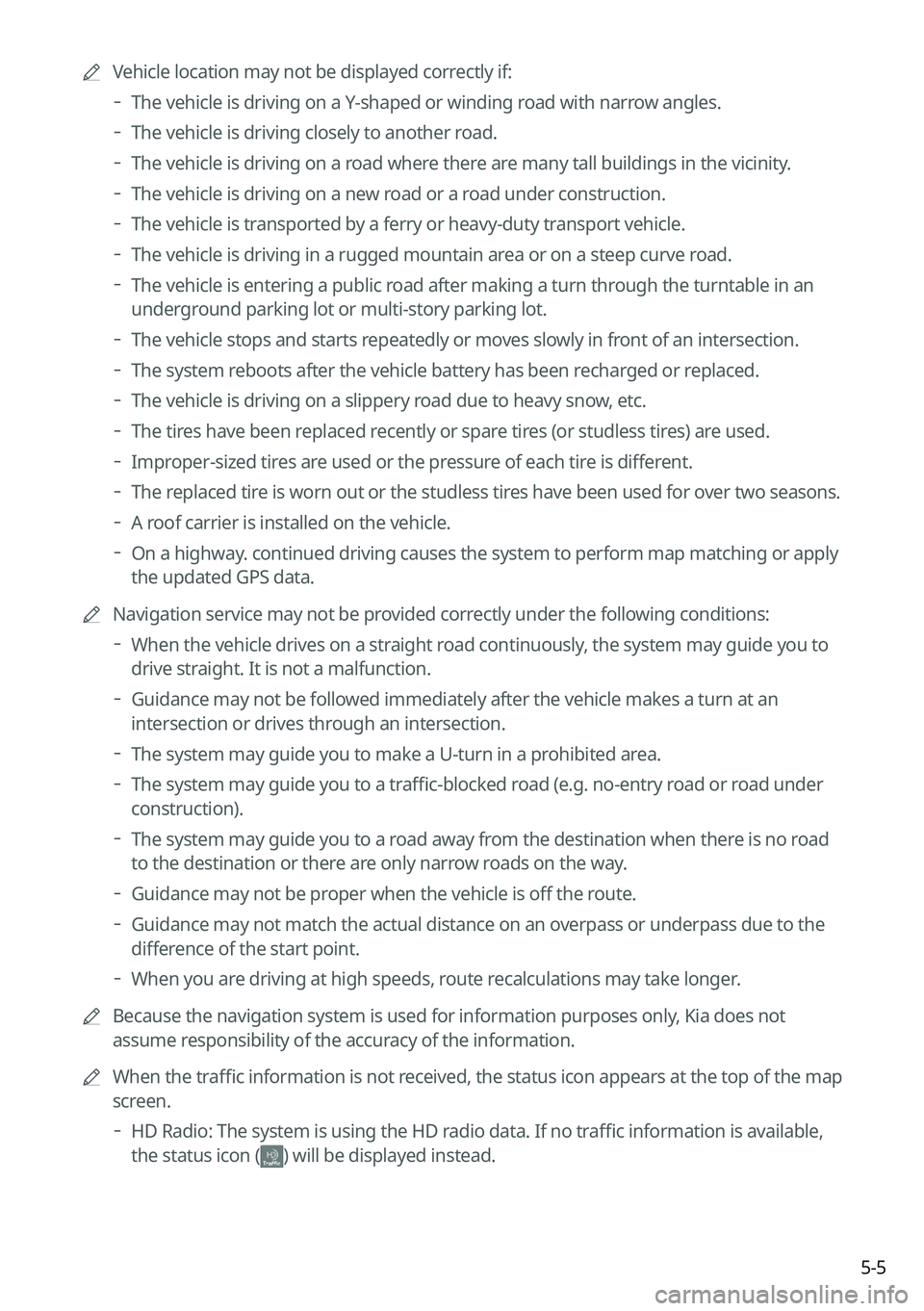
5-5
0000
A
Vehicle location may not be displayed correctly if:
000DThe vehicle is driving on a Y-shaped or winding road with narrow angles.
000DThe vehicle is driving closely to another road.
000DThe vehicle is driving on a road where there are many tall buildings in the vicinity.
000DThe vehicle is driving on a new road or a road under construction.
000DThe vehicle is transported by a ferry or heavy-duty transport vehicle.
000DThe vehicle is driving in a rugged mountain area or on a steep curve road.
000DThe vehicle is entering a public road after making a turn through the turntable in an
underground parking lot or multi-story parking lot.
000DThe vehicle stops and starts repeatedly or moves slowly in front of an intersection.
000DThe system reboots after the vehicle battery has been recharged or replaced.
000DThe vehicle is driving on a slippery road due to heavy snow, etc.
000DThe tires have been replaced recently or spare tires (or studless tires) are used.
000DImproper-sized tires are used or the pressure of each tire is different.
000DThe replaced tire is worn out or the studless tires have been used for over two seasons.
000DA roof carrier is installed on the vehicle.
000DOn a highway. continued driving causes the system to perform map matching or apply
the updated GPS data.
0000
A
Navigation service may not be provided correctly under the following conditions:
000DWhen the vehicle drives on a straight road continuously, the system may guide you to
drive straight. It is not a malfunction.
000DGuidance may not be followed immediately after the vehicle makes a turn at an
intersection or drives through an intersection.
000DThe system may guide you to make a U-turn in a prohibited area.
000DThe system may guide you to a traffic-blocked road (e.g. no-entry road or road under
construction).
000DThe system may guide you to a road away from the destination when there is no road
to the destination or there are only narrow roads on the way.
000DGuidance may not be proper when the vehicle is off the route.
000DGuidance may not match the actual distance on an overpass or underpass due to the
difference of the start point.
000DWhen you are driving at high speeds, route recalculations may take longer.
0000
A
Because the navigation system is used for information purposes only, Kia does not
assume responsibility of the accuracy of the information.
0000
A
When the traffic information is not received, the status icon appears at the top of the map
screen.
000DHD Radio: The system is using the HD radio data. If no traffic information is available,
the status icon (
) will be displayed instead.