display KIA K5 2021 Navigation System Quick Reference Guide
[x] Cancel search | Manufacturer: KIA, Model Year: 2021, Model line: K5, Model: KIA K5 2021Pages: 300, PDF Size: 10.06 MB
Page 108 of 300
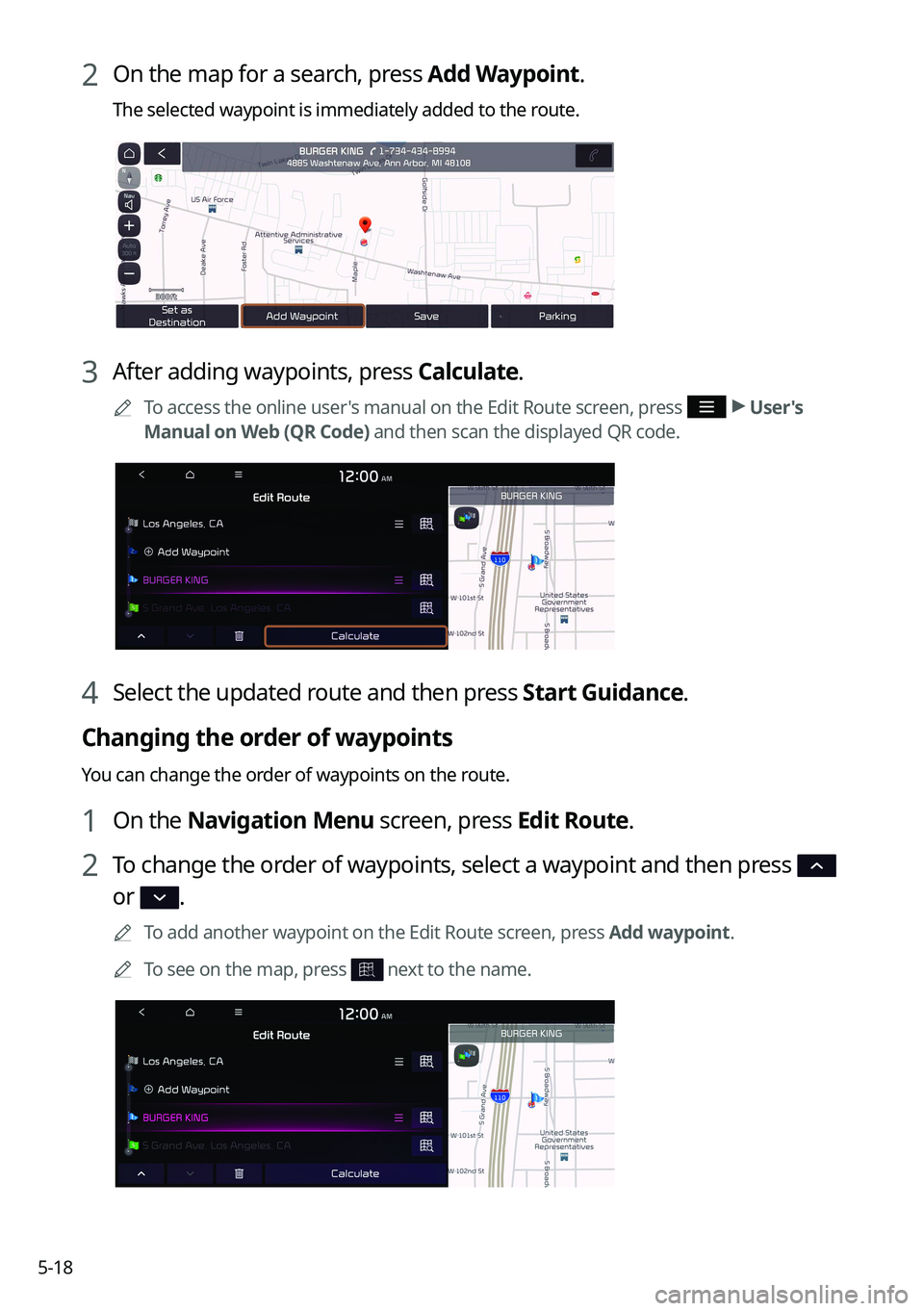
5-18
2 On the map for a search, press Add Waypoint.
The selected waypoint is immediately added to the route.
3 After adding waypoints, press Calculate.
0000
A
To access the online user's manual on the Edit Route screen, press >
User's
Manual on Web (QR Code) and then scan the displayed QR code.
4 Select the updated route and then press Start Guidance.
Changing the order of waypoints
You can change the order of waypoints on the route.
1 On the Navigation Menu screen, press Edit Route.
2 To change the order of waypoints, select a waypoint and then press
or .
0000
A
To add another waypoint on the Edit Route screen, press Add waypoint.
0000
A
To see on the map, press
next to the name.
Page 110 of 300
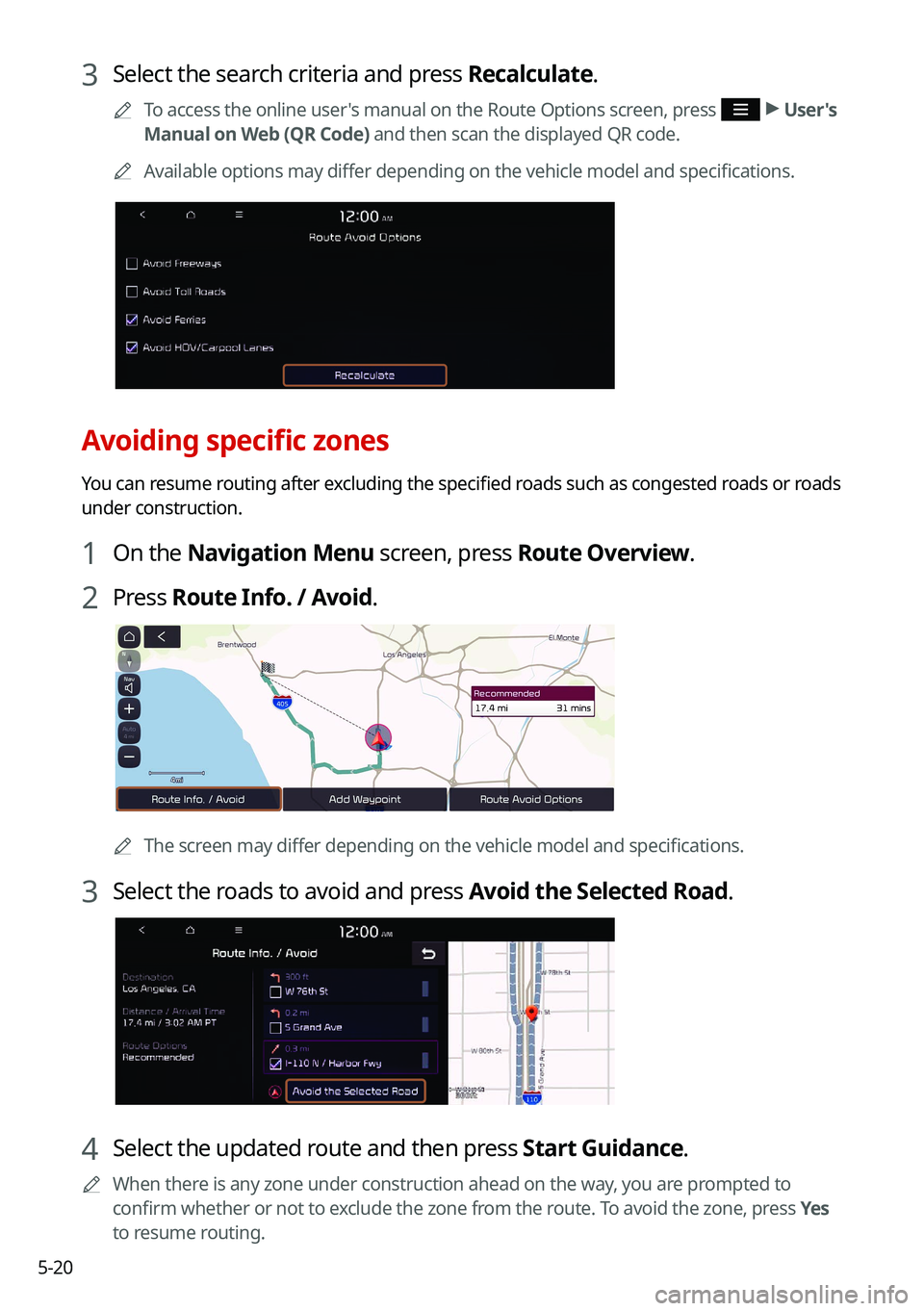
5-20
3 Select the search criteria and press Recalculate.
0000
A
To access the online user's manual on the Route Options screen, press >
User's
Manual on Web (QR Code) and then scan the displayed QR code.
0000
A
Available options may differ depending on the vehicle model and specifications.
Avoiding specific zones
You can resume routing after excluding the specified roads such as congested roads or roads
under construction.
1 On the Navigation Menu screen, press Route Overview.
2 Press Route Info. / Avoid.
0000AThe screen may differ depending on the vehicle model and specifications.
3 Select the roads to avoid and press Avoid the Selected Road.
4 Select the updated route and then press Start Guidance.
0000
A
When there is any zone under construction ahead on the way, you are prompted to
confirm whether or not to exclude the zone from the route. To avoid the zone, press Yes
to resume routing.
Page 111 of 300
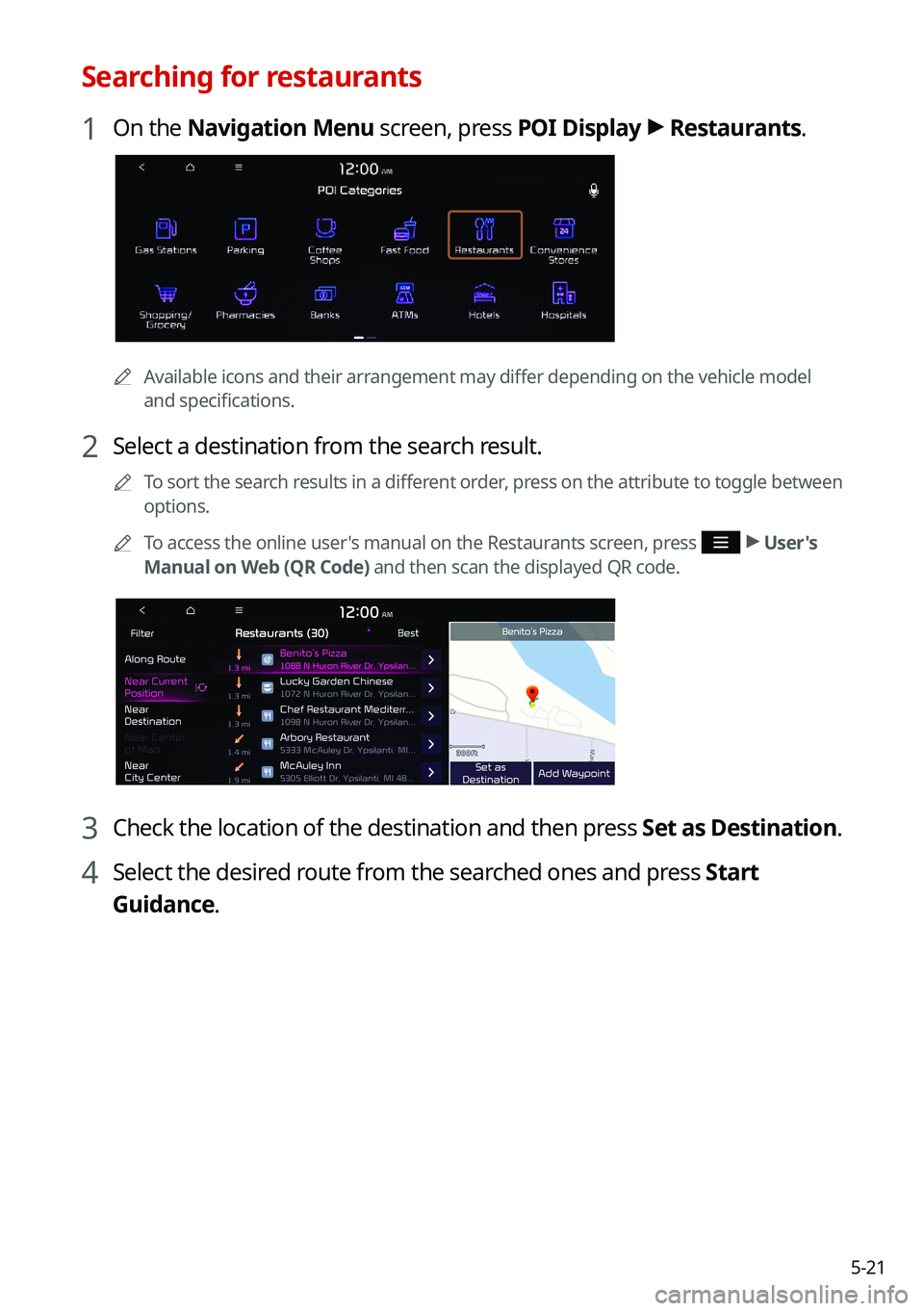
5-21
Searching for restaurants
1 On the Navigation Menu screen, press POI Display >
Restaurants.
0000A
Available icons and their arrangement may differ depending on the vehicle model
and specifications.
2 Select a destination from the search result.
0000
A
To sort the search results in a different order, press on the attribute to toggle between
options.
0000
A
To access the online user's manual on the Restaurants screen, press
>
User's
Manual on Web (QR Code) and then scan the displayed QR code.
3 Check the location of the destination and then press Set as Destination.
4 Select the desired route from the searched ones and press Start
Guidance.
Page 112 of 300
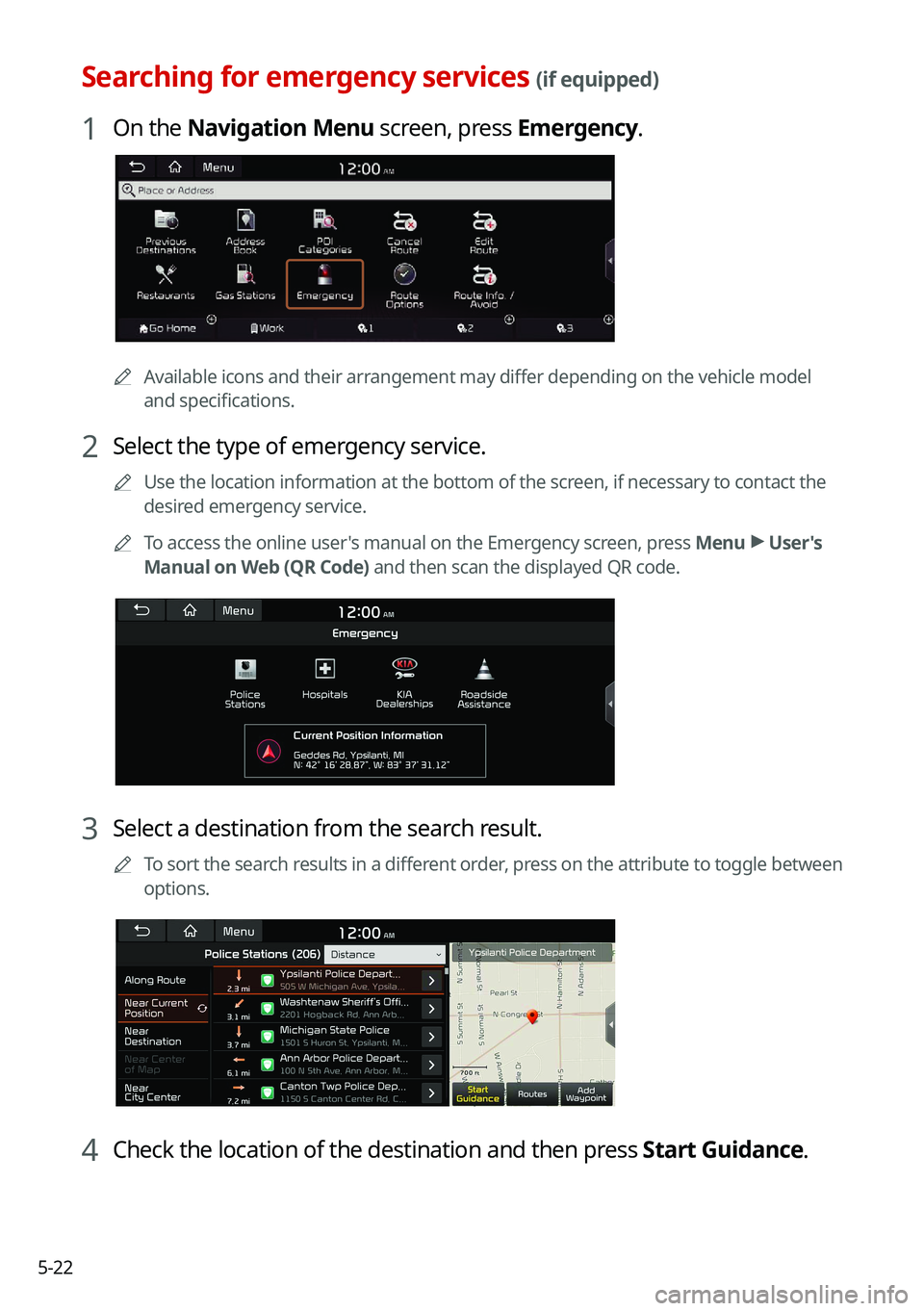
5-22
Searching for emergency services (if equipped)
1 On the Navigation Menu screen, press Emergency.
0000AAvailable icons and their arrangement may differ depending on the vehicle model
and specifications.
2 Select the type of emergency service.
0000
A
Use the location information at the bottom of the screen, if necessary to contact the
desired emergency service.
0000
A
To access the online user's manual on the Emergency screen, press Menu >
User's
Manual on Web (QR Code) and then scan the displayed QR code.
3 Select a destination from the search result.
0000
A
To sort the search results in a different order, press on the attribute to toggle between
options.
4 Check the location of the destination and then press Start Guidance.
Page 113 of 300
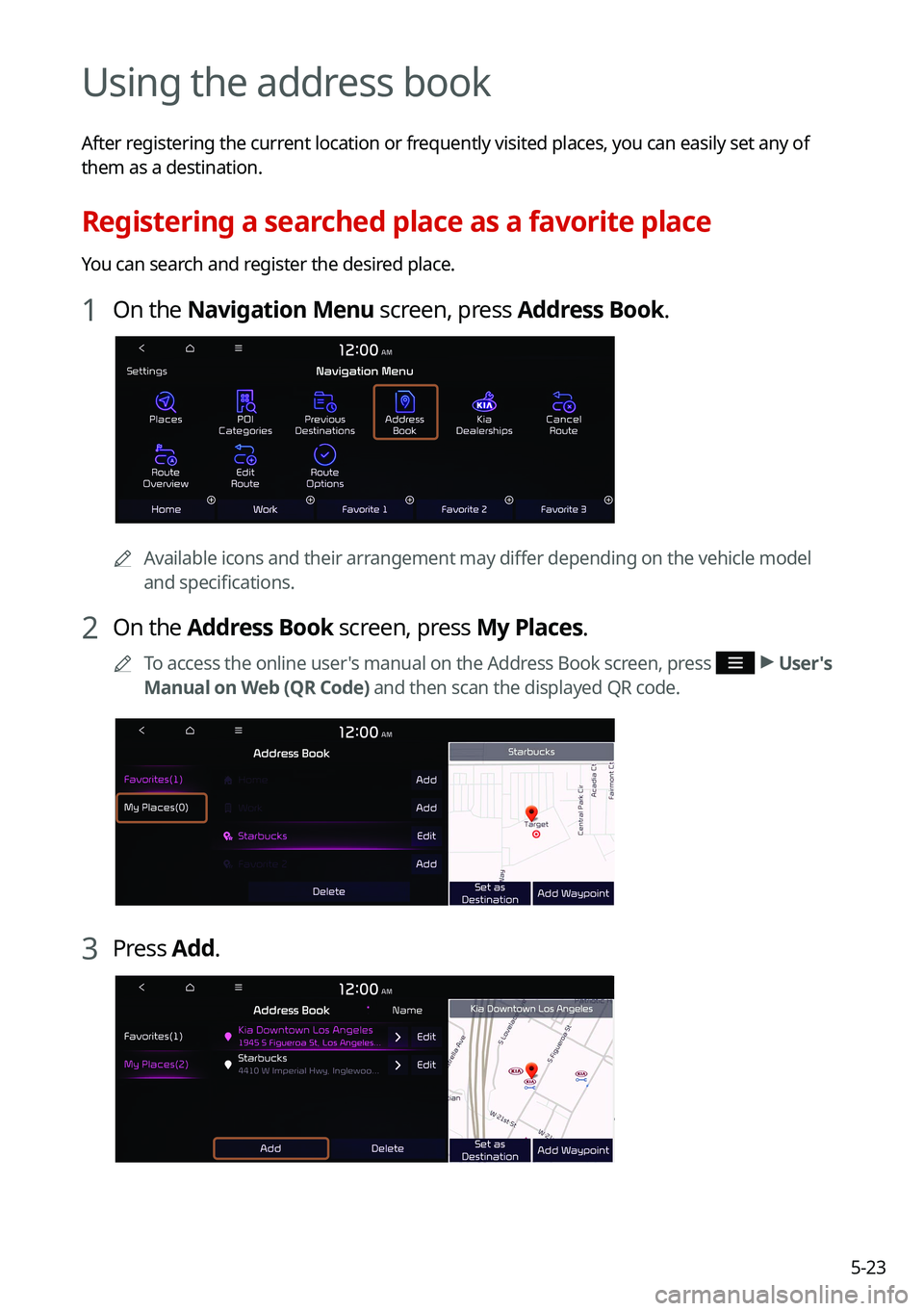
5-23
Using the address book
After registering the current location or frequently visited places, you can easily set any of
them as a destination.
Registering a searched place as a favorite place
You can search and register the desired place.
1 On the Navigation Menu screen, press Address Book.
0000AAvailable icons and their arrangement may differ depending on the vehicle model
and specifications.
2 On the Address Book screen, press My Places.
0000
A
To access the online user's manual on the Address Book screen, press >
User's
Manual on Web (QR Code) and then scan the displayed QR code.
3 Press Add.
Page 115 of 300
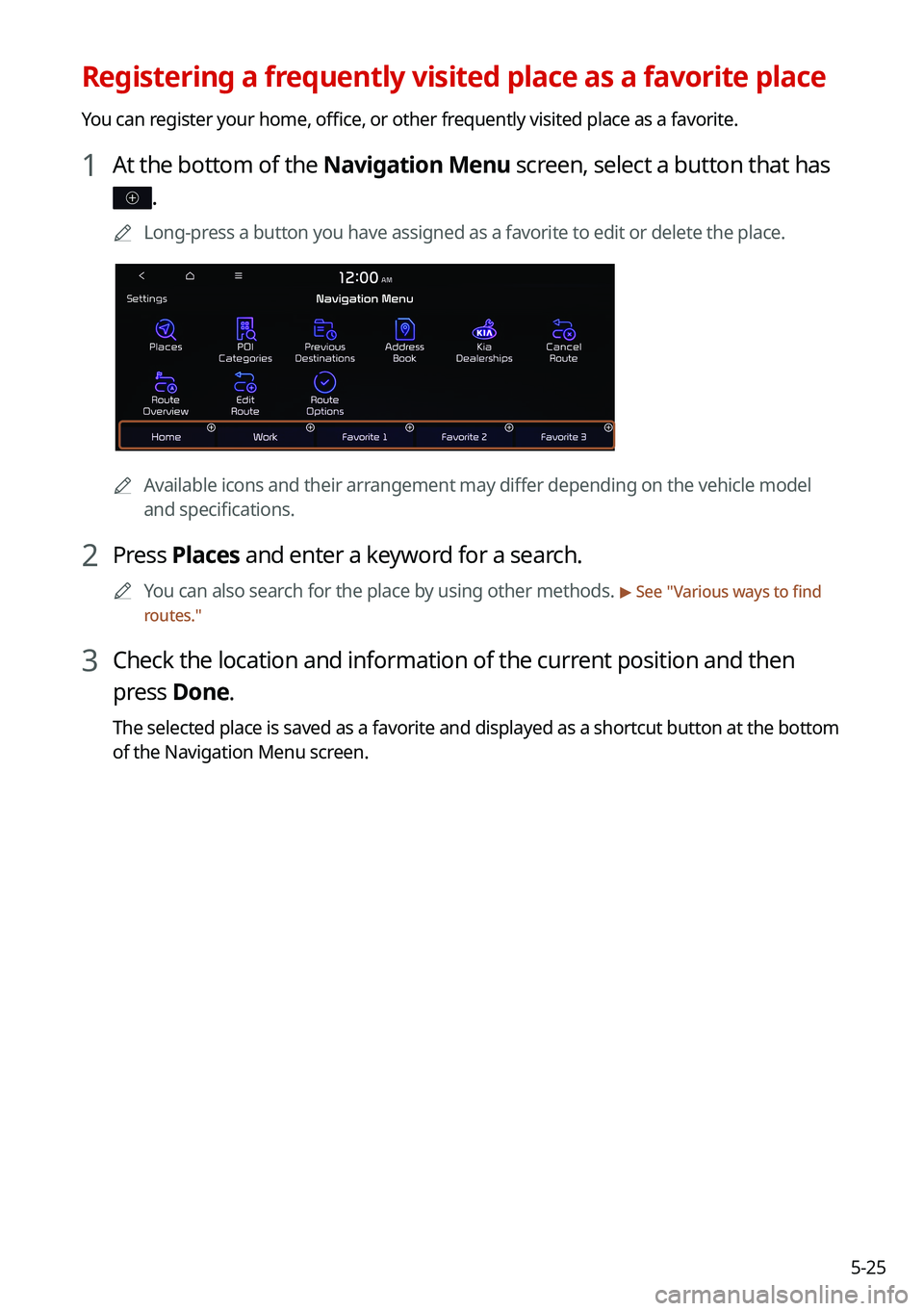
5-25
Registering a frequently visited place as a favorite place
You can register your home, office, or other frequently visited place as a favorite.
1 At the bottom of the Navigation Menu screen, select a button that has
.
0000
A
Long-press a button you have assigned as a favorite to edit or delete the place.
0000AAvailable icons and their arrangement may differ depending on the vehicle model
and specifications.
2 Press Places and enter a keyword for a search.
0000
A
You can also search for the place by using other methods. > See "Various ways to find
routes."
3 Check the location and information of the current position and then
press Done.
The selected place is saved as a favorite and displayed as a shortcut button at the bottom
of the Navigation Menu screen.
Page 118 of 300
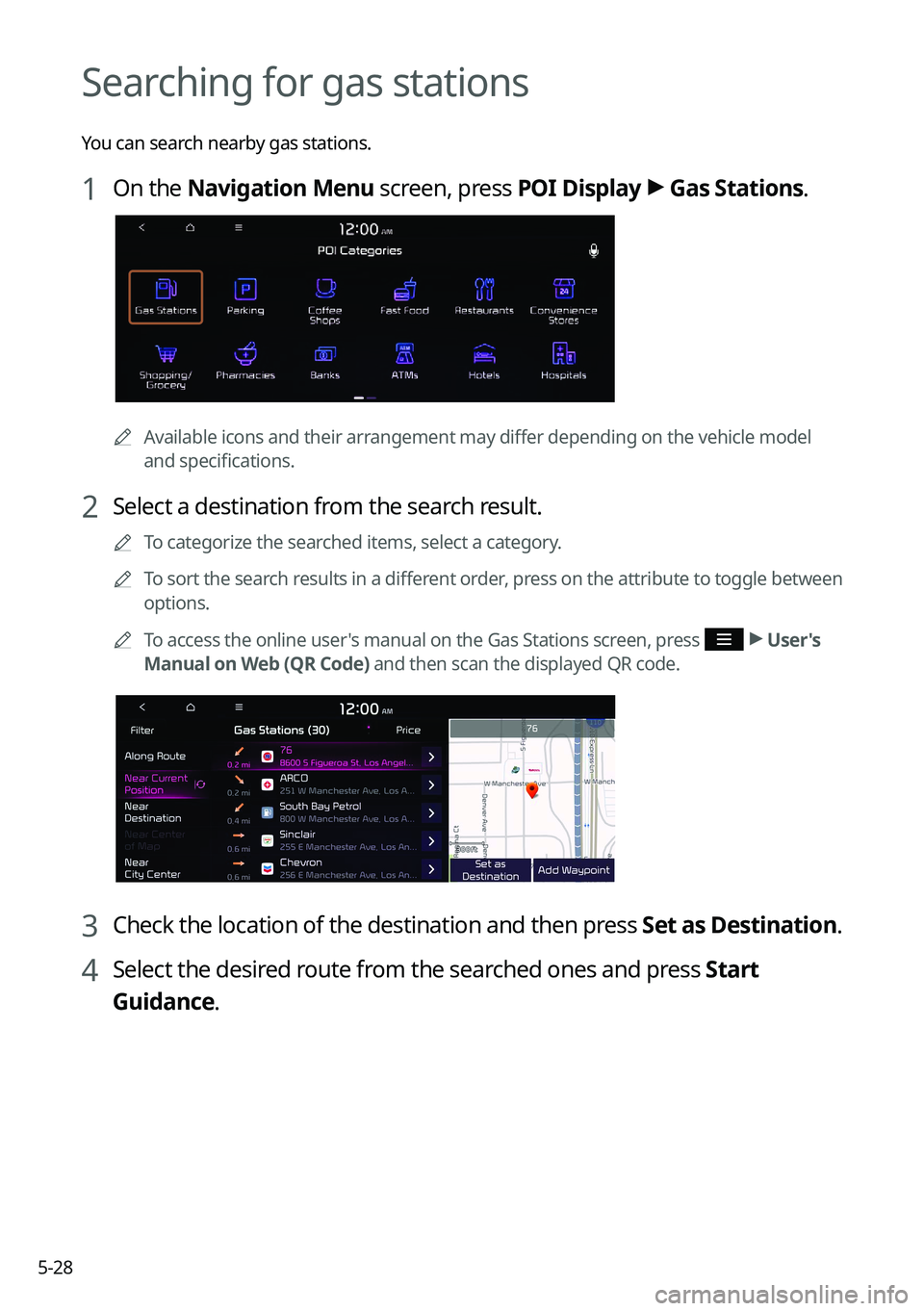
5-28
Searching for gas stations
You can search nearby gas stations.
1 On the Navigation Menu screen, press POI Display >
Gas Stations.
0000A
Available icons and their arrangement may differ depending on the vehicle model
and specifications.
2 Select a destination from the search result.
0000
A
To categorize the searched items, select a category.
0000
A
To sort the search results in a different order, press on the attribute to toggle between
options.
0000
A
To access the online user's manual on the Gas Stations screen, press
>
User's
Manual on Web (QR Code) and then scan the displayed QR code.
3 Check the location of the destination and then press Set as Destination.
4 Select the desired route from the searched ones and press Start
Guidance.
Page 119 of 300
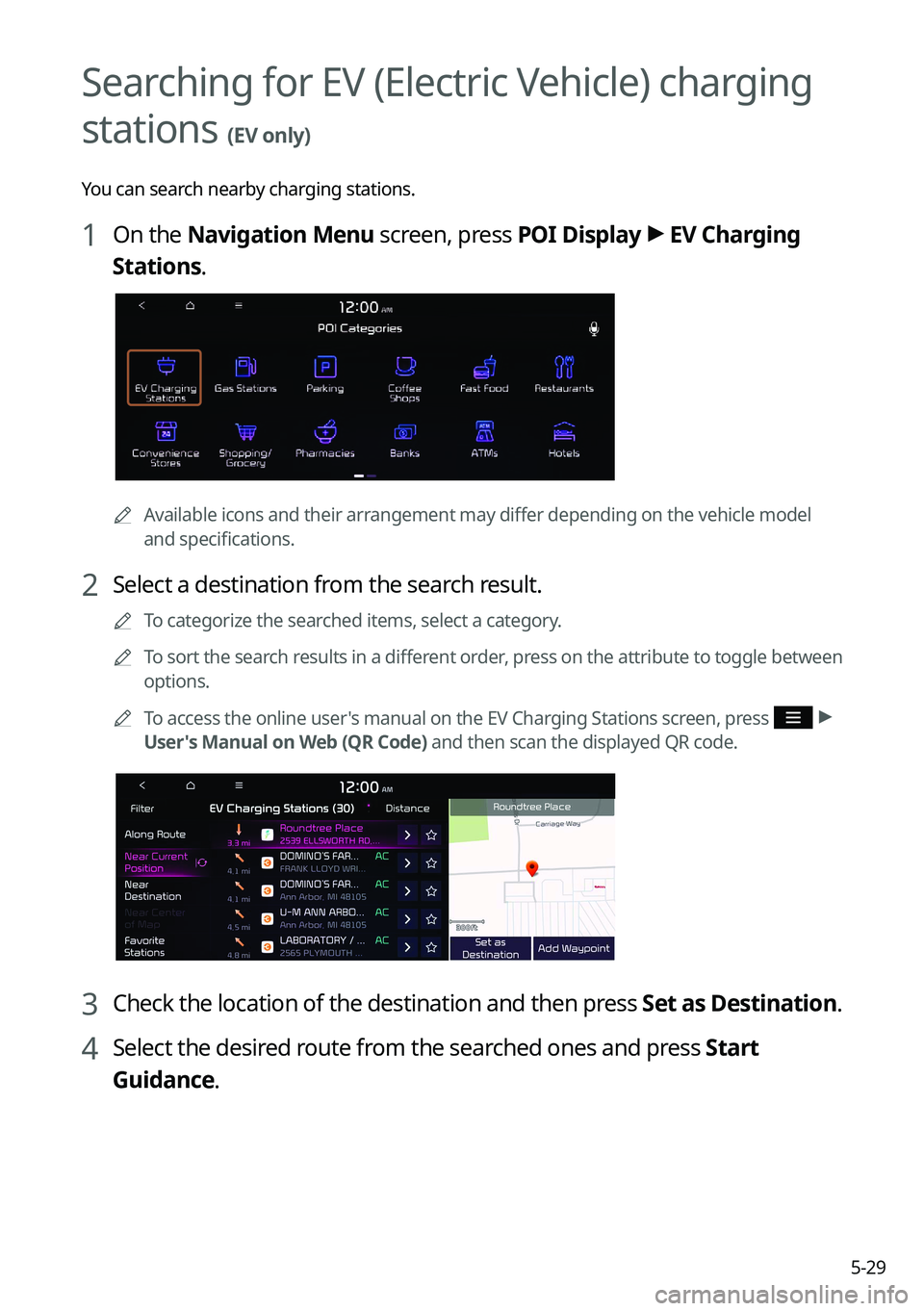
5-29
Searching for EV (Electric Vehicle) charging
stations
(EV only)
You can search nearby charging stations.
1 On the Navigation Menu screen, press POI Display >
EV Charging
Stations.
0000A Available icons and their arrangement may differ depending on the vehicle model
and specifications.
2 Select a destination from the search result.
0000
A
To categorize the searched items, select a category.
0000
A
To sort the search results in a different order, press on the attribute to toggle between
options.
0000
A
To access the online user's manual on the EV Charging Stations screen, press
>
User's Manual on Web (QR Code) and then scan the displayed QR code.
3 Check the location of the destination and then press Set as Destination.
4 Select the desired route from the searched ones and press Start
Guidance.
Page 126 of 300
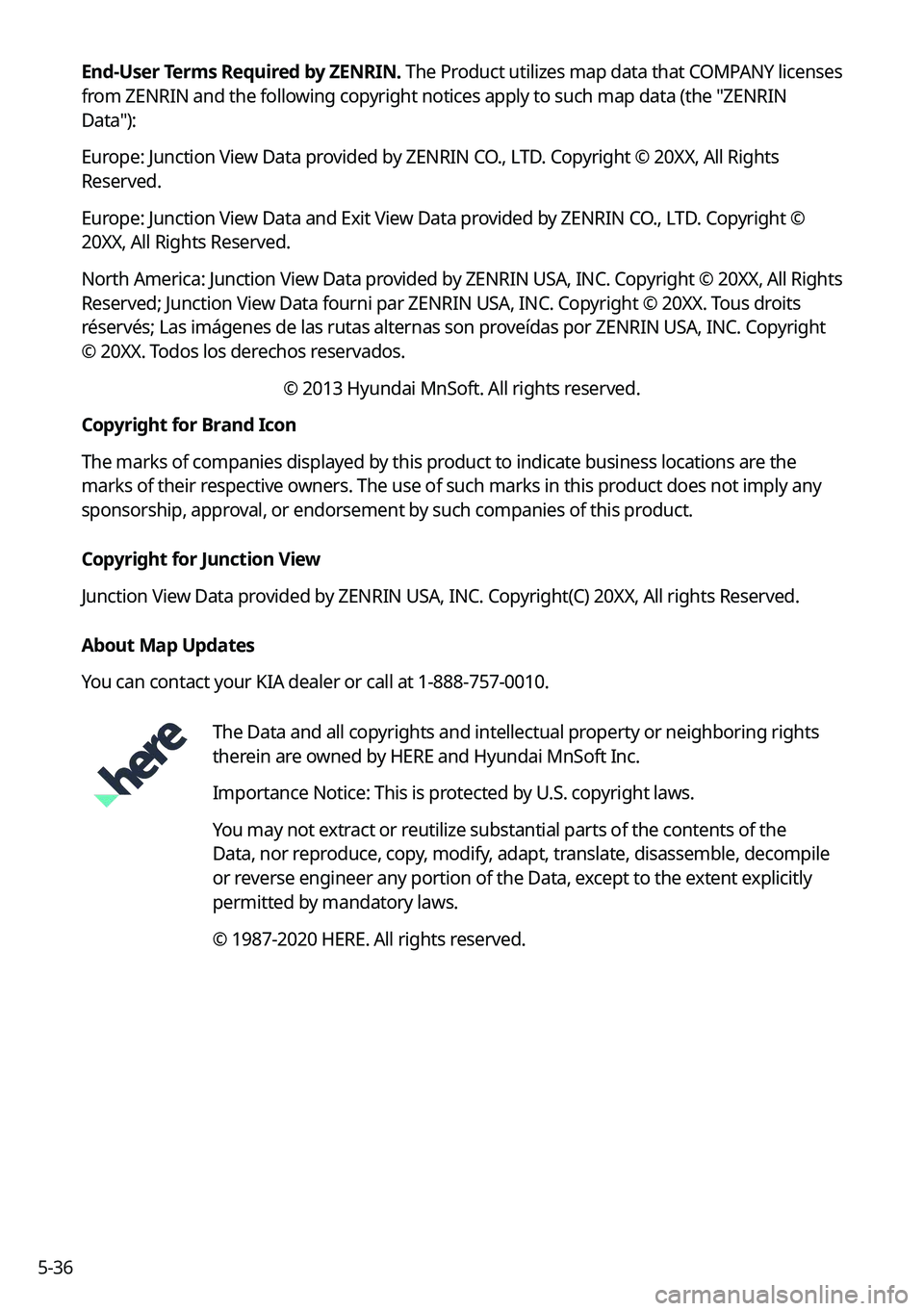
5-36End-User Terms Required by ZENRIN.
The Product utilizes map data that COMPANY licenses
from ZENRIN and the following copyright notices apply to such map data (the "ZENRIN
Data"):
Europe: Junction View Data provided by ZENRIN CO., LTD. Copyright © 20XX, All Rights
Reserved.
Europe: Junction View Data and Exit View Data provided by ZENRIN CO., LTD. Copyright ©
20XX, All Rights Reserved.
North America: Junction View Data provided by ZENRIN USA, INC. Copyright © 20XX, All Rights
Reserved; Junction View Data fourni par ZENRIN USA, INC. Copyright © 20XX. Tous droits
réservés; Las imágenes de las rutas alternas son proveídas por ZENRIN USA, INC. Copyright
© 20XX. Todos los derechos reservados.
© 2013 Hyundai MnSoft. All rights reserved.
Copyright for Brand Icon
The marks of companies displayed by this product to indicate business locations are the
marks of their respective owners. The use of such marks in this product does not imply any
sponsorship, approval, or endorsement by such companies of this product.
Copyright for Junction View
Junction View Data provided by ZENRIN USA, INC. Copyright(C) 20XX, All rights Reserved.
About Map Updates
You can contact your KIA dealer or call at 1-888-757-0010.
The Data and all copyrights and intellectual property or neighboring rights
therein are owned by HERE and Hyundai MnSoft Inc.
Importance Notice: This is protected by U.S. copyright laws.
You may not extract or reutilize substantial parts of the contents of the
Data, nor reproduce, copy, modify, adapt, translate, disassemble, decompile
or reverse engineer any portion of the Data, except to the extent explicitly
permitted by mandatory laws.
© 1987-2020 HERE. All rights reserved.
Page 131 of 300
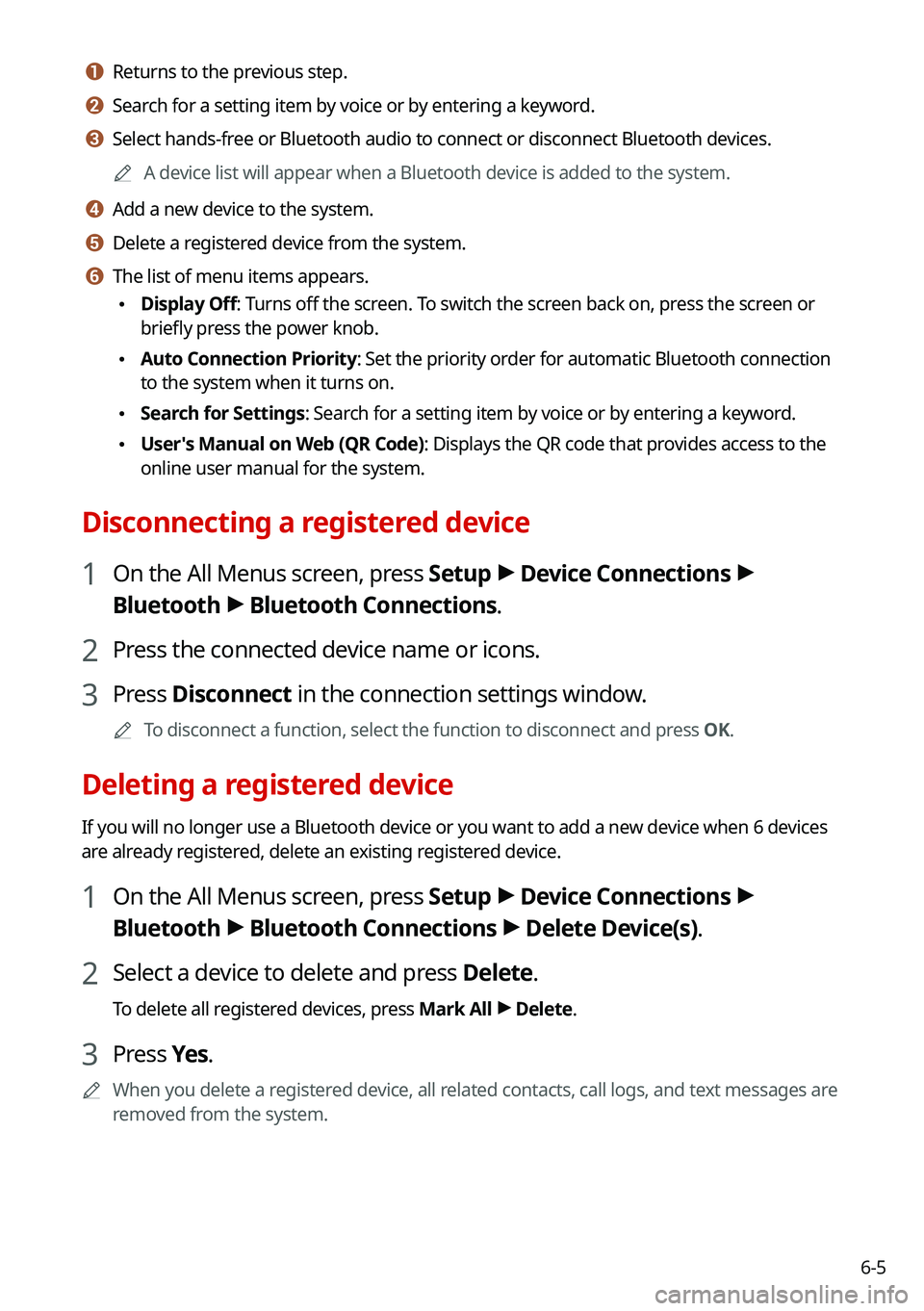
6-5
a a Returns to the previous step.
b b Search for a setting item by voice or by entering a keyword.
c c Select hands-free or Bluetooth audio to connect or disconnect Bluetooth devices.0000
A
A device list will appear when a Bluetooth device is added to the system.
d d Add a new device to the system.
e e Delete a registered device from the system.
f f The list of menu items appears.
\225Display Off: Turns off the screen. To switch the screen back on, press the screen or
briefly press the power knob.
\225Auto Connection Priority: Set the priority order for automatic Bluetooth connection
to the system when it turns on.
\225Search for Settings: Search for a setting item by voice or by entering a keyword.
\225User's Manual on Web (QR Code): Displays the QR code that provides access to the
online user manual for the system.
Disconnecting a registered device
1 On the All Menus screen, press Setup >
Device Connections >
Bluetooth >
Bluetooth Connections.
2 Press the connected device name or icons.
3 Press Disconnect in the connection settings window.
0000
A
To disconnect a function, select the function to disconnect and press OK.
Deleting a registered device
If you will no longer use a Bluetooth device or you want to add a new device when 6 devices
are already registered, delete an existing registered device.
1 On the All Menus screen, press Setup >
Device Connections >
Bluetooth >
Bluetooth Connections >
Delete Device(s).
2 Select a device to delete and press Delete.
To delete all registered devices, press Mark All >
Delete.
3 Press Yes.
0000
A
When you delete a registered device, all related contacts, call logs, and text messages are
removed from the system.