phone KIA K5 2022 Quick Start Guide Base Audio
[x] Cancel search | Manufacturer: KIA, Model Year: 2022, Model line: K5, Model: KIA K5 2022Pages: 156, PDF Size: 4.12 MB
Page 44 of 156
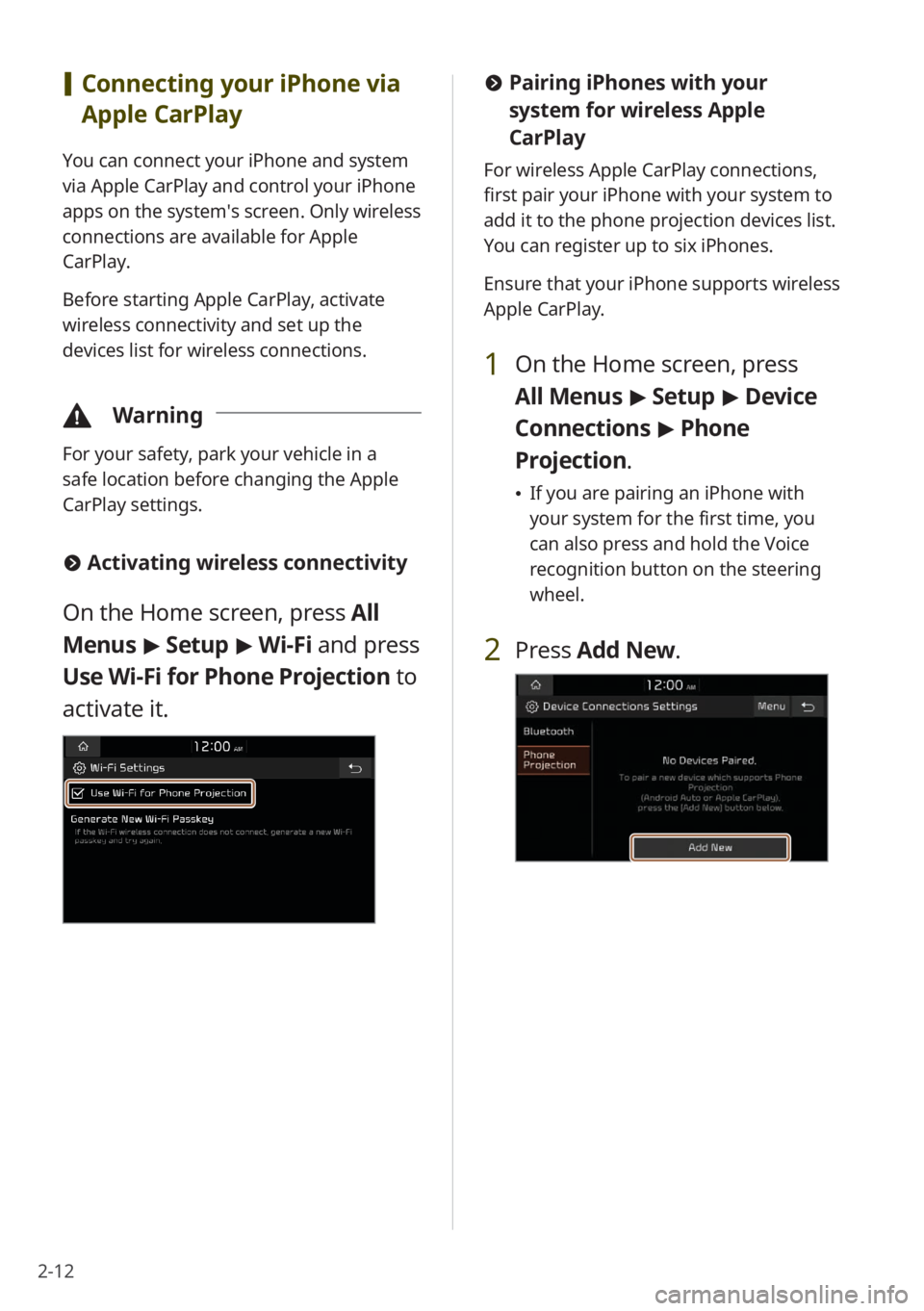
2-12
[Connecting your iPhone via
Apple CarPlay
You can connect your iPhone and system
via Apple CarPlay and control your iPhone
apps on the system′s screen. Only wireless
connections are available for Apple
CarPlay.
Before starting Apple CarPlay, activate
wireless connectivity and set up the
devices list for wireless connections.
\334 Warning
For your safety, park your vehicle in a
safe location before changing the Apple
CarPlay settings.
#Activating wireless connectivity
On the Home screen, press All
Menus > Setup > Wi-Fi and press
Use Wi-Fi for Phone Projection to
activate it.
# Pairing iPhones with your
system for wireless Apple
CarPlay
For wireless Apple CarPlay connections,
first pair your iPhone with your system to
add it to the phone projection devices list.
You can register up to six iPhones.
Ensure that your iPhone supports wireless
Apple CarPlay.
1 On the Home screen, press
All Menus > Setup > Device
Connections > Phone
Projection .
\225If you are pairing an iPhone with
your system for the first time, you
can also press and hold the Voice
recognition button on the steering
wheel.
2 Press Add New .
Page 45 of 156
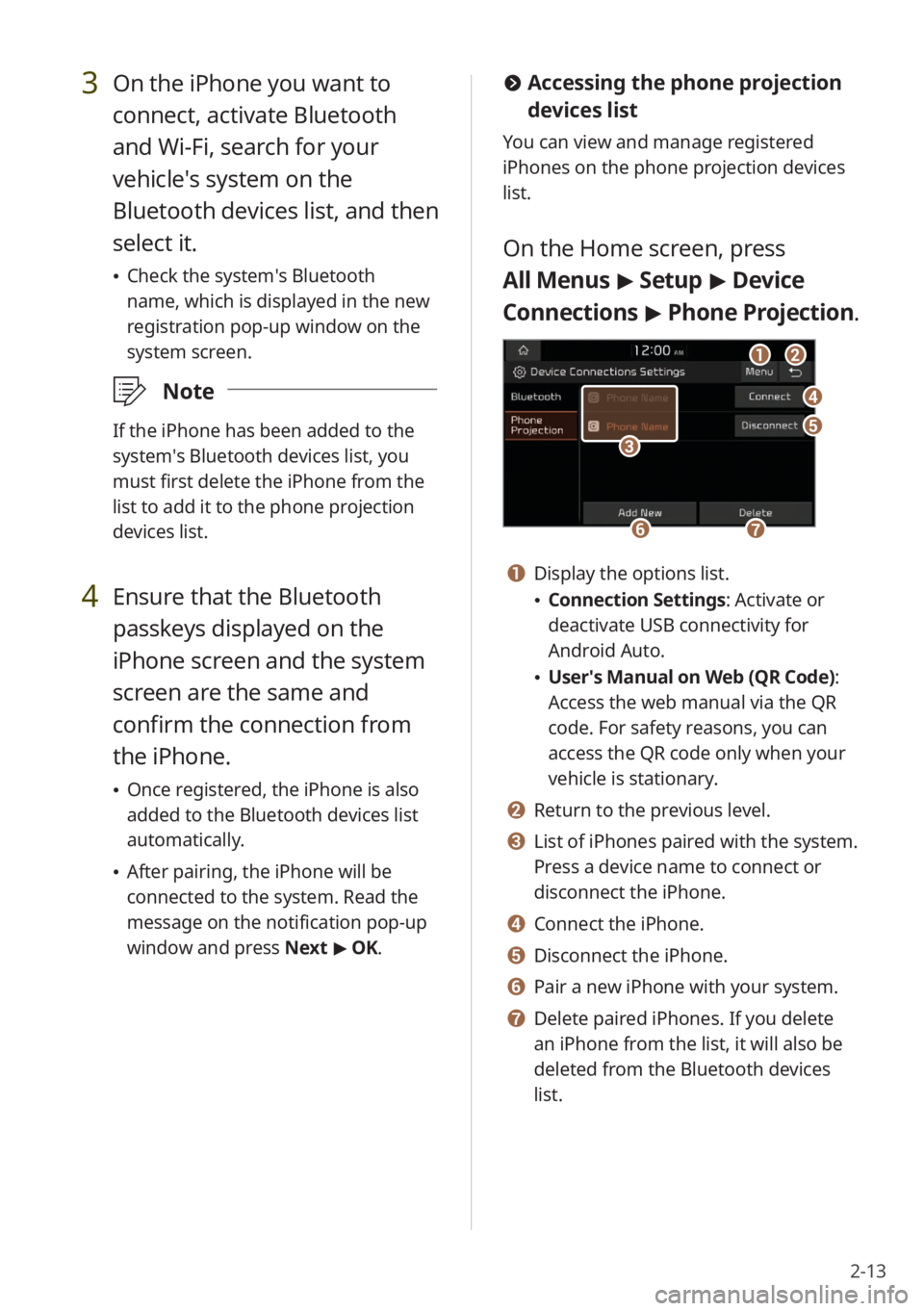
2-13
3 On the iPhone you want to
connect, activate Bluetooth
and Wi-Fi, search for your
vehicle′s system on the
Bluetooth devices list, and then
select it.
\225Check the system′s Bluetooth
name, which is displayed in the new
registration pop-up window on the
system screen.
\333 Note
If the iPhone has been added to the
system′s Bluetooth devices list, you
must first delete the iPhone from the
list to add it to the phone projection
devices list.
4 Ensure that the Bluetooth
passkeys displayed on the
iPhone screen and the system
screen are the same and
confirm the connection from
the iPhone.
\225Once registered, the iPhone is also
added to the Bluetooth devices list
automatically.
\225After pairing, the iPhone will be
connected to the system. Read the
message on the notification pop-up
window and press Next > OK.
# Accessing the phone projection
devices list
You can view and manage registered
iPhones on the phone projection devices
list.
On the Home screen, press
All Menus > Setup > Device
Connections > Phone Projection .
bb
dd
ee
ff
aa
gg
cc
a a Display the options list.
\225Connection Settings : Activate or
deactivate USB connectivity for
Android Auto.
\225 User′s Manual on Web (QR Code) :
Access the web manual via the QR
code. For safety reasons, you can
access the QR code only when your
vehicle is stationary.
b b Return to the previous level.
c c List of iPhones paired with the system.
Press a device name to connect or
disconnect the iPhone.
d d Connect the iPhone.
e e Disconnect the iPhone.
f f Pair a new iPhone with your system.
g g Delete paired iPhones. If you delete
an iPhone from the list, it will also be
deleted from the Bluetooth devices
list.
Page 46 of 156
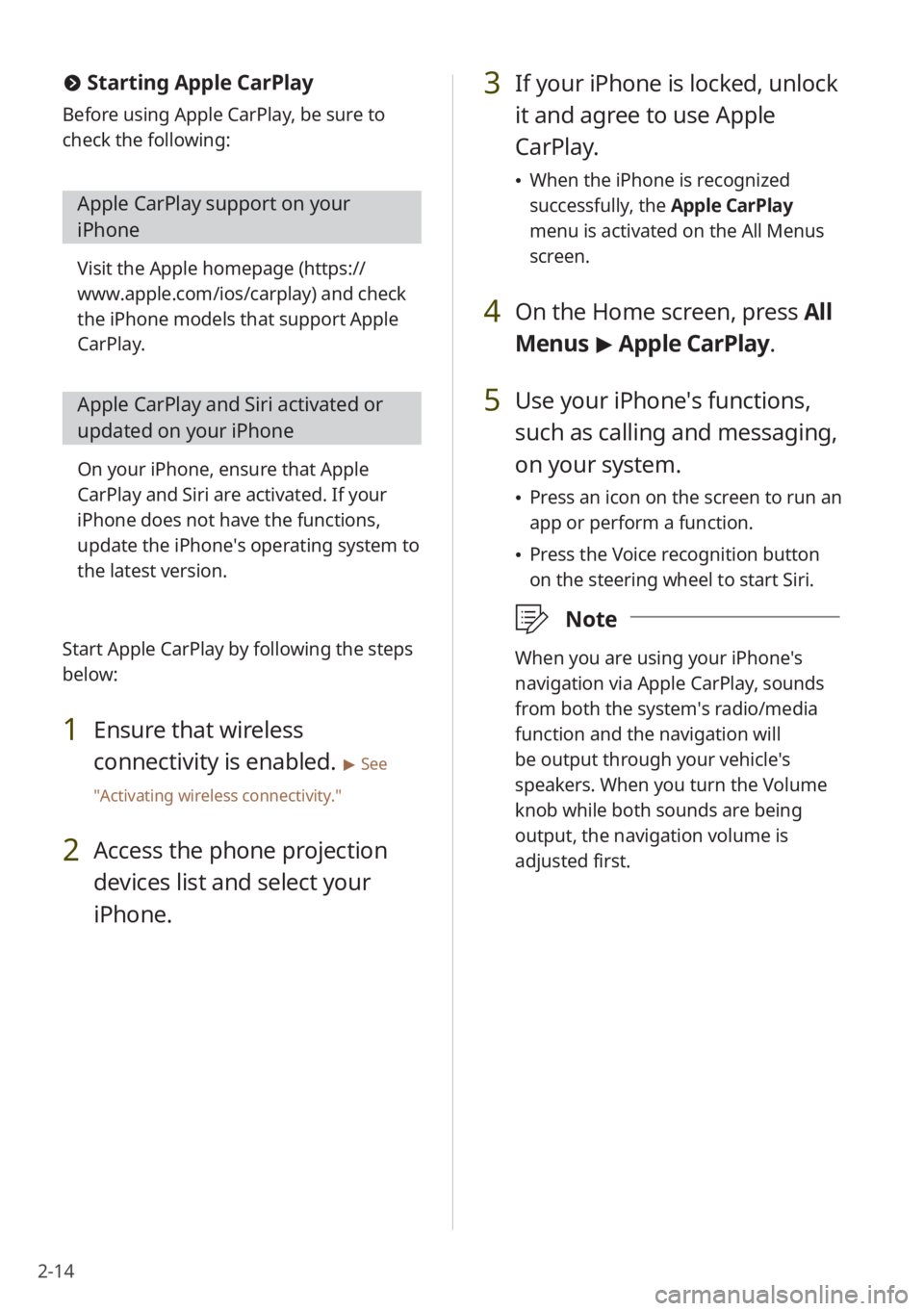
2-14
#Starting Apple CarPlay
Before using Apple CarPlay, be sure to
check the following:
Apple CarPlay support on your
iPhone
Visit the Apple homepage ( https://
www.apple.com/ios/carplay) and check
the iPhone models that support Apple
CarPlay.
Apple CarPlay and Siri activated or
updated on your iPhone
On your iPhone, ensure that Apple
CarPlay and Siri are activated. If your
iPhone does not have the functions,
update the iPhone′s operating system to
the latest version.
Start Apple CarPlay by following the steps
below:
1 Ensure that wireless
connectivity is enabled.
> See
″ Activating wireless connectivity .″
2 Access the phone projection
devices list and select your
iPhone.
3 If your iPhone is locked, unlock
it and agree to use Apple
CarPlay.
\225When the iPhone is recognized
successfully, the Apple CarPlay
menu is activated on the All Menus
screen.
4 On the Home screen, press All
Menus > Apple CarPlay.
5 Use your iPhone′s functions,
such as calling and messaging,
on your system.
\225 Press an icon on the screen to run an
app or perform a function.
\225Press the Voice recognition button
on the steering wheel to start Siri.
\333 Note
When you are using your iPhone′s
navigation via Apple CarPlay, sounds
from both the system′s radio/media
function and the navigation will
be output through your vehicle′s
speakers. When you turn the Volume
knob while both sounds are being
output, the navigation volume is
adjusted first.
Page 47 of 156
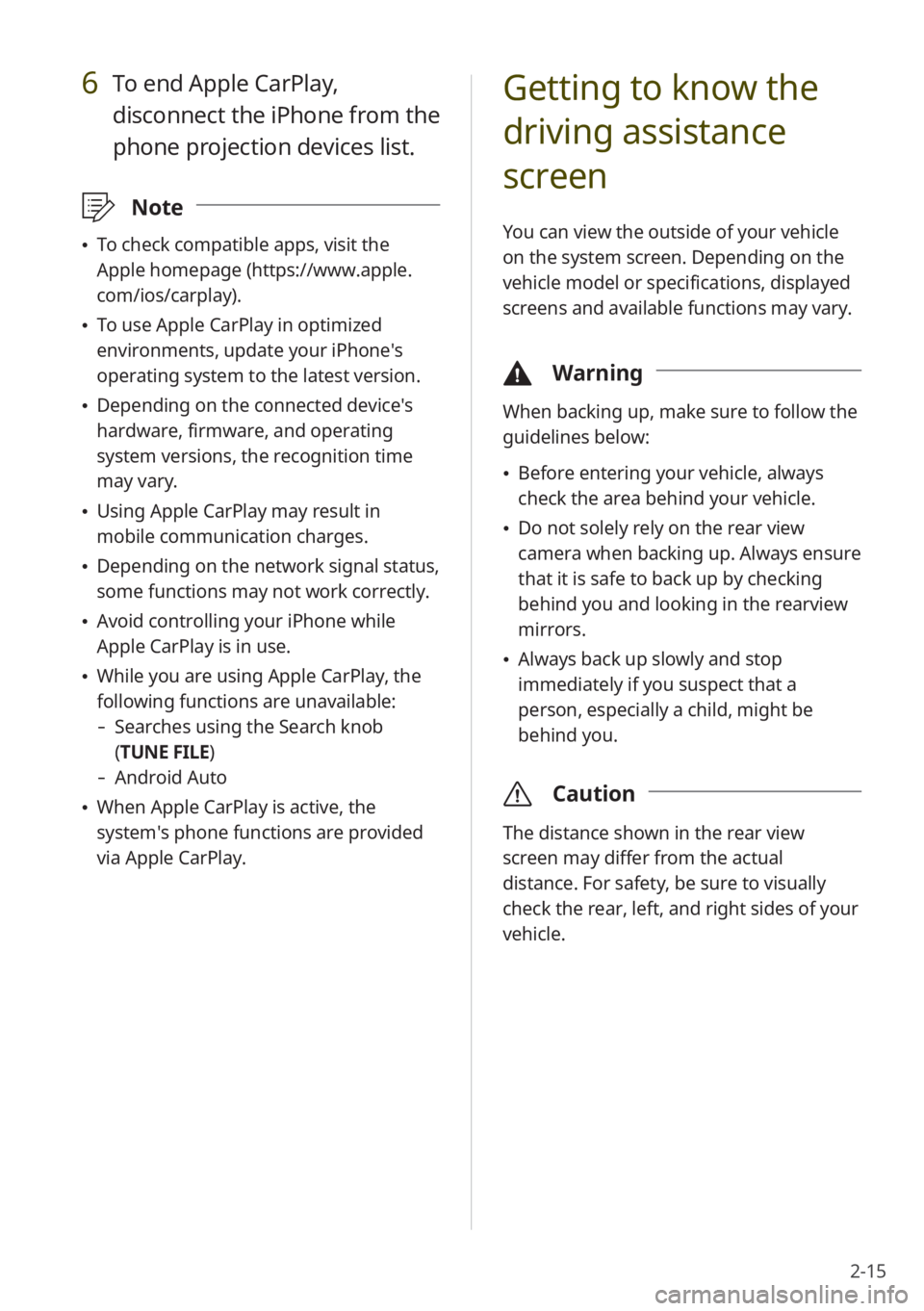
2-15
6 To end Apple CarPlay,
disconnect the iPhone from the
phone projection devices list.
\333Note
\225To check compatible apps, visit the
Apple homepage (https://www.apple.
com/ios/carplay).
\225To use Apple CarPlay in optimized
environments, update your iPhone′s
operating system to the latest version.
\225Depending on the connected device′s
hardware, firmware, and operating
system versions, the recognition time
may vary.
\225Using Apple CarPlay may result in
mobile communication charges.
\225Depending on the network signal status,
some functions may not work correctly.
\225Avoid controlling your iPhone while
Apple CarPlay is in use.
\225While you are using Apple CarPlay, the
following functions are unavailable:
- Searches using the Search knob
(TUNE FILE)
- Android Auto
\225When Apple CarPlay is active, the
system′s phone functions are provided
via Apple CarPlay.
Getting to know the
driving assistance
screen
You can view the outside of your vehicle
on the system screen. Depending on the
vehicle model or specifications, displayed
screens and available functions may vary.
\334 Warning
When backing up, make sure to follow the
guidelines below:
\225Before entering your vehicle, always
check the area behind your vehicle.
\225Do not solely rely on the rear view
camera when backing up. Always ensure
that it is safe to back up by checking
behind you and looking in the rearview
mirrors.
\225Always back up slowly and stop
immediately if you suspect that a
person, especially a child, might be
behind you.
\335 Caution
The distance shown in the rear view
screen may differ from the actual
distance. For safety, be sure to visually
check the rear, left, and right sides of your
vehicle.
Page 74 of 156
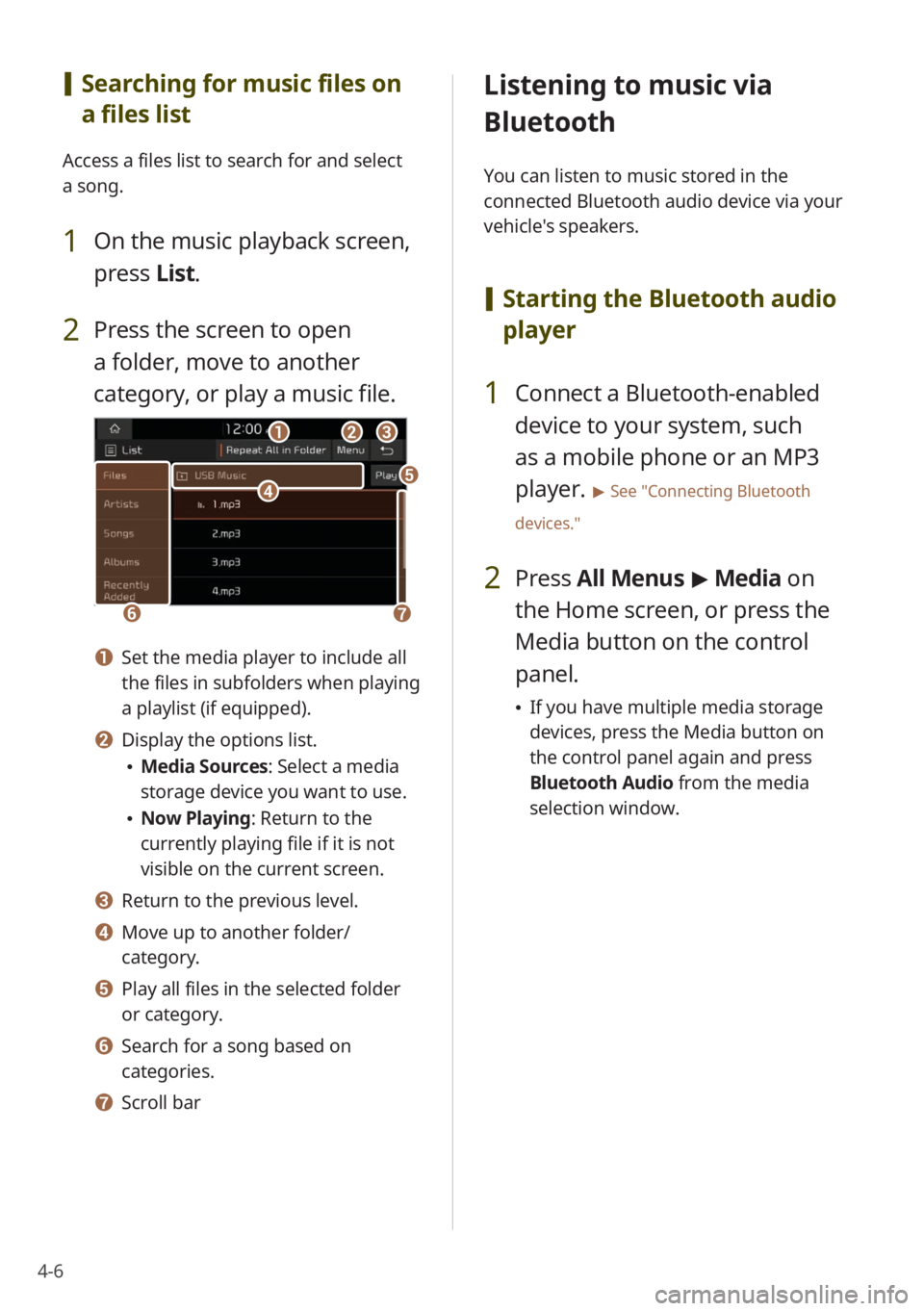
4-6
[Searching for music files on
a files list
Access a files list to search for and select
a song.
1 On the music playback screen,
press List.
2 Press the screen to open
a folder, move to another
category, or play a music file.
ccbbaa
ffgg
ddee
a a Set the media player to include all
the files in subfolders when playing
a playlist (if equipped).
b b Display the options list.
\225Media Sources: Select a media
storage device you want to use.
\225Now Playing: Return to the
currently playing file if it is not
visible on the current screen.
c c Return to the previous level.
d d Move up to another folder/
category.
e e Play all files in the selected folder
or category.
f f Search for a song based on
categories.
g g Scroll bar
Listening to music via
Bluetooth
You can listen to music stored in the
connected Bluetooth audio device via your
vehicle's speakers.
[ Starting the Bluetooth audio
player
1 Connect a Bluetooth-enabled
device to your system, such
as a mobile phone or an MP3
player.
> See ″Connecting Bluetooth
devices.″
2 Press All Menus > Media on
the Home screen, or press the
Media button on the control
panel.
\225 If you have multiple media storage
devices, press the Media button on
the control panel again and press
Bluetooth Audio from the media
selection window.
Page 75 of 156
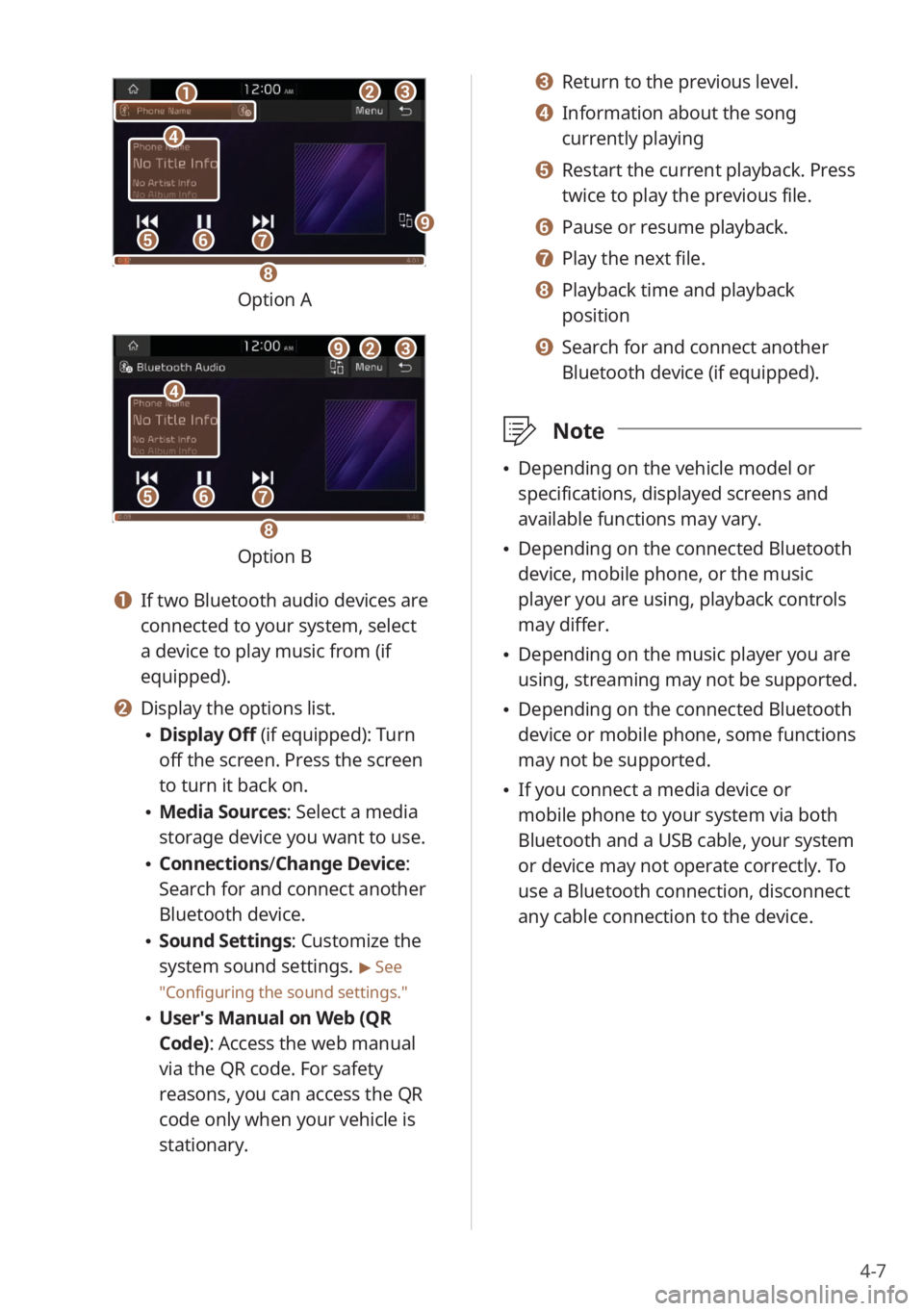
4-7
bbcc
eeffgg
dd
aa
hh
ii
Option A
bbcc
eeffgg
dd
ii
hh
Option B
a a If two Bluetooth audio devices are
connected to your system, select
a device to play music from (if
equipped).
b b Display the options list.
\225Display Off (if equipped): Turn
off the screen. Press the screen
to turn it back on.
\225Media Sources: Select a media
storage device you want to use.
\225Connections /Change Device:
Search for and connect another
Bluetooth device.
\225 Sound Settings: Customize the
system sound settings.
> See
″ Configuring the sound settings.″
\225 User′s Manual on Web (QR
Code): Access the web manual
via the QR code. For safety
reasons, you can access the QR
code only when your vehicle is
stationary.
c c Return to the previous level.
d d Information about the song
currently playing
e e Restart the current playback. Press
twice to play the previous file.
f f Pause or resume playback.
g g Play the next file.
h h Playback time and playback
position
i i Search for and connect another
Bluetooth device (if equipped).
\333 Note
\225Depending on the vehicle model or
specifications, displayed screens and
available functions may vary.
\225Depending on the connected Bluetooth
device, mobile phone, or the music
player you are using, playback controls
may differ.
\225Depending on the music player you are
using, streaming may not be supported.
\225Depending on the connected Bluetooth
device or mobile phone, some functions
may not be supported.
\225If you connect a media device or
mobile phone to your system via both
Bluetooth and a USB cable, your system
or device may not operate correctly. To
use a Bluetooth connection, disconnect
any cable connection to the device.
Page 76 of 156
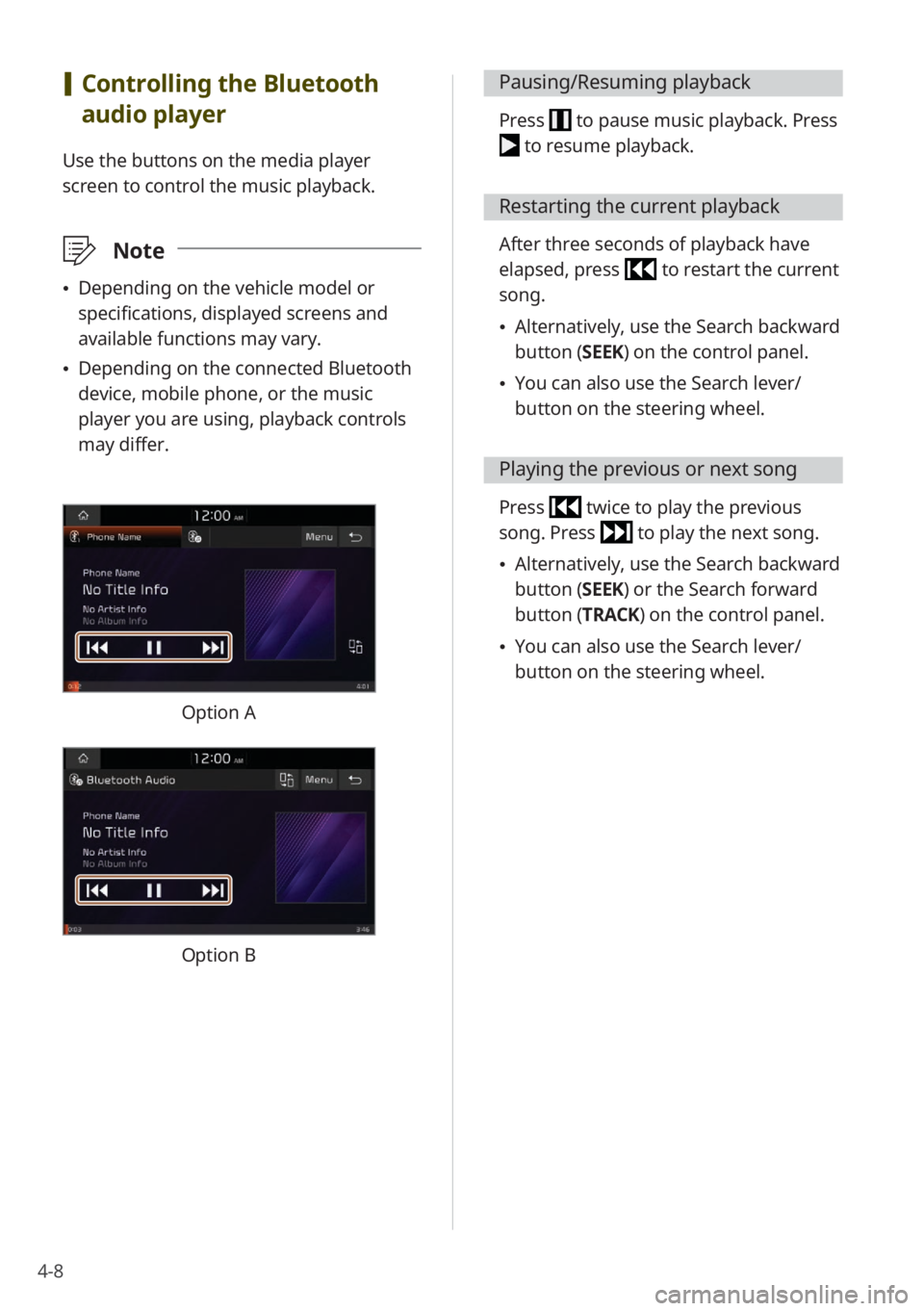
4-8
[Controlling the Bluetooth
audio player
Use the buttons on the media player
screen to control the music playback.
\333 Note
\225Depending on the vehicle model or
specifications, displayed screens and
available functions may vary.
\225Depending on the connected Bluetooth
device, mobile phone, or the music
player you are using, playback controls
may differ.
Option A
Option B
Pausing/Resuming playback
Press to pause music playback. Press
to resume playback.
Restarting the current playback
After three seconds of playback have
elapsed, press
to restart the current
song.
\225 Alternatively, use the Search backward
button (SEEK) on the control panel.
\225You can also use the Search lever/
button on the steering wheel.
Playing the previous or next song
Press twice to play the previous
song. Press
to play the next song.
\225 Alternatively, use the Search backward
button (SEEK) or the Search forward
button (TRACK) on the control panel.
\225You can also use the Search lever/
button on the steering wheel.
Page 77 of 156
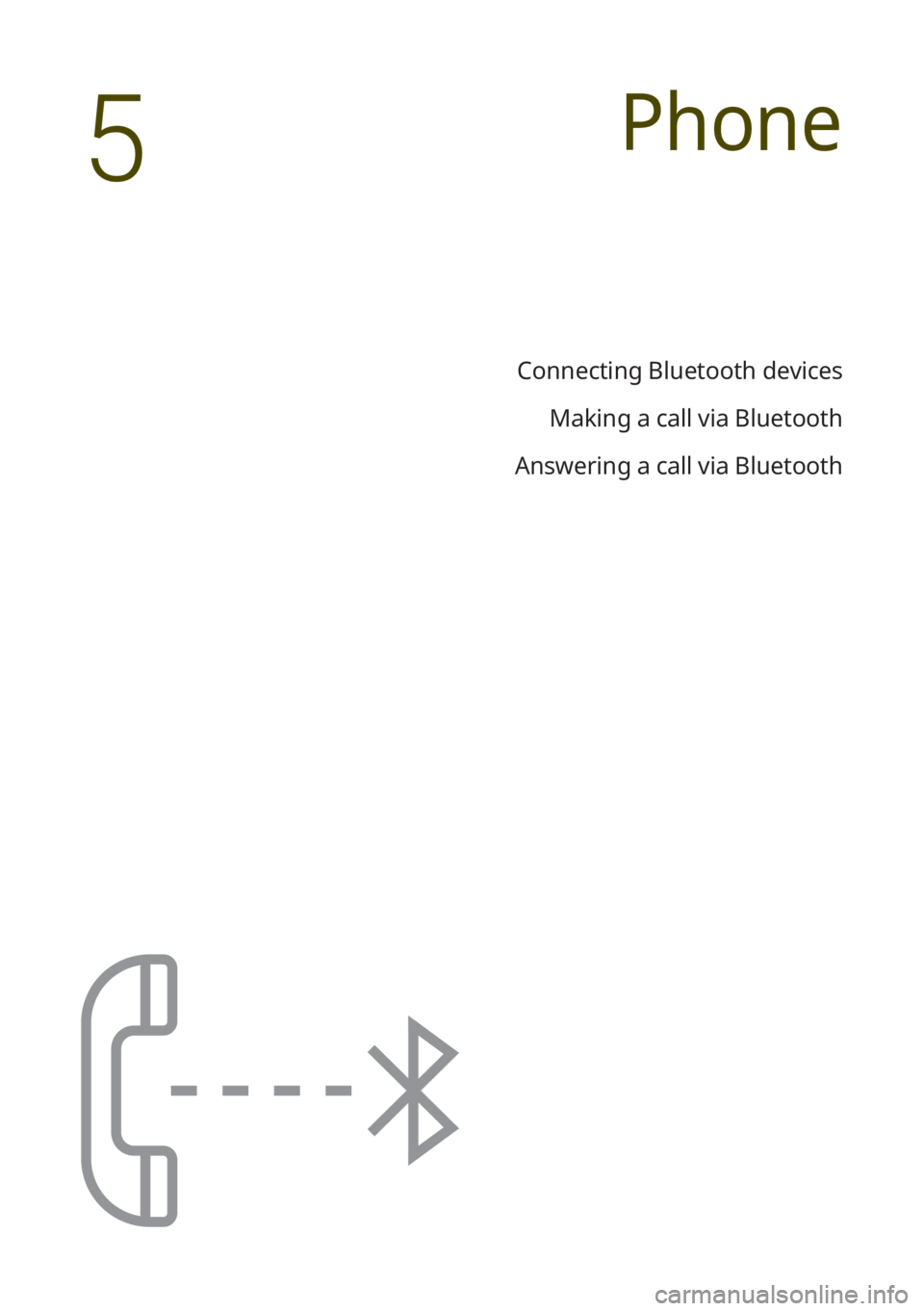
Connecting Bluetooth devicesMaking a call via Bluetooth
Answering a call via Bluetooth
Phone
5
Page 78 of 156
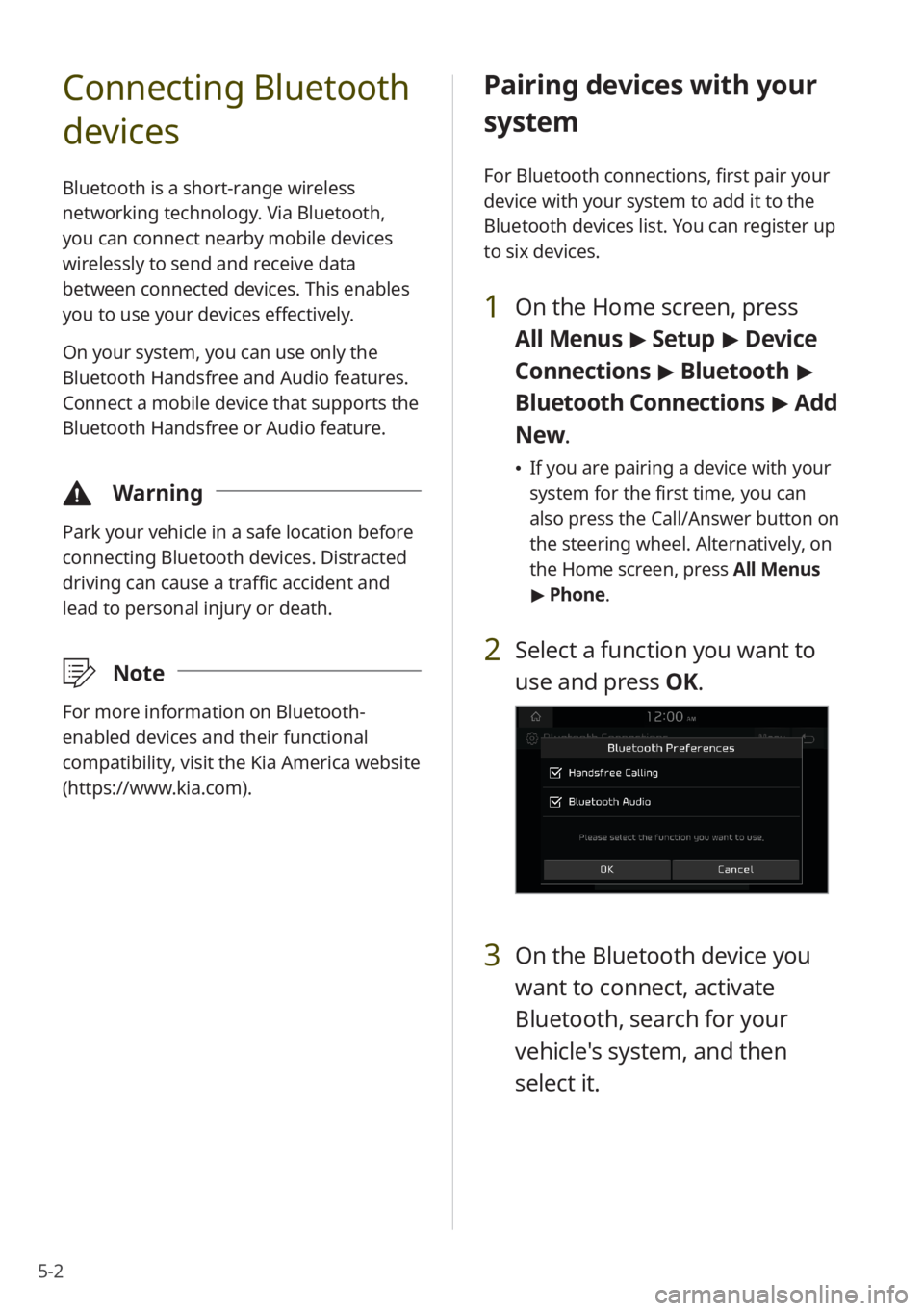
5-2
Connecting Bluetooth
devices
Bluetooth is a short-range wireless
networking technology. Via Bluetooth,
you can connect nearby mobile devices
wirelessly to send and receive data
between connected devices. This enables
you to use your devices effectively.
On your system, you can use only the
Bluetooth Handsfree and Audio features.
Connect a mobile device that supports the
Bluetooth Handsfree or Audio feature.
\334Warning
Park your vehicle in a safe location before
connecting Bluetooth devices. Distracted
driving can cause a traffic accident and
lead to personal injury or death.
\333Note
For more information on Bluetooth-
enabled devices and their functional
compatibility, visit the Kia America website
(https://www.kia.com).
Pairing devices with your
system
For Bluetooth connections, first pair your
device with your system to add it to the
Bluetooth devices list. You can register up
to six devices.
1 On the Home screen, press
All Menus > Setup > Device
Connections > Bluetooth >
Bluetooth Connections > Add
New .
\225If you are pairing a device with your
system for the first time, you can
also press the Call/Answer button on
the steering wheel. Alternatively, on
the Home screen, press All Menus
> Phone.
2 Select a function you want to
use and press OK.
3 On the Bluetooth device you
want to connect, activate
Bluetooth, search for your
vehicle's system, and then
select it.
Page 79 of 156
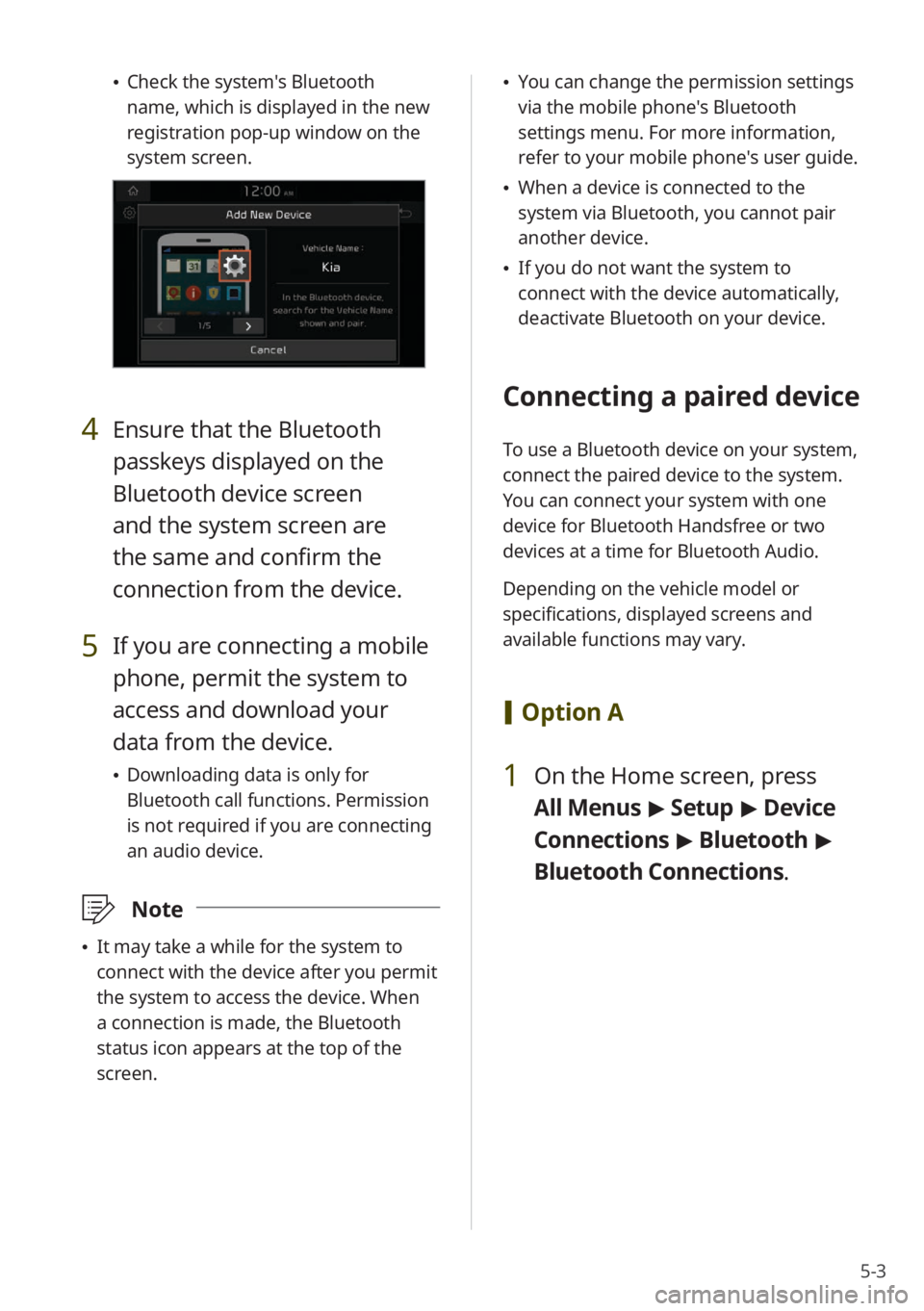
5-3
\225Check the system's Bluetooth
name, which is displayed in the new
registration pop-up window on the
system screen.
4 Ensure that the Bluetooth
passkeys displayed on the
Bluetooth device screen
and the system screen are
the same and confirm the
connection from the device.
5 If you are connecting a mobile
phone, permit the system to
access and download your
data from the device.
\225Downloading data is only for
Bluetooth call functions. Permission
is not required if you are connecting
an audio device.
\333 Note
\225It may take a while for the system to
connect with the device after you permit
the system to access the device. When
a connection is made, the Bluetooth
status icon appears at the top of the
screen.
\225You can change the permission settings
via the mobile phone's Bluetooth
settings menu. For more information,
refer to your mobile phone's user guide.
\225When a device is connected to the
system via Bluetooth, you cannot pair
another device.
\225If you do not want the system to
connect with the device automatically,
deactivate Bluetooth on your device.
Connecting a paired device
To use a Bluetooth device on your system,
connect the paired device to the system.
You can connect your system with one
device for Bluetooth Handsfree or two
devices at a time for Bluetooth Audio.
Depending on the vehicle model or
specifications, displayed screens and
available functions may vary.
[Option A
1 On the Home screen, press
All Menus > Setup > Device
Connections > Bluetooth >
Bluetooth Connections .