warning KIA K5 2022 Quick Start Guide Base Audio
[x] Cancel search | Manufacturer: KIA, Model Year: 2022, Model line: K5, Model: KIA K5 2022Pages: 156, PDF Size: 4.12 MB
Page 100 of 156
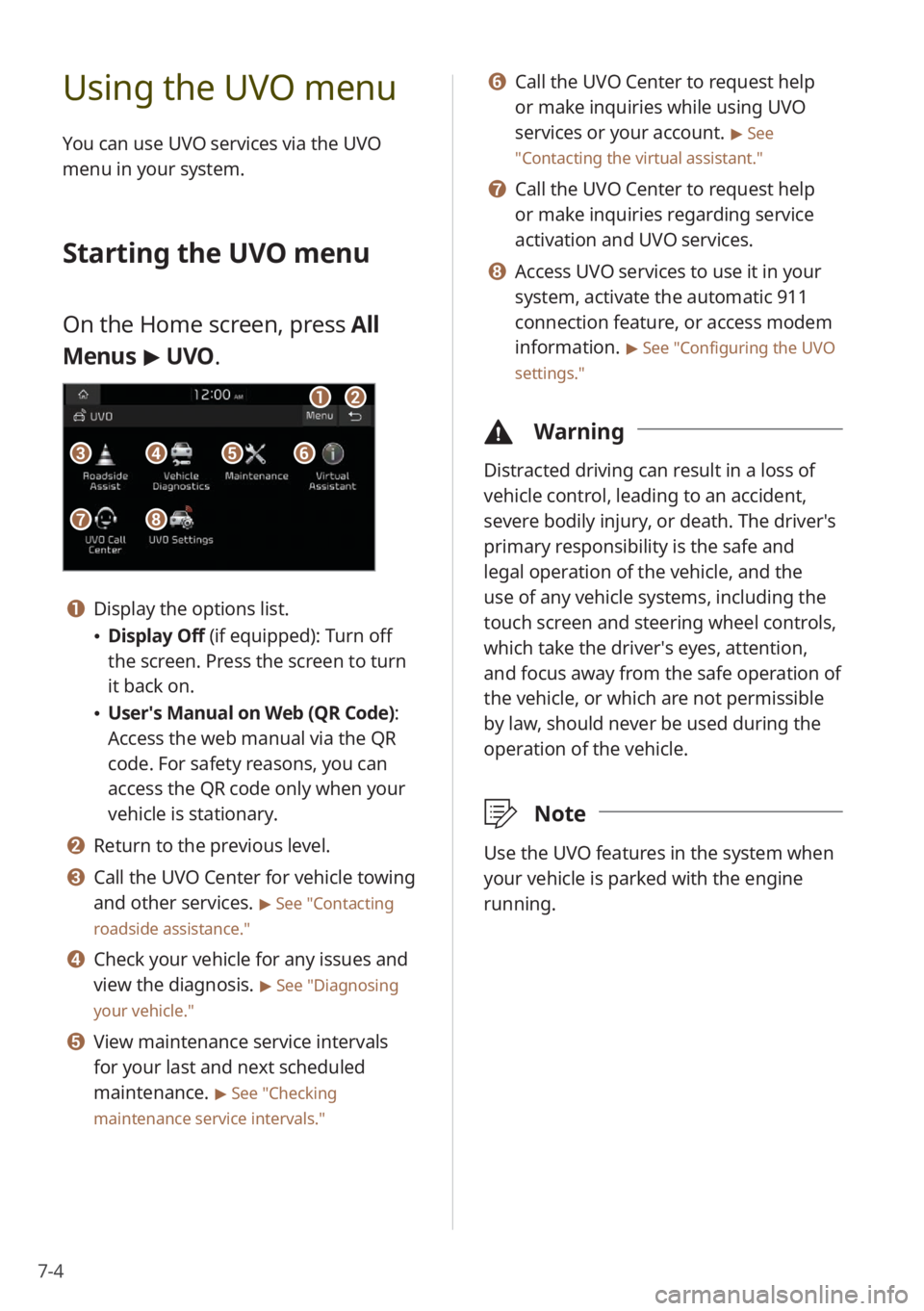
7-4
Using the UVO menu
You can use UVO services via the UVO
menu in your system.
Starting the UVO menu
On the Home screen, press All
Menus > UVO .
aa
gg
bb
eeccffdd
hh
a a Display the options list.
\225Display Off (if equipped): Turn off
the screen. Press the screen to turn
it back on.
\225User′s Manual on Web (QR Code) :
Access the web manual via the QR
code. For safety reasons, you can
access the QR code only when your
vehicle is stationary.
b b Return to the previous level.
c c Call the UVO Center for vehicle towing
and other services.
> See ″Contacting
roadside assistance.″
d d Check your vehicle for any issues and
view the diagnosis.
> See ″Diagnosing
your vehicle .″
e e View maintenance service intervals
for your last and next scheduled
maintenance.
> See ″Checking
maintenance service intervals .″
f f Call the UVO Center to request help
or make inquiries while using UVO
services or your account.
> See
″ Contacting the virtual assistant .″
g g Call the UVO Center to request help
or make inquiries regarding service
activation and UVO services.
h h Access UVO services to use it in your
system, activate the automatic 911
connection feature, or access modem
information.
> See ″Configuring the UVO
settings.″
\334 Warning
Distracted driving can result in a loss of
vehicle control, leading to an accident,
severe bodily injury, or death. The driver′s
primary responsibility is the safe and
legal operation of the vehicle, and the
use of any vehicle systems, including the
touch screen and steering wheel controls,
which take the driver′s eyes, attention,
and focus away from the safe operation of
the vehicle, or which are not permissible
by law, should never be used during the
operation of the vehicle.
\333Note
Use the UVO features in the system when
your vehicle is parked with the engine
running.
Page 101 of 156
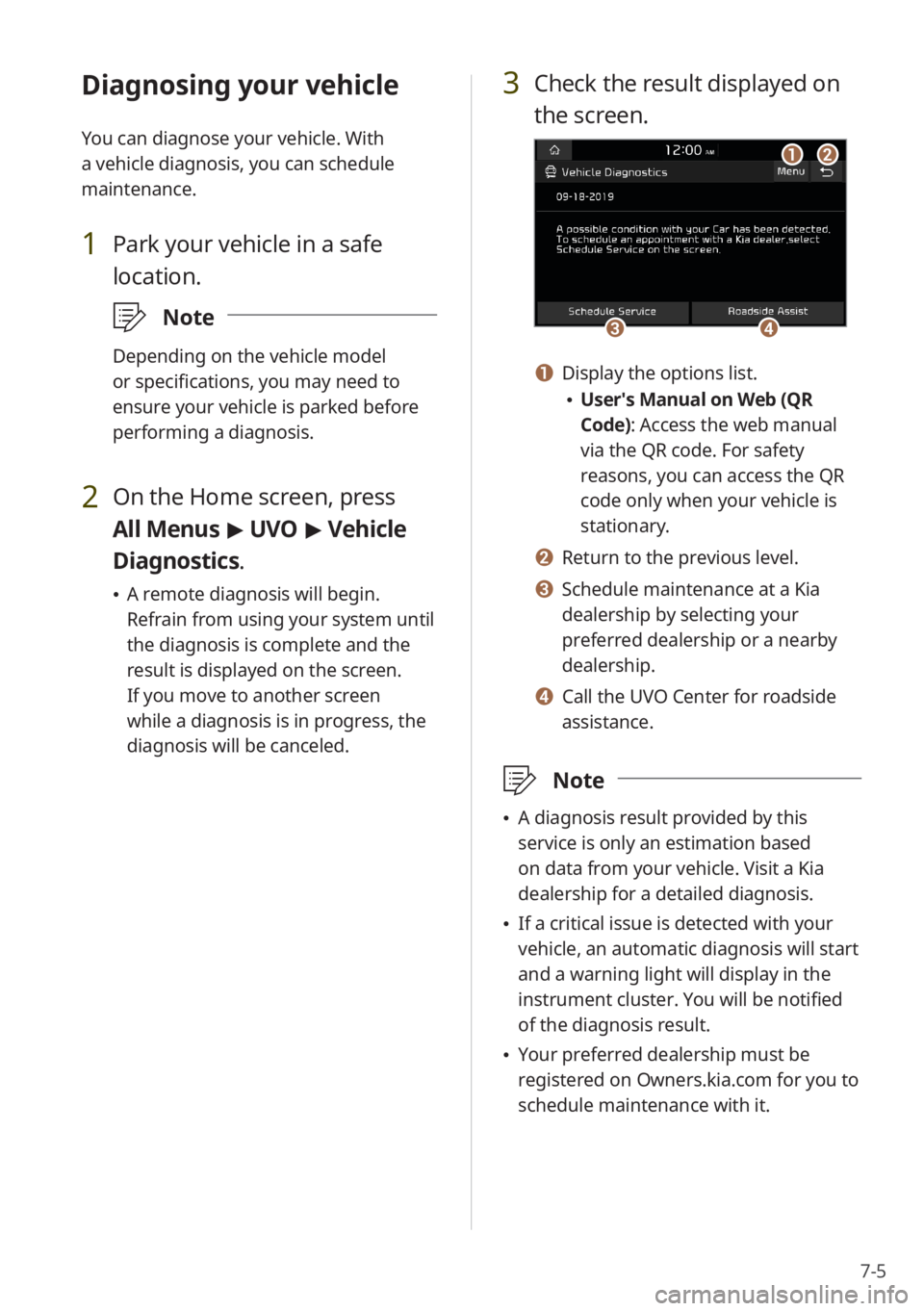
7-5
Diagnosing your vehicle
You can diagnose your vehicle. With
a vehicle diagnosis, you can schedule
maintenance.
1 Park your vehicle in a safe
location.
\333Note
Depending on the vehicle model
or specifications, you may need to
ensure your vehicle is parked before
performing a diagnosis.
2 On the Home screen, press
All Menus > UVO > Vehicle
Diagnostics .
\225A remote diagnosis will begin.
Refrain from using your system until
the diagnosis is complete and the
result is displayed on the screen.
If you move to another screen
while a diagnosis is in progress, the
diagnosis will be canceled.
3 Check the result displayed on
the screen.
cc
aa
dd
bb
a a Display the options list.
\225User′s Manual on Web (QR
Code): Access the web manual
via the QR code. For safety
reasons, you can access the QR
code only when your vehicle is
stationary.
b b Return to the previous level.
c c Schedule maintenance at a Kia
dealership by selecting your
preferred dealership or a nearby
dealership.
d d Call the UVO Center for roadside
assistance.
\333 Note
\225A diagnosis result provided by this
service is only an estimation based
on data from your vehicle. Visit a Kia
dealership for a detailed diagnosis.
\225If a critical issue is detected with your
vehicle, an automatic diagnosis will start
and a warning light will display in the
instrument cluster. You will be notified
of the diagnosis result.
\225Your preferred dealership must be
registered on Owners.kia.com for you to
schedule maintenance with it.
Page 115 of 156
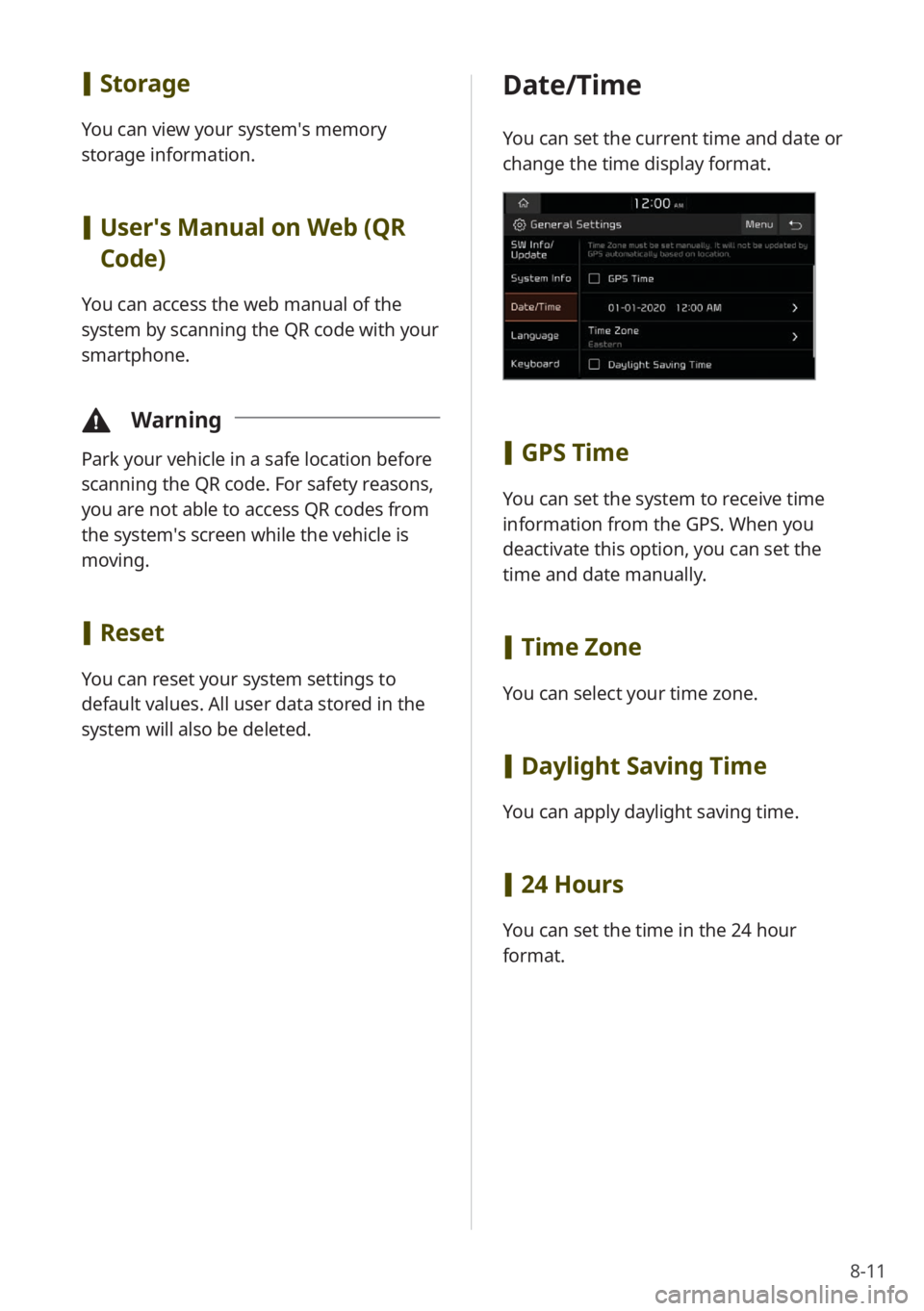
8-11
[Storage
You can view your system′s memory
storage information.
[User′s Manual on Web (QR
Code)
You can access the web manual of the
system by scanning the QR code with your
smartphone.
\334 Warning
Park your vehicle in a safe location before
scanning the QR code. For safety reasons,
you are not able to access QR codes from
the system′s screen while the vehicle is
moving.
[Reset
You can reset your system settings to
default values. All user data stored in the
system will also be deleted.
Date/Time
You can set the current time and date or
change the time display format.
[GPS Time
You can set the system to receive time
information from the GPS. When you
deactivate this option, you can set the
time and date manually.
[Time Zone
You can select your time zone.
[Daylight Saving Time
You can apply daylight saving time.
[24 Hours
You can set the time in the 24 hour
format.
Page 119 of 156
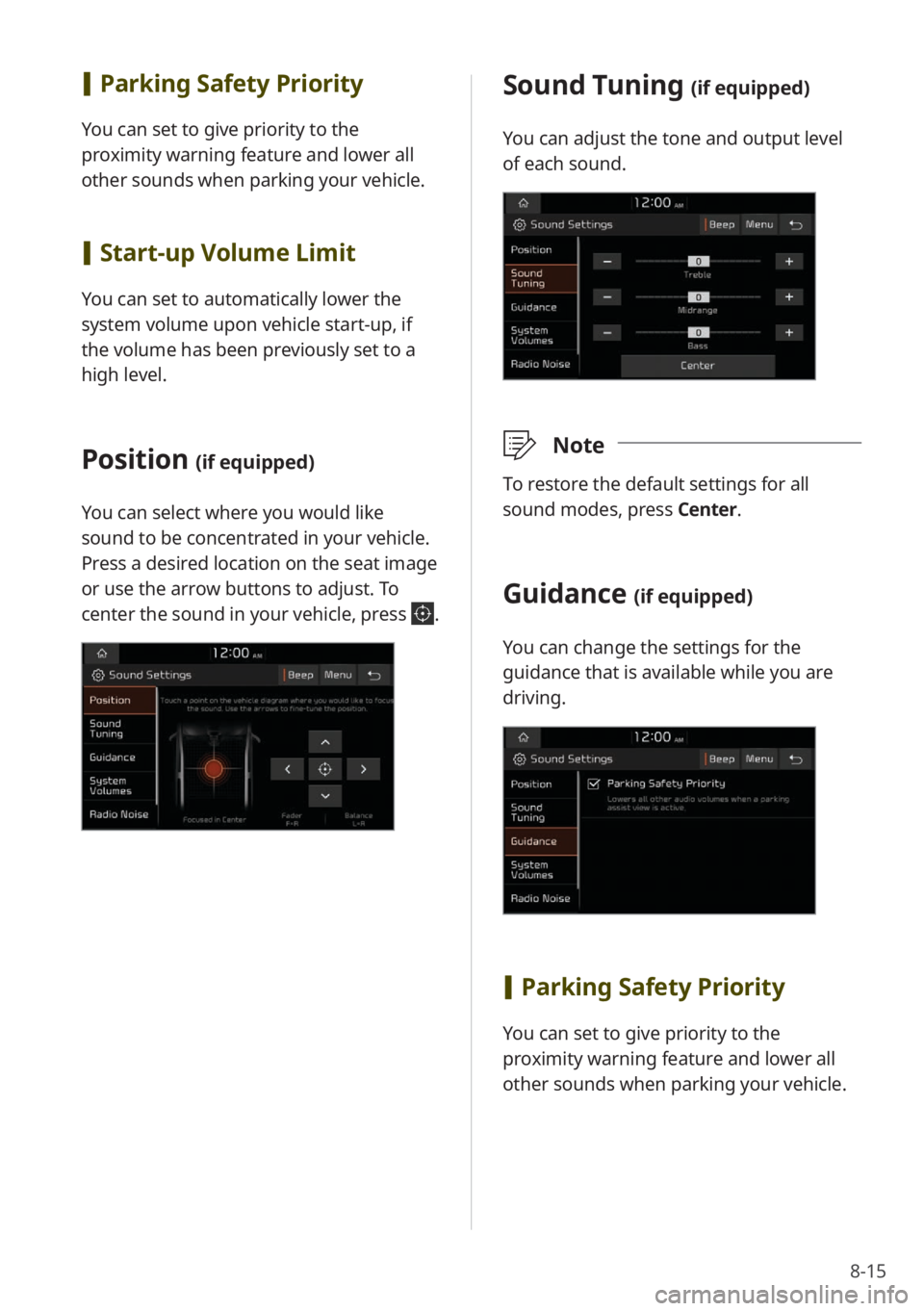
8-15
Sound Tuning (if equipped)
You can adjust the tone and output level
of each sound.
\333Note
To restore the default settings for all
sound modes, press Center.
Guidance (if equipped)
You can change the settings for the
guidance that is available while you are
driving.
[Parking Safety Priority
You can set to give priority to the
proximity warning feature and lower all
other sounds when parking your vehicle.
[Parking Safety Priority
You can set to give priority to the
proximity warning feature and lower all
other sounds when parking your vehicle.
[Start-up Volume Limit
You can set to automatically lower the
system volume upon vehicle start-up, if
the volume has been previously set to a
high level.
Position (if equipped)
You can select where you would like
sound to be concentrated in your vehicle.
Press a desired location on the seat image
or use the arrow buttons to adjust. To
center the sound in your vehicle, press
.
Page 143 of 156
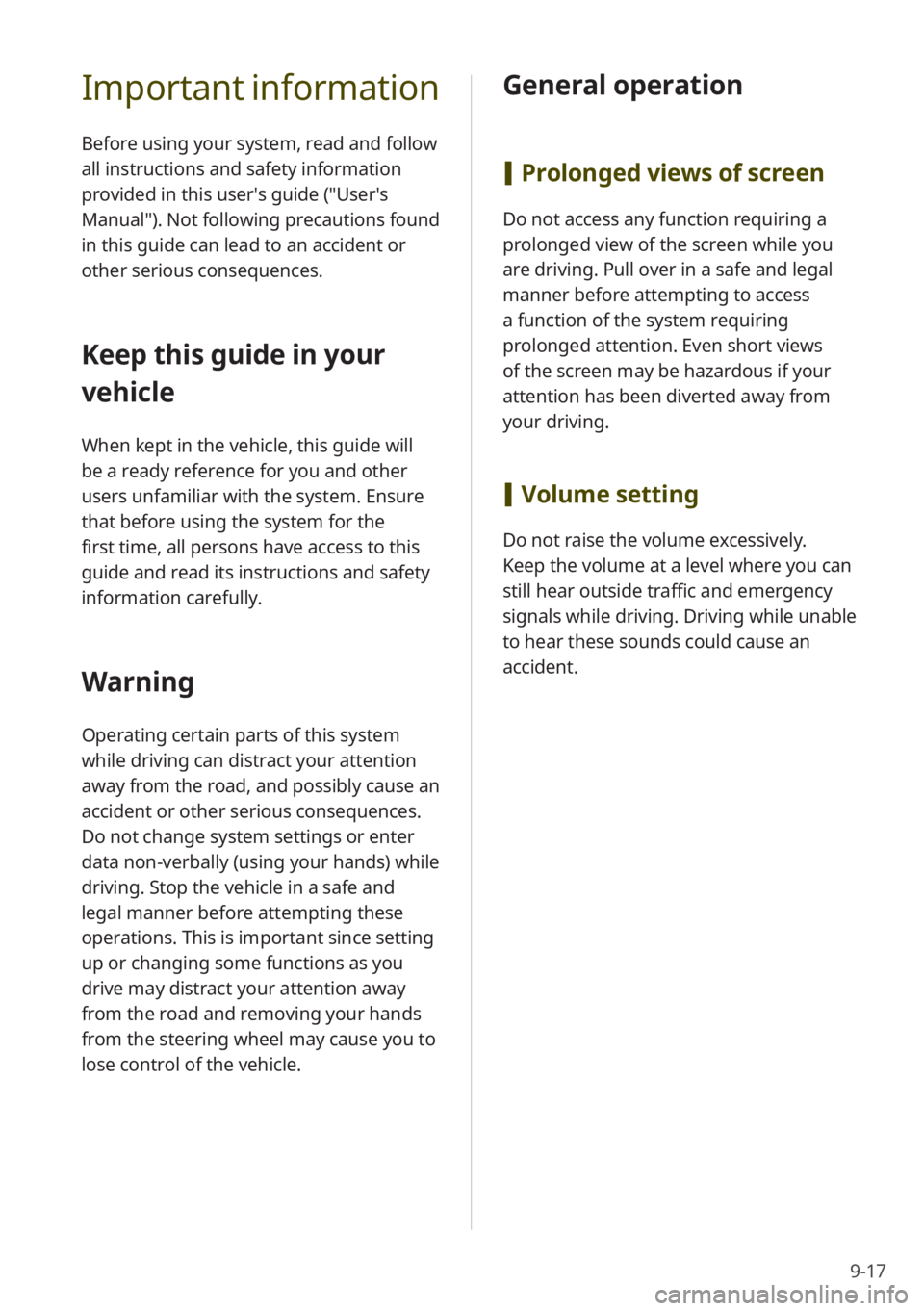
9-17
Important information
Before using your system, read and follow
all instructions and safety information
provided in this user′s guide (″User′s
Manual″). Not following precautions found
in this guide can lead to an accident or
other serious consequences.
Keep this guide in your
vehicle
When kept in the vehicle, this guide will
be a ready reference for you and other
users unfamiliar with the system. Ensure
that before using the system for the
first time, all persons have access to this
guide and read its instructions and safety
information carefully.
Warning
Operating certain parts of this system
while driving can distract your attention
away from the road, and possibly cause an
accident or other serious consequences.
Do not change system settings or enter
data non-verbally (using your hands) while
driving. Stop the vehicle in a safe and
legal manner before attempting these
operations. This is important since setting
up or changing some functions as you
drive may distract your attention away
from the road and removing your hands
from the steering wheel may cause you to
lose control of the vehicle.
General operation
[Prolonged views of screen
Do not access any function requiring a
prolonged view of the screen while you
are driving. Pull over in a safe and legal
manner before attempting to access
a function of the system requiring
prolonged attention. Even short views
of the screen may be hazardous if your
attention has been diverted away from
your driving.
[Volume setting
Do not raise the volume excessively.
Keep the volume at a level where you can
still hear outside traffic and emergency
signals while driving. Driving while unable
to hear these sounds could cause an
accident.
Page 144 of 156
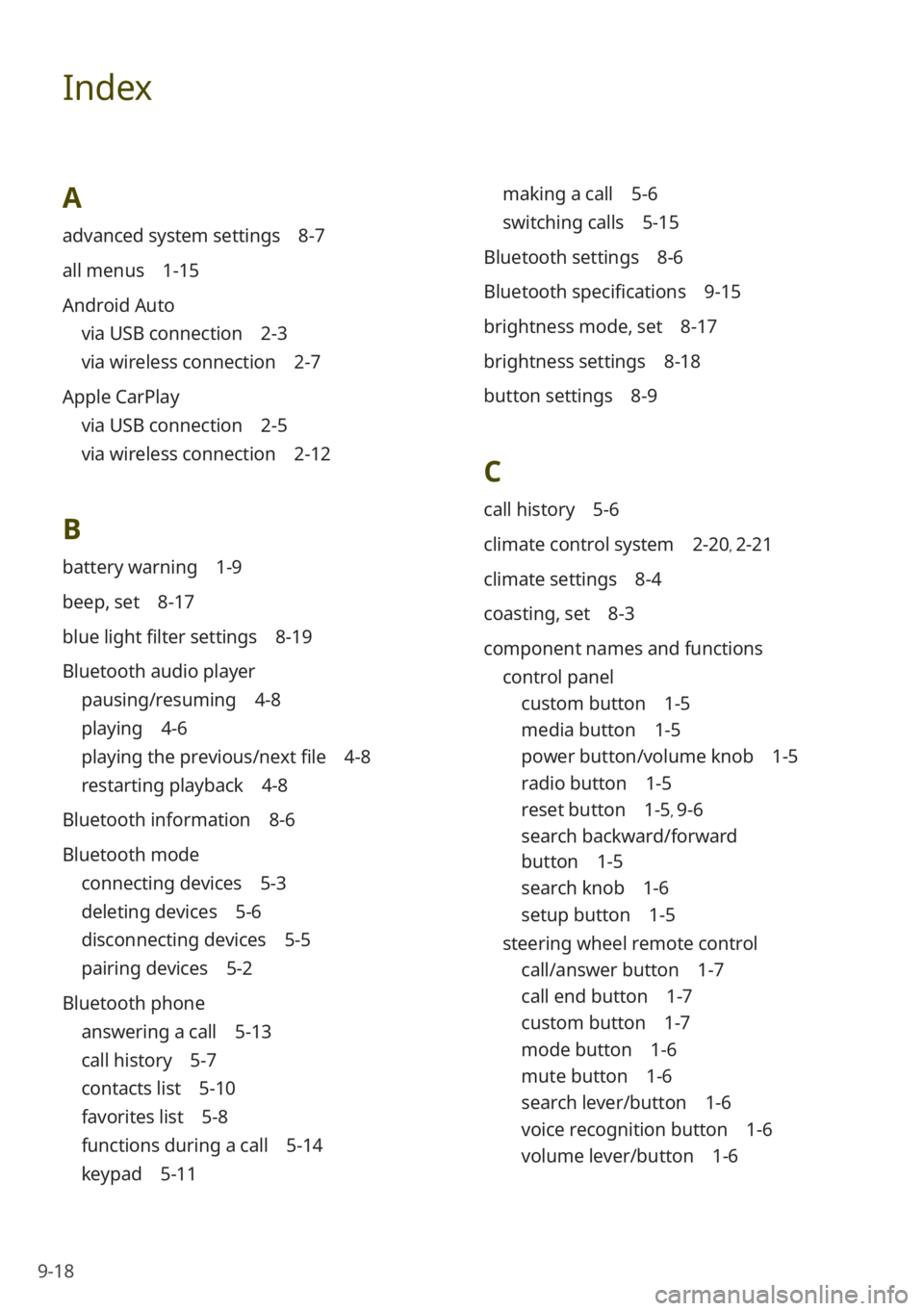
9-18
Index
A
advanced system settings 8-7
all menus 1-15
Android Auto
via USB connection 2-3
via wireless connection 2-7
Apple CarPlay
via USB connection 2-5
via wireless connection 2-12
B
battery warning 1-9
beep, set 8-17
blue light filter settings 8-19
Bluetooth audio player
pausing/resuming 4-8
playing 4-6
playing the previous/next file 4-8
restarting playback 4-8
Bluetooth information 8-6
Bluetooth mode
connecting devices 5-3
deleting devices 5-6
disconnecting devices 5-5
pairing devices 5-2
Bluetooth phone
answering a call 5-13
call history 5-7
contacts list 5-10
favorites list 5-8
functions during a call 5-14
keypad 5-11
making a call 5-6
switching calls 5-15
Bluetooth settings 8-6
Bluetooth specifications 9-15
brightness mode, set 8-17
brightness settings 8-18
button settings 8-9
C
call history 5-6
climate control system 2-20, 2-21
climate settings 8-4
coasting, set 8-3
component names and functions control panel
custom button 1-5
media button 1-5
power button/volume knob 1-5
radio button 1-5
reset button 1-5, 9-6
search backward/forward
button 1-5
search knob 1-6
setup button 1-5
steering wheel remote control
call/answer button 1-7
call end button 1-7
custom button 1-7
mode button 1-6
mute button 1-6
search lever/button 1-6
voice recognition button 1-6
volume lever/button 1-6
Page 146 of 156
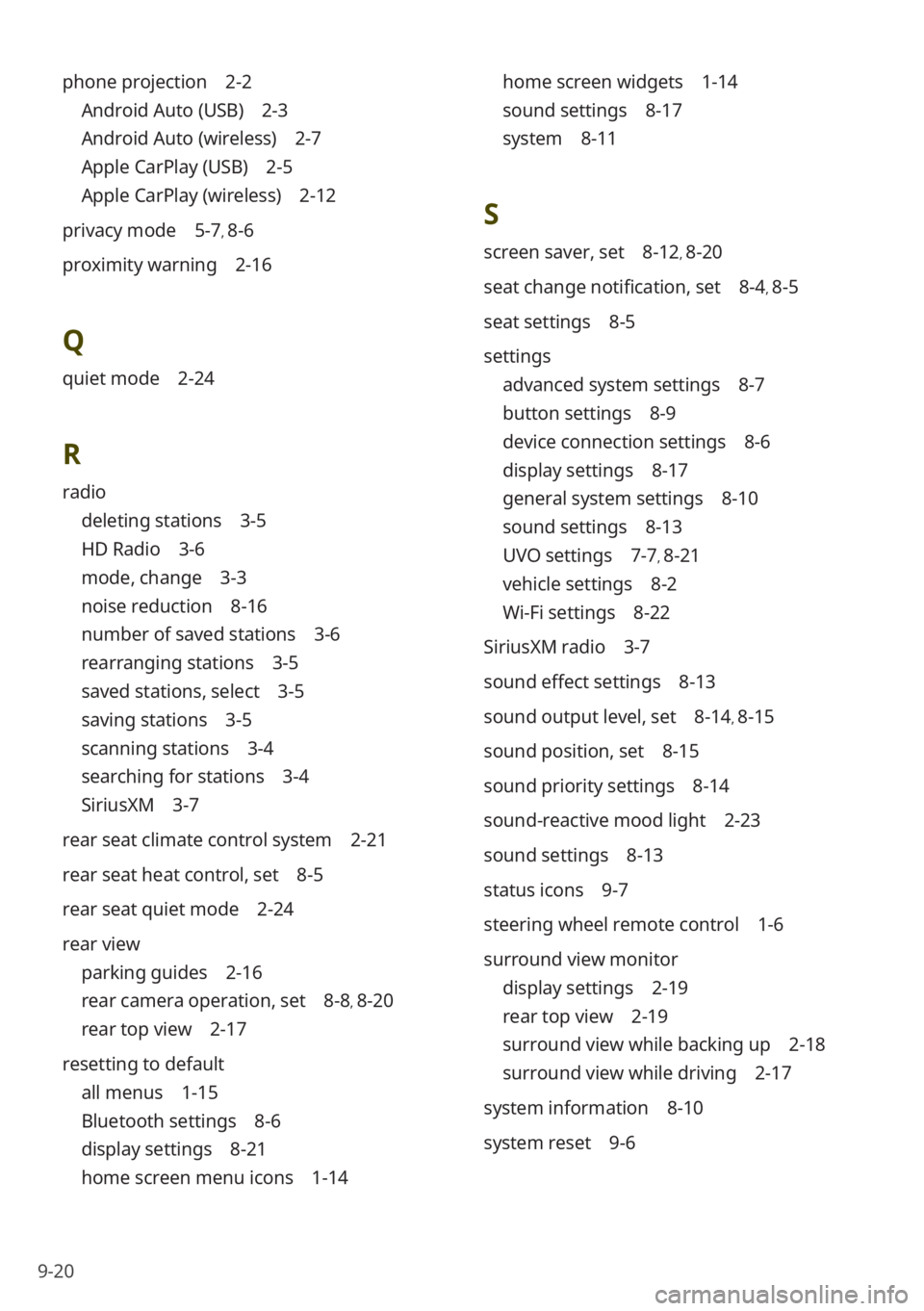
9-20
phone projection 2-2
Android Auto (USB) 2-3
Android Auto (wireless) 2-7
Apple CarPlay (USB) 2-5
Apple CarPlay (wireless) 2-12
privacy mode 5-7, 8-6
proximity warning 2-16
Q
quiet mode 2-24
R
radio
deleting stations 3-5
HD Radio 3-6
mode, change 3-3
noise reduction 8-16
number of saved stations 3-6
rearranging stations 3-5
saved stations, select 3-5
saving stations 3-5
scanning stations 3-4
searching for stations 3-4
SiriusXM 3-7
rear seat climate control system 2-21
rear seat heat control, set 8-5
rear seat quiet mode 2-24
rear view
parking guides 2-16
rear camera operation, set 8-8, 8-20
rear top view 2-17
resetting to default
all menus 1-15
Bluetooth settings 8-6
display settings 8-21
home screen menu icons 1-14
home screen widgets 1-14
sound settings 8-17
system 8-11
S
screen saver, set 8-12, 8-20
seat change notification, set 8-4, 8-5
seat settings 8-5
settings
advanced system settings 8-7
button settings 8-9
device connection settings 8-6
display settings 8-17
general system settings 8-10
sound settings 8-13
UVO settings 7-7, 8-21
vehicle settings 8-2
Wi-Fi settings 8-22
SiriusXM radio 3-7
sound effect settings 8-13
sound output level, set 8-14, 8-15
sound position, set 8-15
sound priority settings 8-14
sound-reactive mood light 2-23
sound settings 8-13
status icons 9-7
steering wheel remote control 1-6
surround view monitor
display settings 2-19
rear top view 2-19
surround view while backing up 2-18
surround view while driving 2-17
system information 8-10
system reset 9-6