power steering KIA K5 2022 Quick Start Guide Base Audio
[x] Cancel search | Manufacturer: KIA, Model Year: 2022, Model line: K5, Model: KIA K5 2022Pages: 156, PDF Size: 4.12 MB
Page 21 of 156
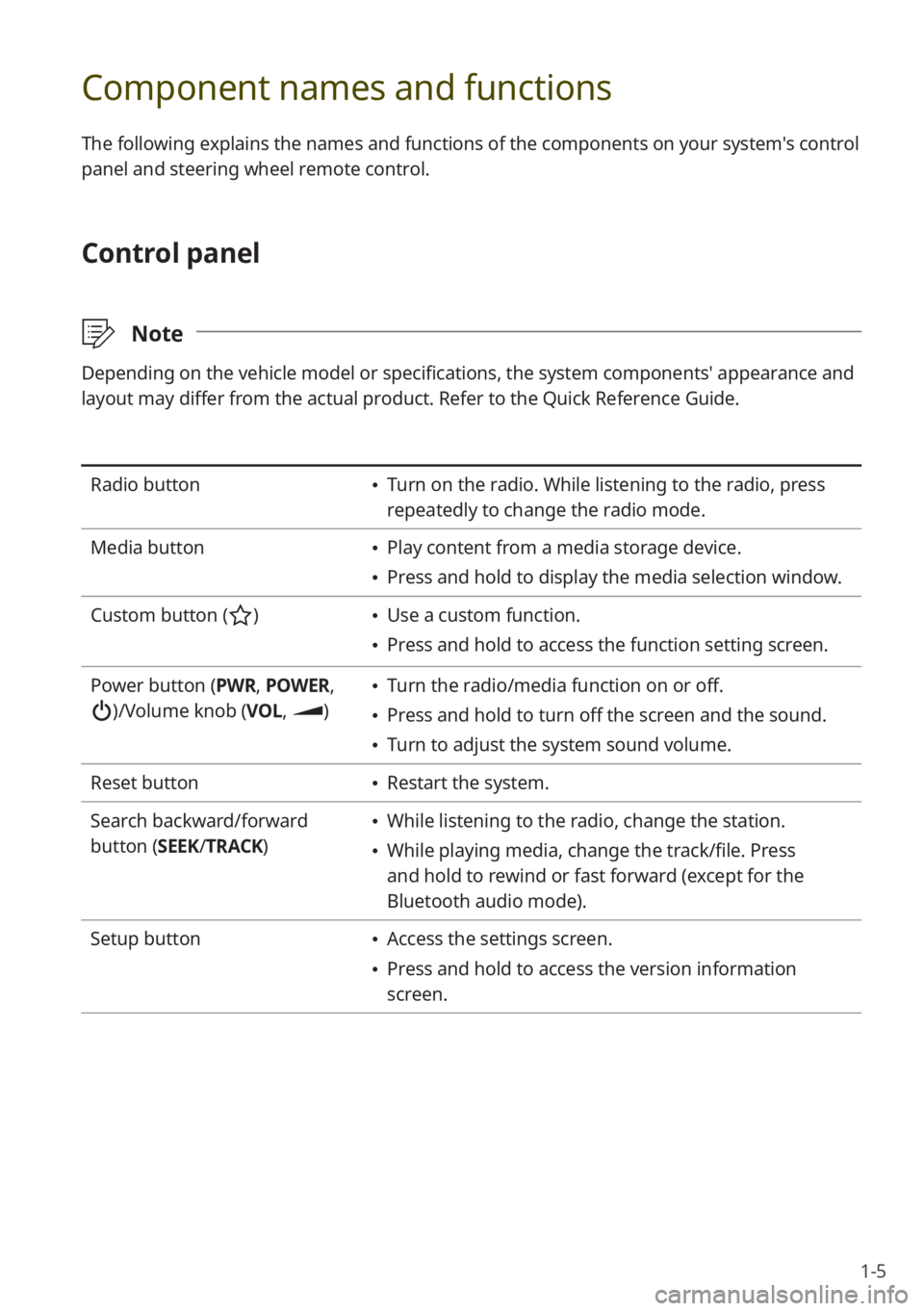
1-5
Component names and functions
The following explains the names and functions of the components on your system's control
panel and steering wheel remote control.
Control panel
\333Note
Depending on the vehicle model or specifications, the system components' appearance and
layout may differ from the actual product. Refer to the Quick Reference Guide.
Radio button \225Turn on the radio. While listening to the radio, press
repeatedly to change the radio mode.
Media button
\225 Play content from a media storage device.
\225Press and hold to display the media selection window.
Custom button (
) \225 Use a custom function.
\225Press and hold to access the function setting screen.
Power button (PWR, POWER,
)/Volume knob (VOL , )
\225Turn the radio/media function on or off.
\225Press and hold to turn off the screen and the sound.
\225Turn to adjust the system sound volume.
Reset button
\225 Restart the system.
Search backward/forward
button (SEEK/ TRACK)
\225While listening to the radio, change the station.
\225While playing media, change the track/file. Press
and hold to rewind or fast forward (except for the
Bluetooth audio mode).
Setup button
\225 Access the settings screen.
\225Press and hold to access the version information
screen.
Page 25 of 156
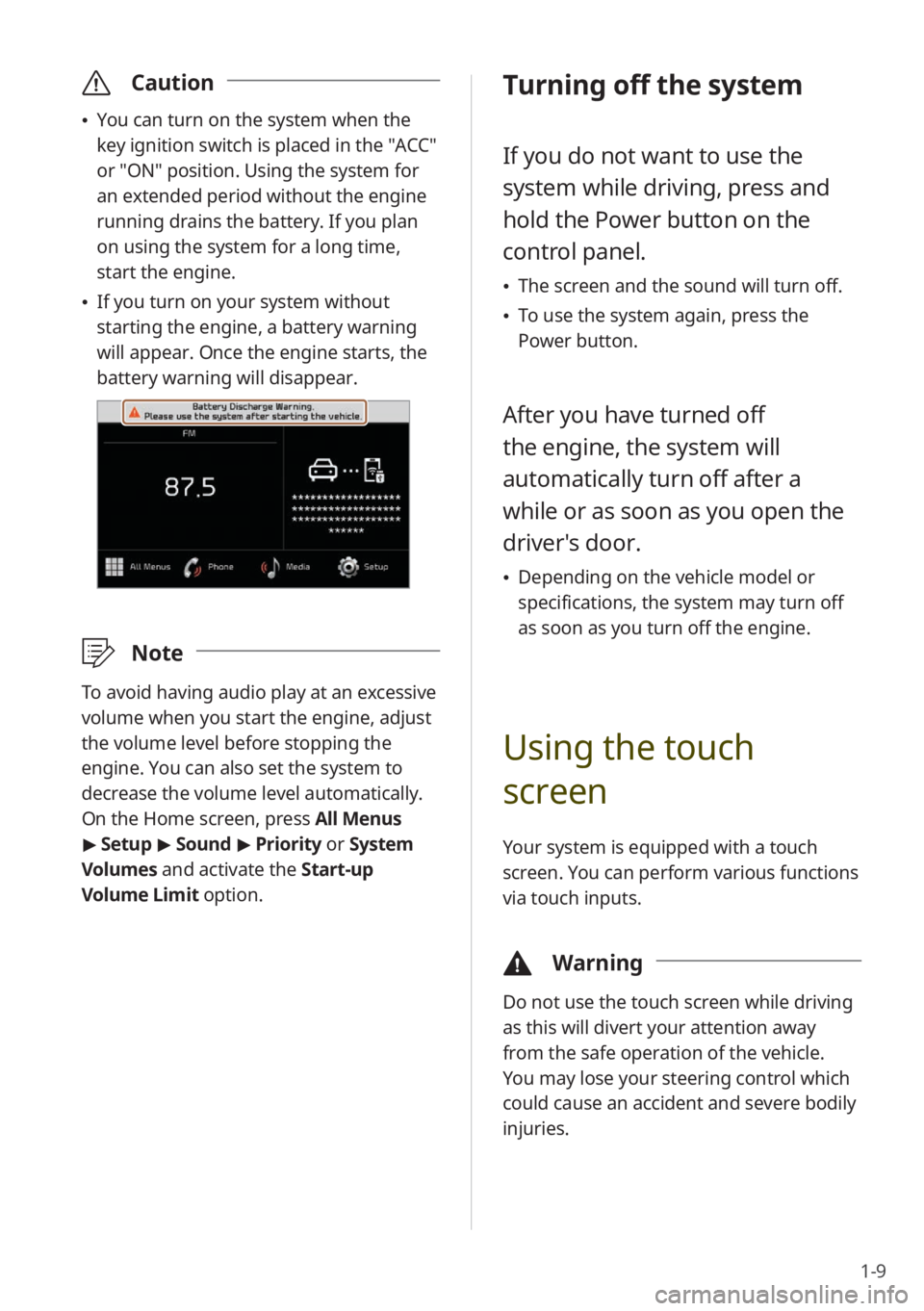
1-9
\335Caution
\225You can turn on the system when the
key ignition switch is placed in the ″ACC″
or ″ON″ position. Using the system for
an extended period without the engine
running drains the battery. If you plan
on using the system for a long time,
start the engine.
\225If you turn on your system without
starting the engine, a battery warning
will appear. Once the engine starts, the
battery warning will disappear.
\333 Note
To avoid having audio play at an excessive
volume when you start the engine, adjust
the volume level before stopping the
engine. You can also set the system to
decrease the volume level automatically.
On the Home screen, press All Menus
> Setup > Sound > Priority or System
Volumes and activate the Start-up
Volume Limit option.
Turning off the system
If you do not want to use the
system while driving, press and
hold the Power button on the
control panel.
\225 The screen and the sound will turn off.
\225To use the system again, press the
Power button.
After you have turned off
the engine, the system will
automatically turn off after a
while or as soon as you open the
driver's door.
\225Depending on the vehicle model or
specifications, the system may turn off
as soon as you turn off the engine.
Using the touch
screen
Your system is equipped with a touch
screen. You can perform various functions
via touch inputs.
\334 Warning
Do not use the touch screen while driving
as this will divert your attention away
from the safe operation of the vehicle.
You may lose your steering control which
could cause an accident and severe bodily
injuries.
Page 106 of 156
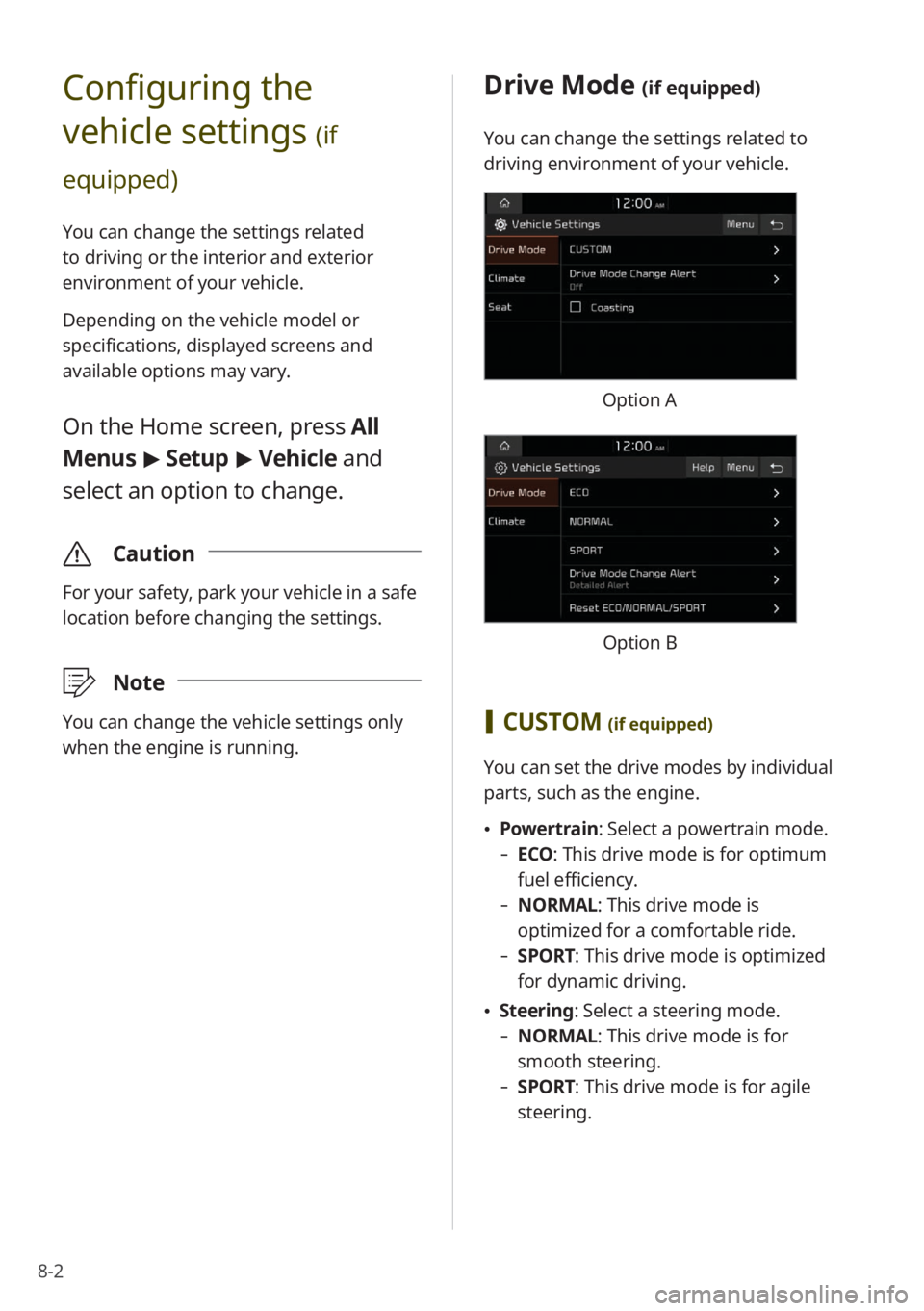
8-2
Configuring the
vehicle settings
(if
equipped)
You can change the settings related
to driving or the interior and exterior
environment of your vehicle.
Depending on the vehicle model or
specifications, displayed screens and
available options may vary.
On the Home screen, press All
Menus > Setup > Vehicle and
select an option to change.
\335 Caution
For your safety, park your vehicle in a safe
location before changing the settings.
\333Note
You can change the vehicle settings only
when the engine is running.
Drive Mode (if equipped)
You can change the settings related to
driving environment of your vehicle.
Option A
Option B
[CUSTOM (if equipped)
You can set the drive modes by individual
parts, such as the engine.
\225 Powertrain: Select a powertrain mode.
- ECO : This drive mode is for optimum
fuel efficiency.
- NORMAL: This drive mode is
optimized for a comfortable ride.
-SPORT: This drive mode is optimized
for dynamic driving.
\225Steering: Select a steering mode.
- NORMAL: This drive mode is for
smooth steering.
-SPORT: This drive mode is for agile
steering.
Page 124 of 156
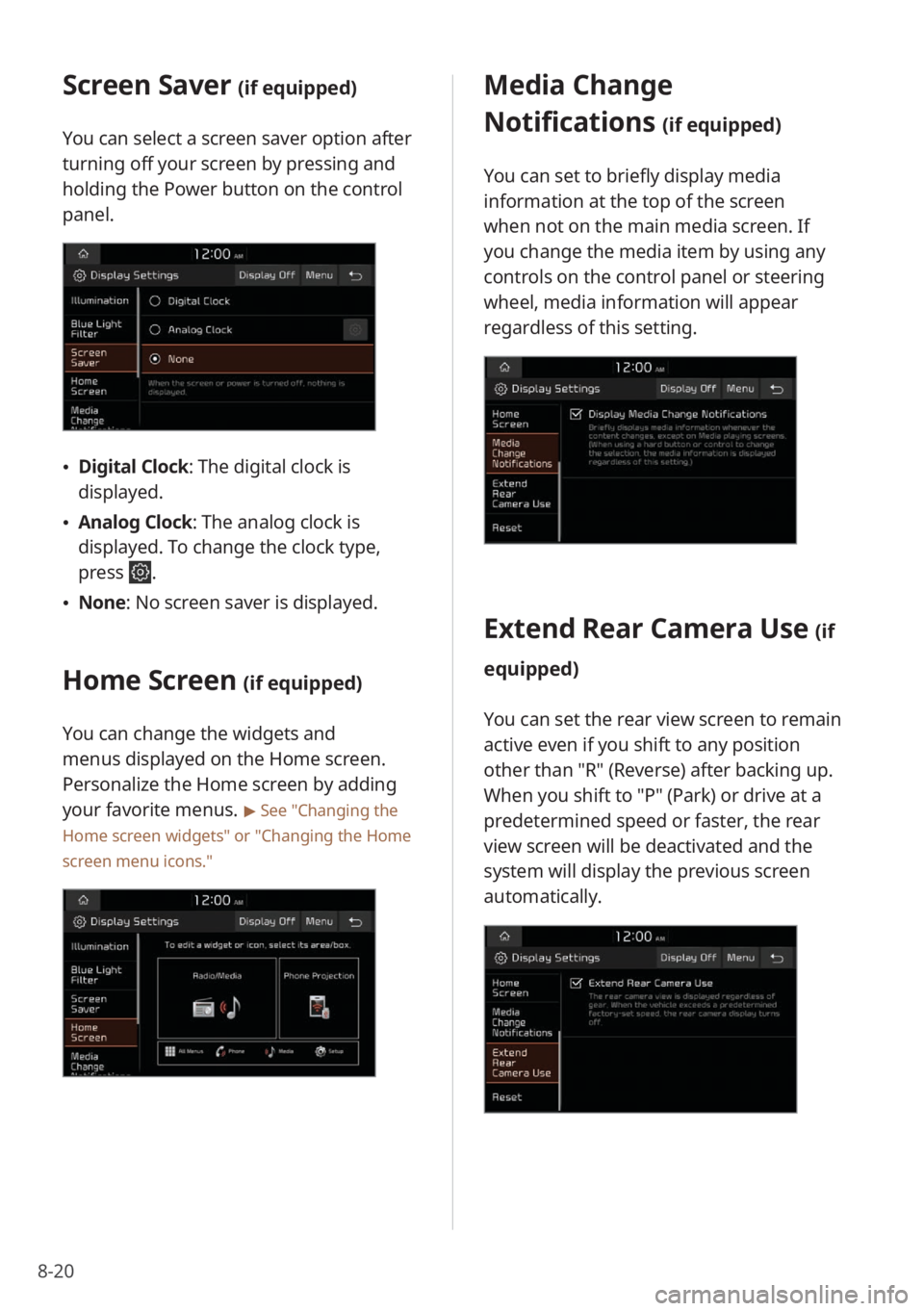
8-20
Screen Saver (if equipped)
You can select a screen saver option after
turning off your screen by pressing and
holding the Power button on the control
panel.
\225Digital Clock : The digital clock is
displayed.
\225 Analog Clock : The analog clock is
displayed. To change the clock type,
press
.
\225 None: No screen saver is displayed.
Home Screen (if equipped)
You can change the widgets and
menus displayed on the Home screen.
Personalize the Home screen by adding
your favorite menus.
> See ″Changing the
Home screen widgets″ or
″ Changing the Home
screen menu icons.″
Media Change
Notifications
(if equipped)
You can set to briefly display media
information at the top of the screen
when not on the main media screen. If
you change the media item by using any
controls on the control panel or steering
wheel, media information will appear
regardless of this setting.
Extend Rear Camera Use (if
equipped)
You can set the rear view screen to remain
active even if you shift to any position
other than ″R″ (Reverse) after backing up.
When you shift to ″P″ (Park) or drive at a
predetermined speed or faster, the rear
view screen will be deactivated and the
system will display the previous screen
automatically.
Page 128 of 156
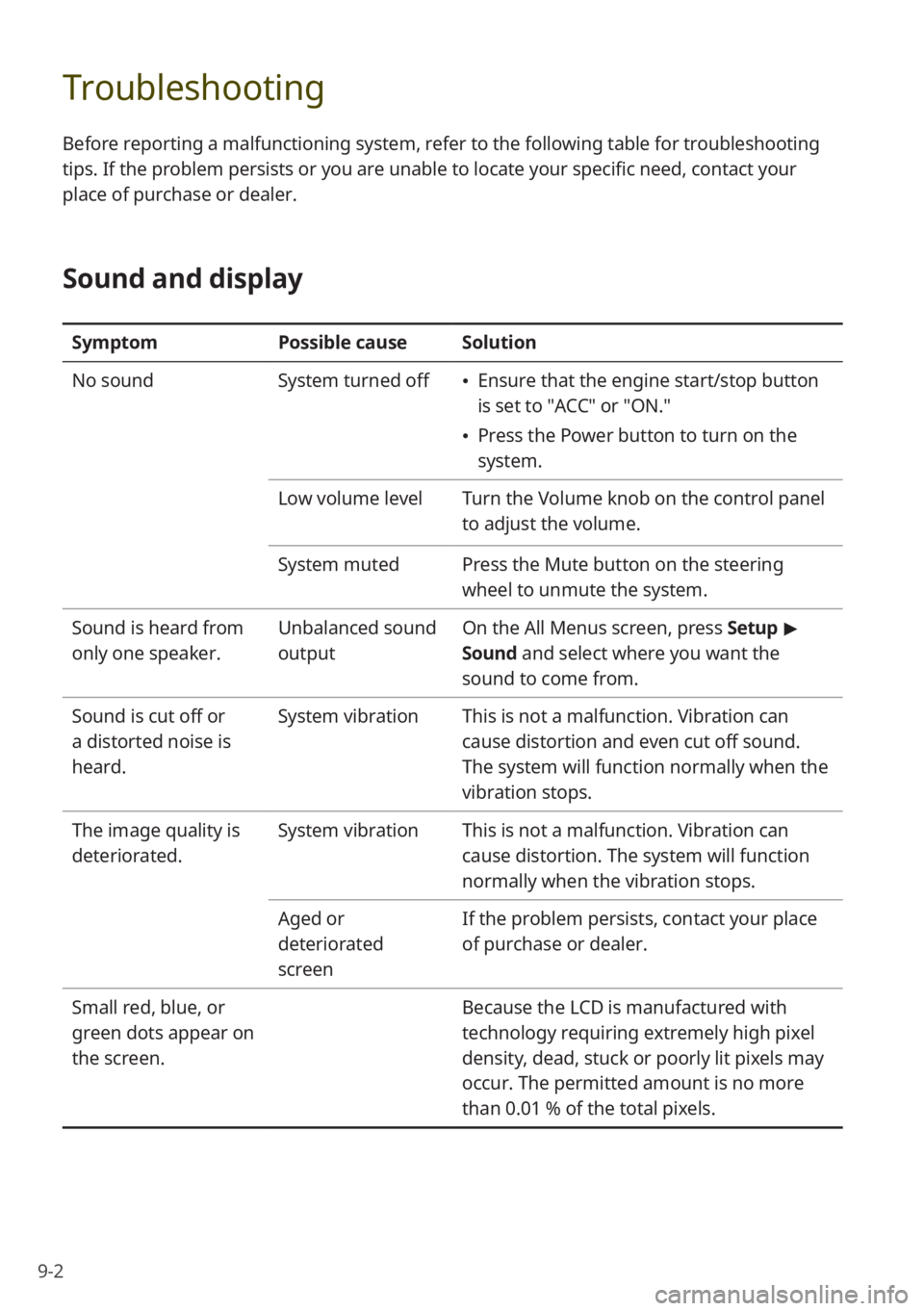
9-2
Troubleshooting
Before reporting a malfunctioning system, refer to the following table for troubleshooting
tips. If the problem persists or you are unable to locate your specific need, contact your
place of purchase or dealer.
Sound and display
SymptomPossible causeSolution
No sound System turned off
\225Ensure that the engine start/stop button
is set to ″ACC″ or ″ON.″
\225Press the Power button to turn on the
system.
Low volume level Turn the Volume knob on the control panel
to adjust the volume.
System muted Press the Mute button on the steering
wheel to unmute the system.
Sound is heard from
only one speaker. Unbalanced sound
outputOn the
All Menus screen, press Setup >
Sound and select where you want the
sound to come from.
Sound is cut off or
a distorted noise is
heard. System vibration
This is not a malfunction. Vibration can
cause distortion and even cut off sound.
The system will function normally when the
vibration stops.
The image quality is
deteriorated. System vibration
This is not a malfunction. Vibration can
cause distortion. The system will function
normally when the vibration stops.
Aged or
deteriorated
screen If the problem persists, contact your place
of purchase or dealer.
Small red, blue, or
green dots appear on
the screen. Because the LCD is manufactured with
technology requiring extremely high pixel
density, dead, stuck or poorly lit pixels may
occur. The permitted amount is no more
than 0.01 % of the total pixels.
Page 144 of 156
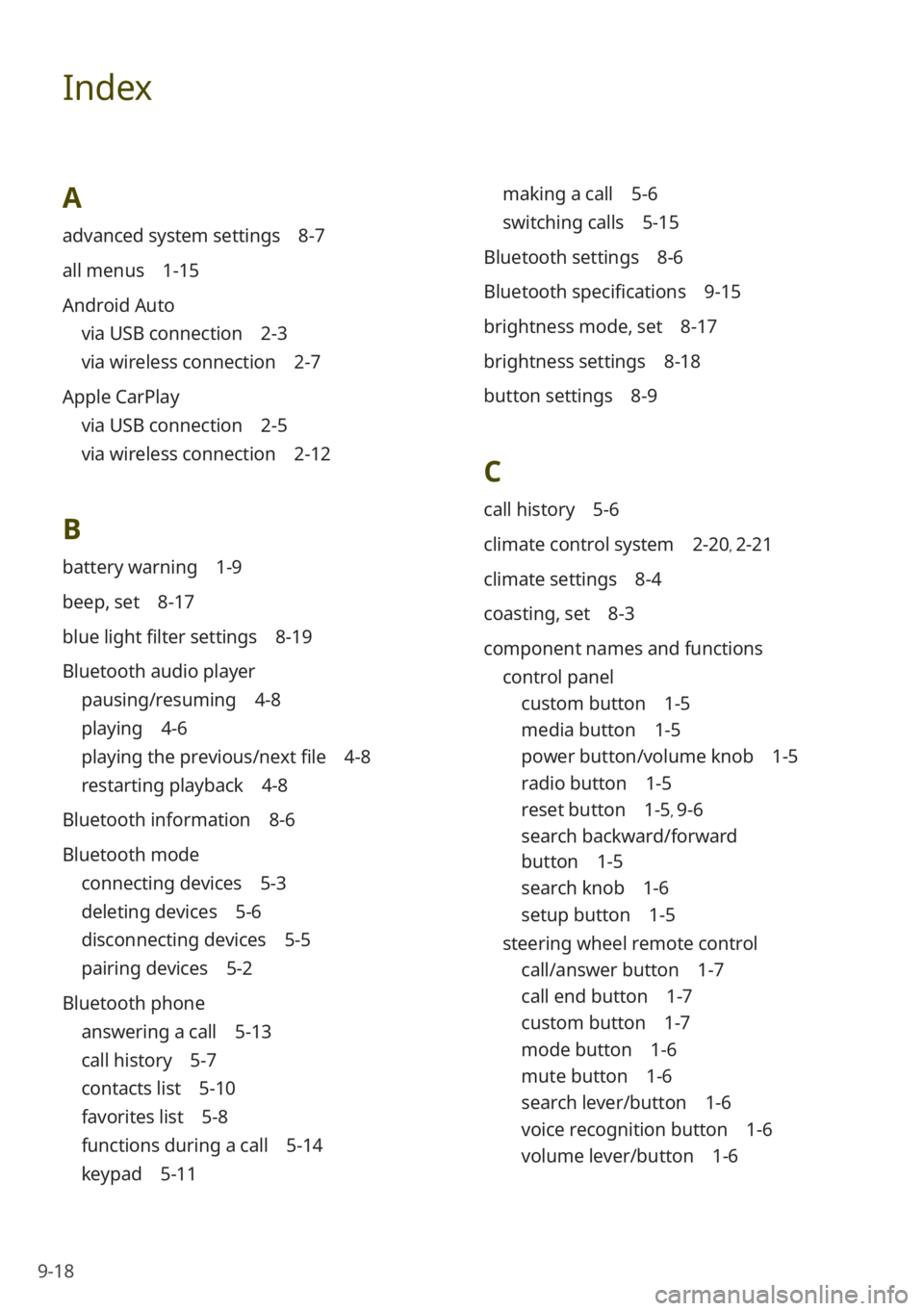
9-18
Index
A
advanced system settings 8-7
all menus 1-15
Android Auto
via USB connection 2-3
via wireless connection 2-7
Apple CarPlay
via USB connection 2-5
via wireless connection 2-12
B
battery warning 1-9
beep, set 8-17
blue light filter settings 8-19
Bluetooth audio player
pausing/resuming 4-8
playing 4-6
playing the previous/next file 4-8
restarting playback 4-8
Bluetooth information 8-6
Bluetooth mode
connecting devices 5-3
deleting devices 5-6
disconnecting devices 5-5
pairing devices 5-2
Bluetooth phone
answering a call 5-13
call history 5-7
contacts list 5-10
favorites list 5-8
functions during a call 5-14
keypad 5-11
making a call 5-6
switching calls 5-15
Bluetooth settings 8-6
Bluetooth specifications 9-15
brightness mode, set 8-17
brightness settings 8-18
button settings 8-9
C
call history 5-6
climate control system 2-20, 2-21
climate settings 8-4
coasting, set 8-3
component names and functions control panel
custom button 1-5
media button 1-5
power button/volume knob 1-5
radio button 1-5
reset button 1-5, 9-6
search backward/forward
button 1-5
search knob 1-6
setup button 1-5
steering wheel remote control
call/answer button 1-7
call end button 1-7
custom button 1-7
mode button 1-6
mute button 1-6
search lever/button 1-6
voice recognition button 1-6
volume lever/button 1-6